- Character Sets Used by Fonts
- Windows Character Set
- Unicode Character Set
- OEM Character Set
- Symbol Character Set
- Vendor-Specific Character Sets
- Alt Codes – How to Type Special Characters and Keyboard Symbols on Windows Using the Alt Keys
- Quincy Larson
- The Alt codes for emoji and other fun characters
- The Alt Codes for uppercase letters, lowercase letters, numbers, and keyboard symbols
- Alt Codes for Currencies
- Alt Codes for ASCII Symbols, for Building Command Line Interfaces and ASCII Art
- Alt Codes for Mathematical Symbols and Other Non-English Characters
- Thanks for making use of this Alt Codes Reference
- Quincy Larson
- Insert ASCII or Unicode character codes in Word
- Insert a symbol using the keyboard with ASCII or Unicode character codes
- Inserting Unicode Characters
- Inserting ASCII Characters
- How to Use ALT Codes to Enter Special Characters & Symbols Using a Keyboard
- Method A – How to use ALT codes on a desktop keyboard with a dedicated numeric keypad
- Method B – How to use ALT codes on a laptop keyboard without a dedicated numeric keypad
- Method C – How to use ALT codes by using the hexadecimal code point of a character.
- Method D – How to use ALT codes by editing the registry setting and using the hexadecimal code point of a character.
Character Sets Used by Fonts
All fonts use a character set. A character set contains punctuation marks, numerals, uppercase and lowercase letters, and all other printable characters. Each element of a character set is identified by a number.
Most character sets in use are supersets of the U.S. ASCII character set, which defines characters for the 96 numeric values from 32 through 127. There are five major groups of character sets:
- Windows
- Unicode
- OEM (original equipment manufacturer)
- Symbol
- Vendor-specific
Windows Character Set
The Windows character set is the most commonly used character set. It is essentially equivalent to the ANSI character set. The blank character is the first character in the Windows character set. It has a hexadecimal value of 0x20 (decimal 32). The last character in the Windows character set has a hexadecimal value of 0xFF (decimal 255).
Many fonts specify a default character. Whenever a request is made for a character that is not in the font, the system provides this default character. Many fonts using the Windows character set specify the period (.) as the default character. TrueType and OpenType fonts typically use an open box as the default character.
Fonts use a break character called a quad to separate words and justify text. Most fonts using the Windows character set specify that the blank character will serve as the break character.
Unicode Character Set
The Windows character set uses 8 bits to represent each character; therefore, the maximum number of characters that can be expressed using 8 bits is 256 (2^8). This is usually sufficient for Western languages, including the diacritical marks used in French, German, Spanish, and other languages. However, Eastern languages employ thousands of separate characters, which cannot be encoded by using a single-byte coding scheme. With the proliferation of computer commerce, double-byte coding schemes were developed so that characters could be represented in 8-bit, 16-bit, 24-bit, or 32-bit sequences. This requires complicated passing algorithms; even so, using different code sets could yield entirely different results on two different computers.
To address the problem of multiple coding schemes, the Unicode standard for data representation was developed. A 16-bit character coding scheme, Unicode can represent 65,536 (2^16) characters, which is enough to include all languages in computer commerce today, as well as punctuation marks, mathematical symbols, and room for expansion. Unicode establishes a unique code for every character to ensure that character translation is always accurate.
OEM Character Set
The OEM character set is typically used in full-screen MS-DOS sessions for screen display. Characters 32 through 127 are usually the same in the OEM, U.S. ASCII, and Windows character sets. The other characters in the OEM character set (0 through 31 and 128 through 255) correspond to the characters that can be displayed in a full-screen MS-DOS session. These characters are generally different from the Windows characters.
Symbol Character Set
The Symbol character set contains special characters typically used to represent mathematical and scientific formulas.
Vendor-Specific Character Sets
Many printers and other output devices provide fonts based on character sets that differ from the Windows and OEM setsfor example, the Extended Binary Coded Decimal Interchange Code (EBCDIC) character set. To use one of these character sets, the printer driver translates from the Windows character set to the vendor-specific character set.
Alt Codes – How to Type Special Characters and Keyboard Symbols on Windows Using the Alt Keys
Quincy Larson
In Windows, you can type any character you want by holding down the ALT key, typing a sequence of numbers, then releasing the ALT key.
You can type a lot of characters that may not have a corresponding key on your keyboard – such as European language alphabetic characters, ASCII symbols, and even Chinese characters (also known as Hanzi, Kanji, or Hanja).
These Alt codes are also helpful if you have a keyboard with a stuck or missing key.
Below I will break down the entire list of alt keys by category. But first, here’s the full list. (Note: this does not include the many, many characters from non-western European languages – otherwise it would be 100,000s of codes long.)
Below is a nice ASCII-formatted table of the most commonly-used symbols and characters. It took me a while to assemble all of these get them looking good.
As a developer, when I search for these codes I often get results that are image-based. These are inaccessible to people with visual disabilities, and make it hard for everyone to copy-paste the codes.
OK – now let’s break this list down by sections.
The Alt codes for emoji and other fun characters
The first 31 alt codes are dedicated to fun characters like happy faces, arrows, and other common symbols:
The Alt Codes for uppercase letters, lowercase letters, numbers, and keyboard symbols
As I mentioned earlier, you can use Alt codes to type characters you could otherwise type on your keyboard. This is helpful if one of your keyboard keys is non-operational.
Alt codes 32 through 126 are dedicated to these keys. And yes, Alt 32 is the space character.
Alt Codes for Currencies
The next few Alt codes are focused on currencies, with a few Spanish-specific characters as well. These are helpful if you need to type the Spanish ñ letter or make upside down question marks or exclamation marks.
Alt Codes for ASCII Symbols, for Building Command Line Interfaces and ASCII Art
This is my favorite section – the many, many ASCII symbols you can use to make command line menus and ASCII art.
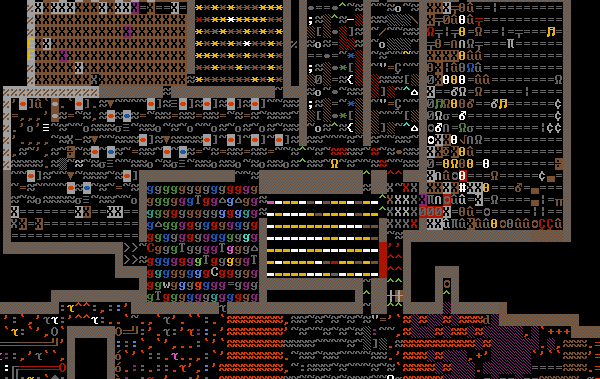
Alt Codes for Mathematical Symbols and Other Non-English Characters
And of course, you can type the Greek letters using alt codes. These are super helpful for typing out mathematical formats wherever you need to. For any real heavy lifting, you’d probably want to use something like TeX, but if you’re just trying to send a mathematical expression through an instant message, these alt codes can come in hand.
Thanks for making use of this Alt Codes Reference
I hope this little cheat sheet has been helpful for you. If it has, I encourage you to link to it and share it with your friends, so more people can benefit from it. ?
Quincy Larson
The teacher who founded freeCodeCamp.org.
If you read this far, tweet to the author to show them you care. Tweet a thanks
Learn to code for free. freeCodeCamp’s open source curriculum has helped more than 40,000 people get jobs as developers. Get started
freeCodeCamp is a donor-supported tax-exempt 501(c)(3) nonprofit organization (United States Federal Tax Identification Number: 82-0779546)
Our mission: to help people learn to code for free. We accomplish this by creating thousands of videos, articles, and interactive coding lessons — all freely available to the public. We also have thousands of freeCodeCamp study groups around the world.
Donations to freeCodeCamp go toward our education initiatives, and help pay for servers, services, and staff.
Insert ASCII or Unicode character codes in Word
Insert a symbol using the keyboard with ASCII or Unicode character codes
Symbols and special characters are either inserted using ASCII or Unicode codes. You can tell which is which when you look up the code for the character.
Go to Insert > Symbol > More Symbols.
Find the symbol you want.
Tip: The Segoe UI Symbol font has a very large collection of Unicode symbols to choose from.
On the bottom right you’ll see Character code and from:. The Character code is what you’ll enter to insert this symbol from the keyboard. The from: field tells you if it’s a Unicode or an ASCII character.


Inserting Unicode Characters
Type the character code where you want to insert the Unicode symbol.
Press ALT+X to convert the code to the symbol.
If you’re placing your Unicode character immediately after another character, select just the code before pressing ALT+X.
Tip: If you don’t get the character you expected, make sure you have the correct font selected.
Inserting ASCII Characters
Use the numeric keypad with Num Lock on to type the ASCII numbers, not the numbers across the top of your keyboard.
All ASCII character codes are four digits long. If the code for the character you want is shorter than four digits, add zeros to the beginning to get to 4 digits.
Go to Home tab, in the Font group, change the font to Wingdings (or other font set).
Press and hold the ALT key and type the character code on the numeric keypad.
Change the font back to your previous font after inserting the symbol.
For more character symbols, see the Character Map installed on your computer, ASCII character codes, or Unicode character code charts by script.
How to Use ALT Codes to Enter Special Characters & Symbols Using a Keyboard
Here are instructions for several methods on how to use ALT codes to insert special characters and symbols using a keyboard in Microsoft Windows. These methods to insert special characters and symbols using ALT codes will work on Microsoft Word, Outlook, Excel and PowerPoint. ALT codes are sometimes referred to as ALT key codes or ALT numeric pad codes. For the the complete list of the first 256 Windows ALT Codes, visit Windows ALT Codes for Special Characters & Symbols.
Method A – How to use ALT codes on a desktop keyboard with a dedicated numeric keypad
- Make sure your keyboard has a numeric keypad.
- Make sure the numeric keypad is enabled by pressing the Num Lock key. The Num Lock’s led light will turn on indicating that the numeric keypad is enabled.
- Place your screen cursor on the location where you want to insert the special character.
- Press and hold down the ALT key on the left side of the keyboard.
- On the numeric keypad, type the sequence of numbers (decimal code point value) that corresponds to the character you want to insert.
- Release the ALT key.
- The special character will appear at your cursor’s location.
The ALT code for the Greek capital letter omega Ω is 234 on the Windows ALT Code Symbols page.
Press and hold the ALT key, type 2 3 4 on the numeric keypad, then release the ALT key.
The ALT code for the Latin small letter e with circumflex ê is 0234 on the Windows ALT Code Symbols page.
Press and hold the ALT key, type 0 2 3 4 on the numeric keypad, then release the ALT key.
Note that the leading zero makes a distinct difference:
ALT + nnn >, where nnn is the decimal code point value of a character, generates an OEM-encoded character (IBM Code Page 437 / MS-DOS).
ALT + 0nnn >, where nnn is the decimal code point value of a character, generates a Windows-encoded character (Code Page 1252 Windows Latin 1 ANSI).
For Unicode special characters and symbols whose decimal code points are beyond 255 or 0255 and are not listed on the Windows ALT Code Symbols page, refer to the Unicode Character Lookup Table page to obtain their decimal code points.
Method B – How to use ALT codes on a laptop keyboard without a dedicated numeric keypad
On a laptop keyboard, a set of keys have a secondary function, that when enabled, makes them act as a numeric keypad, as shown in the image below: Image Credit: Dummies.com
- Locate the Function or Fn key on the bottom left of the keyboard.
- Locate the Num Lock or Num Lk key on the top right of the keyboard.
- Press and hold the Fn key, press and release the Num Lk key, release the Fn key. The laptop’s numeric keypad is now enabled.
- Place your screen cursor on the location where you want to insert the special character.
- Press and hold down the ALT key on the left side of the keyboard.
- On the numeric keypad, type the sequence of numbers (decimal code point value) that corresponds to the character you want to insert.
- Release the ALT key.
- The special character will appear at your cursor’s location.
- Repeat step 3 to disable the numeric keypad.
Note: On some laptops, simply pressing Fn and ALT at the same time, then typing the sequence of numbers (decimal code point value) on the numeric keypad will work.
Method C – How to use ALT codes by using the hexadecimal code point of a character.
Special characters are usually notated in Unicode as U+nnnn , where nnnn is the hexadecimal code point value of the character. For example, the yin yang symbol ☯ is notated in Unicode as U+262F , so its hexadecimal code point is 262F .
- Place your screen cursor on the location where you want to insert the special character.
- Type the hexadecimal Unicode code point of the character (using the numeric keypad for the numerals and the normal keys for the letters), and immediately after;
- Press and hold the left ALT key, press the X key, then release both keys.
- The special character will appear at your cursor’s location.
Example: Type 2 6 2 F , then p ress and hold the left ALT key, press the X key, then release both keys. This enters the yin yang symbol ☯.
Method D – How to use ALT codes by editing the registry setting and using the hexadecimal code point of a character.
This is for experienced Windows users. Enabling this universal input method, that is independent of your computer’s language settings, requires a one-time editing of your computer’s registry setting. It is important to back up your registry before editing it.
Set or create the registry key below then restart your computer.
HKEY_CURRENT_USER/Control Panel/Input Method/EnableHexNumpad with string type REG_SZ assigned a data value of 1 .
The following method can then be used to enter Unicode codepoints:
- Place your screen cursor on the location where you want to insert the special character.
- Press and hold down the ALT key on the left side of your keyboard.
- Press and release the + key on the numeric keypad.
- Type the hexadecimal Unicode code point, using the numeric keypad for digits 0–9 and the normal keys for letters A–F .
- Release the ALT key.
- The special character will appear at your cursor’s location
Example: P ress and hold the left ALT key, press and release the numeric keypad’s plus + key, type 2 6 2 F , then release the ALT key. This enters the yin yang symbol ☯.
Note: This method may not work for 5-digit hexadecimal codes like U+1F4B0 .





