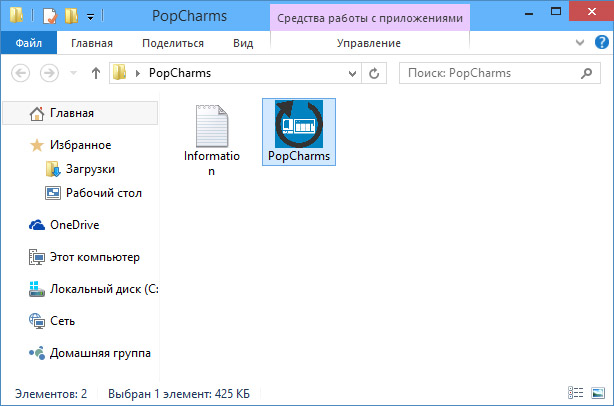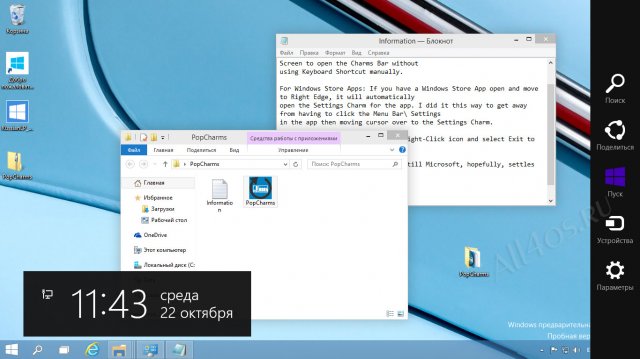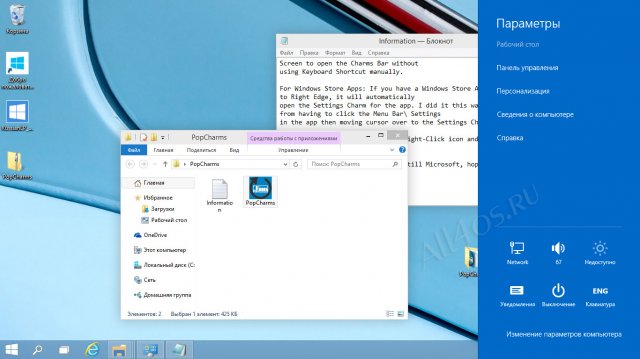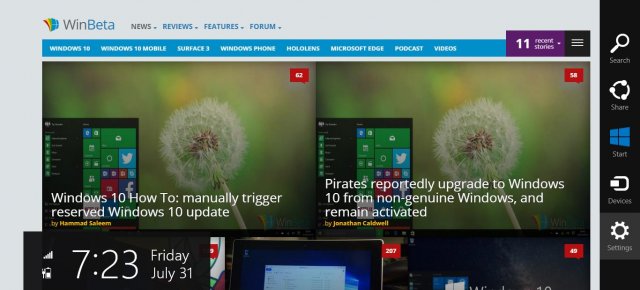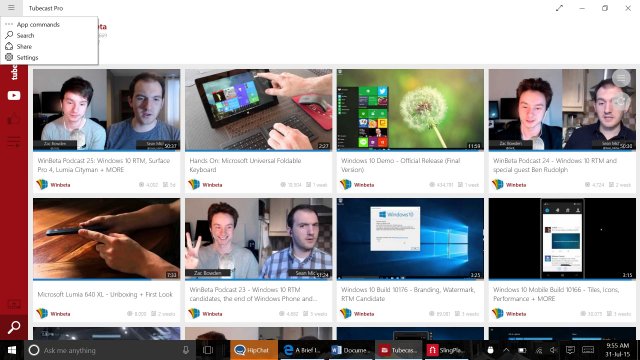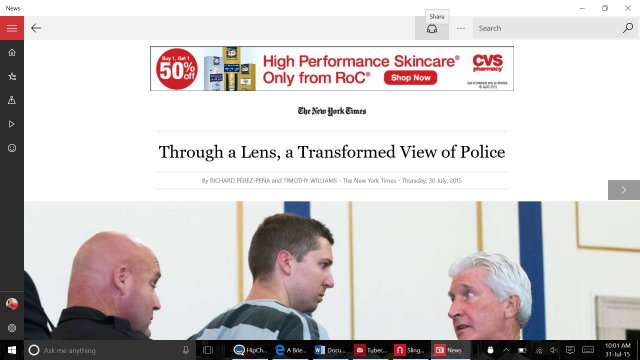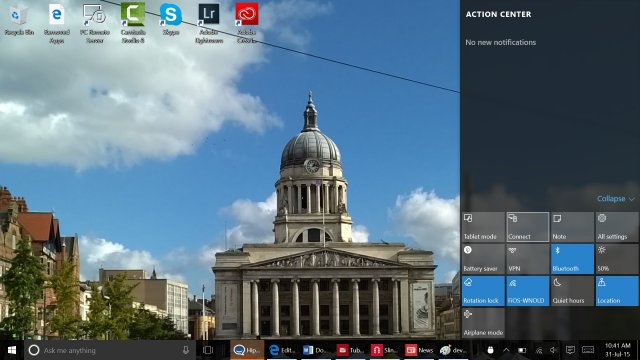Как вернуть панель Charms Bar в Windows 10
Windows 10 | Разместил: Cesar, 2014-10-22 |  18758 18758  0 0  |
Пользователям Windows 8 уже давно знаком относительно новый элемент операционной системы под названием Charms Bar. Эта чудо-панель служит для быстрого доступа к настройкам компьютера, поиску и другим разделам Windows. Если раньше бар вызывался простым наведением курсора мыши к краю экрана, то с выходом десятой версии ОС, эту возможность убрали. На данный момент панель можно вызвать только нажатием клавиш Win + C. Для тех, кому-то это новшество не по нраву, предлагаем следующую инструкцию.
Чтобы восстановить Charms Bar в Windows 10, скачайте этот архив — popcharms.zip
Извлеките файл приложения PopCharms.exe и запустите его.
После короткого ожидания, программа активирует вызов чудо-бара при помощи мышки:
В системном трее вы найдете иконку работающей программы. Чтобы деактивировать Charms Bar, необходимо закрыть приложение через тот же системный трей, при помощи правой кнопки мыши:
Charms bar для windows
В Windows 8 появилась новая функция Charms Bar, которая представляет собой боковую панель с размещенными ссылками на такие системные утилиты как Поиск, Поделиться, Пуск, Устройства и Настройки. Активируется данная панель при помощи наведения курсора мыши на правую часть экрана.
Нажмите на рисунок чтобы увеличить
1. Для начала Вам необходимо скачать и установить утилиту RocketDock. RocketDock одна из самых лучших и простых утилит для создания dock-панелей в Windows. Если у Вас уже установлен RocketDock, можете пропустить этот шаг. Если Вы еще не установили RocketDock, Вам нужно скачать его по следующей ссылке:
2. Скачать скин Windows 8 Charms Bar Skin для RocketDock:
Скачать скин Windows 8 Charms Bar для RocketDock
В скачанном архиве находятся три папки:
- Charmbar transparent
- Icons
- Settings
и файл StartMenu.exe, который понадобиться нам чуть позже.
3. Для пользователей Windows 7: Откройте корневую паку с устанволенной RocketDock, обычно она находится в папке Program Files. Папка RocketDock может находится по следующему адресу:
C:\Program Files\RocketDock\ (для 32-битных версий Windows)
C:\Program Files (x86)\RocketDock\ (для 64-битных версий Windows)
находим файл RocketDock.exe, кликаем по нему правой кнопкой мыши, выбираем пункт Свойства. Переходим на вкладку Совместимость и устанавливаем следующие параметры — Запускать программу в режиме совместимости «Windows XP (пакет обновления 3)» и «Выполнять эту программу от имени Администратора. Не забываем нажать кнопки «Применить» и «ОК».
4. После этого запускаем RocketDock. Кликаем по панели RocketDock правой кнопкой мыши и выбираем пункт «Настройка панели». Переходим в раздел «Общие» и ставим галку напротив пункта Сохранять настройки в файле «Settings.ini» (как раньше). Нажимаем ОК. Кликаем по панели RocketDock правой кнопкой мыши и выбираем пункт Выход.
5. Снова возвращаемся в папку C:\Program Files\RocketDock\ — в ней должен был появится файл Settings.ini (если его нет, нажимаем кнопку F5 на клавиатуре). Удаляем файл Settings.ini .
6. Теперь копируем папку «Charmbar transparent» которая находится в скачанном архиве в папку «RocketDock\Skins».
6. Затем копируем папку «Icons» в папку «RocketDock», при этом появится сообщение о том, что такая папка уже существует и требуется замена — соглашаемся.
7. Теперь открываем папку «Settings» в архие. В ней находятся 2 файла «Settings.ini» и «Settingstransparent.ini». Перемещаем данные файлы в папку C:\Program Files\RocketDock\.
8. И наконец копируем файл StartMenu.exe в папку RocketDock.
9. Вот и все. Теперь запускаем RocketDock и наслаждаемся тем, что в Вашей Windows 7 появилась Charms Bar из Windows 8 — для активации нужно навести курсор на правую часть экрана.
PS: Файл «Settingstransparent.ini» в скачанном архиве может быть использован для создания прозрачного фона панели Charms Bar, по умолчанию фон панели черный. Для того чтобы сделать фон панели прозрачным, Вам нужно просто переименовать «Settingstransparent.ini» на «Settings.ini» и заменить им оригинальный файл «Settings.ini», который находится в папке RocketDock.
ПРИМЕЧАНИЕ: Если ярлыки на панели RocketDock не будут работать (т.е. при клике по ярлыку ничего не происходит), Вы можете изменить настройки каждого значка в окне «Настроить значок. «, которое вызывается через клик правой кнопкой мыши по соответствующему значку и последующего выбора команды «Настроить значок . « Далее в параметре «Объект» укажите корректное расположение ярлыка для необходимого приложения, которое находится на Вашем компьютере.
Как отыскать функции Charm bar’а в Windows 10
Все помнят, что в Windows 8/8.1 присутствовала панель под названием Charm bar, но с приходом Windows 10 она была удалена. Она раздражала многих пользователей настольных ПК и была весьма удобна для планшетов. С помощью неё можно было получить доступ к пяти разделам: Поиск, Поделиться, Пуск, Девайсы и Настройки. Их можно отыскать и в Windows 10, но они были перемещены в разные места. Всё зависит от использования тех или иных возможностей в новой ОС. Давайте попробуем разобраться в этом.
Поиск и Настройки (в приложениях), а также Поделиться
Многие возможности Charm bar’а вы сможете найти в панели приложений слева, просто нажав на кнопку гамбургера в левом верхнем углу
Если вы работайте в режиме Рабочего стола, то всё можно открыть с помощью мыши. В Планшетном режиме нужно работать с помощью жестов. Если нажать на соответствующую кнопку, то можно будет увидеть опции Поиска, Поделиться, и Параметры. Всё это именно для приложений. Другие варианты описаны ниже. Также хотелось бы отметить то, что какие-то сторонние приложения пока могут использовать старый вариант кнопки и вида (скриншот расположен выше).
Иконка Поделиться, например, в приложении Новости, появляется сверху при переходе к конкретной новости. Сам функционал приложений может отличаться, так как всё зависит от самого разработчика того или иного разработчика.
Поиск на ПК и в Интернете
Данный вид поиска ищет ваши файлы на вашем ПК или в интернете. Теперь это можно сделать при помощи голосового помощника Cortana. Просто щёлкните на панель поиска внизу (на Панели задач).
Кнопка Пуск в левом нижнем углу Панели зада. Кроме того, многие устройства имеют аппаратную кнопку Пуск, позволяющие легко открыть Стартовый экран или меню.
Данная категория позволяет вашему компьютеру легко подключаться к другим устройствам, в том числе беспроводным дисплеем. Вы можете открыть Центр уведомлений и выбрать ярлык под названием Подключиться.
Системные настройки можно найти несколькими способами. Ссылку на данную категорию можно найти в нижней левой части меню Пуск (вместе с ссылками Проводник, Завершение работы, Все приложения). Ярлык на Настройки также можно найти в Центре действий или ввести запрос в поле поиска. Там можно настроить все параметры ПК и использовать набор новых функций Windows 10.
Панель инструментов Charm Bar и все, что нужно знать пользователю Windows 8 о ней
Автор tech-inform24. Опубликовано в Софт и безопасность
Опубликовано 26 ноября, 2012 |
Друзья, если вас интересуют архиваторы, то прочитать о них вы сможете на сайте https://архиватор.рус.
Charm Bar — это дополнительная панель инструментов операционной системы Windows 8 расположенная на правой стороне экрана. Она имеет особое значение. Полностью оценить ее особенности смогут пользователи устройств с сенсорным экраном.
Открытие Charm Bar
Для открытия Charm Bar’a можно использовать несколько способов. Все зависит от того, каким образом Вы работаете с системой. При использовании мыши, переместите курсор в угол правой нижней части экрана. Через некоторое время в правой стороне дисплея появится кнопка панели Charm Bar. При перемещении курсора на любую кнопку панели инструментов, его фон будет черным, а на левой стороне экрана вы сможете увидеть часы и текущую дату, что очень полезно при работе в современном интерфейсе UI.
Гораздо легче открыть панель при использовании сенсорного экрана. Просто проведите пальцем от правого края экрана к левому. Как только Вы это сделаете появится панель Charm Bar.
Чтобы открыть панель используя клавиатуру, просто нажмите сочетание клавиш Windows + C и в правой стороне экрана появится Charm Bar.
Давайте начнем с самой простой, но наиболее часто используемой кнопки на панели инструментов Charm Bar. Это, конечно, кнопка Пуск. В некоторых устройствах, которые используют предварительно установленную ОС Windows 8, кнопку можно увидеть в разных цветовых тонах. Она используется для того, чтобы открыть меню Пуск и не имеет никакого другого назначения. Особенно важной кнопка станет для пользователей устройств с сенсорным экраном, потому что для них это, как правило, единственный способ открыть меню Пуск.
Функция поиска позволяет быстро найти программы, файлы и многое другое. После установки ряда приложений и напряженной работы с компьютером удобной функцией станет кнопка поиска в панели Charm Bar. Для его запуска необходимо просто открыть Charm Bar и нажать первую верхнюю кнопку с изображением линзы. Просто введите в поле поиска необходимые слова и выберите тип данных для поиска.
Вот так мы и познакомились с очередной «фишкой» новой операционной системы Виндовс 8. Искренне надеемся, что вас заинтересовала данная функция и более подробно Вы познакомитесь с ней сами.
Windows 10: вам не хватает панели Charm Bar? Вот как можно включить ее
Функция Charms Bar впервые появилась в операционной системе Windows 8 для доступа к настройкам и опциям современных приложений. Функция, которая считается одной из наиболее раздражающих особенностей Windows 8 на рабочем столе, была почти исключена из недавно выпущенной предварительной версии Windows 10.
В Windows 10 для доступа к настройкам и опциям современных приложений с помощью мыши, нам нужно нажать на кнопку «…», которая расположена в крайней левой стороне заголовка любого приложения.
Хотя большинство пользователей настольных компьютеров считают Charms bar раздражающим элементом и только рады тому, что в Windows 10 он не появляется при перемещении курсора в верхний или нижний угол экрана, остаются и такие, которые считают, что эта панель является самым удобным способом для доступа к параметрам приложений.
По умолчанию панель Charms bar отключена в Windows 10 TP для пользователей настольных ПК и ноутбуков, но она может быть включена с помощью одного обходного пути – все, что вам нужно сделать, это установить крошечную программу под названием PopCharms.
После установки PopCharms вы сможете открывать Charms bar перемещением курсора мыши к правому краю экрана. Обратите внимание, что при попытке запустить инструмент, вы можете увидеть предупреждение от SmartScreen, но вы можете легко проигнорировать его, нажав на кнопку «Run anyway». Также обратите внимание, что после перезапуска компьютера вам понадобиться запустить PopCharms еще раз. Хотя можно попробовать добавить программу в автозагрузку, чтобы этого не приходилось делать каждый раз.
Я протестировал программу на компьютере с Windows 10 TP (x64) и могу подтвердить, что она работает без проблем. Если вам нравится Charms bar, посетите эту страницу, чтобы скачать PopCharms.