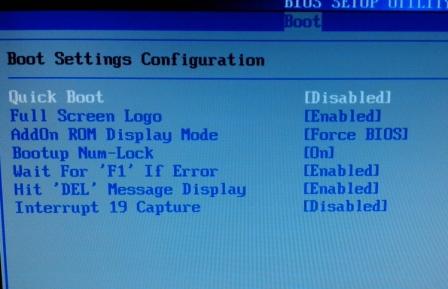- Windows показывает неправильное время.
- Неправильное время Windows: виновата батарейка BIOS?
- Неправильное время: настройки даты и времени
- Неправильное время: проверьте статус службы
- Неправильное время: перерегистрация библиотек и процессов
- Почему Windows 8 и 7 не правильно определяют время
- Неправильное время.
- Ответы (7)
- Windows 10 Clock Time неправильно? Вот рабочее исправление!
- Windows 10 Clock Time неправильно
- 1] Изменить настройки даты и времени
- 2] Проверьте состояние службы времени Windows
- 3] Изменить Интернет-сервер времени
- 4] Перерегистрируйте файл DLL времени Windows.
- 5] Перерегистрировать процесс Windows Time
- 6] Принудительно синхронизировать время с помощью CMD
- 7] Проверьте ваш BIOS батареи
Windows показывает неправильное время.
В статье описываются шаги по исправлению ошибки, когда система постоянно показывает неправильное время, несмотря на повторяющиеся попытки пользователя это исправить. И основная проблема этой ошибки в том, что пользователю с неверным системным временем система же и отказывает в доступе на некоторые интернет-ресурсы, ссылаясь на истекшие по времени сертификаты безопасности.
Привет всем, сегодня попробуем разобраться с вышеизложенной ошибкой, которая может застать любого пользователя Windows в любой момент пользования системой. Хотя практика показывает, что этот баг часто преследует пользователя именно свежеустановленной копии Windows.
Неправильное время Windows: виновата батарейка BIOS?
Характерными признаками того, что батарейка, питающая CMOS уже ни на что не годна, сильный разброс в значениях реального и системного времени. Иногда это годы. Плюс к тому BIOS из-за отсутствия питания лишена памяти и не может считывать данные об установленном оборудовании всякий раз при включении компьютера. И предлагая пользователю нажать клавишу F1. По умолчанию эта ошибка в опциях BIOS включена:
Если симптомы схожи, меняем батарейку BIOS по инструкции.
Неправильное время: настройки даты и времени
Эти настройки вам придётся проверить вручную и корректировать, что называется, по месту. Мы отправляемся в Настройки даты и времени, чтобы убедиться в правильном часовом поясе и автоматической синхронизации. Или, наоборот, снять её. Подходит любой вариант, с которым время будет отображаться верно. Правой мышкой по часам трея – > Настройка даты и времени. Всё, что вам нужно, часто скрывается за кнопкой Изменить часовой пояс. Играйте поясом до тех пор, пока не увидите время своей полосы (принадлежность к поясу не имеет никакого значения):
у меня, пока не выбрал столицу Казахстана, ничего не получалось
Неправильное время: проверьте статус службы
Эта команда вызовет консоль служб Windows, в списке которых вам нужно найти ту, что именуется Служба времени Windows. Вызовите двойным щелчком по ней Свойства службы и проверьте её состояние в текущий момент и тип её запуска. А вот здесь советы могут разниться: если после синхронизации с серверами сети часы трея Windows показывают неправильное время, тогда лучше не заставлять её запускаться автоматически, оставив (или выставив) тип на Вручную:
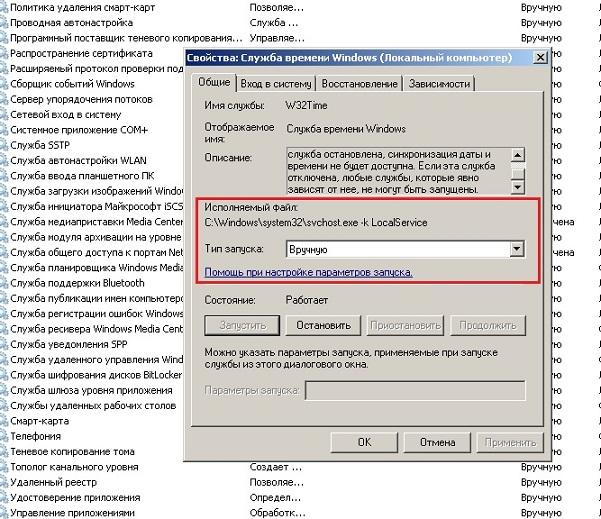
Неправильное время: перерегистрация библиотек и процессов
За работу службы отвечает файл динамической библиотеки w3time.dll. Что может выбить почву из-под его ног – понятия не имею. Но если процедура из этого абзаца вам поможет, я НАСТОЯТЕЛЬНО рекомендую вам проверить состояние жёсткого диска на наличие плохих секторов командой sfc /scannow из консоли cmd (с этой и другими ремонтными утилитами вы можете познакомиться в статье Ремонтные утилиты Windows):
Но это потом, а сейчас перерегистрируем (перезапишем) упоминаемый файл. В обработчике команд cmd наберите так:
Однако, если оболочка выдаёт ошибку:

Кстати, прямо сейчас вы можете принудительно синхронизировать ваши часы со временем интернета. Добавьте в консоли эти две команды (соединение с интернет обязательно):
Почему Windows 8 и 7 не правильно определяют время
Тогда подправьте часы.
Картинка «Дата и время», которая выше, соответствует Вашей? Проверьте часовой пояс.
перейдите на вкладку «Время по Интернету»
Откройте «изменить параметры»
Выберите сервер времени, для работы некоторых служб Windows и метроприложений желателен родной.
Синхронизируйте время системы, нажав «обновить сейчас» и поставьте птичку для автоматической сверки.
6 польз. нашли этот ответ полезным
Был ли этот ответ полезным?
К сожалению, это не помогло.
Отлично! Благодарим за отзыв.
Насколько Вы удовлетворены этим ответом?
Благодарим за отзыв, он поможет улучшить наш сайт.
Насколько Вы удовлетворены этим ответом?
Благодарим за отзыв.
потому что в этой стране отменили переход на зимнее время и надо снять голочку «переход на зимнее время.» снять можно по клику на телевизор в трее (если в ваших 8-ках есть трей ггггг. )
В Windows 8 такого пункта в настройках никогда даже не было. Потому, что эта операционная система прекрасно знает об отмене перехода на зимнее время.
В Windows 7, после применения обновления KB2779562 такой пункт также пропадает.
. впрочем также как и в Windows XP SP3. 😉
10 польз. нашли этот ответ полезным
Был ли этот ответ полезным?
К сожалению, это не помогло.
Отлично! Благодарим за отзыв.
Насколько Вы удовлетворены этим ответом?
Благодарим за отзыв, он поможет улучшить наш сайт.
Неправильное время.
Каждый раз как я запускаю свой компьютер, у меня неправильно отображается врем, сейчас 13.57, а на часах 14.57, при этом включена синхронизация времени, время нормальзуется дёргаешь переключатель туда-сюда.
Вот видео, что бы было понятно о чём речь:
Ответы (7)
Попробуйте поменять сервер синхронизации, к примеру на time.yandex.ru, в настройках времени и даты. Так же причиной может быть батарейка на материнской плате, но маловероятно.
15 польз. нашли этот ответ полезным
Был ли этот ответ полезным?
К сожалению, это не помогло.
Отлично! Благодарим за отзыв.
Насколько Вы удовлетворены этим ответом?
Благодарим за отзыв, он поможет улучшить наш сайт.
Насколько Вы удовлетворены этим ответом?
Благодарим за отзыв.
7 польз. нашли этот ответ полезным
Был ли этот ответ полезным?
К сожалению, это не помогло.
Отлично! Благодарим за отзыв.
Насколько Вы удовлетворены этим ответом?
Благодарим за отзыв, он поможет улучшить наш сайт.
Насколько Вы удовлетворены этим ответом?
Благодарим за отзыв.
Решения так и нет, прихожу домой, включаю ПК а время неправильное. Приходится в опциях переключатель синхронизации дёргать.
3 польз. нашли этот ответ полезным
Был ли этот ответ полезным?
К сожалению, это не помогло.
Отлично! Благодарим за отзыв.
Насколько Вы удовлетворены этим ответом?
Благодарим за отзыв, он поможет улучшить наш сайт.
Насколько Вы удовлетворены этим ответом?
Благодарим за отзыв.
Был ли этот ответ полезным?
К сожалению, это не помогло.
Отлично! Благодарим за отзыв.
Насколько Вы удовлетворены этим ответом?
Благодарим за отзыв, он поможет улучшить наш сайт.
Насколько Вы удовлетворены этим ответом?
Благодарим за отзыв.
Часовой пояс верный.
Но стоит мне прийти с работы, включить компьютер — время бежит на час вперёд.
Система чистая, недавно снова установил с флешки, но проблема остаётся на месте.
Такого я не наблюдаю на других двух устройствах с W10.
115 польз. нашли этот ответ полезным
Был ли этот ответ полезным?
К сожалению, это не помогло.
Отлично! Благодарим за отзыв.
Насколько Вы удовлетворены этим ответом?
Благодарим за отзыв, он поможет улучшить наш сайт.
Насколько Вы удовлетворены этим ответом?
Благодарим за отзыв.
Помогло это решение https://www.organicweb.com.au/20209/general-technology/windows10-time/
- Press Windows key + r ( + r).
- Type services.msc.
- Click Windows Time in the Name column.
- Alternate click and then click Properties.
- Change Startup type to Automatic (if it’s not already set to Automatic).
- Click Start if the service isn’t started.
На русском это называется «Служба времени Windows» «Служба географического положения»
195 польз. нашли этот ответ полезным
Был ли этот ответ полезным?
К сожалению, это не помогло.
Отлично! Благодарим за отзыв.
Насколько Вы удовлетворены этим ответом?
Благодарим за отзыв, он поможет улучшить наш сайт.
Насколько Вы удовлетворены этим ответом?
Благодарим за отзыв.
Помогло это решение https://www.organicweb.com.au/20209/general-technology/windows10-time/
- Press Windows key + r ( + r).
- Type services.msc.
- Click Windows Time in the Name column.
- Alternate click and then click Properties.
- Change Startup type to Automatic (if it’s not already set to Automatic).
- Click Start if the service isn’t started.
На русском это называется «Служба времени Windows» «Служба географического положения»
43 польз. нашли этот ответ полезным
Был ли этот ответ полезным?
К сожалению, это не помогло.
Отлично! Благодарим за отзыв.
Насколько Вы удовлетворены этим ответом?
Благодарим за отзыв, он поможет улучшить наш сайт.
Windows 10 Clock Time неправильно? Вот рабочее исправление!
Ваш компьютер с Windows 10/8/7 отображает неверное время на панели задач? Если это так, то в этом посте дается несколько советов о том, как решить проблему и заставить Windows 10 отображать правильное системное время на панели задач.
Иногда Windows Time может действовать странно! Служба времени Windows может просто перестать работать или может произойти сбой синхронизации времени. Также были случаи, когда системное время Windows может прыгать назад!
Windows 10 Clock Time неправильно
Если у вас Windows 10 Time неверно, чтобы решить проблему, вам нужно посмотреть, что из следующего поможет вам:
- Изменить настройки даты и времени
- Убедитесь, что служба времени Windows запущена и настроена на автоматический запуск при запуске
- Измените Internet Time Server и посмотрите, поможет ли это
- Перерегистрировать файл Windows Time DLL
- Перерегистрировать процесс Windows Time
- Принудительно синхронизировать время с помощью CMD
- Замените батарею CMOS, если она разряжена.
Прежде чем приступить к устранению неполадок, было бы неплохо запустить проверку системных файлов. Для этого вы должны ввести sfc/scannow в CMD с повышенными правами и нажать Enter. Подождите некоторое время, и когда работа будет завершена, перезагрузите компьютер с Windows. Как только вы это сделаете, мы можем двигаться дальше, чтобы попытаться устранить проблему.
1] Изменить настройки даты и времени
В меню WinX откройте Настройки> Время и язык> Дата и время.
Здесь вы должны убедиться, что Автоматически установить время и Автоматически установить часовой пояс включены. Посмотрите, работает ли это для вас.
Если это не поможет, измените Автоматически установить время на «Выкл», а затем нажмите кнопку Изменить , чтобы установить время вручную. Откроется следующая панель, где вы можете внести необходимые изменения.
Если это не помогает, измените Автоматически установить часовой пояс на «Выкл», а затем в раскрывающемся меню установите часовой пояс вручную.
Так что вам нужно будет посмотреть, сможет ли игра с этими изменениями помочь вам.
Если это не помогает, продолжайте читать.
2] Проверьте состояние службы времени Windows
Для этого введите services.msc в поле Начать поиск и нажмите Enter. В Диспетчер служб перейдите к службе Windows Time и дважды щелкните по ней.
Проверьте, не установлен ли статус службы Запущен и установлен ли тип запуска в Автоматический . Вы можете нажать кнопку Пуск , чтобы запустить службу. Сделайте все необходимое, нажмите Применить/ОК и выйдите.
3] Изменить Интернет-сервер времени
Чтобы вручную синхронизировать и обновить системное время с сервером времени в Интернете, таким как time.windows, com , необходимо щелкнуть правой кнопкой мыши время на панели задач> Настроить время и дату> вкладка «Время Интернета»> Изменить Настройки> Обновить сейчас.
При желании вы можете изменить сервер времени с time.windows.com с любого другого сервера времени по вашему выбору.
Вы также можете настроить службу времени Windows на использование внутренних аппаратных часов или внешнего источника времени. Служба поддержки Microsoft предлагает исправления, которые позволяют делать это автоматически одним щелчком мыши.
4] Перерегистрируйте файл DLL времени Windows.
Вы можете перерегистрировать файл DLL. Соответствующий файл DLL – это w3time.dll . Для этого откройте командную строку от имени администратора, введите следующее и нажмите Enter:
Если это не помогает, попробуйте заново зарегистрировать процесс Windows Time exe.
5] Перерегистрировать процесс Windows Time
Служба времени Windows или W32Time.exe поддерживает синхронизацию даты и времени на всех клиентах и серверах в сети. Если эта служба остановлена, синхронизация даты и времени будет недоступна. Если эта служба отключена, любые службы, которые явно зависят от нее, не запустятся.
Windows Time file или W32tm.exe, расположенный в папке System32, используется для настройки параметров службы Windows Time. Он также может быть использован для диагностики проблем со службой времени. W32tm.exe является предпочтительным средством командной строки для настройки, мониторинга или устранения неполадок службы времени Windows.
Вам нужно будет использовать параметр /register . Этот параметр при запуске для W32tm.exe регистрирует службу времени для запуска в качестве службы и добавляет конфигурацию по умолчанию в реестр.
Для этого в командной строке с повышенными привилегиями введите эти команды одну за другой и нажмите Enter:
6] Принудительно синхронизировать время с помощью CMD
Вы также можете заставить Windows синхронизировать время, используя W32tm.exe. W32tm.exe – это строка командной строки, используемая для настройки, мониторинга или устранения неполадок службы времени Windows на ПК с Windows 10.
Для этого откройте командную строку с повышенными правами и введите следующие команды одну за другой:
Перезагрузите компьютер и посмотрите, помог ли он.
7] Проверьте ваш BIOS батареи
Если ничего не помогает, проверьте и замените батарею CMOS, если она была разряжена.
Я уверен, что что-то здесь поможет вам. Если ничего не работает, воспользуйтесь бесплатным программным обеспечением для синхронизации времени.
Как только время отображается правильно, вы можете проверить точность ваших системных часов.
Бонусный совет . Узнайте, как изменить интервал обновления времени в Интернете в Windows 10.