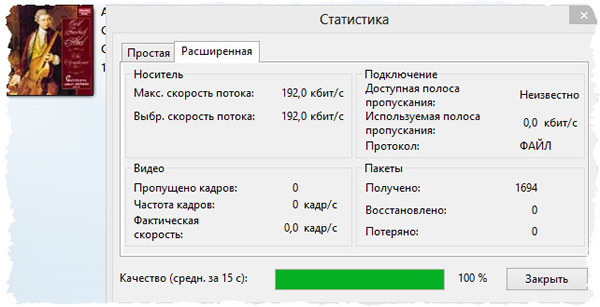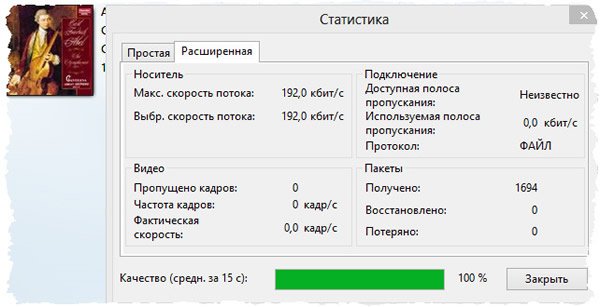- Часто используемые windows media
- Проигрыватель windows media, Очистка списка «проигрывается, Обновить библиотеку – Инструкция по эксплуатации HP iPAQ Voice Messenger
- Страница 121: Очистка списка «проигрывается» обновить библиотеку
- Удаление элементов и устройств из библиотеки Windows Media
- Удаление файла из библиотеки проигрывателя
- Удаление устройства из библиотеки проигрывателя
- Данные статистики воспроизведения в проигрывателе Windows Media
- Часто используемые windows media
- Флажок Отображать сведения о мультимедиа из Интернета
- Флажок Обновлять музыкальные файлы, используя сведения из Интернета
- Флажок Автоматически загружать права использования при воспроизведении и синхронизации файла
- Флажок Автоматически проверять необходимость обновления защищенных файлов
- Флажок Автоматически устанавливать часы на устройствах
- Флажок Отправлять уникальный код проигрывателя поставщикам содержимого
- Флажок Помочь корпорации Майкрософт в усовершенствовании программ и услуг, отправив данные об использовании проигрывателя
- Флажок Автоматически загружать кодеки
- Флажки Сохранить и показать список часто проигрываемых файлов
- Кнопка Очистка журнала
- Кнопка Файлы cookie
- Кнопка Очистить кэши
- Кнопка Удалить файлы
- Команда Работать автономно
Часто используемые windows media
Для воспроизведения звука используется универсальный проигрыватель (он также используется и для воспроизведения видео) Windows Media. Щелкните на кнопке панели задач с изображением кнопки Play — это и есть кнопка запуска Windows Media. Можно также выбрать команду меню Пуск => Все программы => Проигрыватель Windows Media.
При первом запуске проигрывателя вы можете либо принять рекомендуемые параметры по умолчанию, либо настроить проигрыватель «для себя». Не знаю как вам, а мне больше нравится устанавливать параметры самому. Просмотрите стандартные параметры проигрывателя — может, вам что-то захочется изменить.
После этого можно выбрать типы файлы, которые будут воспроизводиться проигрывателем Windows Media, но, поскольку мы пока не установили какой-то другой проигрыватель, можно выбрать Использовать проигрыватель Windows Media по умолчанию. А при установке другого проигрывателя инсталлятор самостоятельно ассоциирует необходимые типы файлов.
Щелкните по кнопке Готово, и вы увидите окно проигрывателя Windows Media.
Разберемся, как добавить музыку в библиотеку проигрывателя. Щелкните по кнопке Создать список воспроизведения и введите название списка воспроизведения.
Далее щелкните на созданном списке воспроизведения. Список воспроизведения пуст. Перейдите в каталог с МРЗ-файлами и перетащите их на кнопку Воспроизведение, как показано на рисунке.
После добавления МРЗ-файлов окно проигрывателя будет выглядеть, так.
Выделите файлы, которые вы хотите добавить в список воспроизведения, и перетащите в центральную область.
Вот теперь все нормально — список воспроизведения создан, и в него добавлены файлы.
Нужно отметить, что вы можете добавить в список воспроизведения любые файлы мультимедиа, а не только МРЗ-файлы. Если у вас есть видеоролики, например, запись концерта, то можете смело добавлять их в список воспроизведения. Также можно добавить все серии сериала и смотреть их по порядку.
Сверните окно проигрывателя Windows Media. Потом подведите указатель мыши к кнопке проигрывателя на панели задач. Вы увидите: название текущей композиции, миниатюру окна и кнопки управления воспроизведением (назад, пауза, вперед).
Проигрыватель windows media, Очистка списка «проигрывается, Обновить библиотеку – Инструкция по эксплуатации HP iPAQ Voice Messenger
Страница 121: Очистка списка «проигрывается» обновить библиотеку
Для входа в качестве другого пользователя выполните следующее.
Выберите свое имя пользователя.
Выберите Меню > Параметры учетной записи > Сменить Windows Live ID.
Выполните вход с помощью мастера установки.
Проигрыватель Windows Media
Player используется для воспроизведения цифровых мультимедийных файлов
новыми способами дома и в поездках. Windows Media
Player позволяет воспроизводить
звуковые и видеофайлы, сохраненные на телефоне или на карте памяти.
Длительное прослушивание персонального стереофонического оборудования
на полной громкости может привести к повреждению слуха. Чтобы снизить риск потери слуха, не
отводите слишком много времени на прослушивание персонального стереофонического
оборудования на полной громкости. HP рекомендует использовать проводную стереогарнитуру
HP iPAQ, номер по каталогу 486112-001, которая прилагается к вашему HP iPAQ.
Выберите Пуск > Мультимедиа > Windows Media, чтобы открыть приложение Windows Media
Player.
Для воспроизведения музыки из карты памяти выберите Пуск > Мультимедиа > Windows
Media > Меню > Библиотека.
Чтобы открыть Windows Media Player на экране Начальный выберите Пуск > Настройки >
Начальный экран > Мультимедиа на сдвижной панели.
Защищенные файлы — это цифровые мультимедийные файлы, защищенные
лицензией для предотвращения несанкционированного использования или воспроизведения.
Лицензии создаются и управляются с помощью технологии DRM.
Очистка списка «Проигрывается»
Выберите Пуск > Мультимедиа > Windows Media и выберите Проигрывается.
В списке Проигрывается отображается файл, который воспроизводится в данный момент, и все
файлы в очереди воспроизведения. Можно быстро удалить все элементы из списка
Проигрывается, очистив его.
Для очистки списка Проигрывается выполните следующее.
На экране Проигрывается выберите Меню > Очистить воспроизводимое.
В большинстве случаев Windows Media
Player обновляет библиотеки автоматически. Однако
можно обновить библиотеку вручную, чтобы убедиться, что в ней присутствуют ссылки на новые
файлы, которые могли быть недавно скопированы на HP iPAQ или съемную карту памяти.
Удаление элементов и устройств из библиотеки Windows Media
Дополнительные сведения о библиотеке проигрывателя см. Знакомство с проигрывателем Windows.
Удаление файла из библиотеки проигрывателя
- Нажмите кнопку Пуск, выберите Все программы, а затем выберите Проигрыватель Windows.
- Если проигрыватель уже открыт и находится в режиме воспроизведения, нажмите кнопку Переключиться на библиотеку в верхнем правом углу проигрывателя.
- В библиотеке проигрывателя щелкните правой кнопкой мыши элемент, который нужно удалить, и выберите Удалить .
Чтобы выбрать несколько смежных элементов, удерживайте нажатой клавишу Shift при выборе. Чтобы выделить несколько несмежных элементов, удерживайте нажатой клавишу Ctrl при выборе.
Если появится запрос, выберите один из следующих вариантов:
- Удалить только из библиотеки: Этот параметр удаляет ссылку на файл из библиотеки проигрывателя, но не удаляет файл с компьютера.
- Удалить из библиотеки и компьютера: В этом варианте удаляются и ссылки из библиотеки проигрывателя, и файл с компьютера.
Примечание: Если раньше для этого запроса был флажок Больше не показывать это сообщение , но нужно изменить процедуру следующих удалений файлов проигрывателем, выполните следующие действия:
- В библиотеке проигрывателя меню Упорядочить выберите пункт Параметры.
- На вкладке Библиотека установите или снимите флажок Удалять файлы с компьютера при удалении из библиотеки .
Удаление устройства из библиотеки проигрывателя
Если больше не нужно синхронизировать устройство с проигрывателем, можно удалить из библиотеки проигрывателя. После этого удаляются все сведения об устройстве в проигрывателе, включая список файлов, которые с ним синхронизированы.
- Отключите устройство от компьютера.
- Откройте Проигрыватель Windows.
- Если проигрыватель уже открыт и находится в режиме воспроизведения, нажмите кнопку Переключиться на библиотеку в верхнем правом углу проигрывателя.
- В области переходов библиотеки проигрывателя щелкните правой кнопкой мыши устройство, которое необходимо удалить, выберите команду Параметры и нажмите Завершить профиль синхронизации .
- Если во время выполнения этого шага подключении, он перейдет в режим синхронизации вручную, и определенные сведения об устройстве останутся в проигрывателе.
- Для синхронизации устройства с проигрывателем в будущем будет необходимо вновь установить устройство.
Данные статистики воспроизведения в проигрывателе Windows Media
В проигрывателе Windows можно просматривать статистику воспроизводимых цифровых медиафайлов, включая информацию о качестве воспроизведения файла, пропущенные кадры видео, полосу пропускания сети и скорость потока воспроизводимого файла.
- Откройте Проигрыватель Windows.
- Если проигрыватель уже открыт и находится в режиме воспроизведения, нажмите кнопку Переключиться на библиотеку в верхнем правом углу проигрывателя.
- Воспроизведите файл.
- Войдите в меню Вид и выберите пункт Статистика.
- Если меню «Вид» не отображается, нужно отобразить строку меню. Для этого выберите меню Упорядочить и выберите пункт Макет → Показать меню.
- В диалоговом окне Статистика выберите вкладку Основной, проверьте скорость потока воспроизведения файла и полосу пропускания.
- На вкладке Дополнительно можно просмотреть информацию о качестве файла (скорость потока и информация о видео) и содержание, передаваемое потоком (информация о подключении и пакетах).
Примечание: При получении потока данных из интернета значение, которое отображается в строке Используемая полоса пропускания, может превышать значение, отображаемое в строке Заданная скорость потока. Это происходит вследствие того, что в строке Используемая полоса пропускания указано общее значение пропускной способности, включая шириной полосы пропускания служебных данных для потокового и сетевого трафика. В строке Заданная скорость потока отображается только фактическая скорость потока данных, который передается.
Часто используемые windows media
Настройка параметров конфиденциальности в проигрывателе Windows Media
Запустите Проигрыватель Windows Media (Пуск — Все программы — Проигрыватель Windows Media), нажмите Упорядочить, затем Параметры и в открывшемся окне перейдите на вкладку Конфиденциальность. Здесь можно отрегулировать следующие параметры:
Флажок Отображать сведения о мультимедиа из Интернета
Этот параметр определяет, будет ли проигрыватель Windows Media пытаться получить сведения о файлах мультимедиа для воспроизводимых компакт-дисков и DVD-дисков. Чтобы получить эти сведения, проигрыватель отправляет идентификатор компакт-диска или DVD-диска в базу данных используемого интернет-магазина. После этого интернет-магазин отправляет информацию обратно на компьютер, где она сохраняется и отображается проигрывателем. Если компьютер в данный момент находится вне сети, проигрыватель сохраняет запрос на сведения о файлах мультимедиа, чтобы попытаться получить эти сведения при следующем подключении компьютера к Интернету. Если интернет-магазины отсутствуют в вашем регионе, сведения о файлах мультимедиа предоставляются базой данных Windows Media.
Флажок Обновлять музыкальные файлы, используя сведения из Интернета
Этот параметр определяет, будет ли проигрыватель Windows Media автоматически получать и обновлять отсутствующие сведения о файлах мультимедиа для музыкальных файлов в библиотеке, если такие сведения доступны. Если установлен этот флажок, проигрыватель будет пытаться обновить любые отсутствующие сведения в файлах мультимедиа, отправляя данные о них в базу данныхWindows Media. Обновление происходит при первом входе в библиотеку после обновления проигрывателя или при добавлении файлов в библиотеку. Например, если музыкальные файлы содержат имя исполнителя, но отсутствует название альбома, проигрыватель добавляет название альбома в файл после получения этих сведений. Кроме того, проигрыватель добавляет обложку альбома в файлы и папки с музыкальными файлами в папке «Моя музыка». При отображении панели сведений проигрыватель извлекает соответствующие сведения о файлах мультимедиа, но не обновляет информацию в файлах.
Флажок Автоматически загружать права использования при воспроизведении и синхронизации файла
Этот параметр определяет, будет ли проигрыватель Windows Media пытаться автоматически загружать права использования мультимедиа с сервера в Интернете, если права отсутствуют на компьютере или истек срок их действия, при воспроизведении или синхронизации защищенного файла. Автоматическая загрузка прав использования мультимедиа обеспечивает непрерывное воспроизведение и синхронизацию защищенных файлов, поскольку проигрыватель получает права, не запрашивая пользователя. При запросе прав использования мультимедиа проигрыватель передает серверу прав стандартный набор сведений о компьютере, идентификатор музыкального или видеофайла, запрашиваемое действие (например, воспроизведение или запись), сведения об установленных на компьютере компонентах управления цифровыми правами (DRM), такие как версия и уровни безопасности, а также уникальный идентификатор компьютера. Уникальный идентификатор используется только для генерации прав использования мультимедиа для компьютера и, поскольку он заключен в зашифрованный запрос, недоступен серверу прав, так как уникально идентифицирует пользователя или его компьютер.
Флажок Автоматически проверять необходимость обновления защищенных файлов
Этот параметр определяет, проверяет ли проигрыватель наличие в библиотеке приобретенных файлов и файлов подписки с отсутствующими правами использования мультимедиа, файлов с истекшим сроком действия прав или файлов с правами, срок действия которых скоро истечет. Если установлен этот флажок и проигрыватель нашел файлы, которые необходимо обновить, проигрыватель попытается загрузить права из Интернета. Если пользователь вошел в интернет-магазин, проигрыватель попытается загрузить права без вывода запроса. Эта возможность позволяет поддерживать непрерывное воспроизведение на компьютере, а также предупреждает пользователя, если срок действия подписки для синхронизированных файлов на портативном устройстве близок к окончанию. При запросе прав использования мультимедиа проигрыватель передает серверу прав стандартный набор сведений о компьютере, идентификатор музыкального или видеофайла, запрашиваемое действие (например, воспроизведение или синхронизацию), сведения об установленных на компьютере компонентах управления цифровыми правами (DRM), такие как версия и уровни безопасности, а также уникальный идентификатор компьютера. Уникальный идентификатор используется только для генерации прав использования мультимедиа для компьютера и, поскольку он заключен в зашифрованный запрос, недоступен серверу прав, так как уникально идентифицирует пользователя или его компьютер.
Флажок Автоматически устанавливать часы на устройствах
Этот параметр определяет, будет ли проигрыватель Windows Media проверять правильность показаний даты и времени безопасных внутренних часов портативного устройства, с которым выполняется синхронизация. Проигрыватель не может синхронизировать файлы подписки с устройством, если в устройстве отсутствуют часы или они неправильно установлены. Если этот флажок установлен, проигрыватель автоматически устанавливает часы в устройстве при его подключении к компьютеру. Чтобы установить часы, проигрыватель сначала посылает запрос времени серверу Майкрософт. Этот запрос содержит стандартный набор сведений о компьютере, стандартные данные диагностики и запрос текущего времени. Дополнительные сведения о возможностях устройства смотрите в документации этого устройства.
Флажок Отправлять уникальный код проигрывателя поставщикам содержимого
Этот параметр определяет, будет ли проигрыватель Windows Media уникально идентифицироваться веб-серверами, используя идентификатор, созданный проигрывателем при загрузке содержимого из Интернета. Идентификатор уникально определяет только подключение проигрывателя к серверу. Сервер, как правило, использует этот уникальный идентификатор для выполнения различных задач: мониторинга подключений компьютера, сбора статистических данных и предоставления доступа к содержимому. Осуществляя мониторинг подключения, администратор сервера часто может изменить настройки, чтобы улучшить качество воспроизведения и предоставить дополнительные услуги. По умолчанию данный режим отключен. Некоторые поставщики содержимого требуют отправки уникального идентификатора для получения содержимого. В этом случае установите флажок, чтобы предоставить идентификатор. Дополнительные сведения об использовании поставщиком содержимого идентификатора проигрывателя смотрите в заявлении о конфиденциальности поставщика содержимого. Чтобы сервер не смог уникально идентифицировать компьютер при загрузке мультимедиа, снимите этот флажок.
Флажок Помочь корпорации Майкрософт в усовершенствовании программ и услуг, отправив данные об использовании проигрывателя
Этот параметр определяет, присоединяться ли к программе улучшения качества программного обеспечения, которая способствует улучшению качества, надежности и производительности программных продуктов и служб корпорации Майкрософт. Установив этот флажок, пользователь способствует повышению качества проигрывателя и сопутствующих служб, отправляя анонимные сведения об использовании проигрывателя в корпорацию Майкрософт. Майкрософт собирает информацию о конфигурации оборудования и использовании программного обеспечения и служб для определения тенденций и ведения статистики интенсивности использования. Полученные сведения не будут использоваться для связи с вами. Не нужно заполнять никакие опросы, вам никто не будет звонить, вашей работе никто не помешает.
Флажок Автоматически загружать кодеки
Определяет, что при отсутствии на компьютере необходимого для воспроизведения кодека проигрыватель без уведомления пользователя запросит его загрузку с сервера Майкрософт (если компьютер подключен к Интернету и кодек есть на сервере). Запрос содержит стандартный набор сведений о компьютере и код, определяющий требуемый кодек. Этот флажок, расположенный на вкладке Проигрыватель диалогового окна Параметры, установлен по умолчанию; его можно снять, чтобы отменить автоматическую загрузку кодеков. Чтобы открыть диалоговое окно Параметры, в библиотеке проигрывателя щелкните Упорядочить, затем щелкните Параметры.
Флажки Сохранить и показать список часто проигрываемых файлов
Списки часто проигрываемых файлов отображаются в меню «Файл» библиотеки проигрывателя, а также в диалоговых окнах «Открыть» и «Открытие URL-адреса». (Если меню «Файл» скрыто, необходимо отобразить строку меню. Чтобы выбрать сведения, которые должны отображаться в списках, установите или снимите флажки:
- Музыка
- Изображения
- Видео
- Радио
- Списки воспроизведения
Если установлен флажок для определенного типа содержимого, любой пользователь, использующий проигрыватель с этой же учетной записью, сможет увидеть список часто проигрываемых файлов.
Кнопка Очистка журнала
При нажатии кнопки Очистка журнала удаляется имеющийся список часто проигрываемых файлов.
Кнопка Файлы cookie
Разрешает проигрывателю использовать параметры куки-файлов браузера Internet Explorer для взаимодействия с другими компьютерами при воспроизведении потокового содержимого и для взаимодействия с веб-сайтами, которые отображают содержимое в областях хранения проигрывателя. Кроме того, поставщики содержимого используют куки-файлы для предоставления персонифицированных услуг на своих веб-сайтах. Дополнительные сведения о файлах cookies смотрите в справке браузера Internet Explorer.
Кнопка Очистить кэши
Удаляет все сохраненные сведения о файлах мультимедиа для компакт-дисков и DVD-дисков и устройств, подключенных к компьютеру. К этим сведениям относится информация о воспроизведенных компакт-дисках и DVD-дисках, устройствах, которые были подключены к компьютеру, наблюдаемых проигрывателем папках, файлах, найденных с помощью проигрывателя, и файлах, удаленных из библиотеки пользователя. Удаление этих сведений приведет к тому, что при воспроизведении компакт-дисков или DVD-дисков необходимо будет подключение к Интернету, чтобы увидеть обложку альбома, название дорожки, название альбома и т.п. Кроме того, будет удалена информация о всех связях с портативными устройствами, устанавливаемых при синхронизации. Прежде чем нажать эту кнопку, устройство необходимо отключить от компьютера.
Кнопка Удалить файлы
Очищает кэш синхронизированных файлов. При использовании проигрывателя для синхронизации с портативными устройствами копии синхронизированных файлов могут сохраняться в кэше для повышения быстродействия. Чтобы очистить кэш, нужно щелкнуть эту кнопку. Кнопка находится в диалоговом окне Параметры преобразования файлов, которое можно открыть, щелкнув Дополнительно на вкладке Устройства диалогового окна Параметры. Чтобы открыть диалоговое окно Параметры, в библиотеке проигрывателя щелкните Упорядочить, затем щелкните Параметры.
Команда Работать автономно
Определяет, будет ли запрещен сбор стандартного набора сведений о компьютере при сборе информации, необходимой для специальных возможностей, и отправке в Майкрософт или интернет-магазин, управляемый другой организацией или компанией. К этим сведениям относятся: IP-адрес, версия операционной системы, версия проигрывателя, код, определяющий производителя компьютера, и региональные и языковые параметры. Чтобы предотвратить сбор этих сведений, щелкните команду «Работать автономно» в меню «Файл» библиотеки проигрывателя. (Если меню «Файл» скрыто, необходимо отобразить строку меню. Некоторые возможности проигрывателя используют подключение к Интернету и не будут доступны после выбора этой команды. Кроме того, эта команда влияет на работу браузера Internet Explorer, а значит, и на другое программное обеспечение, использующее Internet Explorer для доступа к Интернету, например Microsoft Office Outlook и программы других разработчиков.