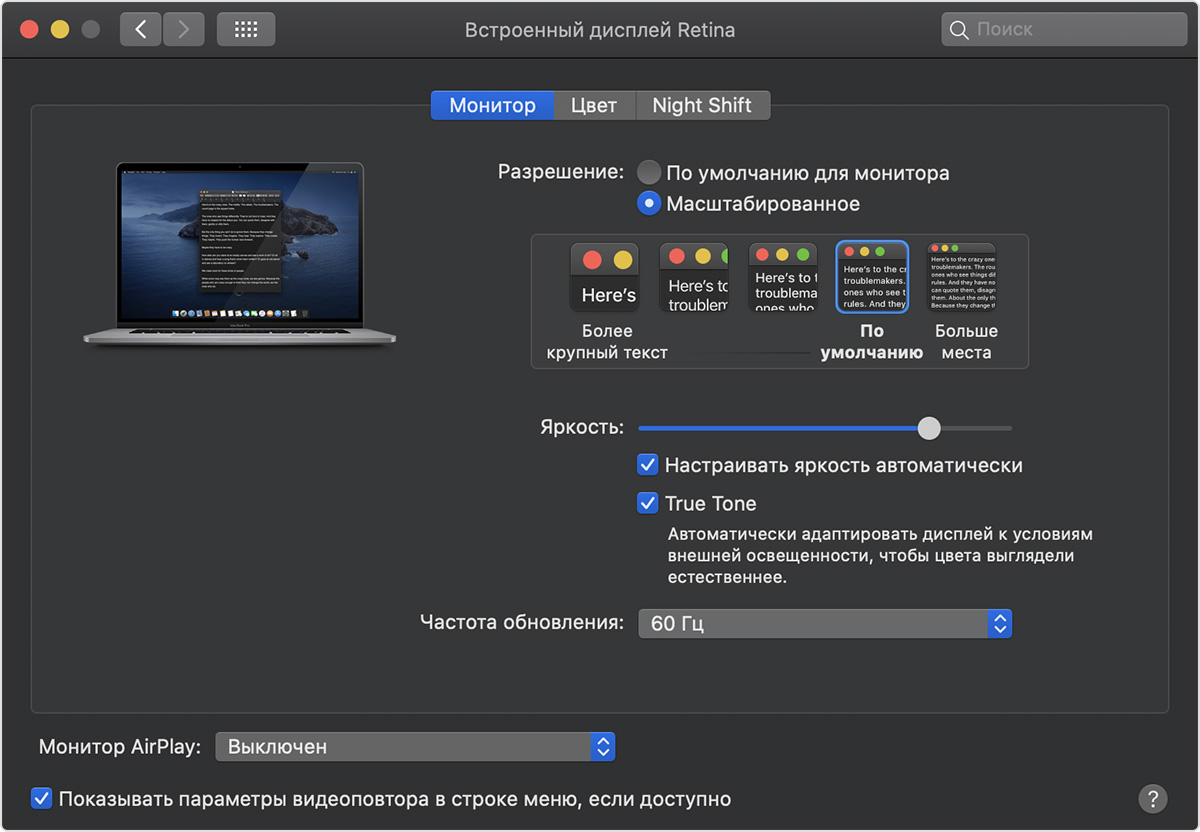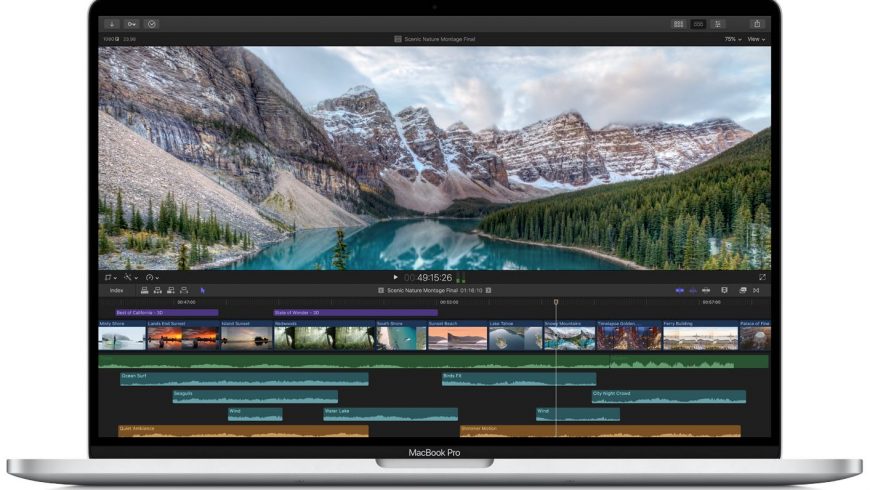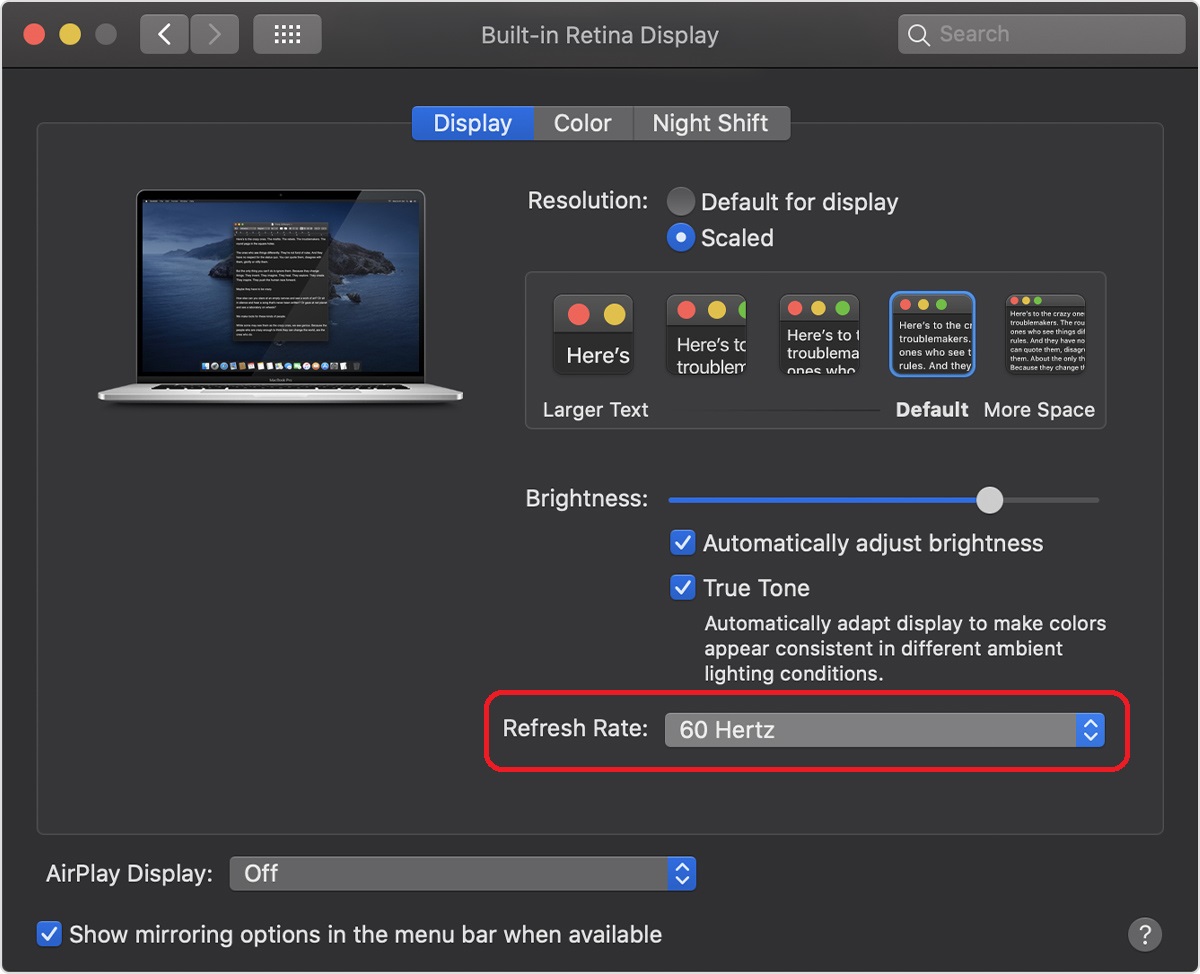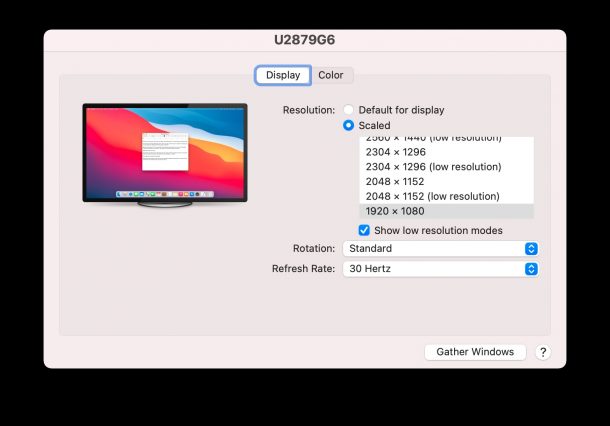- Изменение частоты обновления на MacBook Pro (16 дюймов) или дисплее Apple Pro Display XDR
- Доступная частота обновления
- Изменение частоты обновления
- Как изменить частоту обновления дисплея на Mac
- Измените частоту обновления дисплея в macOS
- Как сбросить частоту обновления дисплея в macOS
- Устранение проблем, связанных с частотой обновления в macOS
- macOS не показывает меню частоты обновления
- macOS не показывает внешний дисплей
- Раскрывающееся меню частоты обновления неактивно
- Сделайте экран вашего Mac более плавным
- Изменение настроек монитора на Mac
- Как изменить частоту обновления дисплея на 16-дюймовом MacBook Pro
- Как изменить частоту обновления дисплея MacBook Pro
- Как узнать частоту обновления дисплея на Mac
- Как узнать частоту обновления дисплея на Mac
- Почему частота обновления ниже?
Изменение частоты обновления на MacBook Pro (16 дюймов) или дисплее Apple Pro Display XDR
На MacBook Pro (16 дюймов, 2019 г.) или Pro Display XDR можно переключать частоту обновления.
Для профессиональных рабочих задач, например редактирования видео, можно устанавливать частоту обновления дисплея в соответствии с частотой кадров видеозаписи, который вы редактируете или просматриваете.
Доступная частота обновления
Дисплей Retina имеет следующие значения частоты обновления.
Изменение частоты обновления
Выберите частоту обновления, которая соответствует частоте кадров используемого вами содержимого. Например, если частота просматриваемого вами содержимого составляет 24 кадра/с, выберите частоту обновления в 48 Гц.
- Перейдите в меню Apple () > «Системные настройки» и нажмите «Мониторы».
- Нажав и удерживая клавишу Option, выберите параметр «Масштабированное». Появится меню со значениями частоты обновления.
- Во всплывающем меню «Частота обновления» выберите необходимое значение.
Когда вы закончите просмотр или редактирование видеоконтента, вы можете захотеть изменить частоту обновления на 60 Гц по умолчанию, чтобы обеспечить плавную работу приложений в macOS, например, когда вы сворачиваете окно.
Источник
Как изменить частоту обновления дисплея на Mac
Частота обновления вашего дисплея определяет, как часто обновляется содержимое вашего экрана. На поддерживаемых компьютерах Mac вы можете изменить частоту обновления как для встроенных, так и для внешних дисплеев.
Мы покажем вам, как изменить скорость обновления дисплея с помощью системной опции в macOS. Если вам не нравится новая частота обновления, вы всегда можете вернуться к предыдущей.
Измените частоту обновления дисплея в macOS
В macOS есть встроенная опция для изменения частоты обновления дисплеев, поэтому для этого не требуется стороннее приложение.
Когда вы будете готовы, выполните следующие действия, чтобы изменить частоту обновления вашего Mac:
- Щелкните логотип Apple в верхнем левом углу Mac.
- Выберите Системные настройки в меню Apple.
- Щелкните Дисплеи на следующем экране.
- Нажмите и удерживайте клавишу Option на клавиатуре и нажмите кнопку Scaled на экране.
- Должно появиться новое раскрывающееся меню с сообщением « Частота обновления» . Щелкните это меню и выберите новую частоту обновления для вашего дисплея.
- Вы можете использовать это же меню, чтобы изменить частоту обновления ваших внешних дисплеев.
Вы сразу заметите разницу в плавности перемещения элементов на экране. В этом вся магия частоты обновления экрана.
Как сбросить частоту обновления дисплея в macOS
Вы можете быстро вернуться к частоте обновления по умолчанию в macOS, если вам не нравится новая частота обновления.
- Выберите логотип Apple в верхнем левом углу экрана и нажмите « Системные настройки» .
- Выберите Дисплеи на следующем экране.
- Нажмите и удерживайте клавишу Option и выберите Масштаб .
- Выберите исходную частоту обновления в раскрывающемся меню « Частота обновления» .
Устранение проблем, связанных с частотой обновления в macOS
Иногда у вас возникают проблемы с изменением частоты обновления на вашем Mac. В этом случае, в зависимости от типа проблемы, используйте одно из следующих исправлений для устранения проблемы.
macOS не показывает меню частоты обновления
Если нет опции Refresh Rate в System Preferences> Отображение на вашем Mac, это означает , что ваш Mac не поддерживает изменение частоты обновления.
Это не значит, что что-то не так; не все Mac поддерживают изменение частоты обновления. Тем не менее, вы все равно можете изменить разрешение экрана вашего Mac , если хотите.
macOS не показывает внешний дисплей
Ваш внешний дисплей должен появиться в меню «Дисплеи», чтобы вы могли изменить его частоту обновления. Если вы не видите там своего дисплея, вам необходимо сначала исправить эту проблему.
В macOS есть встроенная функция, которая поможет вам найти подключенные дисплеи. На экране « Дисплеи» в Системных настройках , удерживая нажатой клавишу « Option», выберите параметр « Определить дисплеи» .
macOS начнет поиск подключенных дисплеев, а затем отобразит их на вашем экране. Ознакомьтесь с нашими советами по устранению неполадок при использовании нескольких мониторов на Mac, если у вас все еще есть проблемы.
Раскрывающееся меню частоты обновления неактивно
Если параметр « Частота обновления» доступен, но неактивен, возможно, это связано с тем, что вы не используете совместимый кабель. Кабель, который вы используете для подключения дисплея к Mac, должен поддерживать более высокую частоту обновления.
В большинстве случаев это можно исправить, используя альтернативный кабель. Если HDMI не работает, а ваш монитор поддерживает DisplayPort, попробуйте это.
Сделайте экран вашего Mac более плавным
Когда вы включили более высокую частоту обновления на своем Mac, ваш дисплей будет чаще обновлять экранный контент. Это приводит к более плавному внешнему виду дисплея.
Используйте описанный выше метод, чтобы установить максимально возможную частоту обновления экрана вашего Mac. Когда вы закончите использовать более высокую частоту обновления, Apple предлагает вам вернуться к частоте обновления по умолчанию, чтобы работать с macOS как можно более стабильно.
Источник
Изменение настроек монитора на Mac
В панели «Монитор» в разделе «Мониторы» Системных настроек Mac можно отрегулировать разрешение и яркость, а также настроить другие параметры монитора.
Примечание. Не все описанные тут параметры доступны для каждой модели монитора, а некоторые из них отображаются только тогда, когда компьютер Mac подключен к монитору.
Чтобы изменить эти настройки, выберите меню Apple
> «Системные настройки», нажмите «Мониторы», затем нажмите «Монитор».
Степень детализации изображения на экране монитора. Выберите «По умолчанию для монитора», чтобы автоматически задать лучшее разрешение для монитора, либо выберите «Масштабированное», чтобы вручную установить масштабированное разрешение. Инструкции см. в разделе Выбор разрешения экрана Mac.
Насколько светлым или темным выглядит изображение на экране монитора. Чтобы сделать изображение ярче, сдвиньте бегунок вправо; чтобы сделать его темнее, сдвиньте бегунок влево. Инструкции см. в разделе Изменение яркости экрана Mac.
«Автоматически настраивать яркость» или «Компенсация рассеянного света» (в зависимости от монитора)
Если Ваш Mac оснащен датчиком внешней освещенности, Вы можете настроить автоматическую регулировку яркости экрана в соответствии с условиями внешней освещенности.
Автоматическое изменение цветов дисплея в соответствии с внешней освещенностью.
«Повернуть» или «Поворот»
(в зависимости от монитора)
Изображение на экране монитора поворачивается на указанный угол. Инструкции см. в разделе Поворот изображения на экране Mac.
Регулировка частоты обновления изображения на экране монитора. Если установить слишком низкую частоту, будет казаться, что экран мигает. Если установить слишком высокую частоту, может появиться черный экран, когда соответствующая частота не поддерживается. Оптимальное значение частоты обновления см. в документации к монитору.
Этот параметр появляется, только если к Mac подключен внешний монитор, который поддерживает изменение частоты обновления.
Показывать мониторы в строке меню
В строке меню будет отображаться значок, позволяющий переключаться между наиболее часто используемыми разрешениями. Этот параметр отображается, только если к Mac подключено несколько мониторов.
Выберите этот вариант, если в качестве монитора Вы используете телевизор и строка меню не отображается.
Через AirPlay можно по беспроводной связи передавать изображение с экрана Mac на другой дисплей. Например, через AirPlay можно передавать видео с Mac на телевизор или iPad.
Показывать параметры видеоповтора в строке меню, если доступно
Отображение устройств с поддержкой видеоповтора AirPlay в строке меню.
Все окна с настройками мониторов будут перемещены на монитор, на котором отображается эта кнопка. Эта кнопка отображается, только если к Mac подключен внешний монитор.
Система выполнит поиск мониторов, подключенных к Вашему Mac. Нажмите и удерживайте клавишу Option, чтобы отобразить эту кнопку вместо кнопки «Собрать окна», затем нажмите кнопку «Искать мониторы», если Mac не распознал только что подключенный монитор.
Совет. Для регулировки яркости монитора, управления видеоповтором экрана и доступа к разделу настроек «Монитор» также можно использовать Пункт управления. Нажмите «Пункт управления» 
Источник
Как изменить частоту обновления дисплея на 16-дюймовом MacBook Pro
16-дюймовый MacBook Pro – первый ноутбук от Apple с настраиваемой частотой обновления дисплея. Это очень удобно для редактирования видео. Впервые частоту обновления MacBook Pro можно подстроить под частоту обновления кадров видео, которое вы смотрите или редактируете. Ниже мы расскажем, как менять частоту обновления дисплея на новом MacBook Pro.
Напомним, что частота обновления – это количество раз обновления дисплея в секунду. Измеряется она в герцах. У большинства ноутбуков частота обновления составляет 60 герц. Дисплей Retina позволяет менять частоту обновления.
Apple советует выбирать частоту обновления под просматриваемый контент. К примеру, если вы смотрите видео с частотой обновления 24 кадра в секунду, то нужно выбрать частоту обновления дисплея в 48 герц. Тогда дисплей будет обновлять аж дважды в один кадр контента.
Как изменить частоту обновления дисплея MacBook Pro
1) Выберите Системные настройки на панели меню Apple.
2) Выберите секцию Мониторы.
3) Зажмите клавишу Option и выберите вариант Масштабировано.
4) Появится меню «Частота обновления». В нём выберите желаемую частоту.
Доступны следующие варианты:
Чем выше частота обновления дисплея, тем лучше выглядит на нём картинка. Однако высокая частота обновления ещё и быстрее расходует зарядку.
Источник
Как узнать частоту обновления дисплея на Mac
Если вы используете для своего Mac внешний дисплей, то вам может понадобиться узнать, какая у него частота обновления. Ниже мы расскажем, как её узнать.
Знать частоту обновления дисплея важно по разным причинам. Иногда внешние мониторы могут зависать, курсор можно двигаться прерывисто и т.п. Всё это связано с частотой обновления экрана. В таком случае её можно поменять.
Как узнать частоту обновления дисплея на Mac
- Зажмите клавишу OPTION и в строке меню выберите значок Apple.
- Выберите «Информация о системе».
- В меню сбоку выберите «Графика/Мониторы».
- Здесь вы увидите частоту обновления активных дисплеев.
Ещё можно узнать частоту обновления монитора через Системные настройки. Это единственный способ узнать частоту обновления встроенного дисплея на большинстве Mac.
- В строке меню нажмите значок Apple и выберите «Системные настройки».
- Выберите секцию «Мониторы».
- Зажмите клавишу OPTION/ALT и нажмите пункт «Масштабированное», чтобы отобразить частоту обновления и разрешение дисплея.
Некоторые дисплеи поддерживают лишь определённую частоту обновления при определённом разрешении. Не все модели Mac поддерживают любые разрешения. Технически ваш монитор может поддерживать частоту обновления 120 Гц или 144 Гц, но не Mac.
Почему частота обновления ниже?
Частота обновления экрана может быть ниже, чем вы ожидали, и на это есть несколько причин. К примеру, если у вас 60 Гц дисплей, но его частота обновления всего 30 Гц, то изображение на нём будет выглядеть не очень.
Если у вас Mac с USB-C, попробуйте использовать специальный кабель USB-C/DisplayPort или кабель USB-C/HDMI. Иногда высокую частоту обновления не поддерживает именно кабель.
Некоторые модели Mac вообще не поддерживают мониторы с высокой частотой обновления. Это особенно актуально для старых Mac, но проблемы могут возникать и на новых моделях.
Часто жалуются владельцы M1 Mac. Дисплеи с частотой обновления 60 Гц работают только на 30 Гц, а 144 Гц – всего на 60 Гц. Возможно, это системный баг, который компания исправит в будущем.
Источник