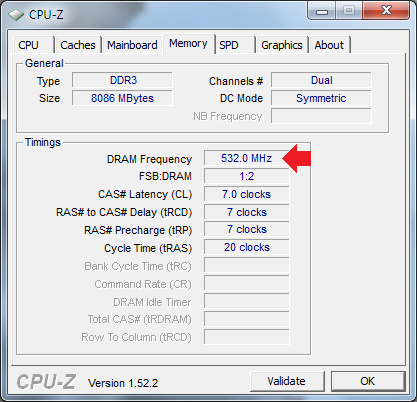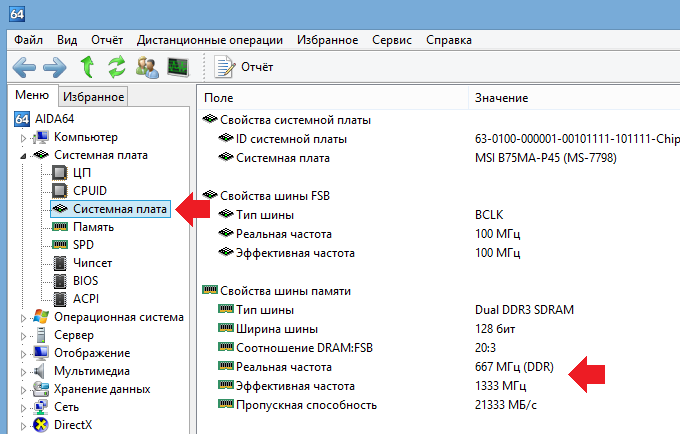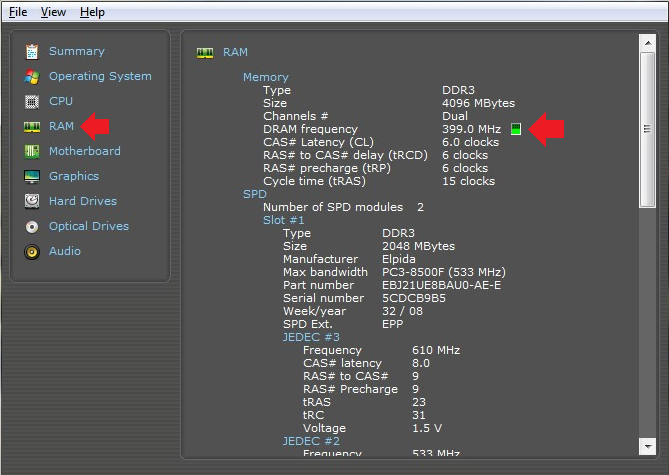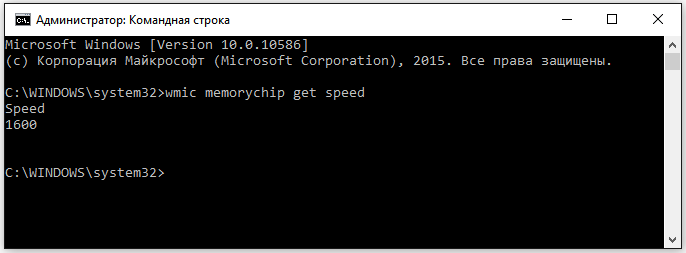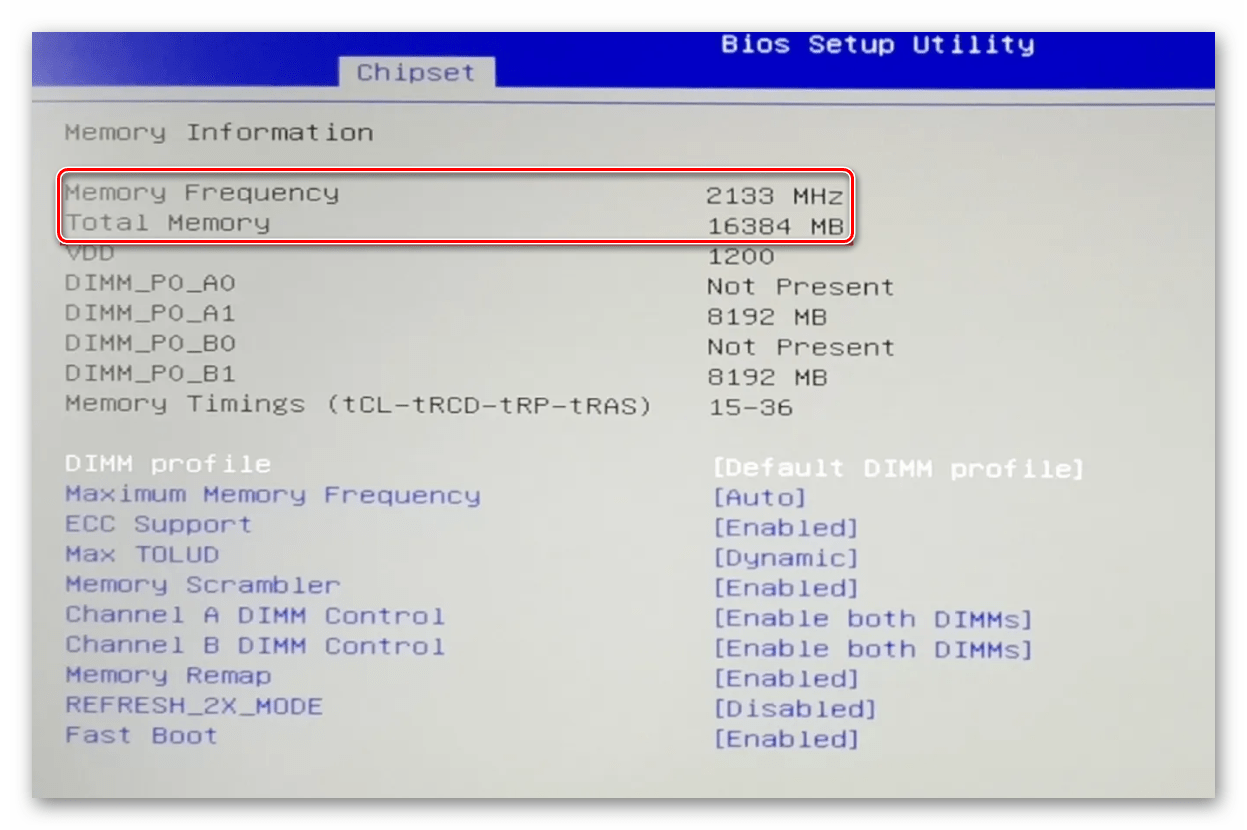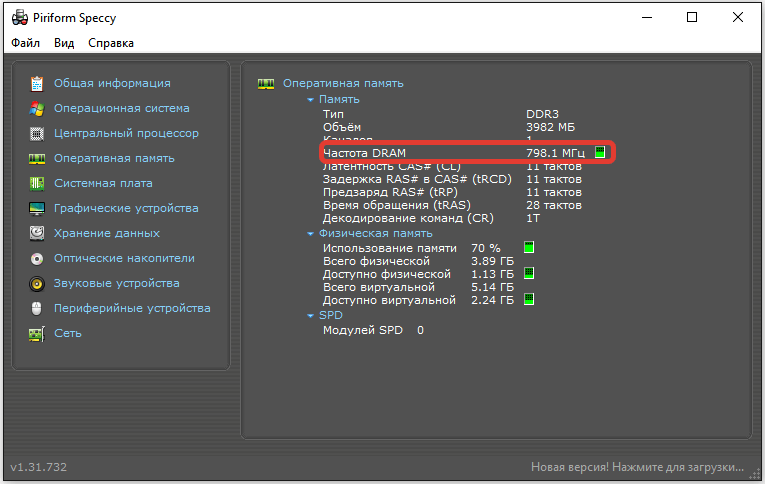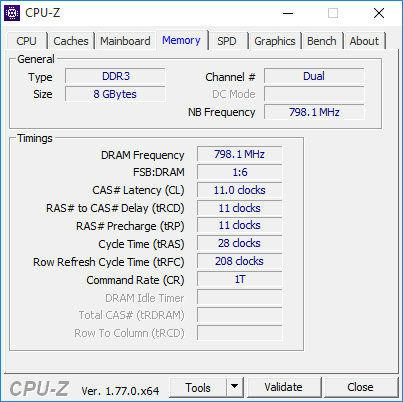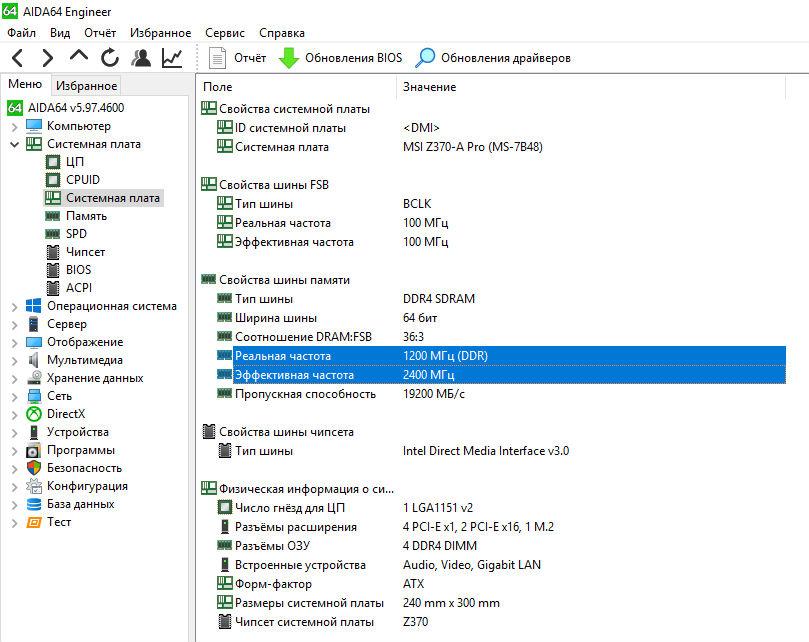- Где и как посмотреть или узнать тактовую частоту оперативной памяти?
- Шильдик на детали
- Через BIOS
- Сторонний софт
- Как узнать частоту оперативной памяти (Windows 7,8 или 10)?
- AIDA64
- Speccy
- Как узнать частоту оперативной памяти в Windows 10
- Через командную строку
- В BIOS
- С помощью сторонних утилит
- Speccy
- AIDA64
- Как определить частоту оперативной памяти быстро и точно?
- Что такое частота ОЗУ
- Способ получения информации по надписи на модуле ОЗУ
- Что дает частота оперативной памяти
- Сторонний софт
- Как узнать частоту оперативной памяти
- AIDA64
- Посмотреть в Биосе
- Как определить объем памяти в windows 7 / windows 10
- Как проверить и протестировать ОЗУ с помощью сторонних утилит
- Проведём проверку и сделаем тест оперативной памяти с помощью программы MEMTEST
- Видео — Как проверить оперативную память программой Memtest86+
- Получаем сведения об ОЗУ и проводим тестирование при помощи программы Aida64 Extreme Edition
Где и как посмотреть или узнать тактовую частоту оперативной памяти?
Здравствуйте, дорогие читатели! А знаете ли вы, что видеоигры – не всегда дикое убивание времени за компом, но иногда еще и киберспорт, в котором, как и в привычном спорте с накачанными атлетами, решают доли секунды. При этом многое зависит не только от самого геймера, но и от его железа, которое может подвести в самый неподходящий момент.
Одно дело – рядовой матч в какой-нибудь игре, где самое страшное – проигрыш, и совсем уже другое – турнир, пускай и мелкого пошиба, когда на кону не только всяческие награды и бонусы, но и слава с репутацией.
Итак, сегодня я расскажу, где посмотреть частоту оперативной памяти и что делать дальше с этой информацией. Подробнее об оперативной памяти и всех ее характеристиках читайте здесь.
Шильдик на детали
Всего существует три способа узнать тактовую частоту ОЗУ. Первый из них подходит, если вы не имеете желания или даже возможности включить компьютер. Достаточно снять боковую крышку системника и извлечь интересующий модуль из блока. Нужный параметр указывается на плате.
Однако на ноутбуке это сделать сложнее из-за особенностей конструкции: приходится откручивать нижнюю крышку, снимать клавиатуру, чтобы получить доступ к фиксаторам и демонтировать еще некоторые компоненты. Тут уж можно наворотить дел – вплоть до того, что случайно разбить экран, поэтому следует быть предельно аккуратным.
Где на планке указана частота: обычно на приклеенном шильдике сразу же после типа ОЗУ. Значение параметра приводится в МГц – например, 1 333. Однако есть варианты.
Некоторые производители приводят второй тип обозначения, соответствующий пиковой скорости чтения данных. В этом случае узнать частоту вы можете из этой таблицы:
Через BIOS
Также определенные производители разработали собственную систему маркировки – например, Corsair. Сведения о системе обозначений можно найти на официальном сайте компании.
Однако номинальное значение, указанное на детали, не всегда соответствует реальным характеристикам работающей в компьютере ОЗУ: система оптимизирует ее работу исходя из ряда прочих параметров. Частота прописывается (а также регулируется) в БИОС. Способ подойдет, если не загружается Виндовс.
Чтобы зайти в BIOS, нужно нажать во время перезагрузки определенную клавишу (обычно это Del или F2, хотя возможны исключения). Меню зависит от производителя и версии самого БИОСа.
Чаще всего частота памяти обозначена Memory Frequency, Memory Clock, DRAM Frequency или DRAM Clock. Если параметр указывается как соотношение частоты системной шины к частоте памяти, он называется Ratio.
И если попутно вы решите установить частоту повыше, учитывайте, что энергопотребление компьютера и температура самого модуля увеличатся. Возможны также нестабильная работа или поломка детали.
Вышеприведенный способ одинаков как в ноутбуке, так и в десктопном ПК.
Отдельно стоит отметить, что часто производители портативных компьютеров назначают для вызова BIOS нестандартные клавиши. Какие именно, можно узнать из сопутствующей документации или на официальном сайте.
Сторонний софт
Ни Windows7, ни так и не снискавшая популярности «Восьмерка», ни даже Windows 10 не выдают информации о частоте, на которой работают модули памяти – в ОС просто не предусмотрены инструменты для чтения чипа SPD.
Однако существует софт от сторонних разработчиков, который умеет это делать. Как посмотреть, на какой именно частоте работает оперативка в ОС Виндовс:
- Платная программа, которая считается лучшей в своем роде (но мы-то с вами знаем, что можно найти и «лекарство от жадности», не так ли?). Считывает множество параметров ПК, недоступных другими средствами. Интересующий нас параметр находится в разделе SPD и называется «Скорость памяти». И да, старые версии АИДЫ называются Everest.
- HWiNFO32/64. Абсолютно бесплатная утилита, лишь немногим уступающая вышеназванной программе. Необходимый параметр находится в разделе Memory и называется Memory Speed. Софтина имеет англоязычный интерфейс, и русификатора пока не намечается.
- CPU‑Z. Еще одна бесплатная удобная утилита. Чтобы узнать требуемый параметр, перейдите в раздел Memory и найдите пункт DRAM Frequency.
Как узнать частоту оперативки, если не сработали вышеприведенные способы? Вообще-то, больше совсем никак не узнать: если информация не отображается в БИОС или ее не считывают вышеперечисленные утилиты, то, скорее всего, поврежден чип SPD. И если такая планка памяти продолжает работать – это скорее чудо, чем нормальное явление.
Как в этом случае поступить? Покупать новую планку памяти, а лучше сразу две. О правильном подборе оперативной памяти для вашего ПК вы можете почитать в этой статье.
Вот и все, что достаточно знать о проверке частоты памяти. Если у вас остались вопросы, не стесняйтесь и задавайте их в комментариях. И не забываем подписываться на новостную рассылку, а также делиться публикациями в социальных сетях.
Как узнать частоту оперативной памяти (Windows 7,8 или 10)?
Вопрос — для чего нужно знать частоту оперативной памяти? Память — это важнейший параметр оперативной памяти компьютера, который в том числе оказывает влияние на ее быстродействие. Допустим, вы хотите узнать производительность компьютера. Нужно ли узнавать частоту оперативной памяти? Определенно да. Вопрос только в том, чем лучше воспользоваться. Мы будем применять сторонние программы.
Одна из самых популярных программ для отображения технической информации о компьютере пользователя. Также существуют версии для мобильных операционных систем.
Что важно, программа совершенно бесплатная. Скачиваете, устанавливаете, запускаете и открываете вкладку Memory, где рядом с пунктом DRAM Frequency видите частоту оперативной памяти.
AIDA64
Да, это программа платная, правда, у нее есть бесплатный тестовый период. Однако она предоставляет пользователю огромное количество информации, поэтому не заплатить за нее просто нельзя — очень полезная программа, которая вас не раз выручит.
Чтобы посмотреть частоту оперативной памяти, выберите раздел «Системная плата», затем — подраздел с тем же названием «Системная плата». В правом окне обратите внимание на пункт «Реальная частота» и «Эффективная частота».
Speccy
Еще один бесплатный инструмент для домашнего пользования, который отображает детальную информацию о компьютере и не только.
Скачиваете программу, запускаете, заходите в раздел «Оперативная память» (RAM) и смотрите на данные рядом с пунктом «Частота DRAM» (DRAM Frequency).
Уважаемые пользователи! Если наш сайт вам помог или что-то в нем не понравилось, будем рады, если вы оставите комментарий. Заранее большое спасибо.
Как узнать частоту оперативной памяти в Windows 10
Частоту оперативной памяти можно посмотреть с помощью встроенных средств Windows и сторонних приложений. Это поможет вам определить производительность RAM и проверить ее совместимость с материнской платой.
Через командную строку
Самый быстрый способ узнать частоту оперативной памяти — выполнить запрос в командной строке.
- Запускаем командную строку с правами администратора.
- Вводим команду «wmic memorychip get speed» (кавычки не нужны) и нажимаем на клавишу Enter.
- Смотрим числовое значение, которое появилось в командной строке.
Командная строка показывает частоту оперативной памяти
Если команда выдала число 1600, значит, частота оперативной памяти составляет 1600 МГц. Если в компьютере или ноутбуке установлено несколько планок ОЗУ, то и значений будет несколько. Обычно у них одинаковая частота. Использование несовместимых планок негативно сказывается на производительности, так что если значения отличаются, рекомендуем заменить несовпадающие планки.
В BIOS
BIOS при включении компьютера проверяет все устройства, поэтому осведомлен об их характеристиках. В числе прочего он знает и частоту оперативной памяти. Главная проблема — найти это значение в интерфейсе BIOS.
- Перезагружаем компьютер и переходим в BIOS. На ноутбуках и ПК используются одинаковые способы, нужно пробовать разные клавиши.
- Открываем раздел «Chipset» и смотрим значение параметра «Memory Frequency». Это и есть частота оперативной памяти.
BIOS тоже показывает частоту оперативной памяти
Это лишь один из вариантов интерфейсов BIOS — а их десятки разных версий и поколений. Поэтому если вы хотите узнать частоту через базовую систему ввода-вывода, то будьте готовы к поискам. Искать надо параметр, в названии которого есть слова «memory» или «frequency».
С помощью сторонних утилит
В статье о лучших программах для диагностики ноутбука мы рассказали об утилитах для мониторинга системы. Они собирают огромное количество информации об устройствах и Windows. С помощью таких программ можно без проблем узнать частоту оперативной памяти и другие характеристики оперативной памяти.
Speccy
Speccy — бесплатная утилита для мониторинга. После запуска она выводит общую информацию о системе. Среди прочих сведений мы видим частоту оперативной памяти. Важное уточнение — это частота шины. Чтобы узнать скорость передачи данных, нужно умножить значение на 2.
Speccy показывает подробные характеристики оперативной памяти
Узнать чуть больше информации об ОЗУ можно на вкладке «Оперативная память». Здесь показан тип, объём, количество каналов, частота, процент загруженности и другие характеристики.
CPU-Z — ещё одна бесплатная программа для диагностики ноутбуков и ПК. Запускаем её и переходим на вкладку «SPD». Здесь нужно выбрать «Slot #1» и посмотреть значение строки «Max Bandwidth». CPU-Z также показывает частоту шины. Чтобы оценить производительность, умножаем полученное значение на 2.
Частота оперативной памяти
Информация об ОЗУ также есть на вкладке «Memory». В ней отображены общие сведения об объёме и частоте памяти.
AIDA64
AIDA64 — мощная программа для мониторинга состояния ноутбуков и компьютеров. Для постоянной работы требуется лицензия, но в течение 30 дней утилитой можно пользоваться бесплатно. AIDA64 показывает заметно больше информации об ОЗУ, чем Speccy или CPU-Z. Частота среди этих сведений тоже есть.
- Запускаем AIDA64.
- Раскрываем вкладку «Системная плата» и переходим в раздел «Системная плата».
- Находим раздел «Свойства шины памяти».
В данном случае реальная частота оперативной памяти составляет 800 МГц, а эффективная — 1600 МГц.
Реальная и эффективная частота памяти в AIDA64
Это лишь несколько программ для мониторинга, которые показывают частоту и другие характеристики оперативной памяти. Вы можете использовать другие утилиты — все они работают примерно по одному принципу, автоматически собирая информацию о компьютере и системе.
Как определить частоту оперативной памяти быстро и точно?
Пару лет назад я написал заметку про определение установленной оперативки и казалось бы все, вопрос на этом исчерпан… однако, ввиду участившихся вопросов о том как узнать частоту оперативной памяти в Windows 10, было принято решение написать более подробно про данный показатель скорости ОЗУ. Иначе бы вы не читали сейчас этот короткий пост.

Раз уж в заголовке присутствует Windows — мы не будем рассматривать варианты вроде «разобрать системник» или «поднять документы о покупке»… в работе нам понадобится только Windows 10 или любая другая утилита из данного руководства.
Что такое частота ОЗУ
Double Data Rate — показатель, который определяет быстроту передачи информации. Это число операций, которые проделывает оперативная память по определенному каналу в один миг. Указывается такой параметр в мега трансферах — MT.
Частотное значение указывается в характеристиках ОЗУ всегда. Выглядит это так: DDR3-1333. Четыре цифры после тире и есть параметр скорости.
Смотрите также: Как правильно подобрать оперативную память для компьютера: 10 рекомендаций







Способ получения информации по надписи на модуле ОЗУ
Рассмотрим сначала первый способ – чтение информации, указанной на модуле. Его основное преимущество в универсальности, поскольку им можно воспользоваться и в том случае, если вы по каким-либо причинам не можете запустить информационную программу и даже сам компьютер.
Информация о необходимом нам параметре может указываться в двух вариантах – во-первых, напрямую, в виде числа указывающего количество мегагерц, на которое рассчитан модуль, а во-вторых, в виде стандарта скорости.
Как правило, значение параметра в мегагерцах (обычно это бывает эффективная частота, а не реальная частота шины памяти) указывается сразу после указания типа памяти. Пример первого способа подачи информации вы можете увидеть на картинке внизу:
В данном случае число 1333 и является значением нужного нам параметра.
Однако, взглянув на свой модуль, возможно, вы воскликнете: «Позвольте, но у меня обозначение выглядит совсем по-другому! И частота памяти в мегагерцах на ней явно не указана».
В подобном случае, скорее всего, вы имеете дело со вторым типом обозначения при помощи указания стандарта, соответствующего пиковой скорости передачи данных в Мбайтах/c. Ниже мы приведем характеристики стандартов частоты для модулей памяти DDR2 и DDR 3:
| Наименование стандарта | Частота шины, Мгц | Обозначениетипа памяти |
| PC2-3200 | 200 | DDR2-400 |
| PC2-4200 | 266 | DDR2-533 |
| PC2-5300 | 333 | DDR2-667 |
| PC2-5400 | 337 | DDR2-675 |
| PC2-5600 | 350 | DDR2-700 |
| PC2-5700 | 355 | DDR2-711 |
| PC2-6000 | 375 | DDR2-750 |
| PC2-6400 | 400 | DDR2-800 |
| PC2-7100 | 444 | DDR2-888 |
| PC2-7200 | 450 | DDR2-900 |
| PC2-8000 | 500 | DDR2-1000 |
| PC2-8500 | 533 | DDR2-1066 |
| PC2-9200 | 575 | DDR2-1150 |
| PC2-9600 | 600 | DDR2-1200 |
| PC3-6400 | 400 | DDR3-800 |
| PC3-8500 | 533 | DDR3-1066 |
| PC3-10600 | 667 | DDR3-1333 |
| PC3-12800 | 800 | DDR3-1600 |
| PC3-14400 | 900 | DDR3-1800 |
| PC3-16000 | 1000 | DDR3-2000 |
| PC3-17000 | 1066 | DDR3-2133 |
| PC3-19200 | 1200 | DDR3-2400 |
Вот пример памяти с подобной маркировкой:
Как видим, данная память имеет обозначение PC2-5300, что соответствует частоте шины в 333 МГц.
Однако немало производителей имеют свои собственные системы обозначений, в которых разобраться не очень-то просто, и которые не имеют очевидных указаний на один из параметров – количество мегагерц или стандарт скорости. Что, к примеру, может обозначать такая надпись, как Corsair XMS2 CM2X1024-6400C5? Интуитивно можно догадаться, что речь идет о памяти стандарта PC2-6400, но в подобных случаях лучше всего посмотреть сведения о системе обозначений производителя на его интернет-сайте.
Что дает частота оперативной памяти
Чем выше значение, тем быстрее ОЗУ передает данные на обработку другими компонентами. Получается, что это оказывает влияние на производительность всей сборки.
Следует знать, что показатель мега трансферов в секунду не является отражением тактовой частоты, поскольку DDR показывает увеличенную в два раза скорость. Количество тактов — это в два раза меньше. Так, DDR3-1333 функционирует на 666 МГц.
Также надо учитывать, что обычно указывают максимальную быстроту. И если поставить в компьютер две планки с разным частотным показателем, то ПК будет работать в соответствии с «потолком» более медленной планки.
Однако такое снижение производительности — одно из самых безопасных последствий. А бывает, что это дает совсем неприятные ошибки работы операционки. Вот почему советуют приобретать равные по параметрам модули.
Совет: При покупке ОЗУ необходимо проверить ее совместимость с платой, а именно максимумы объема и скорости, а также тип.
Узнайте: Что такое двухканальный режим (Dual mode) оперативной памяти: гайд в 3 разделах





Сторонний софт
Ни Windows7, ни так и не снискавшая популярности «Восьмерка», ни даже Windows 10 не выдают информации о частоте, на которой работают модули памяти – в ОС просто не предусмотрены инструменты для чтения чипа SPD.
Однако существует софт от сторонних разработчиков, который умеет это делать. Как посмотреть, на какой именно частоте работает оперативка в ОС Виндовс:
- Платная программа, которая считается лучшей в своем роде (но мы-то с вами знаем, что можно найти и «лекарство от жадности», не так ли?). Считывает множество параметров ПК, недоступных другими средствами. Интересующий нас параметр находится в разделе SPD и называется «Скорость памяти». И да, старые версии АИДЫ называются Everest.
- HWiNFO32/64. Абсолютно бесплатная утилита, лишь немногим уступающая вышеназванной программе. Необходимый параметр находится в разделе Memory и называется Memory Speed. Софтина имеет англоязычный интерфейс, и русификатора пока не намечается.
- CPU‑Z. Еще одна бесплатная удобная утилита. Чтобы узнать требуемый параметр, перейдите в раздел Memory и найдите пункт DRAM Frequency.

Как узнать частоту оперативки, если не сработали вышеприведенные способы? Вообще-то, больше совсем никак не узнать: если информация не отображается в БИОС или ее не считывают вышеперечисленные утилиты, то, скорее всего, поврежден чип SPD. И если такая планка памяти продолжает работать – это скорее чудо, чем нормальное явление.
Как в этом случае поступить? Покупать новую планку памяти, а лучше сразу две. О правильном подборе оперативной памяти для вашего ПК вы можете почитать в этой статье.
Вот и все, что достаточно знать о проверке частоты памяти. Если у вас остались вопросы, не стесняйтесь и задавайте их в комментариях. И не забываем подписываться на новостную рассылку, а также делиться публикациями в социальных сетях.
Как узнать частоту оперативной памяти
Показатель можно посмотреть в Виндовс:
- В поиск системы набрать cmd, чтобы запустить окно команды.
- Ввести wmic memorychip get Speed и подтвердить действие ENTERом.
Если у пользователя в PC установлено несколько модулей, этим способом можно узнать показатель каждого.
Также можно воспользоваться специальными программами.
Софт расположен в публичном доступе на официальном сайте. Платить за него не нужно.
Как определить частоту работы оперативы с помощью CPU-Z:
- Запустить программу и на главном экране найти «SPD».
- Отыскать параметр «Max Bandwidth». Он покажет как максимальную скорость, так и фактическую.
AIDA64
Один из самых эффективных тестировщиков состояния компонентов. Есть бесплатный вариант с меньшим количеством функций, чем в платной версии.
Как узнать частоту ОЗУ с помощью AIDA64:
- Открыть ПО.
- Найти «Системная плата».
- Перейти в «SPD» и отыскать нужную информацию в «Скорости памяти».
Интересно: Как можно быстро очистить оперативную память на Windows 10: 7 простых способов
Посмотреть в Биосе
Еще один хороший метод. Но он для продвинутых пользователей. Без знаний в подсистему лучше не заходить, чтобы случайно не ухудшить работу системы.
| Как определить частоту оперативной памяти | |
| 1 | Перезагрузить компьютер. Пока он загружается, войти в подсистему, нажав сервисную кнопку на клавиатуре. На разных устройствах клавиши будут отличаться. Это может быть Esc, F1 или F2, Del или вовсе сочетание кнопок. |
| 2 | Войти в расширенные настройки, зажав Ctrl + F1. |
| 3 | Запустится страница, где надо перейти в «MB Intelligent Tweaker (M.I.T.)» и нажать Enter. |
| 4 | В открывшемся меню найти «System Memory Multiplier». |
Руководство: Что делать, если Windows не видит всю ОЗУ: 4 причины и пути решения
Как определить объем памяти в windows 7 / windows 10
Для windows 7:
- Заходим в «Пуск», далее в «Панель управления».
- Выбираем раздел «Система».
- Далее можно легко найти частоту оперативной памяти для своего компьютера.
Для Windows 10:
- Нажатием комбинации кнопок «Windows» + «Pause/Break», откроется окно с нужными данными.
Нажатием комбинации кнопок «CTRL» + «Shift» + «Esc» открывается «Диспетчер задач». Нужно перейти во вкладку «Производительность» и выбирать «Память».
Как проверить и протестировать ОЗУ с помощью сторонних утилит
В интернете существует довольно много программ для проверки и тестирования ОЗУ. Скачивать и устанавливать желательно те версии, которые проверенные временем, не содержат дополнительного стороннего оборудования и вирусов:
Тесты и проверки оперативной памяти необходимо проводить в тех случаях, когда:
- происходит зависание компьютера с включенной какой-либо программой;
- при загрузке Windows появляется синий экран «Смерти»;
- во время установки Windows появляются различные ошибки и работа прекращена.
Проведём проверку и сделаем тест оперативной памяти с помощью программы MEMTEST
Данная программа практически не занимает место на вашем компьютере и при установке её, лучше выбирать «Установку на рабочий стол», чтобы после проверки можно было легко удалить из системы.
- Запускаем программу. Откроется маленькое окно с простым функционалом.
Примечание! Процесс тестирования проводится в нижней части этой утилиты и займёт определённое время, при этом процессор не будет перегружен, как и оперативная память. Что не скажется на работе в реальном времени далее с компьютером.
Видео — Как проверить оперативную память программой Memtest86+
Получаем сведения об ОЗУ и проводим тестирование при помощи программы Aida64 Extreme Edition
Приобрести программу вы можете в Интернете с любого раздающего ресурса, желательно с проверенного. Бесплатную версию можно скачать с официального сайта https://www.aida64russia.com.
Примечание! Если скачивать с оф. сайта Aida64 Extreme Edition, то версия будет бесплатной в течение 30 дней, но этого вам будет предостаточно, чтобы проверить ОЗУ на компьютере.