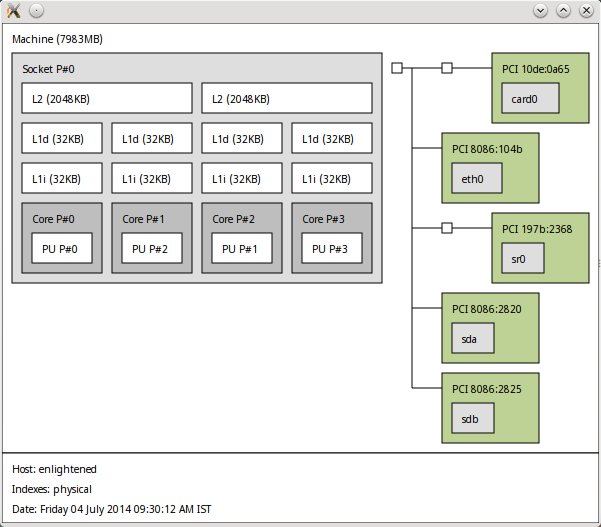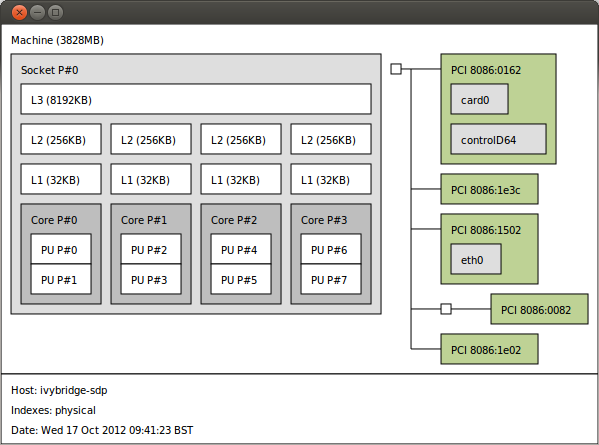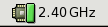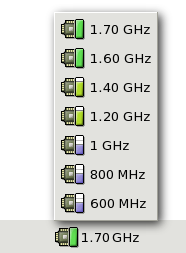- Как в Linux узнать всю информацию о процессоре
- Информация о процессоре
- 1. Поставщик и модель процессора
- 2. Архитектура
- 3. Частота
- 4. Количество ядер
- Несколько процессоров
- 5. Технология Hyper threading
- Процессор с технологией hyper threading
- Утилита hwloc / lstopo
- Процессор с технологией hyper threading
- 9 команд для проверки информации о CPU в Linux
- Узнаём текущую частоту процессора в Linux
- Частота процессора в Linux
- Как узнать частоту процессора Linux
- Управление частотой в Linux
- Выводы
Как в Linux узнать всю информацию о процессоре
Информация о процессоре
Подробная информация о процессоре, о которой мы будем говорить, содержит в себе сведения о количестве ядер, о наличии режима hyper threading, об архитектуре, о размере кэша и т. д. Найти в вашей системе эту информацию, относящуюся к процессору, может быть слегка затруднительным, поскольку ее нужно получать помощью разных команд.
К командам, которые мы будем использовать, относятся команды lscpu, /proc/cpuinfo и lstopo (hwloc). С их помощью можно узнать подробную информацию о ядрах и процессорах. В следующих примерах объясняется, как следует интерпретировать результаты, выдаваемые этими командами.
1. Поставщик и модель процессора
Чтобы определить поставщика и название модели процессора, выполните с помощью команды grep поиск в файле /proc/cpuinfo.
Это процессор фирмы Intel. Затем находим имя модели, которое можно использовать для поиска точных спецификаций на сайте Intel.
Это процессор «Core 2 Quad Q8400».
2. Архитектура
С помощью команды lscpu можно узнать архитектуру процессора.
Архитектура — x86_64, что означает 64 разрядную архитектуру.
3. Частота
Частоту/скорость работы процессора можно узнать с помощью команды lscpu и в файле /proc/cpuinfo.
Поскольку большинство современных процессоров работают на более низких частотах для экономии энергии, частота, о которой сообщается, может быть ниже, чем действительная частота работы указанного процессора. Когда нагрузка увеличивается, они переключаются на более высокую частоту.
Изменение частоты можно обнаружить в файле of /proc/cpuinfo, если использовать для этого команду watch.
Запустите в терминале указанную выше команду и, пока она работает, запустите какую-нибудь задачу, которая интенсивно использует процессор, и частота должна увеличиться.
4. Количество ядер
Каждое ядро процессора является, на самом деле, независимым процессором. Несколько ядер позволяют процессору одновременно выполнять несколько команд в программе, в результате чего скорость обработки данных увеличивается.
Команда lscpu указывает «количество ядер в одном сокете».
Таким образом, в этом случае количество ядер в процессоре равно 4.
В файле /proc/cpuinfo также есть информация о количестве ядер, но ее получить немного сложнее и запутаннее.
Простой подсчет количества процессоров может дать неправильное количество.
В случае, когда используется режим hyper threading, количество процессоров, которые видит операционная система, в два раза превышает количество ядер. Но в файле /proc/cpuinfo есть поле с именем «core id», которое уникально для каждого ядра одного процессора. Подсчет этих имен позволяет получить четкое представление о количестве реальных ядер в процессоре
Несколько процессоров
Редко, но в тех случаях, если вы используете систему, в которой имеется несколько физических процессоров (да, это означает 2 или больше процессоров, установленных на материнской плате), то результаты в файле /proc/cpuinfo будут другими. В случае нескольких процессоров, «physical id» будет означать несколько значений.
Если есть более одного идентификатора физического процессора, то это означает, что в системе есть несколько физических процессоров. И в каждом процессоре вы должны посчитать ядра отдельно.
5. Технология Hyper threading
Hyper threading это технология фирмы Intel, которая позволяет одному ядру выполнять обработку так, как если бы это было два ядра. Это в определенных случаях также некоторым образом увеличивает вычислительную мощность каждого ядра.
Чтобы проверить, поддерживается ли в процессоре режим hyper-threading, необходимо сравнить два значения. Первым является фактическое количество ядер, а вторым — логическое количество.
Если количество ядер равно количеству процессоров, которые видно в ОС, то режим hyper threading отсутствует. В противном случае, т. е. если количество блоков обработки больше (в два раза больше) числа ядер, то режим hyper threading присутствует.
В качестве примера возьмем процессор Core 2 Quad Q8400
Количество процессоров, как показано в /proc/cpuinfo, равно 4
Количество «cpu cores» = 4, также, как и «siblings» = 4, а «core id» = 4
Поэтому общее число процессоров равно количеству фактических ядер. Следовательно на этом процессоре режим hyper threading отсутствует, что и подтверждается спецификациями процессора, приводимыми на сайте Intel.
Процессор с технологией hyper threading
Сведения, касающиеся hyper threading, которые присутствуют в /proc/cpuinfo или в выходных данных lscpu будут отличаться.
Обратите внимание на строку «Thread(s) per core: 2», указывающую, что в каждом ядре есть по 2 потока; ядер, в общей сложности, четыре. Таким образом, количество процессоров, которые видны в ОС, равно 8.
Теперь давайте взглянем на данные из /proc/cpuinfo.
Здесь «cpu cores» = 4 и «siblings» = 8 означают, что имеется 4 ядра и по 2 гиперпотока на ядро. Количество процессоров, как это показано в /proc/cpuinfo, также будет равно 8.
Флаг HTT в выходных данных dmidecode и флаг ht во флагах /proc/cpuinf могут давать неверную информацию, касающуюся режима hyper threading.
Для процессора Core2Quad Q8400 dmidecode и /proc/cpuinfo показывают, что флаг гиперпотоков установлен, несмотря на то, что в данном процессоре режим hyper threading недоступен.
Утилита hwloc / lstopo
Утилита hwloc является небольшой утилитой, которая сообщает о структуре процессора в виде приятной диаграммы. В диаграмме показано количество ядер, наличие режима hyper threading и объем кэш-памяти. Обо всем рассказывает одна схема.
Из приведенной выше диаграммы ясно видно, что размер кэша второго уровня L2 — 4096 KB или 4MB, количество ядер — 4, количество потоков в ядре — 1.
Процессор с технологией hyper threading
Для процессора с режимом hyper threading, выдаваемая диаграмма hwloc может выглядеть следующим образом
На диаграмме показано, что размер кэша третьего уровня L3 — 8MB, количество ядер — 4, количество потоков в ядре — 2 (т. е. режим hyper threading имеется).
Источник
9 команд для проверки информации о CPU в Linux
Информация об аппаратном обеспечении CPU
Информация о CPU (Central Processing Unit. Центральный процессор) включает в себя подробные сведения о процессоре, такие как архитектура, название производителя, модель, количество ядер, скорость каждого ядра и т.д.
В linux существует довольно много команд для получения подробной информации о CPU.
В этой статье мы рассмотрим некоторые из часто встречающихся команд, которые можно использовать для получения подробной информации о CPU.
1. /proc/cpuinfo
Файл /proc/cpuinfo содержит подробную информацию об отдельных ядрах CPU.
Выведите его содержимое с помощью less или cat .
Каждый процессор или ядро перечислены отдельно, а различные подробности о скорости, размере кэша и названии модели включены в описание.
Чтобы подсчитать количество процессоров, используйте grep с wc
Количество процессоров, показанное в /proc/cpuinfo, может не соответствовать реальному количеству ядер процессора. Например, процессор с 2 ядрами и гиперпоточностью будет показан как процессор с 4 ядрами.
Чтобы получить фактическое количество ядер, проверьте идентификатор ядра на наличие уникальных значений
Соответственно, есть 4 разных идентификатора ядра. Это указывает на то, что существует 4 реальных ядра.
2. lscpu — отображение информации об архитектуре CPU
lscpu — это небольшая и быстрая команда, не требующая никаких опций. Она просто выводит информацию об аппаратном обеспечении CPU в удобном для пользователя формате.
3. hardinfo
Hardinfo — это gui инструмент на базе gtk, который генерирует отчеты о различных аппаратных компонентах. Но он также может запускаться из командной строки, в случае если отсутствует возможность отображения gui (Graphical User Interface — графический интерфейс пользователя).
Он создаст большой отчет о многих аппаратных частях, читая файлы из каталога /proc. Информация о CPU находится в начале отчета. Отчет также может быть записан в текстовый файл.
Hardinfo выполняет несколько эталонных тестов, занимающих несколько минут, прежде чем вывести отчет на экран.
4. lshw
Команда lshw может отобразить ограниченную информацию о CPU. lshw по умолчанию показывает информацию о различных аппаратных частях, а опция ‘ -class ‘ может быть использована для сбора информации о конкретной аппаратной части.
Производитель, модель и скорость процессора отображаются правильно. Однако из приведенного выше результата невозможно определить количество ядер в процессоре.
Чтобы узнать больше о команде lshw, ознакомьтесь с этой статьей:
5. nproc
Команда nproc просто выводит количество доступных вычислительных блоков. Обратите внимание, что количество вычислительных блоков не всегда совпадает с количеством ядер.
6. dmidecode
Команда dmidecode отображает некоторую информацию о CPU, которая включает в себя тип сокета, наименование производителя и различные флаги.
7. cpuid
Команда cpuid собирает информацию CPUID о процессорах Intel и AMD x86.
Программа может быть установлена с помощью apt на ubuntu
А вот пример вывода
8. inxi
Inxi — это скрипт, который использует другие программы для создания хорошо структурированного легко читаемого отчета о различных аппаратных компонентах системы. Ознакомьтесь с полным руководством по inxi.
Вывод соответствующей информации о CPU/процессоре
Чтобы узнать больше о команде inxi и ее использовании, ознакомьтесь с этой статьей:
9. Hwinfo
Команда hwinfo — это программа для получения информации об оборудовании, которая может быть использована для сбора подробных сведений о различных аппаратных компонентах в системе Linux.
Она также отображает информацию о процессоре. Вот быстрый пример:
Если не использовать опцию «—short», команда отобразит гораздо больше информации о каждом ядре CPU, например, архитектуру и характеристики процессора.
Чтобы более подробно изучить команду hwinfo, ознакомьтесь с этой статьей:
Заключение
Это были некоторые команды для проверки информации о CPU в системах на базе Linux, таких как Ubuntu, Fedora, Debian, CentOS и др.
Примеры других команд для проверки информации о CPU смотрите в этой статье:
Большинство команд обрабатываются с помощью интерфейса командной строки и выводятся в текстовом формате. Для GUI интерфейса используйте программу Hardinfo.
Она показывает подробности об аппаратном обеспечении различных компонентов в простом для использования GUI интерфейсе.
Если вы знаете какую-либо другую полезную команду, которая может отображать информацию о CPU, сообщите нам об этом в комментариях ниже
Если вы хотели бы узнать подробнее о формате обучения и программе, познакомиться с преподавателем курса — приглашаем на день открытых дверей онлайн. Регистрация здесь.
А если вам интересно развитие в этой сфере с нуля до pro, рекомендуем ознакомиться с учебной программой специализации.
Источник
Узнаём текущую частоту процессора в Linux
Дата добавления: 27 июля 2012
Современные процессоры могут динамически изменять свою частоту в зависимости от степени нагрузки. Работает это так. При определённом низком уровне нагрузки процессор сбросит частоту на один шаг (например 333 МГц) и так далее, пока нагрузка на данной частоте не станет выше порога сброса частоты или не достигнуто минимально возможное для данной модели значение частоты. Когда же нагрузка на пониженной частоте превысит заданный порог нагрузки (по умолчанию это 95% загрузки процессора), то частота подымется на один шаг и так далее, аналогично механизму сброса частоты.
Получить информацию о текущей частоте проще всего из файла /proc/cpuinfo . Найдём из него информацию о частоте (строки, содержащие «MHz») с помощью команды grep:
Монитор изменения частоты процессора
В GNOME 2 есть апплет «Монитор изменения частоты процессора», который показывает текущую частоту процессора и позволяет управлять ей. Это удобно, благодаря простому графическому интерфейсу.
Дополнительно
Можно узнать доступные значения частот для вашей модели процессора и статистику времени работы на разных частотах, используя команду cpufreq-info из пакета cpufrequtils (необходимо установить этот пакет из репозитория вашего дистрибутива).
Пример (для 1 потока):
Здесь же также указывается текущая частота (current CPU frequency). В последней строке представлена статистика проработанного времени на разных частотах (только за период текущего uptime’а).
Также с помощью cpufrequtils можно изменить режим управления частотой или выставить свою частоту из доступных.
Автор: zlodeck, дата: 11 декабря 2012 , время: 03:45:37 (MSK).
А как насчет i7z?
Источник
Частота процессора в Linux
Если вы уже пытались настраивать частоту Linux, то, наверное уже заметили, что частота процессора сама меняется в зависимости от нагрузки на систему. Операционная система устанавливает лимит минимальной и максимальной частоты, и когда нагрузки нет частота автоматически опускается до минимальной, а при появлении нагрузки подымается назад.
Конечно, в интерфейсе BIOS можно зафиксировать частоту на одном уровне, но в этом нет смысла. С точки зрения баланса производительности и энергопотребления лучше оставить всё как есть. Но правила изменения частоты можно настроить. Для этого используются политики CPU Governor. В этой статье мы рассмотрим как узнать частоту процессора Linux, а также как настроить её изменение.
Как узнать частоту процессора Linux
Узнать текущую частоту процессора можно вместе с другой информацией о нём с помощью утилиты lscpu:
Здесь же выводится максимальная и минимальная частота. Текущую частоту для каждого ядра по отдельности вы можете посмотреть в файле /proc/cpuinfo:
Так можно вывести информацию обо всех ядрах на одном экране:
cat /proc/cpuinfo | grep «cpu MHz»
Утилита lshw тоже выводит текущую и максимальную частоту в секции cpu:
Ну и hwinfo выводит нужную нам информацию. Правда, прежде надо её установить:
sudo apt install hwinfo
hwinfo —short —cpu
Если вы хотите отслеживать как меняется частота со временем используйте hwinfo в сочетании с утилитой watch:
watch hwinfo —short —cpu
Теперь вы знаете как посмотреть частоту процессора Linux, перейдём к управлению.
Управление частотой в Linux
Для управления частотой в операционной системе Linux используются политики CPU Governor. Они определяют как быстро будет изменятся частота при изменении нагрузки. Существует четыре политики:
- powersave — процессор работает на минимальной частоте;
- performance — процессор работает на максимальной частоте;
- ondemand — динамическое изменение частоты, при появлении нагрузки резко устанавливается самая высокая частота, а при снижении нагрузки частота медленно снижается;
- conservative — аналогично ondemand, только частота меняется более плавно;
- userspace — использовать частоту заданную пользователем;
- schedutil — изменение частоты на основе планировщика.
Самый выгодный в данном случае режим — это ondemand, частота повышается при необходимости и опускается если она не нужна. Чтобы посмотреть текущую политику управления частотой вам понадобится утилита cpupower, которую можно установить, установив этот пакет:
sudo apt install linux-tools-generic
Затем посмотрите информацию о процессоре:
Как видите, сейчас для управления частотой используется политика ondemand. Для установки политики используйте команду frequency-set и опцию -g. Например, для performance:
sudo cpupower frequency-set -g performance
Теперь частота гораздо выше, а используемая политика performance. Для того чтобы вручную менять частоту установите политику userspace:
sudo cpupower frequency-set -g userspace
Для установки максимальной частоты используйте опцию -u:
sudo cpupower frequency-set -u 3600Mhz
Для установки минимальной частоты — опцию -d:
sudo cpupower frequency-set -d 2300Mhz
А для изменения текущей частоты процессора — опцию -f:
sudo cpupower frequency-set -f 3500Mhz
Частота всё-равно будет немного колебаться, но эти колебания будут в пределах выбранного диапазона.
Все эти изменения сбрасываются после перезагрузки, поэтому если вы хотите чтобы всё сохранялось, придется создать скрипт с нужными командами и добавить его в автозагрузку.
Если вы любите пользоваться графическим интерфейсом вместо команд, вам понравится утилита cpupower-gui. Она позволяет настроить все необходимые параметры в графическом интерфейсе. Для её установки выполните:
sudo apt install cpupower-gui
Для установки самой последней версии выполните такие команды:
echo ‘deb http://download.opensuse.org/repositories/home:/erigas:/cpupower-gui/xUbuntu_20.04/ /’ | sudo tee /etc/apt/sources.list.d/home:erigas:cpupower-gui.list
curl -fsSL https://download.opensuse.org/repositories/home:erigas:cpupower-gui/xUbuntu_20.04/Release.key | gpg —dearmor | sudo tee /etc/apt/trusted.gpg.d/home:erigas:cpupower-gui.gpg > /dev/null
sudo apt update
sudo apt install cpupower-gui
После завершения установки вы сможете найти программу в главном меню. Её окно выглядит вот так:
Утилита позволяет настроить максимальную и минимальную частоту, а также политику для каждого ядра по отдельности или для всех ядер вместе. Просто выберите нужные значения и нажмите кнопку Apply.
В отличие от консольных команд утилита позволяет устанавливать необходимые вам значения профиля и частоты при старте программы. Для этого в программе есть два профиля Balanced и Performance. Первый использует политику Powersave, а второй — Performance. Для того чтобы выбрать профиль по умолчанию надо отредактировать конфигурационный файл /etc/cpupower_gui.conf:
sudo vi /etc/cpupower_gui.conf
Измените значение параметра Profile на нужное и этот профиль будет выбираться по умолчанию при старте программы, останется только добавить её в автозагрузку. Кроме этих двух профилей можно создавать свои в папке /etc/cpupower_gui.d/. В этой папке уже лежит пример профиля, но рассматривать этот процесс подробнее мы не будем.
Выводы
В этой небольшой статье мы рассмотрели как меняется частота процессора Linux, как её настроить и зачем это необходимо.
Источник