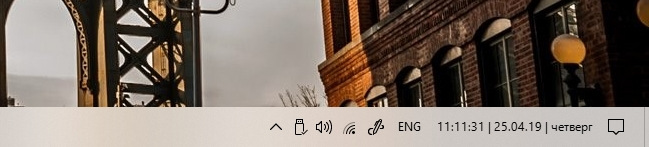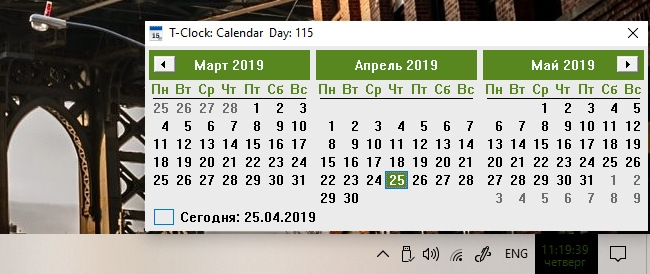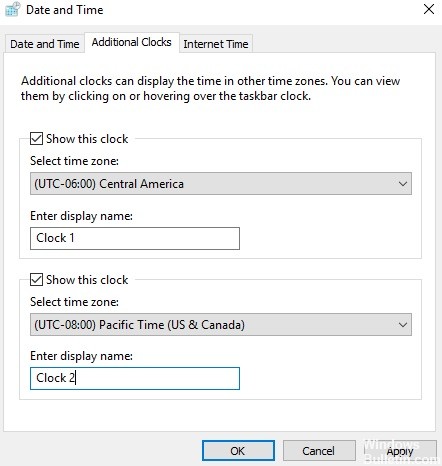- T-Clock Redux — продвинутые часы для панели задач
- Как добавить дату и день недели к часам (времени) в системном трее Windows 10
- Как добавить несколько часов в Windows 10
- Добавление нескольких часов в меню «Пуск»
- Обновление за апрель 2021 года:
- Добавить несколько часов на панель задач в Windows 10
- Скачать Atomic Alarm Clock (изменить часы в трее) русскую версию приложения
- Интерфейс
- Будильник и напоминания
- Выполнение действий в указанное время
- Календарь
T-Clock Redux — продвинутые часы для панели задач
T-Clock Redux — это настраиваемые часы, будильник и календарь для панели задач Windows, обновлённая, дополненная и улучшенная версия классической утилиты родом из 90-ых годов прошлого столетия. Программа предлагает десятки опций по настройке внешнего вида часов, позволяет задавать нужный формат показа времени, использовать собственные мелодии для будильника. На панели задач T-Clock Redux заменяет собой стандартные часы Windows, по желанию пользователя подменяет и системную панель календаря.
Кроме основной функции, программа наделена и массой дополнительных, упрощающих выполнение рутинных операций. К примеру, T-Clock Redux может отправить файл в корзину, скопировать или переместить в заданную папку, открыть в каком-то приложении — достаточно перетащить и бросить файл на часы. Почти два десятка специальных действий назначаются на одинарный или двойной клик по часам любой из кнопок мыши.
В контекстном меню программы нашлось место для настраиваемых пользовательских ярлыков, ссылок для быстрого перехода к системным настройкам и запуска Диспетчера задач, функций управления окнами запущенных приложений и питанием компьютера. Поможет T-Clock Redux в деле автоматического отключения экрана при блокировке компьютера и изменения прозрачности панели задач.
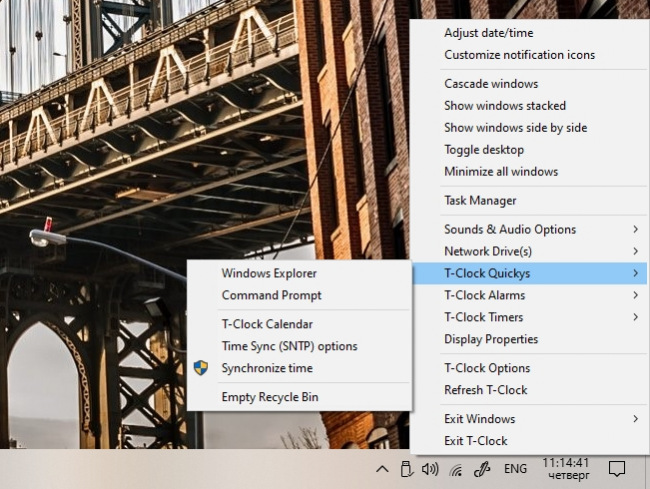
Для часов в программе задаётся тип, цвет и размер шрифта, расположение и угол наклона текста, цвет фона и отступ между линиями. Предусмотрена возможность произвольной комбинации распространённых форматов показа информации о времени и дате. Можно изменить текст подсказки, отображаемой при наведении курсора мыши на часы в панели задач, а окно будильника заставить прыгать по рабочему столу с ошеломительной скоростью.
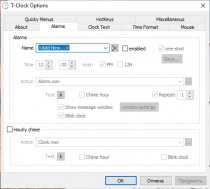
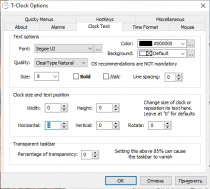
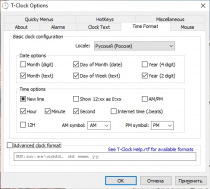
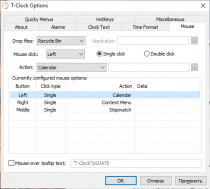
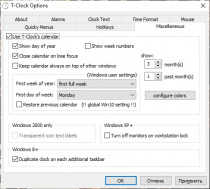
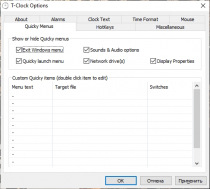
В установке T-Clock Redux не нуждается, новейшая версия доступна на официальном сайте . Распространяется программа бесплатно и с открытым исходным кодом. Русский язык не входит в число официально поддерживаемых.
Как добавить дату и день недели к часам (времени) в системном трее Windows 10
У меня на панели задач в Windows 10 показывается только время (часы и минуты). Это не совсем удобно и иногда приходится открывать календарик. Не подскажите, как туда добавить текущую дату и день недели (у меня так раньше было в Windows 7).
Да, некоторые версии Windows 10, особенно на ноутбуках (с преднастройками от производителя) могут отображать дату и время нестандартным образом. К счастью, это достаточно легко исправить.
Пример — в трее показывается только время
Настройка отображения даты и времени в трее Windows 10
ШАГ 1
1) Кликните правой кнопкой мышки (ПКМ) в любом свободном месте панели задач — в появившемся меню перейдите по «Параметры панели задач» .
Параметры панели задач
2) Далее переключите ползунок в режим «Откл.» рядом с пунктом «Использовать маленькие кнопки панели задач» (если он у вас и так отключен — включите и отключите его снова). Пример на скрине ниже.
Панель задач — использовать маленькие кнопки панели задач
3) После этого высота строки панели задач должна несколько увеличится, а кроме времени начнет отображаться еще и дата (если, конечно, это не отключено спец. образом в параметрах, но об этом в шаге 2. ).
ШАГ 2
1) Для настройки отображения формата даты и времени в панели управления Windows есть спец. вкладка. Чтобы открыть ее (в любой версии Windows 10), нужно:
- нажать сочетание Win+R (появится окно «Выполнить»);
- после использовать команду intl.cpl и нажать OK.
intl.cpl — настройка даты, времени (часового пояса)
2) Затем откроется окно «Регион», в котором можно задать язык интерфейса, время, дату и пр. Откройте доп. параметры , как показано на скрине ниже.
Также открыть эти параметры настройки даты и времени можно с помощью панели управления Windows — вкладка «Часы и регион» , см. скрин ниже.
Панель управления — изменить формат даты и времени / Кликабельно
4) Перейдите во вкладку «Дата» и обратите внимание на строку «Краткая дата» (именно от нее зависит то, как будет отображаться дата в трее).
Добавьте в конец строки 4 символа «dddd» и нажмите кнопку «Применить» (как показано на скрине ниже).
Примечание : по умолчанию строка «Краткая дата» использует формат — dd.MM.yyyy
Изменяем формат даты
5) Вы сразу же заметите, как после даты появится еще и день недели. На мой взгляд в нижеприведенном примере дата стала слишком длинной, и я ее немного укорочу ✌.
Появился день недели
6) Для этого изменим dd.MM.yyyy dddd на ddd dd.MM.yyyy .
Еще раз меняем формат
7) В результате у нас вместо полного написания дня недели (Четверг) — будет сокращенный вариант (Чт). Пример ниже.
Таким образом, меняя «эту формулу» вы можете настроить вывод даты в том виде, в котором удобно именно вам!
Как добавить несколько часов в Windows 10
Отображение часы с несколькими часовыми поясами Это удобно, когда вы заняты работой, друзьями или семьей по всему миру. Может быть даже полезно узнать, когда прямое событие (например, Microsoft Build Keynote) находится в другом часовом поясе.
В Windows 10 вы можете установить до трех разных часов: основные часы, которые установлены на ваше местное время, и две дополнительные часы с разными часовыми поясами. Вы можете просмотреть все три, щелкнув или перетащив указатель мыши на часы на панели задач.
В этом руководстве по Windows 10 мы покажем вам, как установить часы часового пояса и как отслеживать еще больше часовых поясов с помощью приложения Alarms & Clock.
Добавление нескольких часов в меню «Пуск»
Шаг 1. Нажмите клавишу Windows и выберите «Будильники и часы» из списка приложений.
Вы также можете ввести сигналы тревоги в поле поиска и щелкнуть соответствующий результат — Сигналы и часы.
Шаг 2. На домашней странице «Будильники и часы» перейдите в раздел «Часы».
Там вы увидите местное время, дату и карту с географическим указателем, указывающим ваше текущее местоположение.
Шаг 3: Чтобы добавить новые часы для другого региона или часового пояса, коснитесь символа плюс (+) в правом нижнем углу экрана.
Новая панель поиска появится в верхней части карты.
Обновление за апрель 2021 года:
Теперь мы рекомендуем использовать этот инструмент для вашей ошибки. Кроме того, этот инструмент исправляет распространенные компьютерные ошибки, защищает вас от потери файлов, вредоносных программ, сбоев оборудования и оптимизирует ваш компьютер для максимальной производительности. Вы можете быстро исправить проблемы с вашим ПК и предотвратить появление других программ с этим программным обеспечением:
- Шаг 1: Скачать PC Repair & Optimizer Tool (Windows 10, 8, 7, XP, Vista — Microsoft Gold Certified).
- Шаг 2: Нажмите «Начать сканирование”, Чтобы найти проблемы реестра Windows, которые могут вызывать проблемы с ПК.
- Шаг 3: Нажмите «Починить все», Чтобы исправить все проблемы.
Шаг 4: Введите местоположение в поле поиска. Это может быть название страны, штата или города.
По мере ввода в поле система Windows отображает несколько предложений.
Шаг 5: Нажмите на регион по вашему выбору из выпадающего списка, и соответствующие часы будут добавлены на панель инструментов.
Windows отобразит разницу во времени между вашим часовым поясом по умолчанию и вновь добавленным часовым поясом. Новый значок, который показывает положение новых часов, также добавляется на карту.
Шаг 6: Чтобы добавить новые часы в меню «Пуск» компьютера, просто щелкните часы правой кнопкой мыши и выберите параметр «Закрепить в начале».
Шаг 7: Появится окно с просьбой подтвердить, действительно ли вы хотите добавить новые часы в меню «Пуск» вашего ПК. Нажмите Да, чтобы продолжить.
И вы сделали. Теперь следуйте инструкциям выше и добавьте несколько часов часовых поясов и еще больше часовых поясов, которые вы можете закрепить в меню «Пуск».
Добавить несколько часов на панель задач в Windows 10
Чтобы добавить несколько часов на панель задач в Windows 10, выполните следующие действия.
- Откройте «Настройки»> щелкните «Время и язык».
- На следующем экране нажмите Дата и время на левой панели. На правой панели прокрутите вниз и нажмите Добавить часы для разных часовых поясов.
- На следующем экране щелкните вкладку «Дополнительные часы»> установите флажок «Показать эти часы» и выберите часовой пояс или страну, для которой вы хотите отображать часы.
- Чтобы добавить вторые часы на панель задач, установите флажок Показать эти часы и выберите часовой пояс или страну для вторых часов.
- Нажмите «Применить» и «ОК», чтобы сохранить часы на вашем компьютере.
- Затем вы можете в любое время проверить время в двух разных странах на своем компьютере, просто щелкнув местные часы на панели задач вашего компьютера.
- Как только вы нажмете на часы на панели задач, вы увидите всплывающее окно, которое показывает местное время, а также текущее время в двух других странах или часовых поясах.
CCNA, веб-разработчик, ПК для устранения неполадок
Я компьютерный энтузиаст и практикующий ИТ-специалист. У меня за плечами многолетний опыт работы в области компьютерного программирования, устранения неисправностей и ремонта оборудования. Я специализируюсь на веб-разработке и дизайне баз данных. У меня также есть сертификат CCNA для проектирования сетей и устранения неполадок.
Скачать Atomic Alarm Clock (изменить часы в трее) русскую версию приложения
Atomic Alarm Clock – приложение, позволяющее заменить стандартные часы в трее на более функциональный аналог. Он способен не только показывать время в разных городах мира, но и работать в качестве будильника и планировщика дел. После обновления полная версия программы совместима со следующими ОС от Майкрософт:
- Windows 7;
- Windows 8.1;
- Windows 10.
При этом поддерживаются 64 bit и 32 bit системы.
Интерфейс
Увидев название, юзеры интересуются, что это за программа и какое она имеет отношение к ядерной физике. Вероятно, разработчики намекают, что их часы для трея показывают время так же точно, как атомные часы.
Интерфейс программы повторяет визуальный стиль окон Windows 7: светло-голубая шапка и красная кнопка с крестиком для закрытия окна. Все вкладки меню расположены в левом фрейме экрана. Русская версия позволяет быстро разобраться со всеми настройками.
Стандартные часы в трее заменятся на один из вариантов, имеющихся в приложении, сразу после клика по ярлыку программы. Однако есть возможность не выполнять замену, а разместить в трее только пиктограмму софта.
Вместе с часами и днем недели приложение может показывать время работы компьютера и процент используемой ОЗУ. Рядом с текущим временем местоположения пользователя утилита способна отображать время в других городах.
На выбор пользователя – 25 скинов в различных стилях. Еще около 70-ти тем оформления можно скачать дополнительно.
Будильник и напоминания
Добавление будильника или напоминания происходит в одноименном меню, после клика по иконке с надписью «Новый». Атомик Аларм Клок имеет широкий спектр действий по редактированию текстовых и звуковых оповещений.
- Напоминание можно сделать единоразовым и регулярным.
- Выбор времени оповещения с точностью до секунды.
- Установка мелодии с каталога программы или загрузка файла с ПК в формате MP3 или WMA.
- Настройка громкости и времени проигрывания композиции.
Выполнение действий в указанное время
Во вкладке «Действия», пользователь может запрограммировать запуск программы или документа в заданное время, а также выключение компьютера. В первом случае нужно ввести имя файла и состояние окна. Второе положение чекбокса отвечает за:
- выключение ПК;
- перезагрузку;
- переход в ждущий или спящий режим;
- выход из системы;
- выключение монитора.
Календарь
В контекстном меню приложения в трее скрываются дополнительные функции, среди которых – установка виджета календаря на компьютер, а точнее на Рабочий стол. Кликнув правой кнопкой мыши по календарю, можно выполнить персонализацию виджета.
Код активации для неограниченного пользования Atomic Alarm Clock можете загрузить с этого сайта.