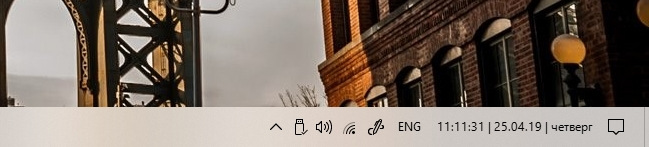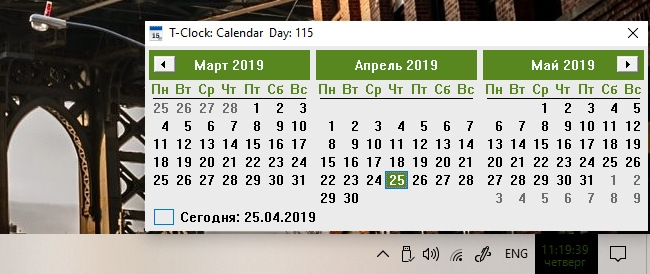- T-Clock Redux — продвинутые часы для панели задач
- Скачать Atomic Alarm Clock (изменить часы в трее) русскую версию приложения
- Интерфейс
- Будильник и напоминания
- Выполнение действий в указанное время
- Календарь
- 3 полезных трюка с часами в Windows 10
- Выводим день недели
- Часы в разных часовых поясах
- Возвращаем аналоговые часы со стрелками
- Загрузить приложение
- Вернуть классику — гаджет для Рабочего стола
- Часы в трее
- Содержание:
- LClock 1.62b
- Назначение и возможности программы
- Сравнение LClock с платным аналогом Atomic Alarm Clock
- Установка программы LClock
- Настройка часов в LClock
- Дополнительные возможности программы LClock
- Настройки календаря
- Встроенная функция напоминания о событиях
- Достоинства и недостатки программы LClock
- Выводы
T-Clock Redux — продвинутые часы для панели задач
T-Clock Redux — это настраиваемые часы, будильник и календарь для панели задач Windows, обновлённая, дополненная и улучшенная версия классической утилиты родом из 90-ых годов прошлого столетия. Программа предлагает десятки опций по настройке внешнего вида часов, позволяет задавать нужный формат показа времени, использовать собственные мелодии для будильника. На панели задач T-Clock Redux заменяет собой стандартные часы Windows, по желанию пользователя подменяет и системную панель календаря.
Кроме основной функции, программа наделена и массой дополнительных, упрощающих выполнение рутинных операций. К примеру, T-Clock Redux может отправить файл в корзину, скопировать или переместить в заданную папку, открыть в каком-то приложении — достаточно перетащить и бросить файл на часы. Почти два десятка специальных действий назначаются на одинарный или двойной клик по часам любой из кнопок мыши.
В контекстном меню программы нашлось место для настраиваемых пользовательских ярлыков, ссылок для быстрого перехода к системным настройкам и запуска Диспетчера задач, функций управления окнами запущенных приложений и питанием компьютера. Поможет T-Clock Redux в деле автоматического отключения экрана при блокировке компьютера и изменения прозрачности панели задач.
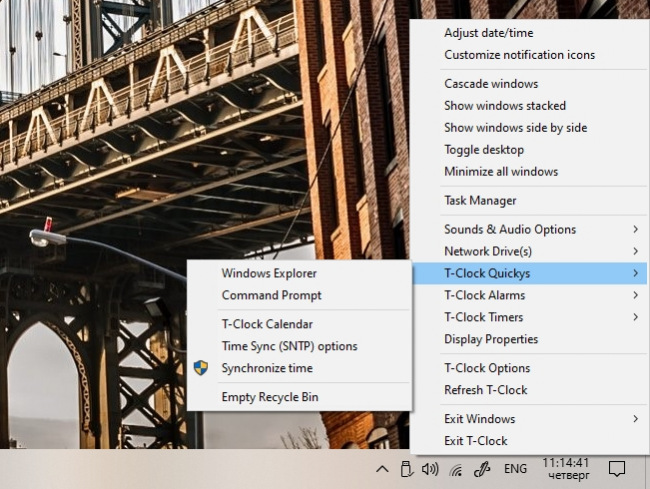
Для часов в программе задаётся тип, цвет и размер шрифта, расположение и угол наклона текста, цвет фона и отступ между линиями. Предусмотрена возможность произвольной комбинации распространённых форматов показа информации о времени и дате. Можно изменить текст подсказки, отображаемой при наведении курсора мыши на часы в панели задач, а окно будильника заставить прыгать по рабочему столу с ошеломительной скоростью.
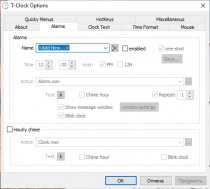
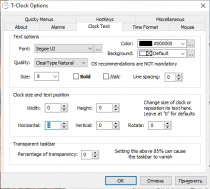
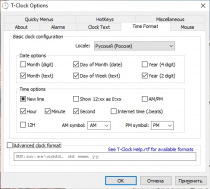
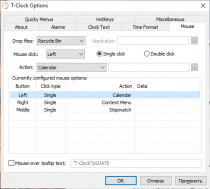
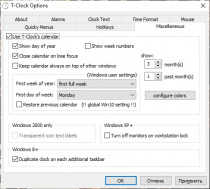
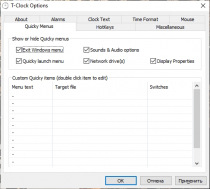
В установке T-Clock Redux не нуждается, новейшая версия доступна на официальном сайте . Распространяется программа бесплатно и с открытым исходным кодом. Русский язык не входит в число официально поддерживаемых.
Скачать Atomic Alarm Clock (изменить часы в трее) русскую версию приложения
Atomic Alarm Clock – приложение, позволяющее заменить стандартные часы в трее на более функциональный аналог. Он способен не только показывать время в разных городах мира, но и работать в качестве будильника и планировщика дел. После обновления полная версия программы совместима со следующими ОС от Майкрософт:
- Windows 7;
- Windows 8.1;
- Windows 10.
При этом поддерживаются 64 bit и 32 bit системы.
Интерфейс
Увидев название, юзеры интересуются, что это за программа и какое она имеет отношение к ядерной физике. Вероятно, разработчики намекают, что их часы для трея показывают время так же точно, как атомные часы.
Интерфейс программы повторяет визуальный стиль окон Windows 7: светло-голубая шапка и красная кнопка с крестиком для закрытия окна. Все вкладки меню расположены в левом фрейме экрана. Русская версия позволяет быстро разобраться со всеми настройками.
Стандартные часы в трее заменятся на один из вариантов, имеющихся в приложении, сразу после клика по ярлыку программы. Однако есть возможность не выполнять замену, а разместить в трее только пиктограмму софта.
Вместе с часами и днем недели приложение может показывать время работы компьютера и процент используемой ОЗУ. Рядом с текущим временем местоположения пользователя утилита способна отображать время в других городах.
На выбор пользователя – 25 скинов в различных стилях. Еще около 70-ти тем оформления можно скачать дополнительно.
Будильник и напоминания
Добавление будильника или напоминания происходит в одноименном меню, после клика по иконке с надписью «Новый». Атомик Аларм Клок имеет широкий спектр действий по редактированию текстовых и звуковых оповещений.
- Напоминание можно сделать единоразовым и регулярным.
- Выбор времени оповещения с точностью до секунды.
- Установка мелодии с каталога программы или загрузка файла с ПК в формате MP3 или WMA.
- Настройка громкости и времени проигрывания композиции.
Выполнение действий в указанное время
Во вкладке «Действия», пользователь может запрограммировать запуск программы или документа в заданное время, а также выключение компьютера. В первом случае нужно ввести имя файла и состояние окна. Второе положение чекбокса отвечает за:
- выключение ПК;
- перезагрузку;
- переход в ждущий или спящий режим;
- выход из системы;
- выключение монитора.
Календарь
В контекстном меню приложения в трее скрываются дополнительные функции, среди которых – установка виджета календаря на компьютер, а точнее на Рабочий стол. Кликнув правой кнопкой мыши по календарю, можно выполнить персонализацию виджета.
Код активации для неограниченного пользования Atomic Alarm Clock можете загрузить с этого сайта.
3 полезных трюка с часами в Windows 10
Казалось бы, нет ничего более постоянного, чем часы в трее Windows. Они появились еще в версии 3.1 и почти не меняются уже больше 20 лет. Узнайте, как легко можно улучшить часы в Windows 10 и даже вернуть аналоговые со стрелками.
Выводим день недели
Выводить день недели может любой смартфон «из коробки», но вот компьютерам под управлением Windows в этом придется помочь. Нажмите Win+X и выберите Панель управления. Если там нет этого пункта, то поищите приложение в меню Пуск.
В разделе Часы и регион выбираем пункт Изменение форматов…
Отрегулируйте формат короткой даты через Дополнительные параметры.
Для отображения краткой формы дня недели используйте ddd.
Теперь в трее часы будут выглядеть так.
Часы в разных часовых поясах
Этот совет поможет тем, кто общается с клиентами и друзьями, живущими в других часовых поясах. На часах нажмите правую клавишу мыши и выберите Настройка даты и времени.
Выбираем в Сопутствующих параметрах пункт Часы для различных часовых поясов.
Указываем нужные дополнительные пояса.
Теперь часы в трее будут показывать время сразу в трех часовых поясах.
Эта настройка меняет и вид Календаря.
Возвращаем аналоговые часы со стрелками
Чтобы в Windows 10 вернуть привычный циферблат со стрелками, есть два способа.
Загрузить приложение
Скачать аналоговый циферблат можно в Microsoft Store. Их там много. Например, виджет Nightstand Analog Clock подойдет для темной темы оформления.
Размер окна виджета можно подогнать по месту и разместить рядом с треем.
Вернуть классику — гаджет для Рабочего стола
Несмотря на то, что разработчики Windows отказались от гаджетов на Рабочем столе, остаются энтузиасты, развивающие это направление. Например, на официальном сайте программы 8gadgetpack можно скачать целый набор таких мини программ.
После установки этого бесплатного приложения у вас будет полноценная панель с гаджетами.
Часы, погода, заметки, календари и еще три страницы подобных полезностей.
Часы в трее
Содержание:
Часы в трее — часть интерфейса операционной системы, предназначенная для отображения времени и даты. В ОС Windows трей (и часики в нём) находятся в правом нижнем углу рабочего стола. Как правило, они совмещены со стандартным календарём, который открывается при нажатии на эту область экрана.
Неудобство стандартных системных часов именно в их стандартности. Цифирки довольно мелкие и скучные. Но это легко исправить, если установить специальную бесплатную программу для настройки отображения времени. Именно такую полезную программку можно скачать прямо на этой странице.
LClock 1.62b
Бесплатная программка для изменения внешнего вида часов в трее Windows. С её помощью можно поменять вид и размер шрифта, добавить тень к цифрам, преобразить календарь и даже создавать напоминания о важных делах.

Мы и не замечаем сколько раз в день смотрим на них. Безусловно, вещь это очень полезная, но в функциональном и эстетическом плане немного бедновата. Мелкие, белые (или черные в Windows ХР) и невзрачные – именно такие Ваши часы сейчас. Но у Вас есть шанс все изменить! Дочитав статью до конца, Вы узнаете, как не только настроить внешний вид часов, но и получить от них дополнительную практическую пользу…
Итак, сейчас мы с Вами рассмотрим новую программу, которая носит скромное название LClock.
Назначение и возможности программы
Как уже говорилось выше, основное предназначение LClock – изменение внешнего вида часов в трее. Однако данная программа может также:
- отображать красивый календарь;
- работать в режиме напоминалки важных событий;
- выполнять функции будильника;
- скрывать или заменять стандартную кнопку «Пуск».
Среди платных приложений в данном сегменте наиболее популярной является программа Atomic Alarm Clock. Сравним возможности двух наших конкурентов:
Сравнение LClock с платным аналогом Atomic Alarm Clock
| Особенности | LClock | Atomic Alarm Clock |
|---|---|---|
| Стоимость | бесплатно | $29.95 |
| Изменение внешнего вида часов | + | + |
| Режим будильника | + | + |
| Напоминалка | + | + |
| Встроенный планировщик заданий | — | + |
| Замена кнопки «Пуск» | + | — |
| Отображение времени в нескольких странах | — | + |
Также несколько отличается в наших программах и подход к изменению внешнего вида часов. Так, если LClock работает в основном со шрифтами, тенями и цветами текста часов, то Atomic Alarm Clock использует систему скинов, которые позволяют сделать часы более красочными, но в то же время менее интегрированными в рабочее пространство трея.
В остальном же различия незначительны (если, конечно не считать встроенного планировщика, который Вы можете с успехом заменить более функциональным xStarter).
Установка программы LClock
Для того, чтобы установить программу LClock, Вам понадобиться скачать архив с ней и, открыв его, запустить инсталлятор. Далее, соглашаемся со всеми предложениями мастера установки, нажимая кнопку «Next» или «Ok». Единственным, что Вы можете изменить (кроме, естественно, пути установки и создания ярлыков) является комплектация программы:
В данном окне Вы можете отказаться от установки всплывающего календаря и дополнения для тонкой настройки внешнего вида LClock, оставив только непосредственно сами часы. Однако далее мы будем рассматривать полный вариант программы.
Настройка часов в LClock
После завершения установки программы, часы в трее должны изменить свой внешний вид на следующий:
Если это произошло, то можно поздравить Вас с успешным завершением инсталляции LClock. А раз так, то самое время рассмотреть программу поподробнее и настроить под свои нужды. Для этого вызовем контекстное меню утилиты, щелкнув правой кнопкой мыши по часам:
В данном контекстном меню мы видим возможности настройки времени, свойств панели задач, вызов диспетчера задач и, самое главное, пункт «Настройка LClock». С последним и поработаем:
К сожалению, дальше контекстного меню русификация не дошла, поэтому все настройки программы на английском. Но это не мешает нам сделать так, чтобы в часах и календаре, о котором чуть позже, отображались русские названия дней, месяцев и т.д.
В первой открывшейся вкладке «Clock» находим поле «Day of Week». В нем через слеш перечислены английские сокращения для дней недели. Все, что нам нужно сделать, это заменить их на русские эквиваленты, после чего в выпадающем списке «Show» выбрать пункт «Day of Week», после чего нажать кнопку «Применить»:
У Вас должно получиться так, как на скриншоте. Галочки с дополнительными настройками вверху можете выставить в соответствии с собственными предпочтениями. Например, в моем случае я снял 12-часовый формат времени, а также указал, что вместо 12 ночи нужно показывать 0:00. Обратите также свое внимание на пункт «Start with Windows». Он должен быть обязательно активным, если Вы хотите, чтобы LClock запускалась при загрузке системы.
Далее перейдем к следующей вкладке – «Clock Style»:
На этой вкладке собраны практически все функции, позволяющие управлять внешним видом наших часов. По умолчанию Вы можете менять шрифт начертания часов (список «Font»), размеры каждого их элемента (hour, minute, AM/PM), а также стиль начертания символов (жирный и/или курсив).
Однако это еще не все! Если Вы активируете галочку «Custom Text Style», то у Вас появится возможность также изменять цвет часов и добавлять к ним тень (тоже произвольного цвета).
Для более тонкой подстройки размещения часов в трее служит следующая вкладка «Clock Metrics». Останавливаться подробно на ней не будем. Достаточно будет только знать, что при необходимости с ее помощью мы сможем отрегулировать вертикальное и горизонтальное положение часов, а также отступы между их элементами.
Дополнительные возможности программы LClock
После того, как внешний вид часов настроен, интересно будет заглянуть во вкладку «Other»:
Здесь собраны дополнительные возможности LClock. Активация первого пункта позволит Вам задействовать собственную кнопку «Пуск». Нарисовать ее можно в любом графическом редакторе (например, в этом), создав картинку в формате BMP с изображением трех вариантов кнопки (неактивная, наведенная и нажатая).
После сохранения Вам будет достаточно указать созданный рисунок в поле под надписью «Custom Start Button». Ваша кнопка «Пуск» готова!
Кроме того здесь же можно скрыть кнопку «Пуск» вообще (второй флажок) и передать ее функции часам в трее (третий флажок) (результат – см. скриншот выше). Также в этой вкладке Вы можете настроить звук для будильника в поле «Alarm».
Настройки календаря
С часами мы разобрались полностью, однако в LClock имеется также функция календаря с напоминаниями нужных событий. Чтобы вызвать календарь достаточно один раз кликнуть по часам левой клавишей мыши:
Календарь, как и часы, по умолчанию не русифицирован. Для того, чтобы придать ему нужный вид снова вызовем окно настроек LClock и перейдем во вкладку «Calendar»:
Структура данной вкладки напоминает структуру вкладки «Clock»: вверху идут флажки с различными опциями для изменения внешнего вида календаря, ниже список дней и месяцев, а еще ниже ползунок прозрачности календаря и поля для настроек фона и навигационных кнопок.
По аналогии с настройкой часов, для русификации нам потребуется перевести сокращения дней недели (начинаются с воскресенья) и месяцев (можно использовать полные названия). В итоге должно получиться нечто такое:
Со скриншота мы видим, что помимо переводов мы изменили прозрачность нашего календаря, а также задали начальным днем недели понедельник (флажок «Start week on Monday»).
Если менять фон и навигационные кнопки Вы не намерены, то можно перейти к дальнейшей настройке нашего календаря – вкладке «Calendar Style». Здесь Вы сможете настроить внешний вид выделения текущей даты, шрифт, размер и цвет надписей, а также дополнительные цветовые настройки для некоторых элементов.
Для более тонкой же настройки параметров календаря можно воспользоваться вкладкой «Calendar Metrics»:
Здесь по аналогии с настройками часов можно отрегулировать практически любые промежутки и отступы во внешнем виде Вашего календаря, тем самым, придав ему исключительное оформление.
Встроенная функция напоминания о событиях
С календарем в LClock связана еще одна не слишком очевидная, но, тем не менее, полезная функция. Он может служить простенькой напоминалкой или будильником, сигнализируя о заранее введенных событиях звуковым и текстовым оповещением.
Для вызова окна управления напоминаниями достаточно дважды кликнуть левой клавишей мыши по нужной дате в календаре LClock:
В появившемся окне в поле «Message» Вы можете ввести текст Вашего напоминания, а в поле «Time» указать время его срабатывания. После нажатия кнопки «Ok» сообщение будет добавлено в список слева и в заданное время отобразится на экране Вашего монитора:
Кроме того, при помощи напоминалки LClock Вы можете создавать не только одноразовые напоминания (по умолчанию «Single»), но и повторяющиеся. Для этого в списке «Type» Вам нужно будет выбрать один из подходящих вариантов повторения (в день, неделю, месяц, год), а также указать частоту повторений (пункт «Every») и дату, до которой действие будет действительно («Valid Until»).
Что радует, так это возможность создавать по несколько независимых друг от друга оповещений на один день. Для этого достаточно нажать кнопку «New» и задать новое сообщение. Старые же и ненужные уведомления легко удалить, выделив их в боковом списке и нажав кнопку «Delete».
Примечание: Если хотите, то окно работы с оповещениями можно сделать русскоязычным! Для этого либо самостоятельно, например, при помощи программы Resource Hacker, переведите файл Calendar.dll, либо воспользуйтесь готовым переводом, сделанным мной, просто заменив стандартный файл в папке с программой, файлом из скачанного Вами архива.
Достоинства и недостатки программы LClock

- небольшой размер;
- возможность частичной русификации;
- возможность тонкой настройки часов и календаря;
- наличие встроенной напоминалки событий;
- интересные возможности для работы с кнопкой «Пуск».

- изначальная англоязычность;
- отсутствие полноценного планировщика задач;
- нет возможности отображать время для нескольких стран.
Выводы
Несмотря на то, что последняя версия LClock вышла еще в уже далеком 2004 году, данная программа по сей день остается одним из лучших бесплатных приложений для замены системных часов Windows. Поэтому, если Вам надоел стандартный их вид или Вы хотите расширить их функционал, но не знаете как, то LClock – это именно то, что Вам нужно!