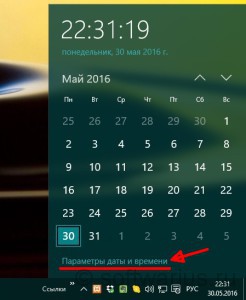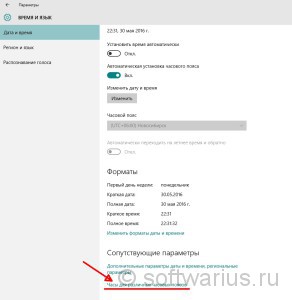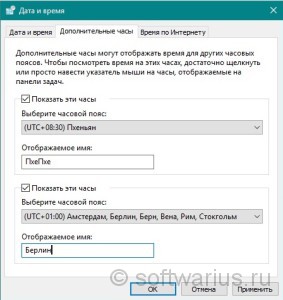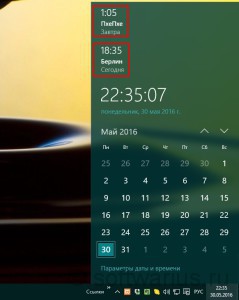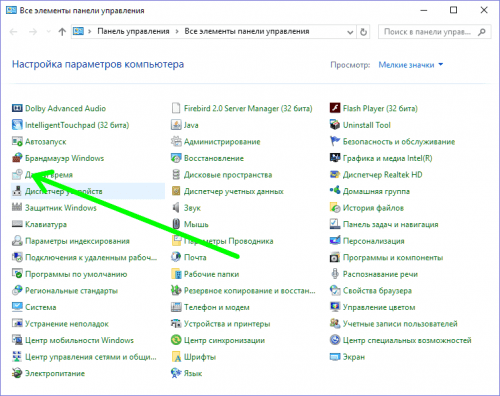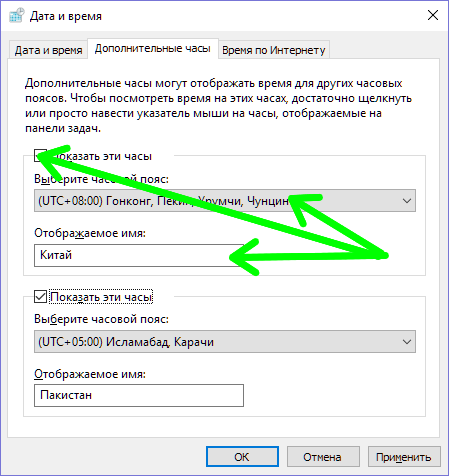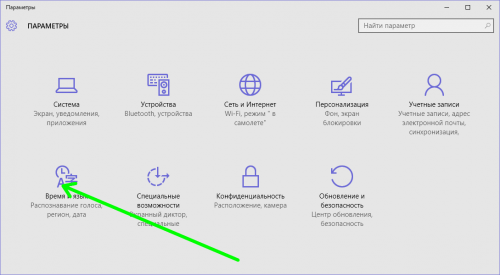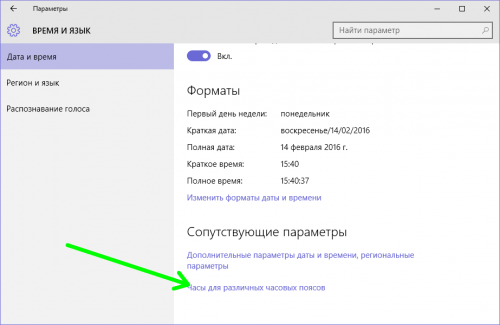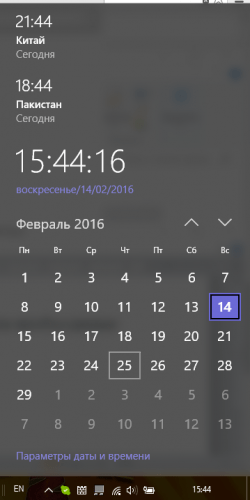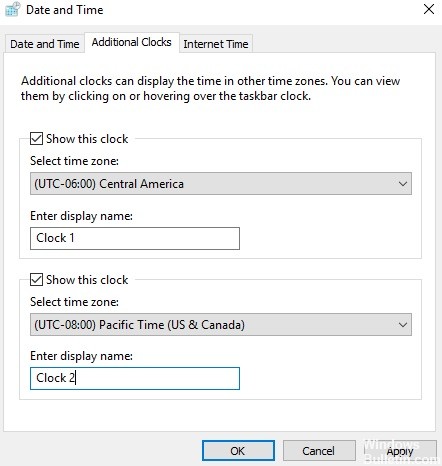- Можно ли добавить дополнительные часы в Windows?
- Добавить дополнительные часы в Windows 10
- Как отображать несколько часовых поясов в Windows 10?
- Добавляем дополнительные часы в Windows 10
- Из Панели управления
- В окне «Параметры»
- Вместо послесловия
- Как добавить несколько часов в Windows 10
- Добавление нескольких часов в меню «Пуск»
- Обновление за апрель 2021 года:
- Добавить несколько часов на панель задач в Windows 10
- Часы разных часовых поясов на компьютере Windows 10
Можно ли добавить дополнительные часы в Windows?
Если вам часто нужно связаться с клиентами, друзьями или родственниками, проживающими в других странах, вы можете узнать их местное время, прежде чем звонить им.
Хотя вы всегда можете использовать Google, Bing или любую другую поисковую систему для быстрого определения местного времени в любом месте, вы можете добавить дополнительные часы с разными часовыми поясами в Windows 10, чтобы быстро узнать местное время ваших клиентов, друзей или родственников. без использования поисковой системы.
На панели задач Windows 10 отображаются часы. Проблема с Windows 10 заключается в том, что она не позволяет отображать несколько часов прямо на панели задач. Однако вы можете добавить до двух часов к раскрытию даты и времени, которое отображается при нажатии на дату/время на панели задач.
К сожалению, нет стороннего программного обеспечения для часов, чтобы отображать несколько часов на панели задач.
Добавить дополнительные часы в Windows 10
Выполните приведенные ниже инструкции, чтобы добавить дополнительные часы на панель задач Windows 10.
Шаг 1: Перейдите в Настройки → Время и язык → Дата и время. Или щелкните правой кнопкой мыши дату и часы на панели задач, а затем нажмите « Настроить дату/время», чтобы открыть страницу «Дата и время».
Шаг 2. На странице «Связанные настройки» нажмите на ссылку «Добавить часы для разных часовых поясов». При нажатии на ссылку откроется диалоговое окно «Дата и время».
Шаг 3: Здесь установите флажок Показать эти часы. Если вы хотите добавить две дополнительные часы, выберите обе. Обратите внимание, что вы можете добавить не более двух часов. После того, как вы установите флажок Показать эти часы, выберите часовой пояс из раскрывающегося списка. Введите название часового пояса или места, чтобы вы могли легко определить часовой пояс.
Шаг 4: Наконец, нажмите кнопку Применить, чтобы добавить часы.
Чтобы просмотреть добавленные часы, либо наведите указатель мыши на дату/время на панели задач, либо нажмите на дату/время на панели задач.
Обратите внимание, что не существует идеального стороннего программного обеспечения для отображения дополнительных часов на панели задач Windows 10. Обязательно сообщите нам, если вы столкнетесь с хорошим программным обеспечением, которое может отображать несколько часов на панели задач Windows 10.
Как отображать несколько часовых поясов в Windows 10?
Если вы работаете с командой (или заказчиком), которая расбросана по различным временным зонам по всему миру, то было бы неплохо знать текущее время в том регионе, где живут члены команды. Если вы не первый день работаете с Windows, то вероятно уже сталкивались с добавлением дополнительных зон.
Однако, если вы новичок или не приходилось делать этого раньше, то я вам покажу способ настройки нескольких часовых поясов. Процесс настройки применим также и к Windows 7/8.
Для начала, кликните по часикам в системном трее в правом нижнем углу экрана. Сразу же откроется обновленный интерфейс Windows 10, который показывает время и совмещен с календарем. Нажмите ссылку Параметры даты и времени внизу календаря:
Сюда же можно попасть через Параметры -> Время и язык, но это более длинный путь.
Затем, в самом конце в разделе Сопутствующие параметры найдите ссылку Часы для различных часовых поясов.
Перед вами выскочит окошко настройки даты и времени на открытой вкладке Дополнительные часы. Здесь вы можете добавить еще два дополнительных часовых пояса. Отметьте галочкой пункт Показать эти часы, выберите нужный вам и введите имя для этих часов. Это имя отображается просто для справки, поэтому введите любое название, которое лучше всего подходит к вашей ситуации. По окончании жмите ОК.
Теперь, когда вы наводите курсором на часики внизу, то увидите небольшое всплывающее окно с информацией о добавленных только что часовых поясах.
А если кликнуть на дате и времени, то временные зоны буду видны сверху, над временем.
Таким образом, вы всегда будете знать местное время у вашего заказчика/сотрудника/фрилансера на другом конце земного шара и поймете, что не стоит звонить ему прямо сейчас, так как час ночи — не самое подходящее время для этого;)
Добавляем дополнительные часы в Windows 10
Те, кто общается по Интернет с пользователями из других временных зон, смогут по достоинству оценить новую «фишку» Windows 10 – возможность добавить на taskbar дополнительные часы для различных часовых поясов. Рассмотрим два способа, с помощью которых можно легко и просто это сделать.
Из Панели управления
- Открываем классическую «Панель управления», переходим в ней в подраздел «Дата и время».
- В открывшемся окне идем на закладку «Дополнительные часы». Выбираем требуемый часовой пояс, устанавливаем чекбокс «Показать эти часы» и даем им имя.
- Можно установить двое дополнительных часов, которые будут отображаться в панели задач.
В окне «Параметры»
- Кликаем «Пуск»-«Параметры», затем «Время и язык».
- В подразделе «Дата и время» кликаем «Часы для различных часовых поясов».
- Открывается окно, описанное в п.2 предыдущего раздела. Делаем необходимые изменения и после клика «ОК» наблюдаем результат.
Вместо послесловия
Описанная выше новинка Windows 10 очень удобна на практике, и поможет Вам ориентироваться в двух и более часовых поясах.
Как добавить несколько часов в Windows 10
Отображение часы с несколькими часовыми поясами Это удобно, когда вы заняты работой, друзьями или семьей по всему миру. Может быть даже полезно узнать, когда прямое событие (например, Microsoft Build Keynote) находится в другом часовом поясе.
В Windows 10 вы можете установить до трех разных часов: основные часы, которые установлены на ваше местное время, и две дополнительные часы с разными часовыми поясами. Вы можете просмотреть все три, щелкнув или перетащив указатель мыши на часы на панели задач.
В этом руководстве по Windows 10 мы покажем вам, как установить часы часового пояса и как отслеживать еще больше часовых поясов с помощью приложения Alarms & Clock.
Добавление нескольких часов в меню «Пуск»
Шаг 1. Нажмите клавишу Windows и выберите «Будильники и часы» из списка приложений.
Вы также можете ввести сигналы тревоги в поле поиска и щелкнуть соответствующий результат — Сигналы и часы.
Шаг 2. На домашней странице «Будильники и часы» перейдите в раздел «Часы».
Там вы увидите местное время, дату и карту с географическим указателем, указывающим ваше текущее местоположение.
Шаг 3: Чтобы добавить новые часы для другого региона или часового пояса, коснитесь символа плюс (+) в правом нижнем углу экрана.
Новая панель поиска появится в верхней части карты.
Обновление за апрель 2021 года:
Теперь мы рекомендуем использовать этот инструмент для вашей ошибки. Кроме того, этот инструмент исправляет распространенные компьютерные ошибки, защищает вас от потери файлов, вредоносных программ, сбоев оборудования и оптимизирует ваш компьютер для максимальной производительности. Вы можете быстро исправить проблемы с вашим ПК и предотвратить появление других программ с этим программным обеспечением:
- Шаг 1: Скачать PC Repair & Optimizer Tool (Windows 10, 8, 7, XP, Vista — Microsoft Gold Certified).
- Шаг 2: Нажмите «Начать сканирование”, Чтобы найти проблемы реестра Windows, которые могут вызывать проблемы с ПК.
- Шаг 3: Нажмите «Починить все», Чтобы исправить все проблемы.
Шаг 4: Введите местоположение в поле поиска. Это может быть название страны, штата или города.
По мере ввода в поле система Windows отображает несколько предложений.
Шаг 5: Нажмите на регион по вашему выбору из выпадающего списка, и соответствующие часы будут добавлены на панель инструментов.
Windows отобразит разницу во времени между вашим часовым поясом по умолчанию и вновь добавленным часовым поясом. Новый значок, который показывает положение новых часов, также добавляется на карту.
Шаг 6: Чтобы добавить новые часы в меню «Пуск» компьютера, просто щелкните часы правой кнопкой мыши и выберите параметр «Закрепить в начале».
Шаг 7: Появится окно с просьбой подтвердить, действительно ли вы хотите добавить новые часы в меню «Пуск» вашего ПК. Нажмите Да, чтобы продолжить.
И вы сделали. Теперь следуйте инструкциям выше и добавьте несколько часов часовых поясов и еще больше часовых поясов, которые вы можете закрепить в меню «Пуск».
Добавить несколько часов на панель задач в Windows 10
Чтобы добавить несколько часов на панель задач в Windows 10, выполните следующие действия.
- Откройте «Настройки»> щелкните «Время и язык».
- На следующем экране нажмите Дата и время на левой панели. На правой панели прокрутите вниз и нажмите Добавить часы для разных часовых поясов.
- На следующем экране щелкните вкладку «Дополнительные часы»> установите флажок «Показать эти часы» и выберите часовой пояс или страну, для которой вы хотите отображать часы.
- Чтобы добавить вторые часы на панель задач, установите флажок Показать эти часы и выберите часовой пояс или страну для вторых часов.
- Нажмите «Применить» и «ОК», чтобы сохранить часы на вашем компьютере.
- Затем вы можете в любое время проверить время в двух разных странах на своем компьютере, просто щелкнув местные часы на панели задач вашего компьютера.
- Как только вы нажмете на часы на панели задач, вы увидите всплывающее окно, которое показывает местное время, а также текущее время в двух других странах или часовых поясах.
CCNA, веб-разработчик, ПК для устранения неполадок
Я компьютерный энтузиаст и практикующий ИТ-специалист. У меня за плечами многолетний опыт работы в области компьютерного программирования, устранения неисправностей и ремонта оборудования. Я специализируюсь на веб-разработке и дизайне баз данных. У меня также есть сертификат CCNA для проектирования сетей и устранения неполадок.
Часы разных часовых поясов на компьютере Windows 10
Привет ! Мы продолжаем разбирать операционную систему Windows 10 ! Сегодня вы узнаете как добавить на свой компьютер часы разных часовых поясов. Вы сможете смотреть время для разных часовых поясов. Чтобы добавить часы с другим часовым поясом, внизу экрана слева откройте меню “Пуск”. В открывшемся окне, в списке всех приложений, внизу списка, откройте вкладку “Служебные Windows”. В открывшемся списке нажмите на вкладку “Панель управления”.
Далее, на странице “Панель управления” нажмите на вкладку “Часы, язык и регион”.
Далее, на странице “Часы, язык и регион”, в разделе “Дата и время”, нажмите на вкладку “Часы для различных часовых поясов”.
Далее, у вас откроется окно “Дата и время”. Здесь вы сможете добавить на свой компьютер дополнительные часы, с другим часовым поясом. Поставьте галочку возле параметра “Показать эти часы”, выберите в списке часовой пояс, который вас интересует, нажмите внизу на кнопку OK.
Обратите внимание ! Вы можете добавить двое дополнительных часов с разными часовыми поясами.
Далее, после изменения и сохранения параметров, внизу экрана справа, в панели задач, наведите курсор мыши на дату и время вашего компьютера. У вас появится окно где будут отображаться дополнительные часы с другим часовым поясом. Вы можете указать своё название для часов, чтобы было понятно, какое время на них показывается.
Остались вопросы ? Напиши комментарий ! Удачи !