- Часы и время
- Как включить отображение секунд в системных часах панели задач в Windows 10
- Как включить или отключить отображение секунд в системных часах панели задач используя редактор реестра
- Как включить или отключить отображение секунд в системных часах панели задач используя файл реестра
- Как включить или отключить отображение секунд в системных часах панели задач используя командный файл
- Видео-инструкция
- Часы на рабочий стол
- Windows 10: как включить секунды в системных часах
- Включение отображения секунд в часах Windows
- Включение показа секунд в часах Windows
- Включение показа секунд в часах на панели задач через командную строку
- Включение показа секунд в часах на панели задач через редактор реестра
- Включение показа секунд в часах на панели задач через PowerShell
- Отключение показа секунд в часах Windows
Часы и время
Аналогово-цифровые часы для рабочего стола, позволяющие выбрать нужный часовой пояс.
Многофункциональные часы для рабочего стола с таймером, будильником и множеством настроек.
Достаточно функциональная и гибкая реализация гаджета часов, выполняющего также функцию напоминаний.
Очередная модификация стандартных стрелочных часов с шестью новыми циферблатами и отображением даты.
Симпатичные яркие цветные часы с намеком на логотип операционной системы Windows.

Симпатичные цифровые часы для вашего рабочего стола. Имеется 13 вариантов оформления.
Часы, позволяющие изменить фоновую картинку на любую произвольную (по умолчанию доступна аниме-тематика).
Как включить отображение секунд в системных часах панели задач в Windows 10
В данной статье показаны действия, с помощью которых можно включить отображение секунд в системных часах панели задач в операционной системе Windows 10.
Системные часы на панели задач в Windows 10 отображают системное время и дату. По умолчанию время не включает показ секунд, но при необходимости можно включить или отключить их отображение.
Как включить или отключить отображение секунд в системных часах панели задач используя редактор реестра
Чтобы включить или отключить отображение секунд в системных часах панели задач в Windows 10, откройте редактор реестра, для этого сочетание клавиш 
В открывшемся окне редактора реестра перейдите по следующему пути:
Нажмите правой кнопкой мыши на разделе Advanced и в появившемся контекстном меню выберите Создать > Параметр DWORD (32 бита). Присвойте созданному параметру имя ShowSecondsInSystemClock.
Далее дважды щелкните левой кнопкой мыши по созданному нами параметру, и в качестве его значения установите 1, нажмите кнопку OK и закройте редактор реестра.
Для того чтобы изменения вступили в силу, достаточно перезапустить Проводник Windows или выйти из системы.
Чтобы перезапустить Проводник Windows, откройте «Диспетчер задач» нажав сочетание клавиш
Ctrl+Shift+Esc и в открывшемся окне диспетчера задач во вкладке Процессы найдите процесс с названием Проводник, выделите его и нажмите кнопку Перезапустить.
Теперь в системных часах на панели задач будут отображаться секунды.
Если вы захотите отключить отображение секунд, то просто удалите параметр ShowSecondsInSystemClock или измените его значение на 0 и перезапустите Проводник Windows
Как включить или отключить отображение секунд в системных часах панели задач используя файл реестра
Данный способ также позволяет включить или отключить отображение секунд в системных часах с помощью внесения изменений в системный реестр Windows посредством файла реестра.
Все изменения производимые в реестре отображены ниже в листингах файлов реестра.
Чтобы включить отображение секунд в системных часах, создайте и примените файл реестра следующего содержания:
Windows Registry Editor Version 5.00.
После применения файла реестра (reg-файла), чтобы изменения вступили в силу перезапустите Проводник Windows
Чтобы отключить отображение секунд в системных часах, создайте и примените файл реестра следующего содержания:
Windows Registry Editor Version 5.00.
После применения файла реестра (reg-файла), чтобы изменения вступили в силу перезапустите Проводник Windows
Как включить или отключить отображение секунд в системных часах панели задач используя командный файл
Также Вы можете воспользоваться полностью автоматизированным способом включения или отключения отображения секунд в системных часах на панели задач. Для этого нужно скачать и запустить командный файл (cmd-файл), при этом будут внесены изменения в реестр и перезапустится Проводник Windows.
Ниже представлены листинги командных файлов.
Листинг cmd-файла для включения отображения секунд в системных часах:
REG ADD «HKCU\\Software\\Microsoft\\Windows\\CurrentVersion\\Explorer\\Advanced» /V ShowSecondsInSystemClock /T REG_DWORD /D 1 /F.
taskkill /f /im explorer.exe.
Листинг cmd-файла для отключения отображения секунд в системных часах:
REG ADD «HKCU\\Software\\Microsoft\\Windows\\CurrentVersion\\Explorer\\Advanced» /V ShowSecondsInSystemClock /T REG_DWORD /D 0 /F.
taskkill /f /im explorer.exe.
Видео-инструкция
Также, можно посмотреть видео ролик в котором показано как включить отображение секунд в системных часах панели задач в операционной системе Windows 10.
.Используя рассмотренные выше действия, можно включить или отключить отображение секунд в системных часах панели задач Windows 10.
Часы на рабочий стол
Часы были и остаются одним из самых необходимых и полезных гаджетов для Windows 7 и 10. В данном разделе вы сможете скачать бесплатно огромное количество часов на рабочий стол, а также других мини-приложений, связанных со временем: секундомеров, таймеров, будильников. Благодаря огромному стилистическому разнообразию пользователь может выбрать гаджет, идеально сочетающийся с оформлением интерфейса его персонального компьютера.
Одной из интересных особенностей данного гаджета является то, что циферблат у
Симпатичный гаджет часов для рабочего стола, который создаст вам приятное
Красивые часы в стиле Apple.
Набор из двух гаджетов, выполненных в стиле Карателя (The
Достаточно привлекательные часы для поклонников Аниме, которые имеют функцию
Забавный гаджет-часы с ярким интерфейсом, который станет прекрасным выбором для
Красивые гаджет-часы с изображением российского герба в центре циферблата и с
Самый обычный секундомер, который позволит вам точно отсчитать определенный
8 разновидностей цифровых часов, полностью соответствующих аналогичным
Гаджет стрелочных часов, имеющий в наборе 8 скинов для циферблата, выполненных
Любители часов Casio серии G-Shock оценят одноименный гаджет, выполненный в
Легкие стрелочные часы, которые каждый час подают звуковой сигнал.
Предстваляем вам новую, улучшенную версию часов flipdown clock с эффектом
Гаджет Mondaine Clocks выполнен в виде достаточно простых, но стильных,
Countdown Gadget — таймер с обратным отсчетом времени до указанной даты.
Этот гаджет заменит вам современные многофункциональные часы. Он выглядит как
Это не совсем обычные часы. Для кого-то они могут показаться не очень удобными,
Это гаджет, который может заменить стандартные часы на вашем рабочем столе. Он
Этот гаджет добавит на ваш стол многофункциональные часы с будильником.
Этот гаджет — стрелочные часы, с несовсем обычным дизайном.
Еще одни симпатичные часы, которые помогут вам разнообразить рабочий стол
Это гаджет-таймер, с большим количеством всевозможных настроек.
Простой гаджет обратного отсчета без лишних функций. Полезен для тех, кто
Гаджет часов, позволяющий установить на выбор один из десяти вариантов экранных
Windows 10: как включить секунды в системных часах
По умолчанию в Windows 10 в системных часах в трее показывается дата (день, месяц, год) и время (часы, минуты). Но при желании вы можете включить отображение секунд. Нужно ли это вам или нет, решать вам, но сделать это можно буквально за пару минут. Этим мы сейчас и займемся.
Есть два пути: в обоих случаях нужно будет править реестр. Еще придется перезагрузить Windows. Данный хак работает только в ОС Windows 10.
Путь 1
Создаем текстовый файл с любым названием, но с расширением .reg. В файл вписываем три строки:
Windows Registry Editor Version 5.00
[HKEY_CURRENT_USER\SOFTWARE\Microsoft\Windows\CurrentVersion\Explorer\Advanced]
«ShowSecondsInSystemClock»=dword:00000001
Сохраняем файл, потом запускаем его (щелкаем по нему два раза мышкой). Нужно разрешить этому приложению внести изменения в реестр. Перезагружаем компьютер.
Путь 2
Второй вариант отличается только способом внесения изменений в реестр. Запускаем реестр (команда regedit) в глобальном поиске. Теперь переходим по веткам реестра:
HKEY_CURRENT_USER > SOFTWARE > Microsoft > Windows > CurrentVersion > Explorer > Advanced
Щелкаем по любому свободному месту вкладки Advanced и выбираем « Создать > Параметр DWORD (32 бита) ».
Новый параметр называем именем ShowSecondsInSystemClock и изменяем параметр (ставим 00000001 ). Перезагружаем систему
 Включение отображения секунд в часах Windows
Включение отображения секунд в часах Windows
Часы, расположенные в трее панели задач Windows — наиполезнейший компонент системы, который уже много десятков лет помогает пользователям компьютера следить за текущим временем. Тем не менее, по умолчанию, они показывают только часы и минуты, но не отображают секунды. К примеру, вот так выглядит стандартный вывод времени в русской версии Windows 10:
Как видно, здесь отображается время в формате ЧАСЫ:МИНУТЫ. Для включения показа секунд необходимо провести редактирование реестра Windows, о том, что для этого нужно сделать — ниже, в данной статье.
Включение показа секунд в часах Windows
За показ секунд на часах, расположенных в системном трее панели задач Windows, отвечает один единственный параметр реестра ShowSecondsInSystemClock типа DWORD32, который расположен по пути HKEY_CURRENT_USER\SOFTWARE\Microsoft\Windows\CurrentVersion\Explorer\Advanced . Обычно такой параметр отсутствует, и его требуется создать вручную, задать значение 1 , и после этого перезапустить процесс Проводника (explorer.exe). После этого, в часах появится значение секунд.
А теперь давайте разберем способы, с помощью которых можно выполнить все необходимые действия.
Включение показа секунд в часах на панели задач через командную строку
Самый простой способ, в котором требуется просто скопировать команды ниже в командную строку, после чего все «само заработает». Первым делом нужно запустить командную строку, и уже после вводить туда команды ниже. Каждая из этих команд снабжена комментарием, для лучшего понимания процесса.
И так, создадим нужный параметр реестра, в котором включим отображение секунд в часах на панели задач:
А теперь, для применения изменений, перезапустим Проводник:
После этого, на часах вашего компьютера должны появится значения секунд.
Включение показа секунд в часах на панели задач через редактор реестра
В данном способе все изменения будут вносится через встроенный редактор реестра. Для этого запускаем его любым из удобных способов.
В нем переходим в ветку реестра HKEY_CURRENT_USER\SOFTWARE\Microsoft\Windows\CurrentVersion\Explorer\Advanced , и в ней проверяем наличие параметра ShowSecondsInSystemClock — по умолчанию его там быть не должно, но лучше убедиться наверняка.
В случае его отсутствия, нужно такой параметр создать. Для этого, кликаем правой кнопкой мыши на правой части редактора реестра, и в появившемся меню выбираем пункт «Создать — Параметр DWORD (32 бита)», и задаем ему имя ShowSecondsInSystemClock .
После этого, кликаем на нем два раза левой кнопкой мыши, и в появившемся окошке редактирования параметра меняем 0 на 1, после чего нажимаем «ОК».
На этом все необходимые изменения в реестр изменены, остается только перезапустить Проводник, для применения изменений. Для этого, нужно запустить командную строку и выполнить следующую команду:
После чего, в часах, расположенных в трее, должны начать показываться секунды.
Включение показа секунд в часах на панели задач через PowerShell
Как и в случае с командной строкой, все описанные выше действия, можно выполнить используя возможности оболочки PowerShell.
Отключение показа секунд в часах Windows
Для того, чтобы вернуть все как было (отключить показ времени с секундами), нужно ввести следующие команды в командной строке:
















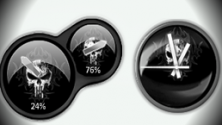

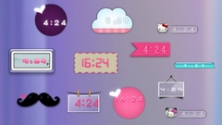

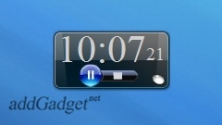




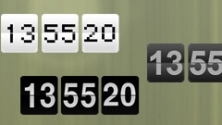

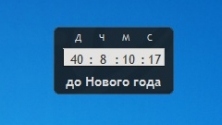


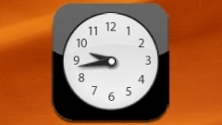
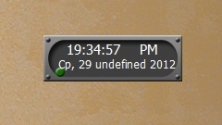

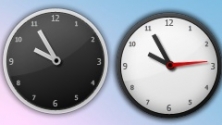
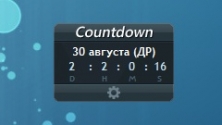


 Включение отображения секунд в часах Windows
Включение отображения секунд в часах Windows








