- Сервера для организации общения по сети (чаты, ICQ и т.п.)
- Bahamut
- BitlBee
- ejabberd
- IRCD-Hybrid
- ircd-RU
- jabberd
- Kamailio
- MUSCLE
- ONLYOFFICE
- Openfire
- OpenSIPS
- Клиент-сервер под linux на c++ общение клиентов «все со всеми» с использованием потоков
- ИТ База знаний
- Полезно
- Навигация
- Серверные решения
- Телефония
- Корпоративные сети
- Установка корпоративного чата Rocket.Chat на Linux
- Шаг 1. Установка Snap в Linux
- Шаг 2: Установка Rocket.Chat в Linux
- Шаг 3: Настройка обратного прокси для Rocket.Chat
- Обратный прокси Nginx для Rocket.Chat
- Обратный прокси Apache для Rocket.Chat
- Шаг 4: Установка клиентов Rocket.Chat
- Ручная установка Rocket.Chat
- Установка Node.js
- Установка MongoDB
- Создание нового системного пользователя
- Установка Rocket.Chat
- Создание модуль Systemd
- Итоги
- Установка и настройка сервера Rocket.Chat на Ubuntu
- Установка компонентов
- Установка необходимых пакетов
- Установка MongoDB
- Установка и настройка Rocket.Chat
- Установка
- Настройка
- Установка и настройка клиента
- Создание нового пользователя
- Настройка языка
- Выбор языка в клиенте
- Настройка языка по умолчанию
- Настройка SSL (Let’s Encrypt)
- Установка NGINX и получение сертификата
- Настройка NGINX для Rocket.Chat
- Установка как snap пакета
Сервера для организации общения по сети (чаты, ICQ и т.п.)
Bahamut
Популярный IRC сервер. Используется на серверах DALnet. Основан на DreamForge и IRCD-Hybrid.
BitlBee
BitlBee — кроссплатформенный IRC‐сервер с открытым исходным кодом, выступающий в роли шлюза для мгновенного обмена сообщениями с другими типами сетей. Приложение является свободным программным обеспечением и распространяется под лицензией GNU General Public License.
ejabberd
ejabberd — это свободный (GNU GPL), распределённый и устойчивый к отказам XMPP-сервер, написанный в основном на Erlang.
IRCD-Hybrid
Старейший и наиболее известный ircd. Именно этот демон используется на большинстве серверов сети EFnet. Hybrid отличается стабильностью работы и гибкостью настройки. Поддерживает IPV6, сжатие трафика и OpenSSL (только для серверов).
ircd-RU
Bahamut с добавленной в него поддержкой кириллицы и других кодировок в названиях ников и каналов. Активно используется в сети WeNet.
jabberd
jabberd (jabber daemon) — это исторически самая первая реализация Jabber-сервера. На первых порах, когда технология делала первые шаги, это был единственный сервер.
Kamailio
Kamailio — Высокопроизводительный SIP-сервер с открытым исходным кодом, форк проекта OpenSER.
MUSCLE
MUSCLE (Multi User Server Client Linking Environment) — это сервер для организации обмена сообщениями и сетевой API.
ONLYOFFICE
ONLYOFFICE™ — это универсальный облачный офис для организации совместной работы. Он позволяет управлять документами, проектами, командой и взаимоотношениями с клиентами в едином пространстве.
Openfire
Openfire — мощный jabber-сервер, написанный на Java. Отличается широкой функциональностью, поддержкой современных стандартов (таких как MUC, Jingle, STUN, PEP), поддержкой кластеризации в платной версии, поддержкой плагинов. Может использовать как встроенную базу данных, так и внешнюю, такую как MySQL, PostgreSQL, Firebird и т.п.
OpenSIPS
OpenSIPS — мощный и гибкий SIP-прокси. Разработчики утверждают, что продукт способен обслуживать несколько сот тысяч одновременных подключений.
Источник
Клиент-сервер под linux на c++ общение клиентов «все со всеми» с использованием потоков
Начну с того, что была предложена работа на должность программиста с\с++. Задание это название темы.
Полез в интернет, кругом все напичкано чатами и общением по типу клиент-сервер, но увы кода с подобным заданием я так и не нашел. Был примитив типа ЭХО клиент-сервера, который я и решил взять за основу:
Это у нас клиент:
это код сервера:
После всего этого в клиенте нужно отправить сообщение серверу используя функции send или write а на стороне сервера принять сообщение и переотправить его обратно клиенту используя функции read и send.
Вообще есть разные функции отправки и приема, к примеру send и recv вместе с сообщением шлют еще и флаг подтверждения, а функции read и write не требуют подтверждения, то есть сообщение может потерять байты при отправке и это не будет зафиксировано.
Так как сокеты это дуплекс и создавая связь между клиентом и сервером мы не можем писать туда сообщения из других подключенных сокетов, необходимо создать массив со всеми активными сокетами подключенными к серверу. И еще одно замечание очень важное:
Для общения между несколькими сокетами необходимо использовать функцию select, которая выбирает сокет из списка и отсылает ему сообщение, и так далее, пока не закончатся все записанные сокеты
После этого в массив сокетов будет записано правильное значение подключаемого сокета а далее остается лишь перебирать их при рассылке сообщений:
Запишем все это в функцию и создадим отдельный поток:
Что касаемо клиента, то необходимо создать два разных потока для чтения и записи в сокет:
Теперь все работает. Спасибо за снимание. Надеюсь что это пригодится тем, кто так же как и я пытался написать клиент-сервер, но не смог найти нужную информацию в сети.
Источник
ИТ База знаний
Курс по Asterisk
Полезно
— Узнать IP — адрес компьютера в интернете
— Онлайн генератор устойчивых паролей
— Онлайн калькулятор подсетей
— Калькулятор инсталляции IP — АТС Asterisk
— Руководство администратора FreePBX на русском языке
— Руководство администратора Cisco UCM/CME на русском языке
— Руководство администратора по Linux/Unix
Навигация
Серверные решения
Телефония
FreePBX и Asterisk
Настройка программных телефонов
Корпоративные сети
Протоколы и стандарты
Установка корпоративного чата Rocket.Chat на Linux
10 минут чтения
Rocket.Chat — это бесплатный масштабируемый open source корпоративный чат, разработанный с помощью Meteor. Rocket.Chat можно считать аналогом Slack, который можно развернуть на своем сервере, и подключаться к нему с клиентов на Linux, Windows, macOS, Android и iOS.
Онлайн курс по Linux
Мы собрали концентрат самых востребованных знаний, которые позволят тебе начать карьеру администратора Linux, расширить текущие знания и сделать уверенный шаг к DevOps
- Чат в реальном времени
- Аудиоконференции
- Видеоконференции
- Каналы
- Гостевой вход
- Трансляция экрана
- Передача файлов
- Полнофункциональный API
Для обеспечения безопасности используется:
- Групповая синхронизация LDAP
- Двухфакторная аутентификация 2FA
- Сквозное шифрование
- Единый вход SSO
- Несколько поставщиков Oauth аутентификации
Рассказываем как установить и настроить сервер и клиент Rocket.Chat в Linux.
Шаг 1. Установка Snap в Linux
Для простоты мы будем использовать систему управления пакетами Snaps. Первым делом надо установить пакет snapd c помощью диспетчера пакетов.
Далее необходимо включить модуль systemd , который управляет основным сокетом мгновенной связи. Эта команда запустит сокет и позволит ему запускаться при загрузке системы.
Шаг 2: Установка Rocket.Chat в Linux
Для установки rocketchat-server выполните:
Когда установка через snap будет завершена, rocket.chat сервер начнет работать и прослушивать порт 3000 . Далее откройте веб-браузер и введите следующий адрес, чтобы настроить rocket.chat через GUI.
После загрузки мастера настройки укажите следующие параметры: полное имя администратора, имя пользователя, адрес электронной почты организации и пароль.
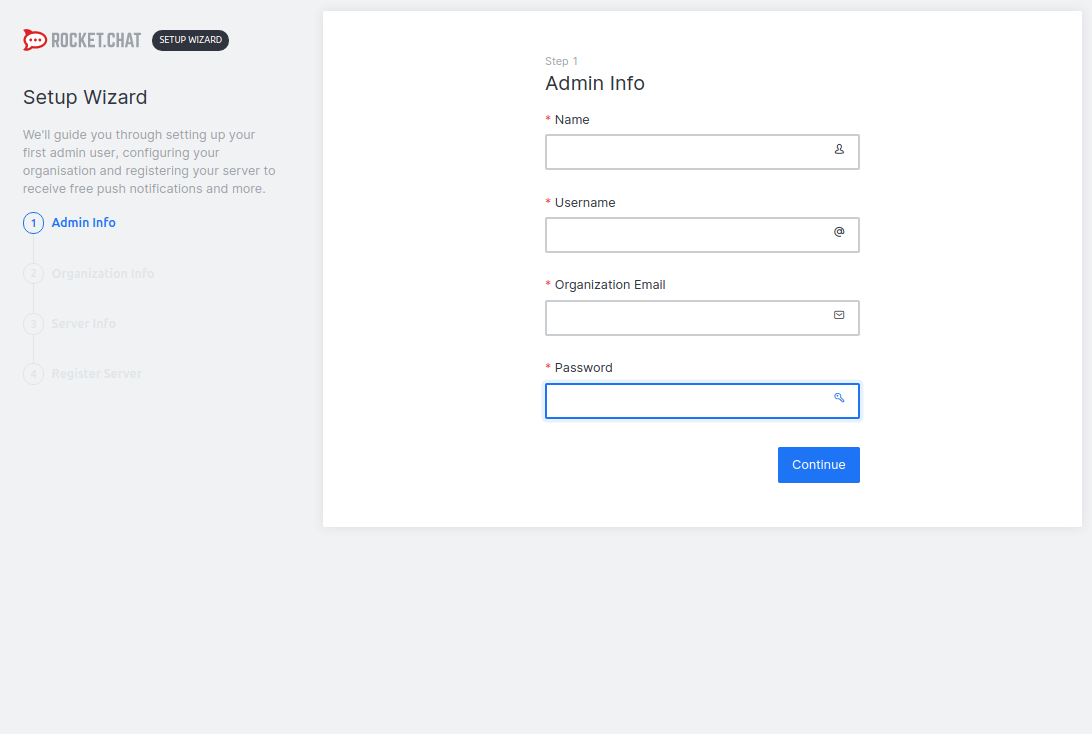
Далее надо указать информацию об организации: тип организации, название, отрасль, размер, страна и сайт.

Затем нужно указать информацию о сервере — имя сайта, язык, тип сервера, и включение или отключение двухфакторной аутентификации 2FA.
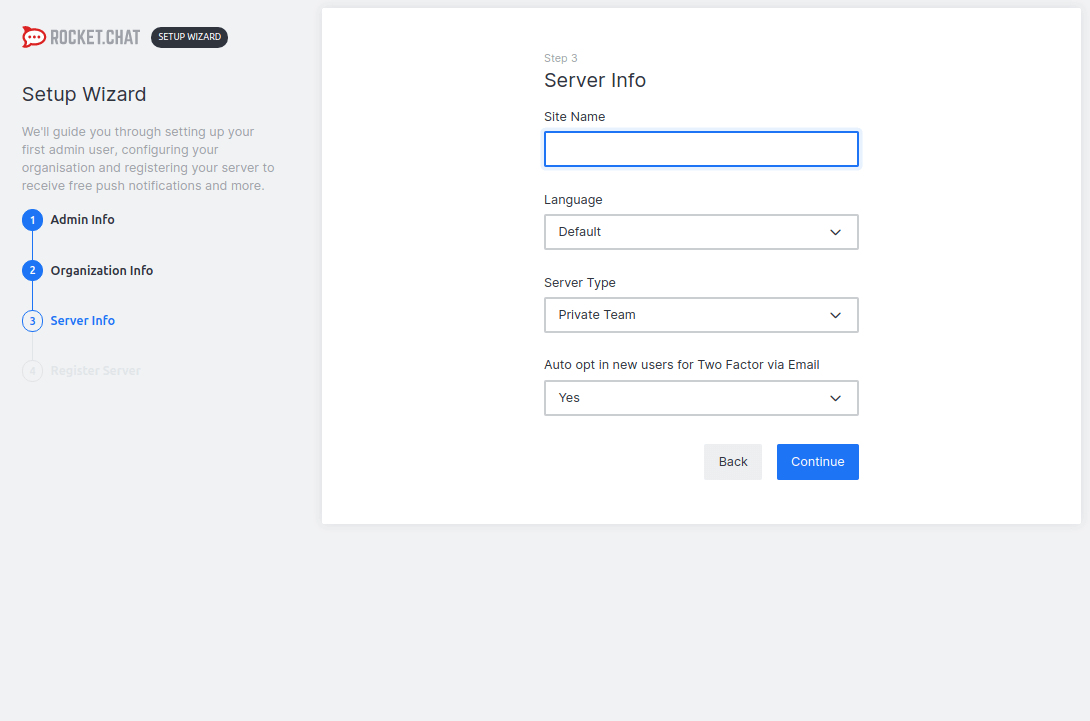
На следующей странице нужно зарегистрировать сервер. Здесь есть две опции. Первая — использовать предварительно настроенные шлюзы и прокси, предоставленные Rocket.Chat Вторая — сохранить автономность и создать учетные записи у поставщиков услуг, обновить предварительно настроенные параметры, а также перекомпилировать мобильные приложения с вашими частными сертификатами.
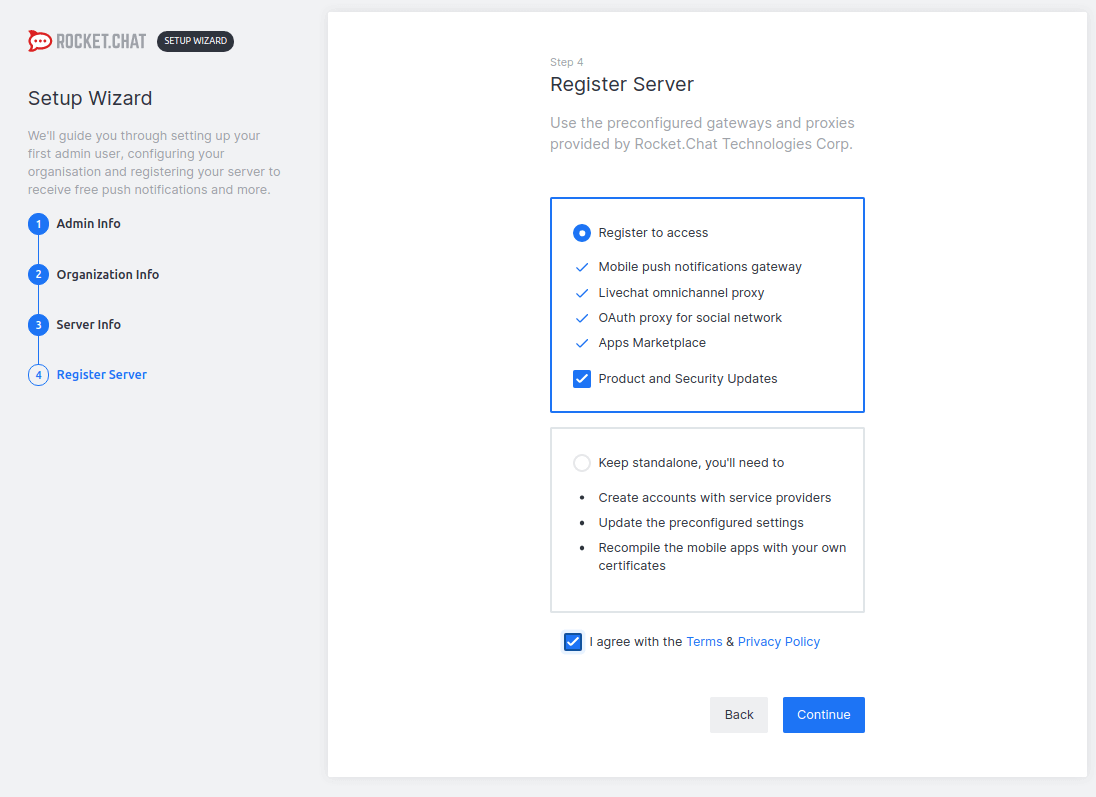
Настройка завершена, и ваше рабочее пространство готово, теперь надо нажать Go to your workspace (Перейти в рабочее пространство)
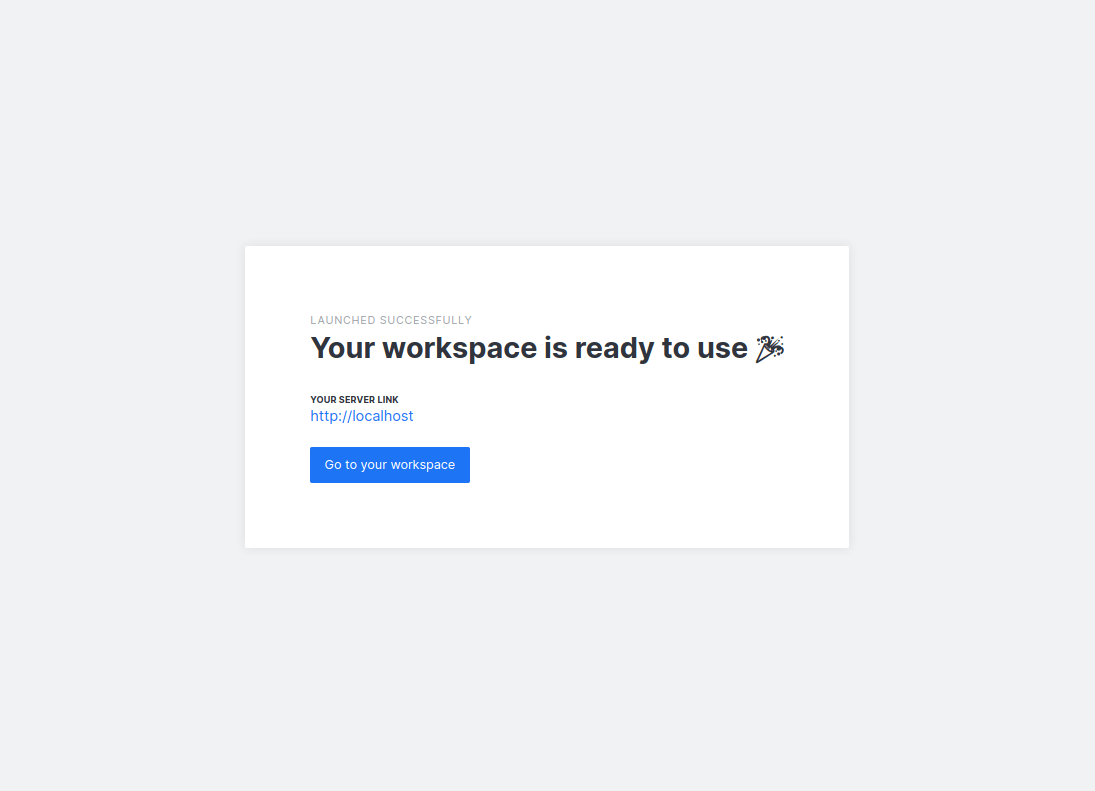
Вот так оно выглядит.
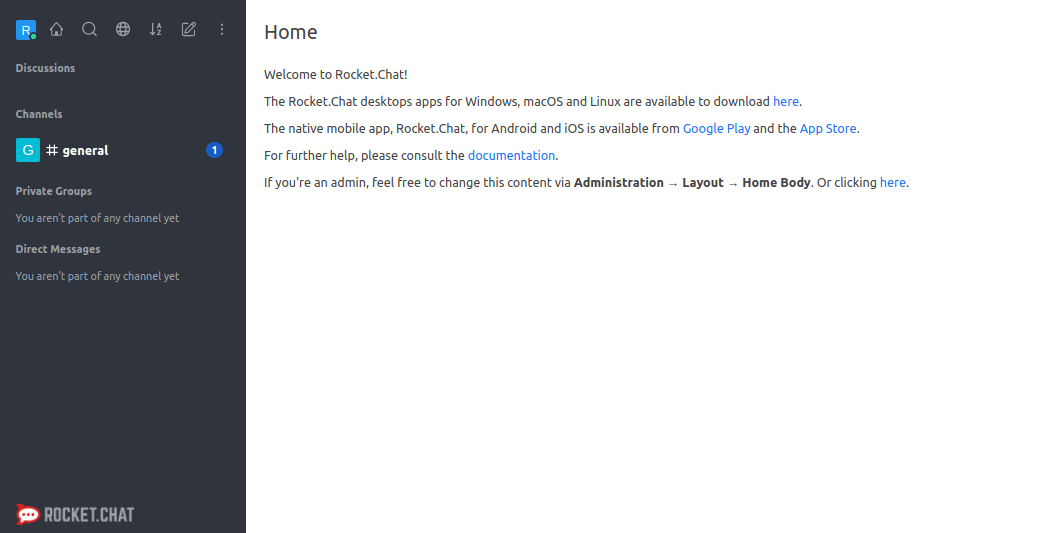
Шаг 3: Настройка обратного прокси для Rocket.Chat
Обратный прокси-сервер, например nginx или Apache, позволяет настроить приложение Rocket.Chat для доступа через домен или поддомен. Rocket.Chat является сервером приложений среднего уровня, который не поддерживает SSL/TLS. Обратный прокси-сервер позволит настраивать сертификаты SSL/TLS для включения HTTPS.
Обратный прокси Nginx для Rocket.Chat
Сначала установите Nginx.
Далее запустите службу Nginx, включите ее автоматический запуск при загрузке системы и проверьте ее статус
Затем создайте block файл виртуального сервера для приложения Rocket.Chat, например, в каталоге /etc/nginx/conf.d/ .
Далее вставьте конфигурацию в этот файл, заменив домен на свой и сохраните.
Наконец проверьте синтаксис и перезапустите службу Nginx.
Обратный прокси Apache для Rocket.Chat
Установите пакет Apache2
Далее запустите и включите службу apache и проверьте, запущена ли она и работает.
Затем создайте файл виртуального хоста для приложения Rocket.Chat, например, в каталоге /etc/apache2/sites-available/ или /etc/httpd/conf.d/ .
Далее вставьте конфигурацию в этот файл, заменив домен на свой и сохраните.
В Ubuntu и Debian включите необходимые модули apache2 и перезапустите службу.
В CentOS/RHEL и Fedora перезапустите службу apache .
Теперь откройте браузер и введите ваш настроенный адрес и приложение Rocket.Chat станет доступно через ваш домен, настроенный на прокси-сервере.
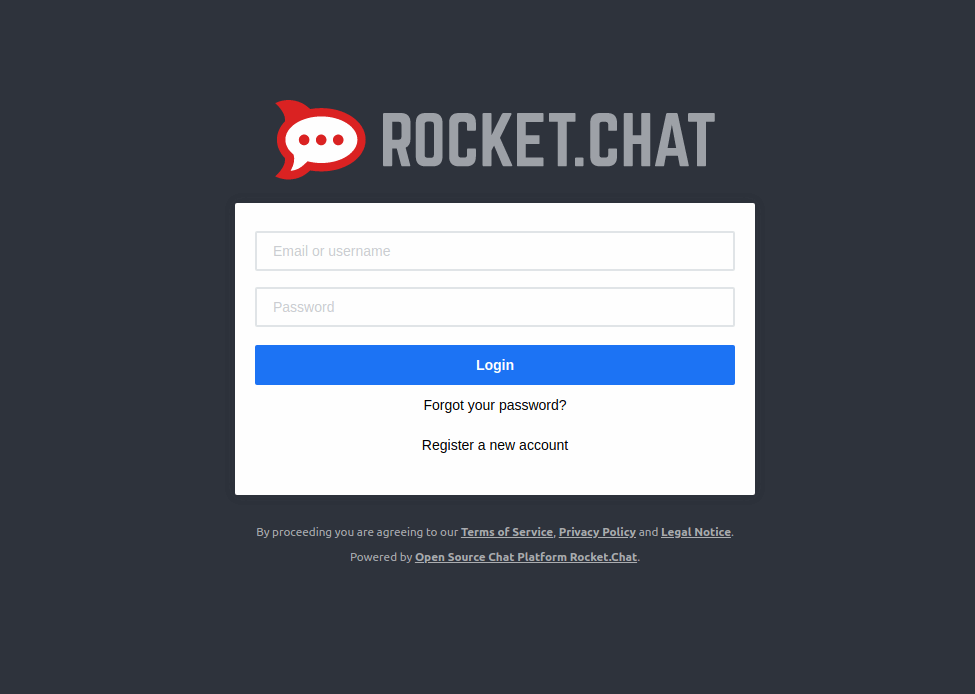
Шаг 4: Установка клиентов Rocket.Chat
Клиентские приложения можно скачать с официального сайта Rocket.Chat. Чтобы установить десктопное приложение в Linux, вы загрузите пакет deb (x64) или rpm (x64) в зависимости от вашего дистрибутива Linux.
Затем установите пакет с помощью диспетчера пакетов dpkg или rpm
Ручная установка Rocket.Chat
Если вы не хотите устанавливать Rocket.Chat через Snaps, вы можете сделать это вручную.
Установка Node.js
Сначала обновите список системных пакетов:
Установите Node.js, npm и все другие зависимости, необходимые для сборки пакетов npm из исходного кода:
Мы будем использовать n , пакет npm, который позволяет интерактивно управлять версиями Node.js. Выполните команды ниже, чтобы установить n и Node.js:
Установка MongoDB
MongoDB — это документно-ориентированная база данных NoSQL, которая используется Rocket.Chat для хранения данных.
Импортируйте открытый ключ MongoDB и включите официальный репозиторий MongoDB:
После включения репозитория apt обновите список пакетов и установите MongoDB, набрав:
Затем включите и запустите службу MongoDB:
Создание нового системного пользователя
Теперь необходимо создать нового пользователя и группу с именем rocket , которые будут запускать инстанс Rocket.Chat.
Добавьте пользователя www-data в новую группу пользователей и измените права доступа к каталогу /opt/rocket , чтобы Nginx мог получить доступ к установке Rocket.Chat:
Установка Rocket.Chat
Переключитесь на пользователя rocket
Загрузите последнюю стабильную версию Rocket.Chat с помощью curl :
После завершения загрузки извлеките архив и переименуйте каталог в Rocket.Chat:
Перейдите в каталог Rocket.Chat/programs/server и установите все необходимые пакеты npm:
Чтобы протестировать нашу установку перед созданием модуля systemd и настройкой обратного прокси с Nginx или Apache, мы установим необходимые переменные среды и запустим сервер Rocket.Chat
Вернитесь в каталог Rocket.Chat и запустите сервер Rocket.Chat, введя следующие команды:
Если ошибок нет, вы должны увидеть следующий вывод:
Остановите сервер Rocket.Chat с помощью Ctrl+C и вернитесь к своему пользователю sudo, набрав exit .
Создание модуль Systemd
Чтобы запустить Rocket.Chat как службу, нужно создать файл модуля rocketchat.service в каталоге /etc/systemd/system/ .
Вставьте следующий код:
Сообщите systemd, что мы создали новый файл модуля, и запустите службу Rocket.Chat, выполнив:
Проверьте статус сервиса:
Вывод должен быть таким:
Наконец, включите автоматический запуск службы Rocket.Chat во время загрузки:
Готово, мы установили Rocket.Chat вручную, теперь можно переходить к настройке обратного прокси и инициализации системы, которые были описаны начиная с шага 3.
Итоги
В этом руководстве вы узнали, как установить Rocket.Chat в Linux и как настроить Nginx и Apache в качестве обратного прокси.
Чтобы узнать больше о Rocket.Chat посетите страницу документации.
Мини — курс по виртуализации
Знакомство с VMware vSphere 7 и технологией виртуализации в авторском мини — курсе от Михаила Якобсена
Источник
Установка и настройка сервера Rocket.Chat на Ubuntu
В данной инструкции мы рассмотрим установку и настройку сервиса Rocket.Chat на своем собственном сервере с Ubuntu.
Установка компонентов
Выполним установку компонентов, необходимых для работы Rocket.Chat в несколько этапов.
Установка необходимых пакетов
curl -sL https://deb.nodesource.com/setup_12.x | sudo bash —
apt-get install curl build-essential graphicsmagick nodejs
- curl — служебная программа для взаимодействия с сервисами по различным протоколам с синтаксисом URL. Нам понадобиться для скачивания файлов.
- build-essential — пакет, необходимый для сборки других пакетов.
- graphicsmagick — набор программ для чтения и редактирования файлов различных графических форматов.
- nodejs — программная платформа, которая делает код javascript в язык общего назначения.
Устанавливаем inherits и node версии 12.14.0:
npm install -g inherits n && sudo n 12.14.0
Установка MongoDB
Конфигурируем репозиторий для MongoDB:
deb [ arch=amd64 ] https://repo.mongodb.org/apt/ubuntu bionic/mongodb-org/4.0 multiverse
Импортируем ключ из репозитория для проверки пакетов от подделки:
apt-key adv —keyserver hkp://keyserver.ubuntu.com:80 —recv 9DA31620334BD75D9DCB49F368818C72E52529D4
Обновляем список пакетов:
И устанавливаем mongodb-org:
apt-get install mongodb-org
Вносим изменения в конфигурационный файл:
sed -i «s/^# engine:/ engine: mmapv1/» /etc/mongod.conf
sed -i «s/^#replication:/replication:\n replSetName: rs01/» /etc/mongod.conf
Разрешаем автозапуск mongodb и стартуем его:
systemctl enable mongod
systemctl start mongod
Инициализируем базу данных:
mongo —eval «printjson(rs.initiate())»
Установка и настройка Rocket.Chat
Установка
Для установки скачиваем пакет:
curl -L https://releases.rocket.chat/latest/download -o /tmp/rocket.chat.tgz
* обязательно сохраняем архив в каталог /tmp.
Распаковываем скачанный пакет:
tar zxf /tmp/rocket.chat.tgz -C /tmp
Переходим в распакованный каталог:
Выполним установку rocket.chat:
. и переносим его в каталог /opt:
mv /tmp/bundle /opt/Rocket.Chat
Настройка
Создаем пользователя для rocketchat:
useradd -M rocketchat
usermod -L rocketchat
* где первая команда создаст пользователя rocketchat без домашнего каталога; вторая — блокирует пароль пользователя.
Задаем владельца для каталога с rocketchat:
chown -R rocketchat:rocketchat /opt/Rocket.Chat
Создаем файл для нового юнита в systemd:
[Unit]
Description=The Rocket.Chat server
After=network.target remote-fs.target nss-lookup.target nginx.target mongod.target
[Service]
ExecStart=/usr/local/bin/node /opt/Rocket.Chat/main.js
StandardOutput=syslog
StandardError=syslog
SyslogIdentifier=rocketchat
User=rocketchat
Environment=MONGO_URL=mongodb://localhost:27017/rocketchat?replicaSet=rs01 MONGO_OPLOG_URL=mongodb://localhost:27017/local?replicaSet=rs01 ROOT_URL=http://localhost:3000/ PORT=3000
* в данном примере сервис будет запущен на порту 3000.
Применяем изменения в systemd:
Разрешаем сервис для rocketchat и запускаем сервер для чата:
systemctl enable rocketchat
systemctl start rocketchat
Ждем около 20 секунд — запуск выполняется не сразу.
Если используется брандмауэр, открываем порт:
iptables -A INPUT -p tcp —dport 3000 -j ACCEPT
. и сохраняем настройки:
apt-get install iptables-persistent
Установка и настройка клиента
Переходим на страницу загрузки Rocket.Chat и скачиваем клиента для нужной операционной системы:
* клиент может быть установлен на Windows, Mac OS, Linux. В данном примере скачиваем для Windows.
Устанавливаем и запускаем программу — откроется окно для подключения. Вводим IP-адрес и порт нашего сервера:
. система проверит подключение к серверу и предложит подключиться к серверу.
При первом входе клиент потребует зарегистрировать учетную запись администратора. Заполняем поля и регистрируемся.
Создание нового пользователя
Переходим к администрированию сервера. Кликаем по иконки меню (с тремя точками) и выбираем Administration:
Переходим в раздел Users:
Кликаем по «плюсику» для создания нового пользователя:
Заполняем поля и кликаем по Save.
Настройка языка
Выбор языка в клиенте
Открываем клиентскую программу — кликаем по значку пользователя — выбираем My Account:
Кликаем по Preferences:
Выбираем язык и сохраняем настройки:
Настройка языка по умолчанию
Переходим к администрированию сервера. Кликаем по иконки меню (с тремя точками) и выбираем Administration:
Выбираем пункт меню General:
Выбираем язык по умолчанию:
. и сохраняем настройки.
Настройка SSL (Let’s Encrypt)
Настройка подключения по шифрованному каналу выполняется с помощью веб-прокси. Рассмотрим процесс его установки и настройки, а также получение бесплатного сертификата у Let’s Encrypt.
Установка NGINX и получение сертификата
В качестве веб-сервера удобнее всего использовать NGINX. Установим его командой:
apt-get install nginx
Сразу разрешим автозапуск nginx:
systemctl enable nginx
Если мы не планируем использовать сертификат от Let’s Encrypt, то переходим к настройке nginx для Rocket.Chat.
Игаче, создадим конфигурационный файл с настройками для домена:
server <
listen 80;
server_name rocket.dmosk.ru;
root /usr/share/nginx/html;
>
* в данном примере мы создали виртуальный домен для rocket.dmosk.ru, который слушает запросы только по http. Это нужно, чтобы получить сертификат.
systemctl restart nginx
Если мы используем брандмауэр, создаем правила:
iptables -A INPUT -p tcp —dport 80 -j ACCEPT
iptables -A INPUT -p tcp —dport 443 -j ACCEPT
apt-get install certbot
Получаем сертификат командой:
certbot certonly —webroot —agree-tos —email postmaster@dmosk.ru —webroot-path /usr/share/nginx/html/ -d rocket.dmosk.ru
* данной командой мы создаем запрос на получение сертификата для узла rocket.dmosk.ru, который вы должны заменить своим. Подробнее, процесс описан в инструкции Получение бесплатного SSL сертификата Let’s Encrypt.
Если все сделано правильно, мы увидим:
IMPORTANT NOTES:
— Congratulations! Your certificate and chain have been saved at:
.
Создаем задание для автоматического обновления сертификата:
И добавляем строку:
0 0 * * 1,4 /usr/bin/certbot renew && systemctl reload nginx
Настройка NGINX для Rocket.Chat
Открываем наш конфигурационный файл для nginx:
server <
listen 443;
server_name rocket.dmosk.ru;
ssl on;
ssl_certificate /etc/letsencrypt/live/rocket.dmosk.ru/fullchain.pem;
ssl_certificate_key /etc/letsencrypt/live/rocket.dmosk.ru/privkey.pem;
ssl_protocols TLSv1.2;
location / <
proxy_pass http://127.0.0.1:3000/;
proxy_http_version 1.1;
proxy_set_header Upgrade $http_upgrade;
proxy_set_header Connection «upgrade»;
proxy_set_header Host $http_host;
proxy_set_header X-Real-IP $remote_addr;
proxy_set_header X-Forwarded-For $proxy_add_x_forwarded_for;
proxy_set_header X-Forward-Proto http;
proxy_set_header X-Nginx-Proxy true;
* в данном примере мы добавляем настройку для прослушивания 443 порта; в качестве сертификата мы используем /etc/letsencrypt/live/rocket.dmosk.ru/fullchain.pem, которые вы должны заменить своими. Все запросы перенаправляются на локальный сервер порт 3000 (Rocket.Chat).
systemctl restart nginx
Пробуем подключиться к серверу по адресу https: .
Установка как snap пакета
Rocket.Chat поддерживает установку через пакеты snap. Ставим сам snap:
apt-get install snapd
snap install rocketchat-server
Сервер установлен и запрещен, статус можно посмотреть командой:
systemctl status snap.rocketchat-server.rocketchat-server
В каталог с установленным сервером можно перейти командой:
Источник















