- Как узнать версию BIOS компьютера или ноутбука
- При загрузке компьютера или ноутбука
- Непосредственно в самой BIOS
- Через компонент Windows «Сведения о системе»
- С помощью реестра Windows
- При помощи командной сроки
- С помощью дополнительных программ
- Speccy
- Заключение
- How to Find BIOS Version on Computer
- System Information
- Command Line
- Windows Registry
- Windows Startup
- Third Party Software
- Conclusion
- How to Check the Current BIOS Version on Your Computer
- 6 methods to find out what BIOS version your motherboard is running
- Method 1: Reboot Your Computer & Pay Attention
- Method 2: Let the BIOS Update Tool Tell You
- Method 3: Use Microsoft System Information (MSINFO32)
- Method 4: Use a Third-Party System Information Tool
- Method 5: Run a Command Prompt Command
- Method 6: Dig It up in the Windows Registry
Как узнать версию BIOS компьютера или ноутбука
Если у вас возникли какие-либо проблемы с компьютером, и вы решили устранить их путем обновления BIOS, то перед выполнением этой процедуры нужно узнать версию биоса вашего компьютера. Для выполнения этой задачи существует несколько способов.
Перед тем как приступить к прошивке, необходимо знать, что обновление биос – это очень ответственная процедура и если вы неопытный пользователь, то подумайте, нужно ли вам это делать. Дело в том, что необходимо четко понимать, что вам даст перепрошивка BIOS. Если компьютер работает без проблем, то лучше отказаться от этой процедуры. В других ситуациях, если компьютер работает нестабильно или вам нужна поддержка новых видеокарт, процессоров и т.д., то обновление будет оправдано. В некоторых случаях обновление позволяет добавить поддержку виртуализации или даже снизить шум от вентилятора
И так. Вернемся непосредственно к теме статьи. Как узнать версию биоса? Давайте рассмотрим несколько способов.
При загрузке компьютера или ноутбука
Это один из самых простых способов. Достаточно при загрузке компьютера посмотреть на первые строки на экране. Там и будет указана версия вашего BIOS. Но т.к. эти строки отображаются на секунду или еще меньше, лучше при загрузке нажать клавишу Pause/Break и спокойно посмотреть нужную информацию.
На современных компьютерах и ноутбуках с биосом UEFI, при загрузке необходимые нам данные могут не отображаться. Для этого требуется какое-либо дополнительное действие. Например, для материнской платы Gygabyte нужно нажать клавишу F9.
Непосредственно в самой BIOS
При использовании этого способа нужно войти настройки BIOS (обычно с помощью клавиши DEL или F2). Далее необходимо найти пункт или секцию с названием Информация о системе (System Information) в которой и будут содержаться данные о версии биоса.
Через компонент Windows «Сведения о системе»
В этом способе будем использовать компонент Windows «Сведения о системе», который показывает информацию о конфигурации оборудования, установленных программах, компонентах и драйверах.
Для его запуска необходимо открыть окно «Выполнить» (комбинация клавиш “Windows+R”). Затем ввести и выполнить команду «msinfo32».
В результате чего должно загрузиться окно «Сведения о системе», в правой части которого есть пункт «Версия BIOS» с необходимой нам информацией.
С помощью реестра Windows
Если вы уверенно обращаетесь с реестром, то можете применить и этот способ узнать версию биоса.
- Откройте реестр, путем ввода в окно «Выполнить» (Win+R) команды regedit.
- Затем перейдите к следующей ветке реестра:
HKEY_LOCAL_MACHINE\HARDWARE\DESCRIPTION\System\BIOS - С правой стороны найдите пункт BIOSVersion, значение которого и будет искомой версией биоса.
При помощи командной сроки
Еще один очень простой способ. Для его реализации достаточно открыть командную строку, ввести команду wmic bios get smbiosbiosversion и нажать кнопку Enter.
В результате выполнения команды на экране отобразится версия вашего BIOS.
С помощью дополнительных программ
Существует большое количество приложений, которые позволяют узнать характеристики вашего компьютера, в том числе и версию биоса. В рамках этой статьи не будем рассматривать все эти программы, а для примера разберем только две: Speccy и CPU-Z.
Speccy
Скачайте и установите эту программу, используя следующий адрес: https://www.piriform.com/speccy
После запуска приложение в течение нескольких секунд проанализирует вашу систему. Затем в левой части окна программы нажмите на пункт меню Motherboard и вы увидите информацию о вашем БИОС.
Аналогично предыдущей программе также нужно скачать и установить CPU-Z. Адрес страницы приложения: http://www.cpuid.com/softwares/cpu-z.html
После открытия программы нужно выбрать вкладку Mainboard. На этой вкладке вы найдете секцию BIOS, в которой и будет содержаться информация о версии вашего биоса.
Заключение
Теперь вы можете выбрать для себя оптимальный способ узнать версию биоса и скачать нужную вам прошивку материнской платы. Процедура обновления BIOS для разных материнских плат может несколько отличаться, поэтому четко следуйте инструкции, которая должна быть на сайте производителя. В любом случае перед выполнением обновления не лишним будет сделать резервную копию биос и операционной системы.
How to Find BIOS Version on Computer
So you can figure out whether you need to update it or not
Need to find or check the current BIOS version on your laptop or desktop computer? The BIOS or UEFI firmware is the software that comes installed on your PC motherboard by default and that detects and controls the built-in hardware including hard drives, video cards, USB ports, memory, etc.
Whether you need to update the BIOS or not is something I’ve written about previously and the basic premise of that article was not to update unless you really have a specific need to.
So how do you go about figuring out if you need to update the BIOS on your computer? Well first you’ll need to figure out the current version of the BIOS. In this article, I’ll explain multiple ways you can determine the BIOS version. Once you have the current version, you can visit the manufacturer’s website to see what the latest version is.
System Information
Click on Start, choose Run and type in msinfo32. This will bring up the Windows System information dialog box.
In the System Summary section, you should see an item called BIOS Version/Date. Now you know the current version of your BIOS.
Command Line
Another easy way to determine your BIOS version without rebooting the machine is to open a command prompt and type in the following command:
wmic bios get smbiosbiosversion
The command line will just give you the version number of the BIOS and that’s pretty much it. However, there are more commands that will get you a bit more info.
wmic bios get biosversion
wmic bios get version
Windows Registry
Just about everything in Windows is stored in the Registry and the version of the BIOS is no exception! Go to the following key:
HKEY_LOCAL_MACHINE\HARDWARE\DESCRIPTION\System
And you’ll see several keys related to the BIOS, including SystemBiosDate, SystemBiosVersion, VideoBiosDate, and VideoBiosVersion.
Windows Startup
Another method to determine the BIOS version on your computer is to simply restart the computer. Some computers, including Dell, show you the BIOS version number when the computer first boots up.
If not, you can enter the BIOS setup by pressing F12, DEL, F10 or F12 when it shows up during startup. Other computer manufacturers may have a different key to enter setup, but it will usually tell you which key to press.
Since the BIOS interface is different for just about every computer manufacturer, you will have to navigate around until you see BIOS Revision or BIOS Version.
If you are using a newer computer running Windows 8 with UEFI instead of the traditional BIOS, you won’t be able to press any key during startup. In those cases, you have to boot to the System Recovery Options screen. Once there, you have to click on Troubleshoot and then Advanced Options.
This is the same method for getting Windows 8 into Safe Mode, but instead of clicking on Startup Settings, you should click on UEFI Firmware Settings. Note that you won’t see this option if your BIOS isn’t UEFI.
Third Party Software
If you’d prefer to use a third-party utility that can give you other information about your computer too, then a good option is Speccy. It’s from the same company that created CCleaner, one of the best maintenance tools for Windows PCs.
Click on Motherboard and then you’ll see a section called BIOS that gives you the Brand, Version and Date of the BIOS. The program also gives you a lot of other system info on CPU, RAM, Storage, etc.
Conclusion
So those are pretty much all the different ways you can determine your BIOS version. Updating your BIOS is something you should only do if needed and with great caution. A failed BIOS update can brick your entire computer and force you to spend a lot of money getting it repaired.
When updating the BIOS, there is no single way to go about it. Each motherboard manufacturer has their own set of tools for updating the BIOS. Some have the options in the BIOS itself to update, others require you to boot from a USB drive and flash the BIOS that way.
Each BIOS file will usually come in a compressed archive package that includes a ReadMe text file. It’s essential you read that file because it will have exact instructions for updating the BIOS.
The only method of updating the BIOS that you should avoid is the Windows option. This is usually a Windows application you can download and run from within Windows to flash the BIOS. The problem is that it can fail since Windows is still running and it’s usually not even recommended by the manufacturers themselves. It is the easiest way, but it carries the most risk of failure.
Founder of Online Tech Tips and managing editor. He began blogging in 2007 and quit his job in 2010 to blog full-time. He has over 15 years of industry experience in IT and holds several technical certifications. Read Aseem’s Full Bio
How to Check the Current BIOS Version on Your Computer
6 methods to find out what BIOS version your motherboard is running
Your BIOS version number isn’t something you need to keep tabs on at all times. The main reason you’d want to check what version it’s at is if you’re curious if there’s a BIOS update available.
Like most things in the technology world, your motherboard software (BIOS) occasionally gets updated, sometimes to fix bugs and other times to add new features.
As part of some hardware troubleshooting processes, especially those that involve new RAM or a new CPU that won’t work correctly, updating BIOS to the latest version is a good thing to try.
Below are six different methods for checking the BIOS version installed on your motherboard:
Methods 1 and 2 are best if your computer isn’t working properly. They are operating system independent.
Methods 3, 4, 5, and 6 are more convenient ways to check the BIOS version, require your computer to be working, and work in Windows 10, Windows 8, Windows 7, Windows Vista, and Windows XP.
Method 1: Reboot Your Computer & Pay Attention
The «traditional» way to check the BIOS version on a computer is to watch for the version notation that appears on the screen during the POST as your computer starts to boot.
Restart your computer normally, assuming it’s working well enough to do that. If not, kill the power manually and then start the computer back up.
If your computer is off right now, powering it on normally will work just fine.
Carefully watch as your computer first starts and note the BIOS version that’s shown on screen.
Some computers, especially those made by major manufacturers, show a computer logo screen in place of the POST results, which is what contains the BIOS version number. Pressing Esc or Tab usually removes the logo screen and shows the POST information behind it.
If the POST results screen disappears too quickly, try pressing the Pause key on your keyboard. Most motherboards will pause the boot process, allowing ample time to read the BIOS version number.
If pausing won’t work, point your smartphone at your computer screen and take a short video of the POST results that flash on the screen. Most cameras record 60 fps or higher, plenty of frames to step through to catch that BIOS version.
Write down the BIOS version number as shown on screen. It’s not always 100 percent clear which of the cryptic lines of letters and numbers on the screen is the version number, so log everything that might be.
Take a photo! If you’ve been lucky enough to pause the boot process at the POST results screen, snap a picture with your phone. This will give you something concrete to reference later on.
You should now have your BIOS version number.
The reboot method is great when you don’t have the benefit of a working computer and can’t try one of the more convenient methods below.
However, it can get really frustrating restarting your computer over and over if you keep missing the BIOS version notation. The POST results screen is usually really fast, especially as computers get faster and decrease boot time.
Method 2: Let the BIOS Update Tool Tell You
Updating BIOS isn’t something you do manually, not completely anyway. In most cases, you’ll use a special BIOS update tool supplied by your computer or motherboard manufacturer to do the job.
More often than not, this tool will clearly show the current BIOS version that’s installed, so even if you’re not quite ready to update BIOS, or not sure you need to, the BIOS update tool can be used just to check the current version.
You’ll first need to locate the online support for your computer or motherboard maker and then download and run the tool. No need to actually update anything, so skip those later steps in whatever instructions are provided.
This method works when your computer isn’t starting properly only if the BIOS update tool for your motherboard is bootable. In other words, if the BIOS update program supplied only works from within Windows, you’ll have to stick to Method 1.
Method 3: Use Microsoft System Information (MSINFO32)
A much easier way to check the BIOS version running on your computer’s motherboard is via a program called Microsoft System Information.
Not only does this method not require any restarting of your computer, it’s already included in Windows, meaning there’s nothing to download and install.
Here’s how to check the BIOS version with Microsoft System Information:
In Windows 10 and Windows 8.1, right-click or tap-and-hold the Start button and then choose Run.
In Windows 8, access Run from the Apps screen. In Windows 7 and earlier versions of Windows, select Run from the Start menu.
In the Run or search box, enter the following exactly as shown:
A window titled System Information will appear on the screen.
Select System Summary if it’s not already highlighted.
On the right, under the Item column, locate the entry titled BIOS Version/Date.
Depending on how much you don’t know about your computer or motherboard, you may also need to know who made your motherboard and what model it is. If that information is reported to Windows, you’ll find those values in the BaseBoard Manufacturer, BaseBoard Model, and BaseBoard Name items.
Jot down the BIOS version as reported here. You can also export the results of this report to a TXT file via File > Export in the System Information menu.
Microsoft System Information is a great tool but it doesn’t always report a BIOS version number. If it didn’t for your computer, a similar program not made by Microsoft should be the next thing you try.
Method 4: Use a Third-Party System Information Tool
If Microsoft System Information didn’t get you the BIOS version data you need, there are several system information tools out there you can try instead, many that are much more thorough than MSINFO32.
Here’s how to do it:
Download Speccy, a completely free system information tool for Windows.
There are several really good system info tools to choose from but Speccy is our favorite. It’s completely free, comes in a portable version, and tends to show more information about your computer than similar tools.
Install and run Speccy if you chose the installable version, or extract and then run Speccy.exe or Speccy64.exe if you chose the portable version.
See 64-bit vs 32-bit if you’re not sure which file to run.
Wait while Speccy scans your computer. This usually takes several seconds to a few minutes, depending on how fast your computer is.
Choose Motherboard from the menu on the left.
Note the Version listed under the BIOS subcategory on the right. This is the BIOS version you’re after.
The Brand listed here isn’t usually something that’s worthwhile to know. The BIOS update tool and data file you need will come from your computer or motherboard maker, listed as Manufacturer, and will be specific to your motherboard model, listed as Model.
If Speccy or another «sysinfo» tool doesn’t work out for you, or you’d rather not download and install software, you have a couple other methods for checking your computer’s BIOS version.
Method 5: Run a Command Prompt Command
A simple command can be used to print the BIOS version in Command Prompt. You might try this before the slightly more advanced method below, but only after trying the graphical programs above.
There are multiple ways to open Command Prompt, but in most versions of Windows, you can type cmd in the search bar or Start menu to find it. In all versions of Windows, executing the same command in the Run dialog box (WIN+R) works, too.
Type this command, followed by Enter:
You should see the BIOS version appear just below the command you entered.
You can also enter the systeminfo | findstr «BIOS Version» command into Command Prompt to find the BIOS version information as its reported in the System Information tool explained above.
Method 6: Dig It up in the Windows Registry
Last but not least, and probably not that surprising to those of you in the know, a lot of information about BIOS can be found logged in the Windows Registry.
Not only is the BIOS version usually clearly listed in the registry, so is often your motherboard’s maker and your motherboard model number.
Here’s where to find it:
No changes are made to registry keys in the steps below but if you’re afraid you might make unintentional changes to this very important part of Windows, you can always back up the registry, just to be safe.
From the registry hive list on the left, expand HKEY_LOCAL_MACHINE.
Continue to drill deeper inside of HKEY_LOCAL_MACHINE, first with HARDWARE, then DESCRIPTION, then System.
With System expanded, select BIOS.
On the right, in the list of registry values, locate the one named BIOSVersion. Surprise. the value on the right is the BIOS version that’s installed right now.
Write down the BIOS version somewhere, as well as the BaseBoardManufacturer and BaseBoardProduct values, if you need them.
The Windows Registry can seem scary but so long as you’re not changing anything, it’s perfectly harmless to dig around.
Did you accidentally make changes in Windows Registry? It’s easy to reverse them if you backed up the registry to a REG file. see How to Restore the Windows Registry if you need help.











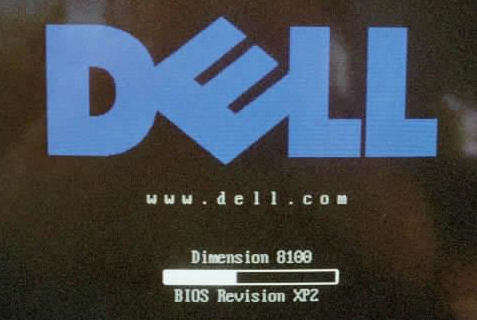



:max_bytes(150000):strip_icc()/tim-fisher-5820c8345f9b581c0b5a63cf.jpg)
:max_bytes(150000):strip_icc()/windows-10-shutdown-options-82b3fd9578c54caea54c1e8bddc0a280.png)
:max_bytes(150000):strip_icc()/002_how-to-check-the-current-bios-version-on-your-computer-2617974-5bce22db46e0fb0026d15391.jpg)
:max_bytes(150000):strip_icc()/dell-bios-flash-5352c3bba9a248d1b810fc227a7cc459.png)
:max_bytes(150000):strip_icc()/power-user-menu-windows-10-bf81c55c95fe4f02a9f421089298fb12.png)
:max_bytes(150000):strip_icc()/003_how-to-check-the-current-bios-version-on-your-computer-2617974-5bce2f44c9e77c00519bb225.jpg)
:max_bytes(150000):strip_icc()/004_how-to-check-the-current-bios-version-on-your-computer-2617974-5bce2f79c9e77c0051427d9c.jpg)
:max_bytes(150000):strip_icc()/005_how-to-check-the-current-bios-version-on-your-computer-2617974-5bce2fa3c9e77c00514285d9.jpg)
:max_bytes(150000):strip_icc()/006_how-to-check-the-current-bios-version-on-your-computer-2617974-5bce2fc446e0fb0051bd1ac7.jpg)
:max_bytes(150000):strip_icc()/cmd-start-menu-5c87e21346e0fb00012c676b.png)
:max_bytes(150000):strip_icc()/bios-version-cmd-5c87e0f046e0fb0001a0beff.png)
:max_bytes(150000):strip_icc()/007_how-to-check-the-current-bios-version-on-your-computer-2617974-5bce2fe546e0fb00268d4835.jpg)
:max_bytes(150000):strip_icc()/008_how-to-check-the-current-bios-version-on-your-computer-2617974-5bce300d46e0fb0026d3e09b.jpg)



