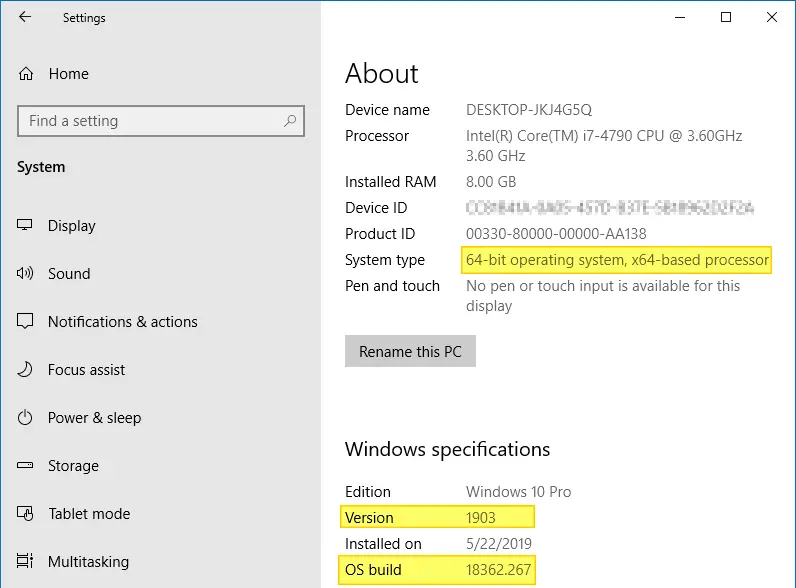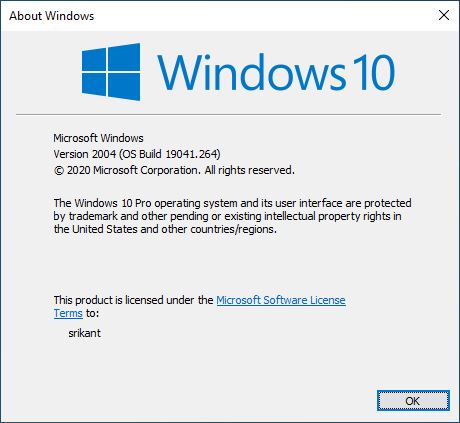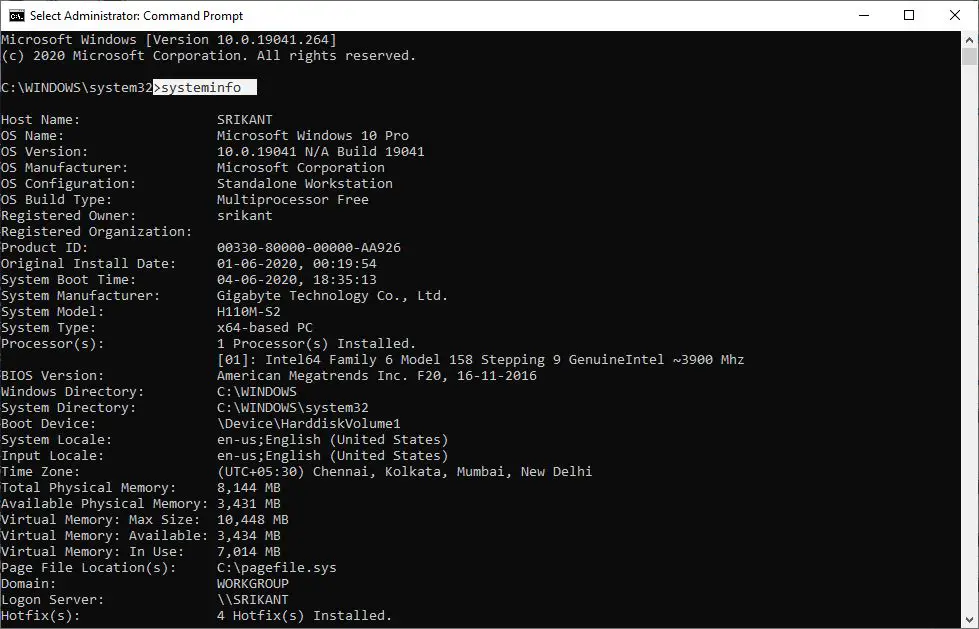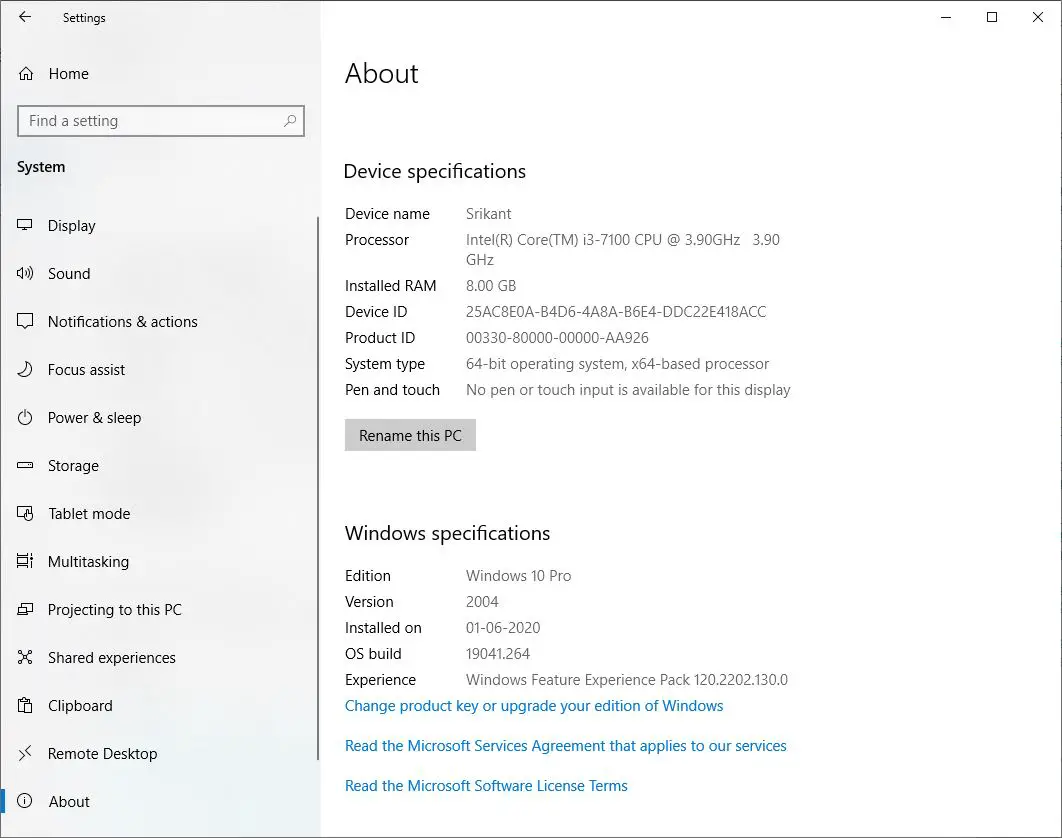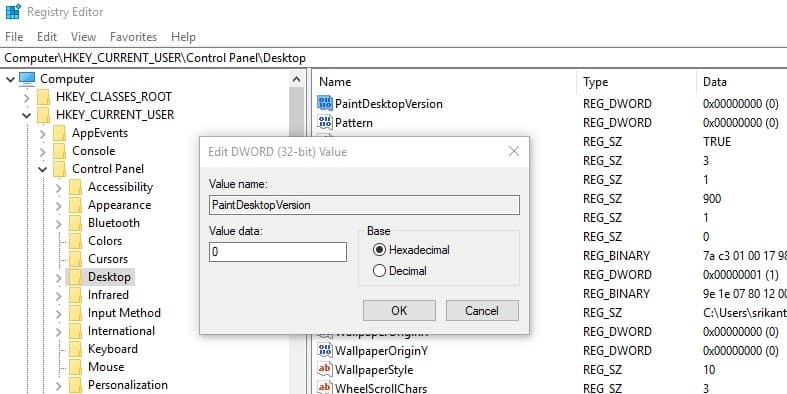- How to check what Windows 10 build you are on in two easy steps
- Check Windows 10 Build Version
- 1. Win + R
- 2. Launch winver
- More Info
- The Dell XPS 15 is our choice for best 15-inch laptop
- Halo: MCC’s live service elements make it better, not worse
- Microsoft’s Surface Duo is not ‘failing up’
- These external monitors go perfectly with the Lenovo ThinkPad X1 Carbon
- How to Check Windows 10 ISO Version & Build Number (2021)
- Find Version and Build Number of Windows 10 ISO
- How to Find Your Windows 10 Build Number, Version, Edition and Bitness
- Find Windows 10 Build Number, Version, Edition and Bitness
- System Settings App
- System – Control Panel
- Using the DirectX Diagnostic Tool
- Using WMIC (WMI command-line tool)
- System Information Utility
- About Windows (WinVer)
- Watermark on the Desktop
- Using SystemInfo.exe Command-line tool
- Windows 10 Build/Version Upgrade History
- What version of Windows do I have?
- Checking your Windows version using a keyboard shortcut
- 3 ways to Check What version of Windows 10 installed you have
- Check Windows 10 version and Build Number
- Using winver command
- Using the Command Prompt
- Using About settings page
- Display windows 10 Build number on Desktop
How to check what Windows 10 build you are on in two easy steps
Many users of Windows 10 have a solid idea of which build they are on. In fact, most consumers likely do not know, and that is an OK thing. Windows 10 should be transparent, and users should not have to know the exact build of the OS they are running.
Windows Insiders, however, are a different breed. You, folks, like to keep tabs on every release and sometimes, just sometimes, you may have forgotten which build you are on. Alternatively, sometimes things update but you do not know what changed.
Luckily, you can discover which build you are for Windows 10 in two easy steps. Let’s go!
Check Windows 10 Build Version
1. Win + R
Open up the run command with the Win + R key combo
2. Launch winver
Simply type in winver into the run command text box and hit OK
That is it. You should now see a dialog screen revealing the OS build and registration information.
Another way instead of using Win + R is to (1) type in winver into the Cortana search box and (2) select the first surfaced result.
Note, if you are a Windows 10 Insider, you will likely have an expiration date for the build. No need to fret over this as you can always stop getting insider builds and your OS will revert to a non-expiring edition. In theory, Microsoft is going to keep updating Windows 10 through the Insider Program and this date will continually get pushed back.
Also, as an interesting observation, I noticed my OS shows Windows 8 at the top. Microsoft’s Gabriel Aul notes that this is just a bug and most users will see Windows 10 or even just Windows at the top.
Finally, I am sure many of you have noticed the return of the ‘test mode’ watermark on the 10525 desktop. For Insiders, this is also the easiest way to check your build number 😉
Anyway, hopefully, you now know how to quickly check your build number!
More Info
For more basic info on Windows 10, including some tips and our vast array of how-to articles, make sure you head to our main Windows 10 help page or jump into our forums!
The Dell XPS 15 is our choice for best 15-inch laptop
For a lot of people, a 15-inch laptop is a perfect size that offers enough screen for multitasking, and in a lot of cases, some extra performance from powerful hardware. We’ve rounded up the best of the best at this size.
Halo: MCC’s live service elements make it better, not worse
Halo: The Master Chief Collection is more popular than ever, but some fans don’t agree with the live service approach 343 Industries has taken with it. Here’s why those elements are, at the end of the day, great for the game and for Halo overall.
Microsoft’s Surface Duo is not ‘failing up’
Microsoft announced this week that it was expanding Surface Duo availability to nine new commercial markets. While Surface Duo is undoubtedly a work in progress, this is not a sign of a disaster. It’s also doesn’t mean that Surface Duo is selling a ton either. Instead, the reason for the expansion is a lot more straightforward.
These external monitors go perfectly with the Lenovo ThinkPad X1 Carbon
The Lenovo ThinkPad X1 Carbon is an excellent laptop, but what if you want to project the display onto a larger screen? You’ll need an external monitor for that. Here are our favorite options.
How to Check Windows 10 ISO Version & Build Number (2021)
Microsoft provides official Windows 10 ISO files so that you can download the latest version whenever you want to install or reinstall Windows. If you have multiple Windows 10 ISO files, you can use the below trick to check Windows 10 ISO version and build number.
Along with the build number and version of the Windows 10 ISO file, you can also find if the ISO is 64-bit or 32-bit. This is particularly useful if you have older versions of Windows 10 ISO.
Without ado, let me show you how to find the build number, version, and architecture of a Windows 10 ISO file in simple steps.
Find Version and Build Number of Windows 10 ISO
To find the version number, build number, and architecture of a Windows 10 ISO file, we need to mount the ISO file and then execute a couple of commands. It’s pretty easy. Follow the steps and you should be good.
1. First, find the Windows 10 ISO file in the file explorer, right-click on it and select “Mount” option.
2. After mounting the folder, go to the mounted drive and open the “Sources” folder. Here, see if you have install.wim or install.esd file. Depending on the file type, the command we are going to use will be a tiny bit different.
3. Now, open the start menu, search for “Command Prompt” and then select the “Run as administrator” option.
4. The above action will open the Command Prompt with admin rights. In the window, execute the below command while replacing “ DriveLetter ” with the actual drive letter of the mounted ISO image.
- If you have install.wim file:
- If you have install.esd file
5. As soon as you execute the command, you will see a whole bunch of details. From the list of details, you can see the Windows 10 Edition name next to Name and Description, 64-bit or 32-bit next to Architecture, and the build number next to Version (last five digits).
Now, almost every Windows 10 ISO contains all the main editions like Home, Pro, Education, etc. If you want to, you can see details of a specific edition by changing the number next to index in the above command. Those numbers are as follows.
- 1 – Windows 10 Home
- 2 – Windows 10 Home N
- 3 – Windows 10 Home Single Language
- 4 – Windows 10 Education
- 5 – Windows 10 Education N
- 6 – Windows 10 Pro
- 7 – Windows 10 Pro N
- 8 – Windows 10 Pro Education
- 9 – Windows 10 Pro Education N
- 10 – Windows 10 Pro for Workstations
- 11 – Windows 10 Pro N for Workstations
So, if you want to know the details of Windows 10 Pro edition, the command will look something like this.
That is all. It is that simple to find the Windows 10 version, build number, and architecture of the Windows 10 ISO. If you are stuck or need some help, comment below and I will try to help as much as possible.
How to Find Your Windows 10 Build Number, Version, Edition and Bitness
The Build Number, Version, “Bit”ness (32-bit or 64-bit) of your Windows installation can be determined using many ways, and here are some of the methods listed. Screenshots are from a Windows 10 PC, but most of the information applies to all versions of Windows.
Find Windows 10 Build Number, Version, Edition and Bitness
System Settings App
In Windows 10, use the System Settings app to find the OS information. Click Start, type About your PC. Click About your PC from the results.
System – Control Panel
Press Winkey + Pause-break keys. This opens the Control Panel → All Control Panel Items → System. Alternately, you can run sysdm.cpl directly.
Note: Since the Windows 10 v20H2 update, the following interface is hidden. Pressing the Winkey + Pause-break would take you to the modern Settings page instead. Microsoft is gradually porting items from the classic Control Panel to the Settings user interface. However, you can access the classic System panel by running this shell command from the Run dialog.
Using the DirectX Diagnostic Tool
Using WMIC (WMI command-line tool)
Open a Command Prompt window and type:
The WMIC command-line (mentioning “OSArchitecture”) tells you the bitness of your Windows. You can get as many details as you need using WMIC OS Get command, such as:
Note: Here is a complete list of fields you can retrieve using WMIC OS Get (which uses the Win32_OperatingSystem class)
In addition to all of the above methods, you can check the Help → About page any Windows desktop application like Notepad, Wordpad, Internet Explorer or others, for the Windows version & build information.
Note: The following methods don’t tell you whether you have an x64 version of Windows installed or not. They only show the OS installed and the System or Processor type (x86 or x64). System Type x64 means the processor is 64-bit. But that does not necessarily mean you have Windows x64. It could be Windows x86 OS running on an x64 CPU based machine.
System Information Utility
The System Information utility (MSInfo32.exe) has the details you need.
Scroll down and check the Hardware Abstraction Layer field. It also shows the full build number, including the minor build number.
About Windows (WinVer)
Alternately, in Command Prompt, run the ver.exe command to know the OS build number.
Watermark on the Desktop
If you’ve added the PaintDesktopVersion or the DisplayVersion registry values as in article Display Build Info, Version and WinDir Path in the Desktop, you’ll see the Windows Edition, Build Information and WinDir path in the desktop shown as a watermark. For evaluation versions of Windows, the watermark displays by default.
Using SystemInfo.exe Command-line tool
Open a Command Prompt window and type in:
The SystemInfo command outputs more information than you need. To get the OS Name and OS Version fields from the output, type this in the Command Prompt window:
The findstr command will parse the output and display only the two lines (OS name and version.)
Windows 10 Build/Version Upgrade History
Did you know that Windows 10 keeps track of your every build/feature upgrade in the registry? Redditor u/sizzlr has found an interesting registry location and wrote a PowerShell script to unscramble the Windows 10 build installation dates from the registry.
Every time you install a feature update, Windows 10 creates a new subkey named “Source OS (Updated on )” and a bunch of values in the right pane. The registry key is located at:
Additionally, there are two values, namely InstallTime and InstallDate, which store the install date and time. The following PowerShell script gathers all the details for you and presents in a table:
Do you know any other methods to find the Windows build, OS version and bitness? Let’s know in the Comments section below.
What version of Windows do I have?
As a Windows user, it’s important to know which operating system version you are using. You need this information when installing new programs and also for troubleshooting.
Microsoft provides details about the Windows version installed on your computer in several places in the operating system, e.g. in the Control Panel. There are three different ways of accessing the relevant system information. Let’s take a look at them now.
Checking your Windows version using a keyboard shortcut
The quickest way to find out your Windows version is using a keyboard shortcut. On newer systems, the steps are as follows:
- Simultaneously press the [Windows] key and the [Pause] key.
- A system information window will appear.
Under the heading “View basic information about your computer”, you will see the name of your operating system, e.g. Windows 10 Enterprise.
The window also contains an overview of the technical characteristics of your system, for example: processor architecture, installed memory (RAM) and system type (i.e. 32-bit or 64-bit). The next section shows the name of your computer and network domain settings. You can also see whether or not your Windows version is activated.
The system information window therefore contains all the information you need in order to install new programs.
However, it does not give you detailed information about your Windows version, such as the version number or the OS build number. You need this information if you want to check whether your operating system has all of the latest updates for example.
The [Windows] key + [Pause] key shortcut does not work on older Windows systems.
3 ways to Check What version of Windows 10 installed you have
Are you trying to find out the build number and version number of the Windows operating system running on your PC? Windows 10 is continually developed under Microsoft’s “Windows-as-a-Service” model. Each new “feature update” release brings with it a new name and version number, so it can be difficult to keep track of what’s actually running on your device. There are several ways to find the version and build number of the installed Windows 10. Here how to Check What version of Windows 10 installed you have.
Check Windows 10 version and Build Number
You can find the window version and build number using winver command, using command prompt or you can find it on Windows Registry. Let’s see first using winver command.
Using winver command
- Press Windows + R to open run window,
- Type command winver and click ok
- This will open the About Windows window displaying the Windows version and the build number in it.
example screenshot
- Here this tells us that we’re running Windows 10 Pro Version 2004,
- And OS Build 19041.264, which is the latest publicly available build of Windows 10.
- We can also see that this copy of Windows is licensed.
- You can also launch winver manually, you’ll find winver.exe located in C: > Windows > System32.
- Double click on it this will open the same About windows.
Using the Command Prompt
- Press Windows + R, type cmd and click ok
- This will open windows command prompt,
- Here type command systeminfo and press enter key.
- This will display detailed information about your computer,
- including Windows version,
- build number,
- OS install date, hotfixes installed.
Using About settings page
- Press Windows + X and select settings,
- Now look for and select System,
- Click about on left-hand side
- Under About page, you should found the “Version number,
- And “OS Build”, the number should be 19041.xxx or later.
- That means we are currently using windows 10 version 2004 build 19041.264
Display windows 10 Build number on Desktop
- Press Windows + R, type regedit and ok,
- This will open Windows registry editor,
- navigate To the following key
- HKEY_CURRENT_USER\Control Panel\Desktop
- Making sure you’ve selected Desktop in the left pane,
- Look for PaintDesktopVersion in the right-hand pane of alphabetical entries.
- Double-click on it and change value data 0 to 1
- click ok and Close the registry window
- Restart Windows to take effect.
- That’s it, you should now see the Windows version painted on your Windows 10 desktop,
That’s all, I hope now you can easily Check What version of Windows 10 installed you have. Also, read: