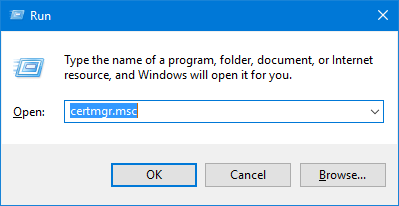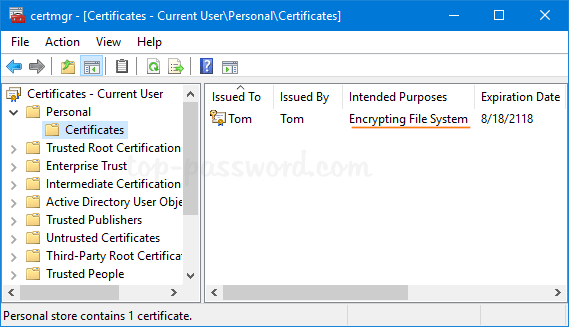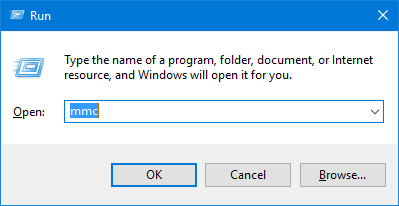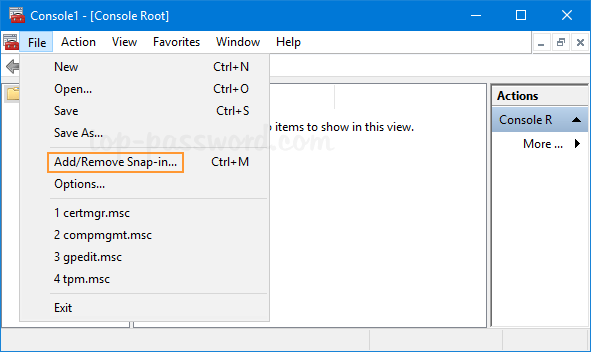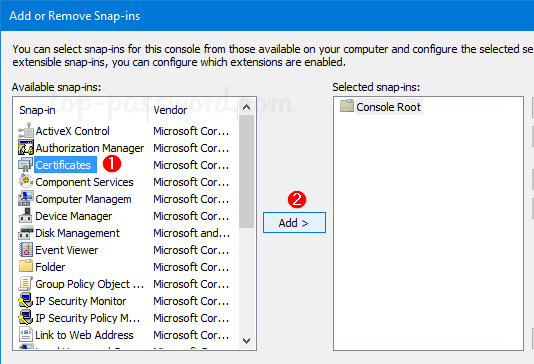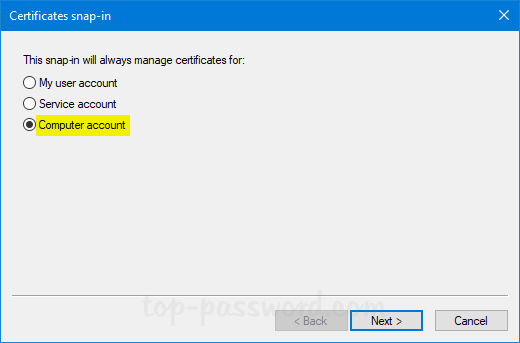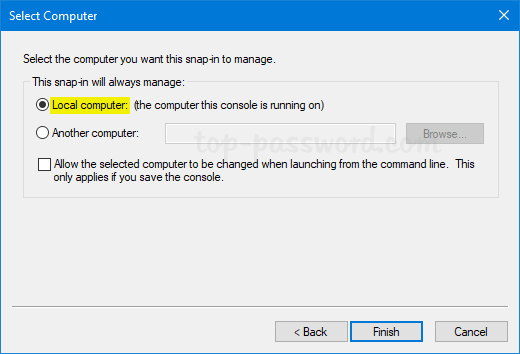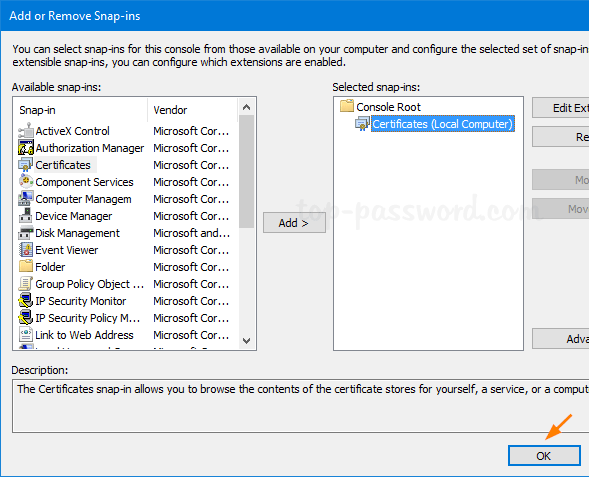- Проверка хранилища сертификатов Windows на наличие недоверенных корневых сертификатов
- Пошаговое руководство. Просмотр сертификатов с помощью оснастки MMC How to: View certificates with the MMC snap-in
- Просмотр сертификатов в оснастке MMC View certificates in the MMC snap-in
- Просмотр сертификатов с помощью средства диспетчера сертификатов View certificates with the Certificate Manager tool
- Просмотр сертификатов для локального устройства To view certificates for the local device
- Просмотр сертификатов для текущего пользователя To view certificates for the current user
- How to: View certificates with the MMC snap-in
- View certificates in the MMC snap-in
- View certificates with the Certificate Manager tool
- To view certificates for the local device
- To view certificates for the current user
- Password Recovery
Проверка хранилища сертификатов Windows на наличие недоверенных корневых сертификатов
Пользователям Windows все более тщательное внимание стоит уделать установленным на компьютере сертификатам. Недавние скандалы с сертификатами Lenovo Superfish, Dell eDellRoot и Comodo PrivDog лишний раз свидетельствуют о том, что пользователю нужно быть внимательным не только при установке новых приложений, но и четко понимать, какое ПО и сертификаты предустановлены в системе производителем оборудования. Через установку поддельных или специально сгенерированных сертификатов злоумышленники могут осуществить атаки MiTM (man-in-the-middle), перехватывать трафик (в том числе HTTPS), разрешать запуск вредоносного ПО и скриптов и т.п.
Как правило такие сертификаты устанавливаются в хранилище доверенных корневых сертификатов Windows (Trusted Root Certification Authorities). Разберемся, каким образом можно проверить хранилище сертификатов Windows на наличие сторонних сертификатов.
В общем случае в хранилище сертификатов Trusted Root Certification Authorities должны присутствовать только доверенные сертификаты, проверенные и опубликованные Microsoft в рамках программы Microsoft Trusted Root Certificate Program. Для проверки хранилища сертификатов на наличия сторонних сертификатом можно воспользоваться утилитой Sigcheck (из набора утилит Sysinternals).
- Скачайте утилиту Sigcheck с сайта Microsoft (https://technet.microsoft.com/ru-ru/sysinternals/bb897441.aspx)
- Распакуйте архив Sigcheck.zip в произвольный каталог (например, C:\install\sigcheck\)
- Откройте командную строку и перейдите в каталог с утилитой: cd C:\install\sigcheck\
- В командной строке выполните команду sigcheck.exe–tv , или sigcheck64.exe –tv (на 64 битных версиях Windows)
- При первом запуске утилита sigcheck попросит принять условия использования
- После этого утилита скачает с сайта Microsoft и поместит свой каталог архив authrootstl.cab со списком корневых сертификатов MS в формате Certification Trust List.
Таким образом, проверку хранилища сертификатов с помощью утилиты SigCheck стоит обязательно выполнять на любых системах, особенно на OEM компьютерах с предустановленной ОС и различных сборках Windows, распространяемых через популярные торрент-трекеры.
Пошаговое руководство. Просмотр сертификатов с помощью оснастки MMC How to: View certificates with the MMC snap-in
При создании защищенного клиента или службы можно использовать сертификат в качестве учетных данных. When you create a secure client or service, you can use a certificate as the credential. Например, общий тип учетных данных — это сертификат X. 509, который создается с помощью X509CertificateInitiatorClientCredential.SetCertificate метода. For example, a common type of credential is the X.509 certificate, which you create with the X509CertificateInitiatorClientCredential.SetCertificate method.
Существует три разных типа хранилищ сертификатов, которые можно проверить с помощью консоли управления (MMC) в системах Windows: There are three different types of certificate stores that you can examine with the Microsoft Management Console (MMC) on Windows systems:
Локальный компьютер. хранилище является локальным для устройства и является глобальным для всех пользователей на устройстве. Local computer: The store is local to the device and global to all users on the device.
Текущий пользователь: хранилище является локальным по отношению к текущей учетной записи пользователя на устройстве. Current user: The store is local to the current user account on the device.
Учетная запись службы. хранилище является локальным для определенной службы на устройстве. Service account: The store is local to a particular service on the device.
Просмотр сертификатов в оснастке MMC View certificates in the MMC snap-in
В следующей процедуре показано, как проверить магазины на локальном устройстве, чтобы найти соответствующий сертификат: The following procedure demonstrates how to examine the stores on your local device to find an appropriate certificate:
В меню Пуск выберите пункт выполнить и введите MMC. Select Run from the Start menu, and then enter mmc.
Откроется консоль MMC. The MMC appears.
В меню файл выберите команду Добавить или удалить оснастку. From the File menu, select Add/Remove Snap In.
Откроется окно Добавление или удаление оснасток . The Add or Remove Snap-ins window appears.
В списке Доступные оснастки выберите Сертификаты, а затем щелкните добавить. From the Available snap-ins list, choose Certificates, then select Add.
В окне оснастки «сертификаты » выберите учетная запись компьютера, а затем нажмите кнопку Далее. In the Certificates snap-in window, select Computer account, and then select Next.
При необходимости можно выбрать учетную запись пользователя для текущего пользователя или учетной записи службы для конкретной службы. Optionally, you can select My user account for the current user or Service account for a particular service.
Если вы не являетесь администратором устройства, вы можете управлять сертификатами только для учетной записи пользователя. If you’re not an administrator for your device, you can manage certificates only for your user account.
В окне Выбор компьютера оставьте выбранным параметр локальный компьютер и нажмите кнопку Готово. In the Select Computer window, leave Local computer selected, and then select Finish.
В окне Добавление или удаление оснастки нажмите кнопку ОК. In the Add or Remove Snap-in window, select OK.
Необязательно. в меню файл выберите сохранить или Сохранить как , чтобы сохранить файл консоли MMC для последующего использования. Optional: From the File menu, select Save or Save As to save the MMC console file for later use.
Чтобы просмотреть сертификаты в оснастке MMC, выберите корень консоли в левой области, а затем разверните узел Сертификаты (локальный компьютер). To view your certificates in the MMC snap-in, select Console Root in the left pane, then expand Certificates (Local Computer).
Появится список каталогов для каждого типа сертификатов. A list of directories for each type of certificate appears. Из каждого каталога сертификатов можно просматривать, экспортировать, импортировать и удалять свои сертификаты. From each certificate directory, you can view, export, import, and delete its certificates.
Просмотр сертификатов с помощью средства диспетчера сертификатов View certificates with the Certificate Manager tool
Вы также можете просматривать, экспортировать, импортировать и удалять сертификаты с помощью средства диспетчера сертификатов. You can also view, export, import, and delete certificates by using the Certificate Manager tool.
Просмотр сертификатов для локального устройства To view certificates for the local device
В меню Пуск выберите пункт выполнить , а затем введите certlm. msc. Select Run from the Start menu, and then enter certlm.msc.
Откроется средство диспетчера сертификатов для локального устройства. The Certificate Manager tool for the local device appears.
Для просмотра сертификатов в разделе Сертификаты — локальный компьютер в левой области разверните каталог для типа сертификата, который нужно просмотреть. To view your certificates, under Certificates — Local Computer in the left pane, expand the directory for the type of certificate you want to view.
Просмотр сертификатов для текущего пользователя To view certificates for the current user
В меню Пуск выберите пункт выполнить , а затем введите CertMgr. msc. Select Run from the Start menu, and then enter certmgr.msc.
Появится средство диспетчера сертификатов для текущего пользователя. The Certificate Manager tool for the current user appears.
Чтобы просмотреть сертификаты, в разделе Сертификаты — текущий пользователь в левой области разверните каталог для типа сертификата, который нужно просмотреть. To view your certificates, under Certificates — Current User in the left pane, expand the directory for the type of certificate you want to view.
How to: View certificates with the MMC snap-in
When you create a secure client or service, you can use a certificate as the credential. For example, a common type of credential is the X.509 certificate, which you create with the X509CertificateInitiatorClientCredential.SetCertificate method.
There are three different types of certificate stores that you can examine with the Microsoft Management Console (MMC) on Windows systems:
Local computer: The store is local to the device and global to all users on the device.
Current user: The store is local to the current user account on the device.
Service account: The store is local to a particular service on the device.
View certificates in the MMC snap-in
The following procedure demonstrates how to examine the stores on your local device to find an appropriate certificate:
Select Run from the Start menu, and then enter mmc.
The MMC appears.
From the File menu, select Add/Remove Snap In.
The Add or Remove Snap-ins window appears.
From the Available snap-ins list, choose Certificates, then select Add.
In the Certificates snap-in window, select Computer account, and then select Next.
Optionally, you can select My user account for the current user or Service account for a particular service.
If you’re not an administrator for your device, you can manage certificates only for your user account.
In the Select Computer window, leave Local computer selected, and then select Finish.
In the Add or Remove Snap-in window, select OK.
Optional: From the File menu, select Save or Save As to save the MMC console file for later use.
To view your certificates in the MMC snap-in, select Console Root in the left pane, then expand Certificates (Local Computer).
A list of directories for each type of certificate appears. From each certificate directory, you can view, export, import, and delete its certificates.
View certificates with the Certificate Manager tool
You can also view, export, import, and delete certificates by using the Certificate Manager tool.
To view certificates for the local device
Select Run from the Start menu, and then enter certlm.msc.
The Certificate Manager tool for the local device appears.
To view your certificates, under Certificates — Local Computer in the left pane, expand the directory for the type of certificate you want to view.
To view certificates for the current user
Select Run from the Start menu, and then enter certmgr.msc.
The Certificate Manager tool for the current user appears.
To view your certificates, under Certificates — Current User in the left pane, expand the directory for the type of certificate you want to view.
Password Recovery
How can I get a list of installed certificates on Windows? Is there a way to check if my certificate has the private key attached? In this tutorial we’ll show you easy ways to view all certificates installed on your Windows 10 / 8 / 7 computer, so you can check the certificate status, export, import, delete or request new certificates.
Method 1: View Installed Certificates for Current User
- Press the Windows key + R to bring up the Run command, type certmgr.msc and press Enter.
When the Certificate Manager console opens, expand any certificates folder on the left. In the right pane, you’ll see details about your certificates. Right-click on them and you can export or delete it.
By default, the EFS certificate could be found under the “Personal” -> “Certificates” folder. Double-click on the EFS certificate and you can know if it has the private key attached. Without the private key, you’re unable to decrypt your EFS files.
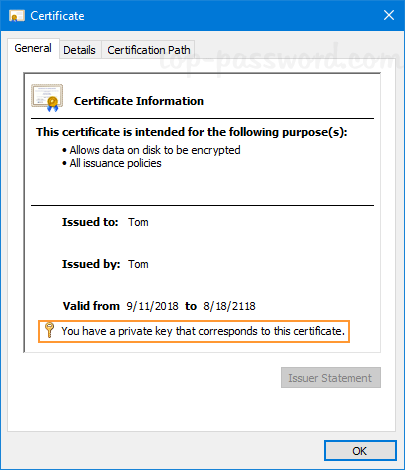
Method 2: View Installed Certificates for Local Computer
- Press the Windows key + R to bring up the Run command, type mmc and press Enter to open Microsoft Management Console.
Click the File menu and then select Add/Remove Snap-in.
Select Certificates from the list of snap-ins, and click Add.
In the next dialog box, select Computer account and click Next.
Select Local computer and click Finish.
Now you’ll back at the “Add or Remove Snap-ins” window, just click OK.
When you open any certificates folder, you will see that the certificates are displayed in the right pane.