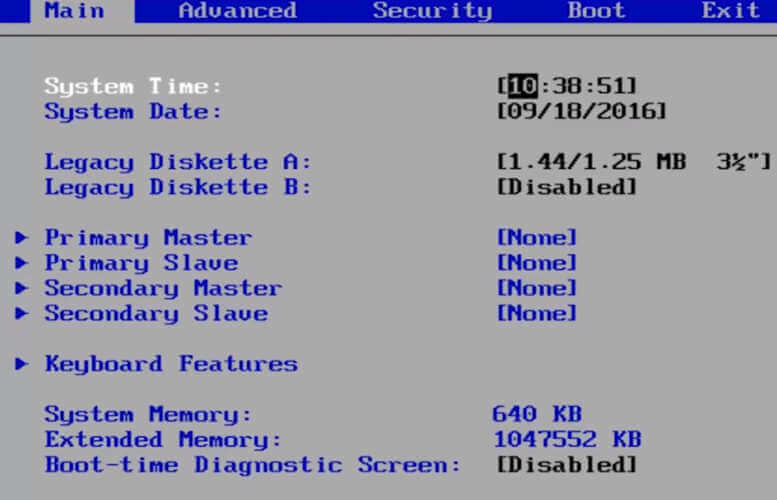- How to check cpu temperature in windows 10
- Replies (3)
- How to check PC temperature on Windows 10 [FULL GUIDE]
- How can I check the temperature of my CPU?
- What’s the ideal CPU temperature?
- How to check CPU temperature
- 1. Check temperature in BIOS
- 2. Use third-party free software
- How to Check the CPU Temperature in Windows 10
- But First – What’s a “Bad Temperature”?
- HWMonitor
- MSI Afterburner
- Open Hardware Monitor
- Core Temp
- Speccy
- Help! My Processor Is Too Hot!
- Checking the Heat
How to check cpu temperature in windows 10
Replies (3)
There is no such option to check CPU temperature in Windows 10.
You can either check the temperature in BIOS or you can use third-party applications.
BIOS :
Modifying BIOS/ complementary metal oxide semiconductor (CMOS) settings incorrectly can cause serious problems that may prevent your computer from booting properly. Microsoft cannot guarantee that any problems resulting from the configuring of BIOS/CMOS settings can be solved. Modifications of the settings are at your own risk.
Third party a pplication Disclaimer:
Disclaimer: Using Third Party Software, including hardware drivers can cause serious problems that may prevent your computer from booting properly. Microsoft cannot guarantee that any problems resulting from the use of Third Party Software can be solved. Using Third Party Software is at your own risk.
If you have any further queries, feel free to contact us. We will be happy to help you.
71 people found this reply helpful
Was this reply helpful?
Sorry this didn’t help.
Great! Thanks for your feedback.
How satisfied are you with this reply?
Thanks for your feedback, it helps us improve the site.
How satisfied are you with this reply?
Thanks for your feedback.
There is no such option to check CPU temperature in Windows 10.
You can either check the temperature in BIOS or you can use third-party applications.
BIOS :
Modifying BIOS/ complementary metal oxide semiconductor (CMOS) settings incorrectly can cause serious problems that may prevent your computer from booting properly. Microsoft cannot guarantee that any problems resulting from the configuring of BIOS/CMOS settings can be solved. Modifications of the settings are at your own risk.
Third party a pplication Disclaimer:
Disclaimer: Using Third Party Software, including hardware drivers can cause serious problems that may prevent your computer from booting properly. Microsoft cannot guarantee that any problems resulting from the use of Third Party Software can be solved. Using Third Party Software is at your own risk.
If you have any further queries, feel free to contact us. We will be happy to help you.
How to check PC temperature on Windows 10 [FULL GUIDE]
- Checking the temperature of your Windows 10 system is not something that you usually do, but it’s necessary especially if you know that your CPU is constantly overheating.
- You can do this by entering your computer’s BIOS, or by using another app.
- This article is part of our Windows 10 Section , so make sure to check it for further reference.
- For more useful guides and tutorials, go to our How To Hub.
- Download Restoro PC Repair Tool that comes with Patented Technologies (patent available here).
- Click Start Scan to find Windows issues that could be causing PC problems.
- Click Repair All to fix issues affecting your computer’s security and performance
- Restoro has been downloaded by 0 readers this month.
Keeping the optimal temperature of your computer processor is vital for its health. Processors that oftentimes get too hot can lead to severe hardware or software problems, eventually to BSOD, sudden shutdown or freeze.
But, as you know, when gaming or working certain programs that require a lot of processing resources, your computer tends to heat up. This also happens when you keep your laptop on your lap or on a blanket, blocking its cooling system.
But there are a few ways to check on the temperature of your device and we’re going to explain to you how.
How can I check the temperature of my CPU?
What’s the ideal CPU temperature?
Unfortunately, there’s no standard good or bad temperature when it comes to CPUs. But for each processor, there’s a Tj. Max, or a temperature junction, which is the highest operating temperature up to which the processor works properly.
You can check online for the limits, depending on your processor.
Ideally, if you keep your processor just under 60° C you’re OK, while a temperature between 70° C to 80° C means an overworked processor and that you should see what’s blocking the fans. Anything above 90° C might cause your device to shut down.
For any one of the last two instances, it is useful to know how to cool CPU temperature off.
That’s it! If you have other suggestions for CPU temperature monitoring software, just drop us a line in the comments section below.
How to check CPU temperature
1. Check temperature in BIOS
- Restart your computer.
- Enter BIOS by repeatedly pressing Delete, F1, or F2 (depends on the computer).
- In BIOS, go to over the different tabs until you see the CPU settings.
Here you should see what you’re looking for under CPU Temperature. The temperature is typically shown in both Celsius and Fahrenheit.
2. Use third-party free software
There are a bunch of third-party programs that you can install for free and that are considerably hassle-free compared to the previous method. Most of them don’t clutter your computer, so they’re safe to use.
What’s more, you can customize their features so that you can see exactly what you’re interested in.
How to Check the CPU Temperature in Windows 10
The temperature of your computer’s processor is pretty vital for keeping it healthy. After all, being the hotspot of calculations within your computer, it’s a good idea to keep it cool! Processors that get a little too hot can cause all kinds of issues with your computer. It may throttle itself to keep cool, which will mean less processing power overall. In dire situations, it will cause the computer to BSOD, freeze, or even shut down or restart itself.
As such, it’s a good idea to check on the CPU temperatures every so often. This is especially true if you put your laptop in situations where it may overheat, such as on your blanket or duvet, as you use the laptop in bed. In this article we explore the different ways you can check CPU temperature in Windows 10.
But First – What’s a “Bad Temperature”?
Unfortunately, it’s not immediately obvious what a good or bad temperature for a processor is. If you looked up your processor’s idle temperature and saw it was at 30°C, is that a good or bad idle temperature? What about 40°, 50°, 60°, or 70°C?
If you want to know what your processor’s max temperature is, search the Web for the product page of your specific CPU, then find where it lists the max ideal temperature for your processor.
If the temperature is listed under something similar to “Maximum Operating Temperature” or “T Case,” then that’s the temperature which you should strive to keep your processor under most of the time. If it says “T Junction” (like above), the general advice is to keep things at least 30°C under this stated temperature. (For the above example we’ll be striving to stay under 70°C.) Either way, if your PC is under this temperature for most (or, ideally, all!) of the time, you’re doing fine.
Now that we know what the temperature limit is, it’s time to explore how to check CPU temperature in Windows 10. This requires the aid of third-party programs which will help keep tabs on how hot the processor is getting.
HWMonitor
This tool does a whole lot more than just monitor CPU temperatures, but on one single screen, you’ll find all the information you need and much more. In the main HWMonitor pane, you can scroll down to see your CPU listed with all its information.
You’ll see the voltage of each core, the amount of CPU being utilized and – most importantly – the temperature of each core. It displays the current temperature, as well as the minimum and maximum temperatures.
There’s not a ton to dig into here because everything is displayed on that one screen. You can switch on a dark mode for those nocturnal monitoring sessions, switch on a status bar, and quickly save a log of your monitoring data with the Ctrl + S shortcut.
MSI Afterburner
Designed with gamers in mind, and for those who want to overclock their PCs, MSI Afterburner doubles as an excellent tool to monitor your PC temperatures. Once you’ve installed and opened Afterburner, you should see a graph on its home screen showing you your GPU temperature, CPU temperature, and various other data.
To reorder the graphs and prioritize CPU temperature so it appears near the top, click “Settings” in Afterburner, then the Monitoring tab. Here you’ll see a menu where you can tick which things you want displayed on the home screen and drag to the top the things you want to appear near the top. Just drag “CPU1 temperature,” “CPU2 temperature,” and all the other CPU temperatures near the top of the graph, and click OK. They’ll appear on the home screen in the order you chose.
When you select “CPU” temperature, you can also tick the “Show in On-Screen Display” box so that it appears in the corner whenever you enter the shortcut for bringing up the OSD. (You can choose what key you want this to be by going to the “On-Screen Display” tab in Afterburner’s settings.)
Open Hardware Monitor
Open Hardware Monitor is a nice solution for getting all your needed statistics in one place. This will be able to tell you what your CPU’s temperatures are as well as your GPU’s temperature, the voltages being used in your computer, and even how fast your system fans are going. This makes it a robust tool that allows you to keep an eye on all your system temperatures.
You can find your CPU’s temperature under the category with your CPU’s name in it. It will list a temperature for each core your processor has.
Many of these temperature monitors allow you to put readings on your taskbar. This is particularly useful if you’re doing system-intensive tasks and want to keep an eye on your temperatures without darting back and forth between the active window and the system monitor. If you’d like to see the CPU temperature in the taskbar, right-click the temperature itself and click “Show in Tray.”
If the reading ends up hiding in the “additional” icons section, you can drag it onto the main active tray. This means it’ll always be visible as long as you can see the taskbar.
Core Temp
If you’d like something a little more focused on the processor itself, Core Temp is a good choice when you need to check CPU temperature in Windows 10. It gives you everything you may want to know about your processor, such as its name, the cores it uses, and – most importantly – its temperature. It will even inform you of your processor’s T Junction limit, listed as “Tj. Max” above your temperatures.
If you’d like to see the temperature in the system tray, it should be enabled by default. If it’s not, click “Options,” then “Settings.”
Click the “Windows Taskbar” tab, then “Enable Windows 7 Taskbar features,” followed by “Temperature,” then “OK.”
Speccy
Another all-in-one suite, Speccy, comes as a nice package of various systems diagnostics, including the ability to check CPU temperature in Windows 10. As soon as you open Speccy, you’re shown all the relevant temperatures you need to know for a healthy laptop. It’s also great for digging up information on your system, so make sure you remember this application should you need information about your operating system or motherboard, for instance.
If you click on “CPU” on the left, you can get more focused information on your processor.
If you’d like the temperature to appear in the tray, click “View,” then “Options.”
Click “System tray,” then “Minimize to tray,” followed by “Display metrics in tray,” then select “CPU.”
Now when you minimize Speccy, you can keep tabs on how hot your CPU is running as you do other things.
Help! My Processor Is Too Hot!
If the above methods lead you to discover that you have quite a toasty processor, don’t panic. There are many solutions you can use to bring your processor down to a more reasonable level. We published an article about how to cool down an overheating laptop, so see if the solutions there will help bring your CPU down to a more manageable heat.
Checking the Heat
Being a vital part of your laptop, an overheating processor is a cause for concern. With third party apps, however, you can easily check CPU temperature in Windows 10 and ensure your processor is working as cool as it should.
Want to do more laptop maintenance? Then read our guides on how to fix a misbehaving laptop touchpad, as well as a laptop keyboard.