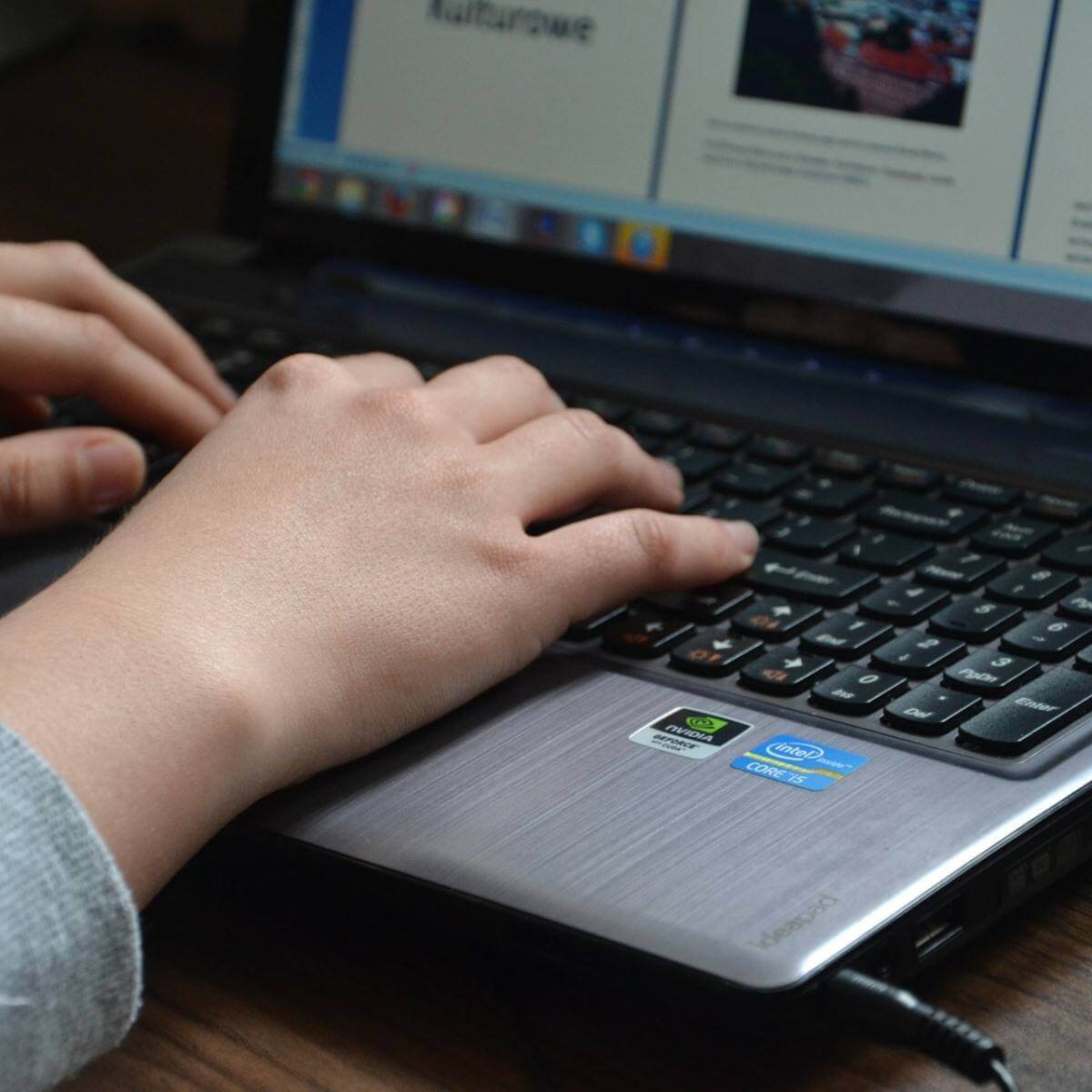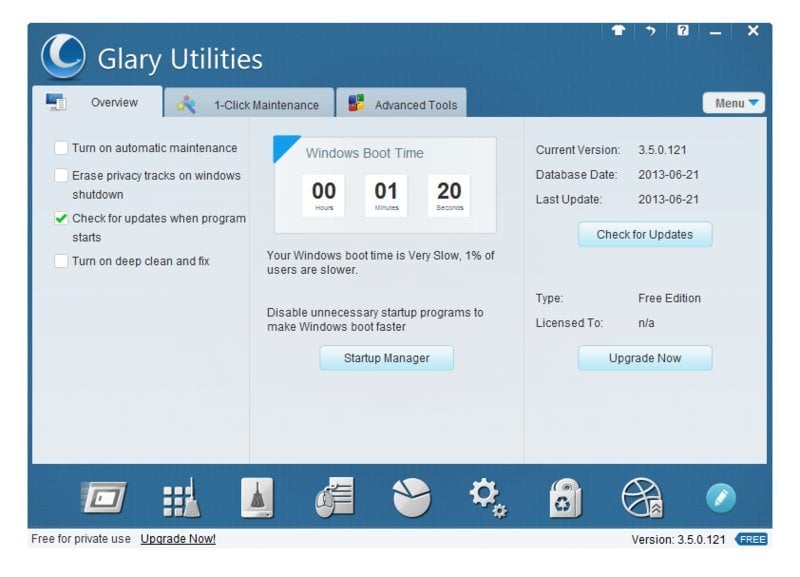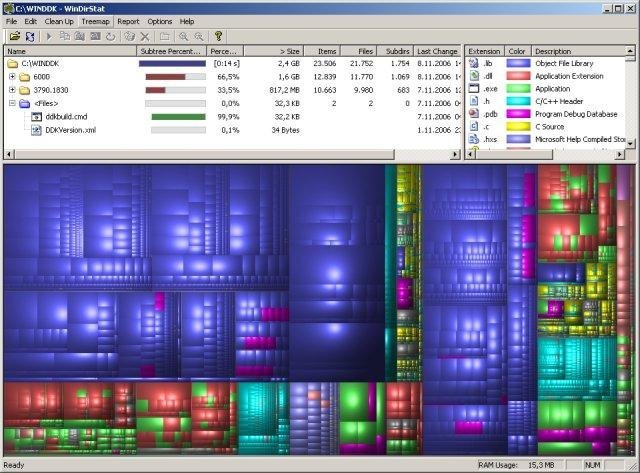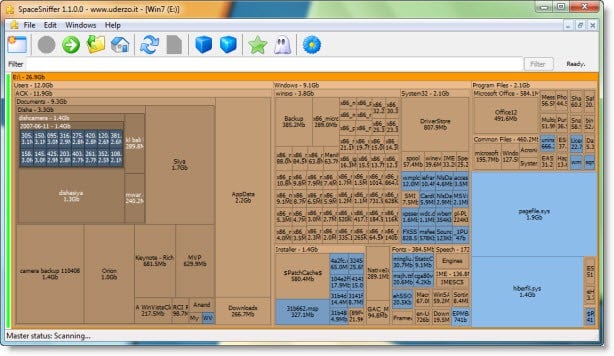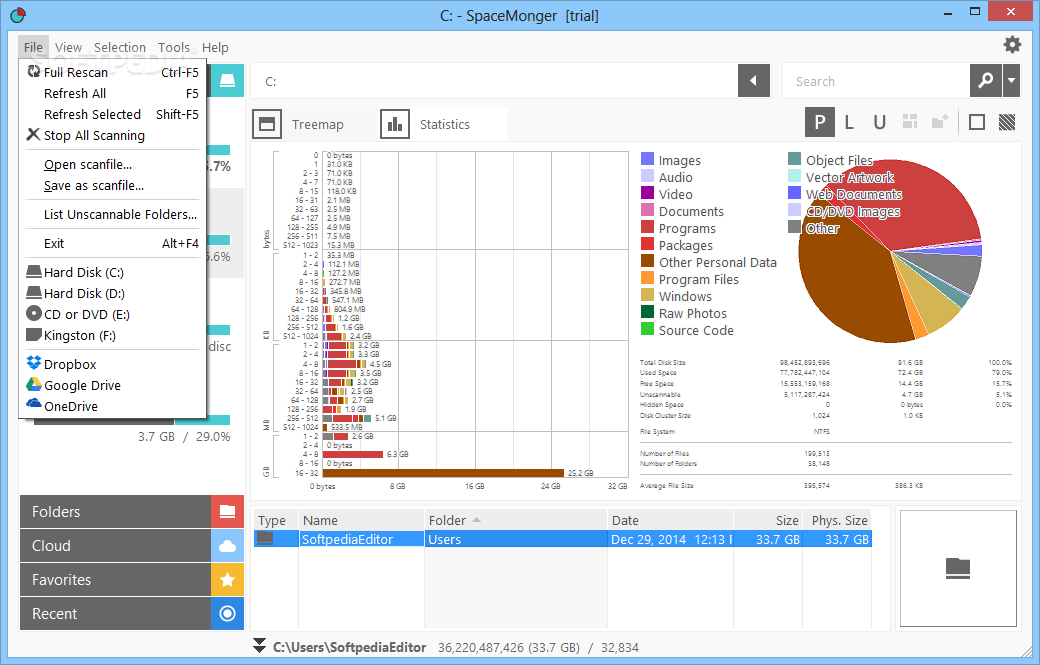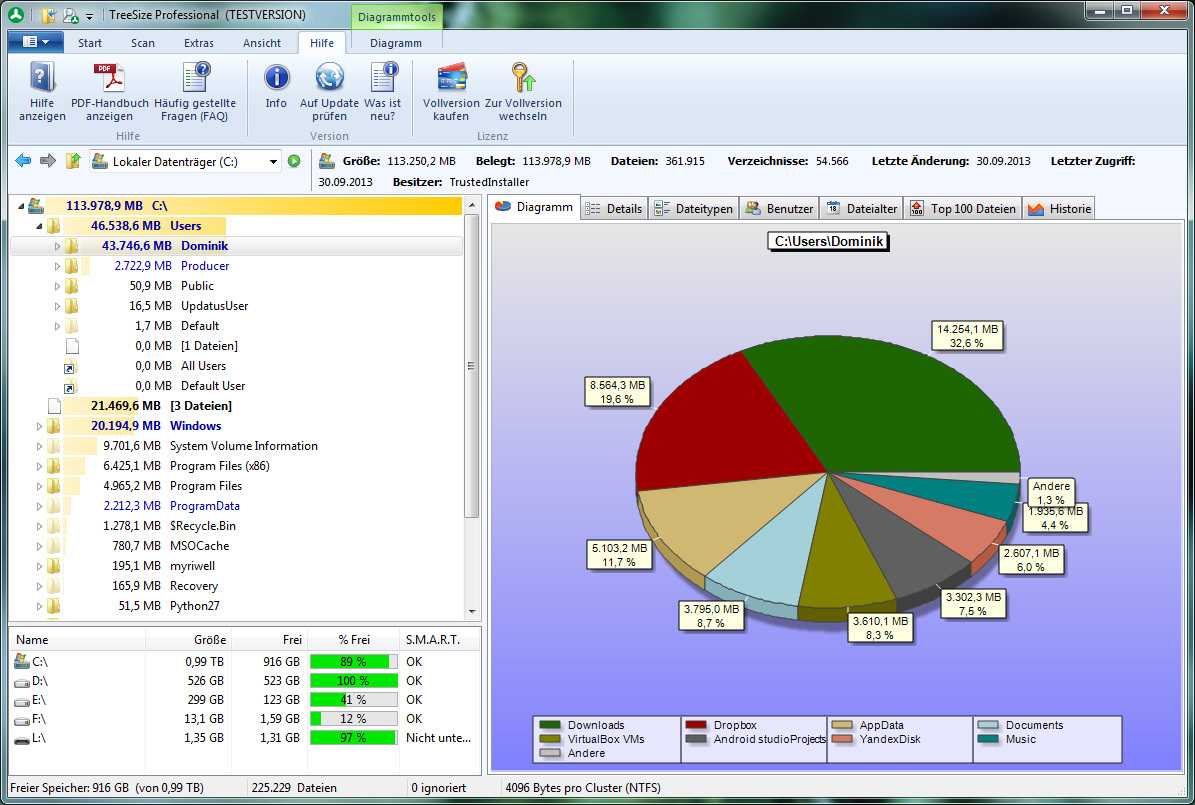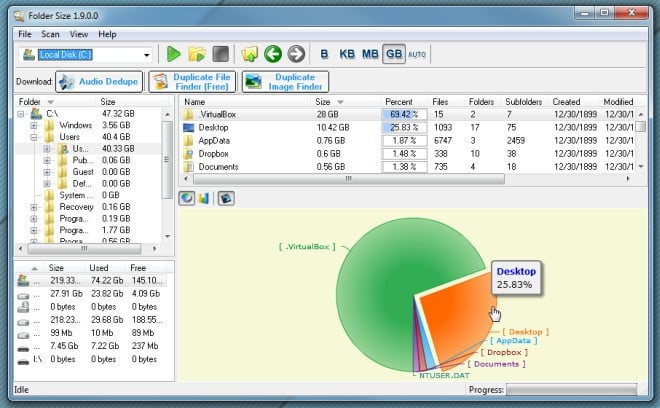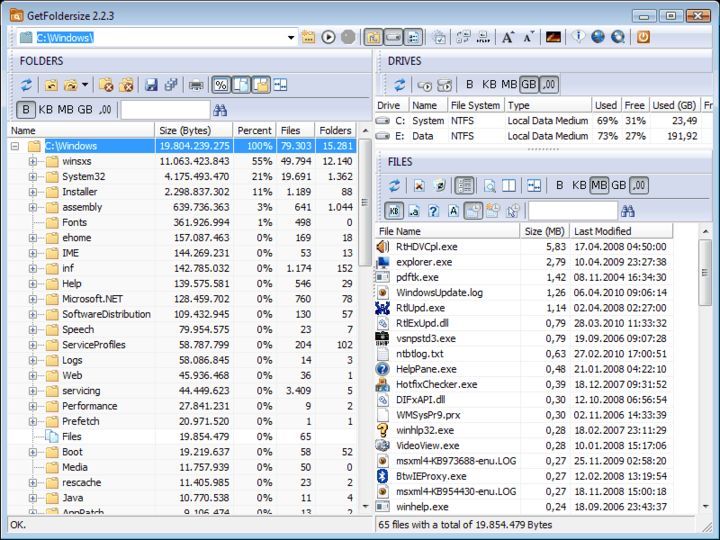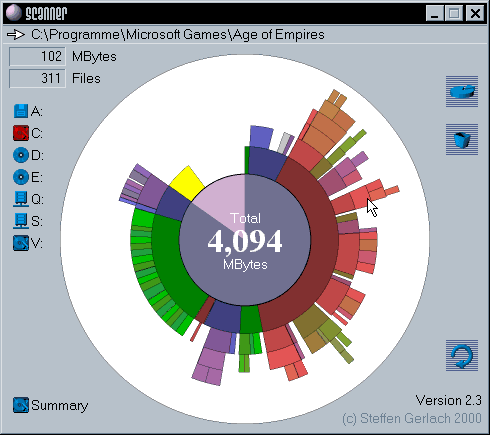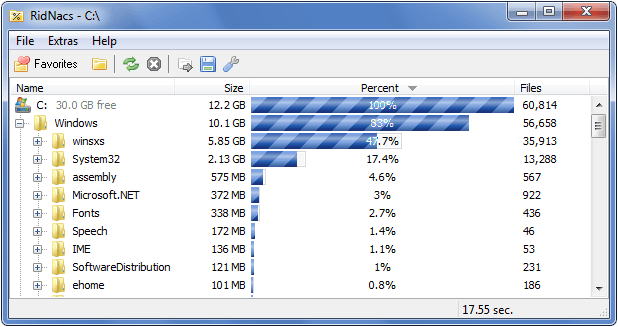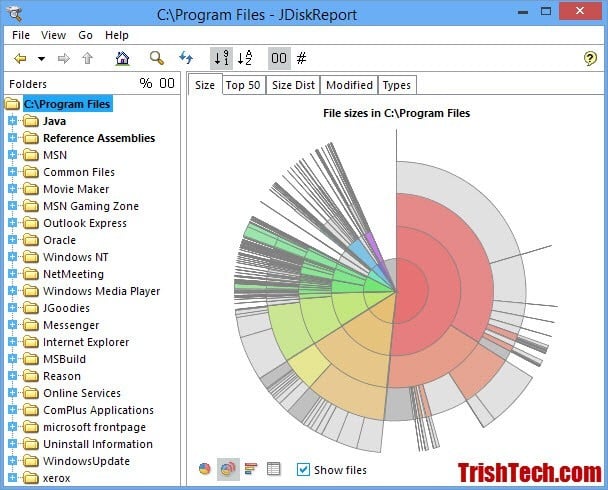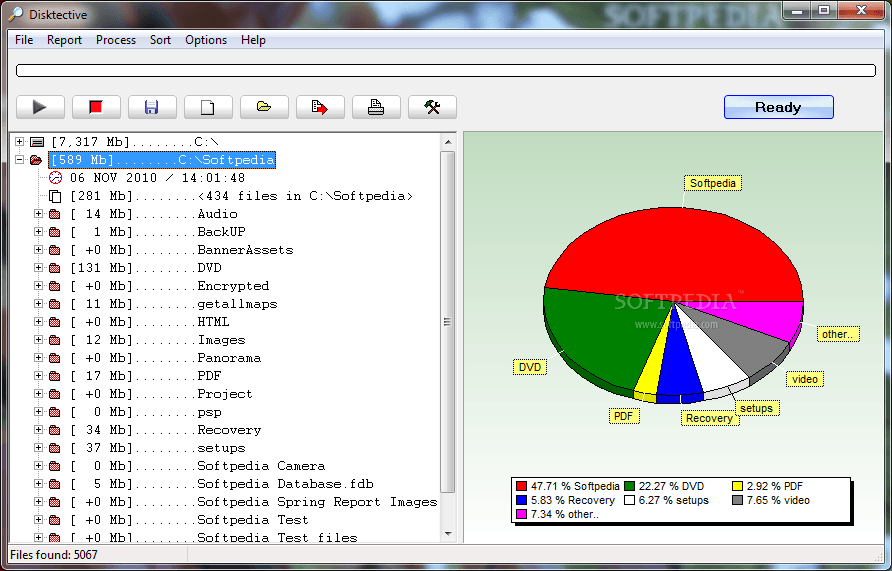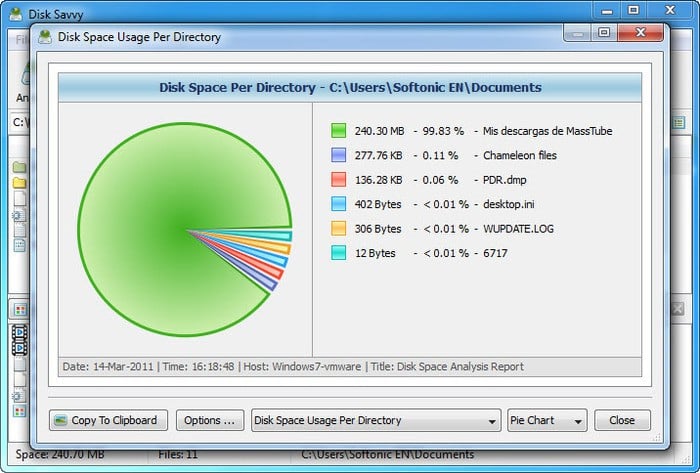- How to Check Free Hard Drive Space in Windows
- Here’s how to find your drive’s capacity, used space, or free space
- What to Know
- Performance Suffers on a Full Hard Drive
- How to Check Free Hard Drive Space in Windows
- How to Check Free Hard Drive Space Using Command Prompt
- How Much Free Space Do You Need?
- Calculate 10 Percent Free Space on Windows PC
- Examine Types of Files Taking Up Storage Space
- How to Check TOTAL Size of Hard Disk Space in Windows 10/8/7
- 1. Check Hard Disk Total Size by Command Prompt
- 2. Check Hard Disk Total Size via Disk Management
- 3. Check Hard Disk Total Size by System Information
- Best Windows 10 Disk Space Analyzer Software to find Space Hogging Files
- Disk space analyzer software for Windows 10 you need to check out
- Glary Utilities (recommended)
- WinDirStat
- SpaceSniffer
- SpaceMonger
- TreeSize
- Folder Size
- GetFolderSize
- Scanner
- RidNacs
- JDiskReport
- Disktective
- DiskSavvy
How to Check Free Hard Drive Space in Windows
Here’s how to find your drive’s capacity, used space, or free space
What to Know
- Checking free space on a drive is helpful if you suspect it’s filling up or you’re getting random error messages.
- Head to This PC, Computer, or My Computer (depending on your OS), find the drive, right-click, and choose Properties.
- Follow the same steps for hard drives as well as network drives and external drives like flash drives.
You can’t just add stuff to a drive forever, be it your main hard drive, the little flash drive in your pocket, or the giant external hard drive on your desk.
Even an arguably humongous 16 TB hard disk has a limit: 16 TB! As crazy as it sounds, it, too, can fill up. True, it’ll take two million high-quality photos to do it, but «only» about 150 feature-length 4K movies.
Performance Suffers on a Full Hard Drive
Regardless, you get the idea—you may need to check the free space on a drive from time to time, especially if it starts to slow down or act funny, which is very often the not-so-clear consequence of too much stuff in a single place.
Unfortunately, especially in Windows operating systems, you don’t get a friendly «Hey, your hard drive is almost full!» warning. Instead, you get strange behavior, cryptic error messages, or serious problems like BSODs.
How to Check Free Hard Drive Space in Windows
Fortunately, it’s super easy to check how much free space you have on any of your drives, and it only takes a minute or two.
These steps work for Windows 10, Windows 8, Windows 7, Windows Vista, and Windows XP.
In Windows 10, select the Start button, followed by File Explorer (the small folder icon). If you don’t see it, check under the Windows System folder or type file explorer into the search box.
In Windows 8 or Windows 10, search for this pc and then select This PC.
In Windows 7 or Windows Vista, select the Start button, followed by Computer.
In Windows XP, go to Start and then My Computer.
See What version of Windows do I have? if you’re not sure which you’re using.
On the left-hand side of File Explorer or Windows Explorer (depending on your version of Windows), make sure This PC, Computer, or My Computer is selected (again, based on your version of Windows).
If you don’t see anything on the left side of this screen, open the View menu and enable the Navigation pane. In older versions of Windows, go instead to Organize > Layout > Navigation Pane (7 and Vista), or View > Explorer Bar > Folders (XP).
On the right-hand side, find the drive on which you want to know how much free space is left.
In Windows 10 & 8, all storage devices are listed in the Devices and drives area. In Windows 7, Vista, and XP, Hard Disk Drives and Devices with Removable Storage are listed separately.
In newer versions of Windows, you can see right under the drive listing how much free space is left on it, as well as the total size of the drive, in a format like this:
If that’s all you need to know then you’re done! However, there is a bit more information about your drive’s capacity buried just a bit deeper:
To see more, right-click or tap-and-hold the drive you want more storage space information on, and then choose Properties.
In the General tab, you’ll see all the important details about the storage device you’re looking at, reported in bytes as well as rounded GB. free space included:
- Used space: This is the sum total of every piece of data on this device.
- Free space: This is the difference in the total formatted capacity of the device and the sum total of every piece of data being stored on it. This number indicates how much more storage you’re allowed to fill.
- Capacity: This is the total formatted capacity of the drive.
- Also there is a pie graph, showing used vs free space on the drive, helpful for visualizing how much space you’re using on this hard drive or other device.
You should now know exactly how much hard drive space is available on your computer. If you’re running low, delete files you don’t need or move them to a different hard drive that has more free space.
How to Check Free Hard Drive Space Using Command Prompt
Another way to check free space is with Command Prompt. The results aren’t as easy to read because the values are represented in bytes instead of gigabytes, but it’s still possible with this command:
How Much Free Space Do You Need?
Microsoft has historically recommended that to avoid problems, you should leave at least 100 MB of free space on whatever drive you have Windows installed on. However, because we’ve seen problems at levels higher than 100 MB, we have always recommended 10 percent free space instead.
Calculate 10 Percent Free Space on Windows PC
To calculate 10 percent free space, just take the number next to Capacity from Step 6 and move the decimal to the left one space. For example, if the hard drive you’re viewing has a total capacity of 80.0 GB, moving the decimal one space to the left makes it 8.0 GB, meaning that you shouldn’t let the free space drop below that for that particular device.
Examine Types of Files Taking Up Storage Space
In Windows 10, much more detail about what sorts of files are using up your drive’s capacity can be found in Settings > System > Storage. Just choose a drive you’re interested in and Windows will analyze it, breaking it down into categories like System & reserved, Temporary files, Apps & features, Pictures, and more.
There are also several free disk space analyzer tools you can download for Windows 10 and older versions of Windows, that’ll show you which files and folders are occupying the most space.
In any version of Windows, choosing Disk Cleanup from the drive’s properties (Step 6 above) will start the Disk Cleanup utility, a one-stop-shop for removing files that are no longer needed by Windows.
How to Check TOTAL Size of Hard Disk Space in Windows 10/8/7
If your hard disk has only one partition, there is a straightforward way to check the total size of hard disk space. In File Explorer, you just need to right-click the only local disk (C:) and select Properties. Finally, the size of C drive will be shown in front of you. That is the total capacity of your hard disk. However, if your hard disk has several partitions, it will be a massive hassle that you need to check the size of each partition space and add them up to get the total size of hard disk space. Fortunately, you don’t have to do that. In this post, we will walk you through how to check the total size of hard disk space in Windows 10/8/7 without any third-party tool.
1. Check Hard Disk Total Size by Command Prompt
“How big is my hard drive space?” Command Prompt (CMD) offers a simple but effective way to solve this problem. Here are the detailed steps to check hard drive space in cmd.
Step 1: Type cmd in Windows search box and click Command Prompt to open it.
Step 2: Type wmic diskdrive get size and press Enter. Finally, the total size of hard disk space(in bytes) is displayed as the figure below.
TIPS: Besides, you can also check other hard disk specs like model name, serial number, partitions, etc. You just need to type wmic diskdrive list full and press Enter, then all the hard drive specs will appear on the screen.
2. Check Hard Disk Total Size via Disk Management
Disk Management is a Windows built-in tool that allows you to manager your hard drive. You can also use it to check the total capacity of your hard disk.
Step 1: Right-click My Computer icon on the desktop and select Manage in the context menu.
Step 2: A new window will open. Then click Disk Management under the Storage section on the left panel. Finally, you can find out how big your hard disk is on the right panel. In addition, you can also check the space of each hard drive.
3. Check Hard Disk Total Size by System Information
Windows offers a useful tool named System Information to check the detailed information of system where you can also check the hard drive space. Here is the guide.
Step 1: Press Windows Key + R to open a run window. Then type msinfo32 and press Enter.
Step 2: A new window will pop up. On the left panel, click the plus sign on the left of Components to open collapse menu.
Step 3: Click the plus sign on the left of Storage and then click Disks. Finally, the detailed specs of hard disk will be shown on the right panel. Here you can check the total size of hard drive.
Notes: You might be confused about the total space of your hard disk that you found shows less space than advertised. For example, the advertised space of my SSD is 250GB but the result I found is 233.83GB. The reason for this difference lies in the different computing ways between the hard drive manufacturers calculate and advertise and the computers actually use. The hard disk manufacturers use decimal bytes, so, 1GB = 1,000MB = 1,000,000KB = 1,000,000,000 bytes. It has been an industry standard in advertising storage space. If the hard disk manufacturer advertises the capacity of a hard drive is 250GB, it contains 250 * 1000 * 1000 * 1000 = 250,000,000,000 bytes. However, computers use the binary bytes, so the computers convert the number of bytes into gigabytes by dividing by 1024 rather than 1,000.So, 250,000,000,000 bytes = 250,000,000,000 / (1,024 * 1,024 * 1,024) = 233.83GB. That’s why the total hard disk space shows less than actual.
Best Windows 10 Disk Space Analyzer Software to find Space Hogging Files
- Download Restoro PC Repair Tool that comes with Patented Technologies (patent available here).
- Click Start Scan to find Windows issues that could be causing PC problems.
- Click Repair All to fix issues affecting your computer’s security and performance
- Restoro has been downloaded by 0 readers this month.
Any person using a computer is well aware with the problem of low disk space. To resolve this issue Disk Space Analyzers are used for windows. What is a Disk Space Analyzer you ask?
It is a software utility for windows used by many people around the world to kick out the problem of low disk space.
Disk Space Analyzer software visualizes the hard disk space usage on your personal computer by getting the size for each for each folder this also includes the sub folders and files or folders in a drive.
This software allows the user to understand the distribution of his hard disk usage between different folders or any other criteria specified by generating graphical presentation.
Some of these software also offer the analysis of history of size and count for each folder which helps in finding the growing folders.
There are numerous software offered on the internet for the Disk Space Analysis for Windows. Some of them are mentioned below with their specifications.
Disk space analyzer software for Windows 10 you need to check out
Glary Utilities (recommended)
Glary Utilities is a software software which performs the basic functions of disk space analyzer and presents the disk space used by the user of the computer.
It shows all the information used by the files and fodders using most of the space on your computer.
Then the information gathered is presented in a graphical form. This software also performs the task of system optimizer software.
This software scans and analyses your computer issues faster and more thoroughly than ever before.
Glary Utilities is a very popular and one of the most frequently recommended system utilities.
WinDirStat
It is a freeware for windows. This software analyses the number of files and folder on the hard disk drive and determine files and folders occupying the most of the disk space on your computer.
WinDirStat views the data in colorful visual depiction making it is easy for the user to understand the data provided by the software.
The visual depiction includes all the files and folders on the hard disk of your computer and this software also allows you to remove the unwanted files from your computer
SpaceSniffer
This software is also a freeware and provides the function a disk analyzer software for windows.
It presents the data relating to the size of the files and folders graphically, making it stress-free for the user to comprehend. Space Sniffer displays the complete structure of the directory in a tree form, displaying the files and folders according to their sizes.
It is also easy to find the folders or files in software by just typing the first letter of the name of folder or file you are trying to find. this characteristic helps in filtering the specific extensions and filenames.
SpaceMonger
This app is not a freeware and costs $19.99 but this app is advanced in spite of other basic apps.
The developers of this app also offers 30-day free trial. This app shows the data in tree view and graphical view and these views can be configured by the user.
It is not easy as other apps and is mainly designed for the advanced users. It is also available as a portable app.
TreeSize
It is a freeware for windows user to analyze the disk space for your personal computer.
This app rapidly scans the hard drive and exhibits the directories and files which occupies the most space on the drive. This app enables the integration with the contextual menu of Windows explorer.
Tree Size presents the data in detail form as the name of files and folders, size, allocated size, number of directories, number of files and total disk space used as percentage.
Folder Size
This software is developed Mind Gems Softwares. It is freely distributed for the users. It displays the scanned data as a chart display making visual but need a flash player to show the data.
It also has the ability to scan a folder and show size, percent of space used, number of files, number of sub-folders, date, attributes and owner. It shows the data in different units as bytes, KB, MB or GB.
GetFolderSize
For analyzing the disk space on windows GetFolderSize is a freeware. It lets the user find all the files and folders occupying the maximum of the disk space creating the issue of low disk space.
It then saves the data report to a text file. It shows the file sizes in KBs, MBs and GBs.
Scanner
To find the unwanted files on your computer Scanner is a very useful tool to perform this task.
It scans the disk and analyzes the files according to their size and presents the information in the form of pie chart.
RidNacs
Scanning and analyzing is the main function of this software to determine the size on disk and impact on the computer. It is a freeware software and it serves as a disk space analyzer.
It displays the results of analyzing in the form of Bar Graph and percentages. It also improves the performance of your PC.
JDiskReport
It is a free disk analyzer software for windows which evaluates the information about the disk space engaged by different files and folders. And it lets the user of the software to remove the unwanted files and folders.
The report is then displayed in the form of a table and charts to be understood easily. This software is Java based which makes it more user friendly.
Disktective
It is a portal utility software which offers the function of detecting the size of the hard disk used by the directories and space inside them.
This software is freeware and is compatible with all the versions of Windows and Linux.
DiskSavvy
This is one the most popular free disk analyzer software which is designed to provide the information about the disk space used by different directories.
In this software user can customize the scans and or delete filters while scanning for the files.
It then represents the information in the form of a chart which can easily be understood by the user.
:max_bytes(150000):strip_icc()/tim-fisher-5820c8345f9b581c0b5a63cf.jpg)
:max_bytes(150000):strip_icc()/jessicakormos-964d968841d1496088129f494e7dc215.jpg)
:max_bytes(150000):strip_icc()/how-to-check-free-hard-drive-space-in-windows-2619187-cf4dcd95171c4b8b9fc07ea70a7769e2.png)
:max_bytes(150000):strip_icc()/002_how-to-check-free-hard-drive-space-in-windows-2619187-5beb612dc9e77c0051648a02.jpg)
:max_bytes(150000):strip_icc()/005_how-to-check-free-hard-drive-space-in-windows-2619187-5beb61d6c9e77c0051cdfd2e.jpg)
:max_bytes(150000):strip_icc()/003_how-to-check-free-hard-drive-space-in-windows-2619187-5beb61f346e0fb00269a7480.jpg)
:max_bytes(150000):strip_icc()/004_how-to-check-free-hard-drive-space-in-windows-2619187-5beb6219c9e77c00522d7681.jpg)
:max_bytes(150000):strip_icc()/wmic-free-space-command-97081dd41d7e4780a35765cd78b89476.png)