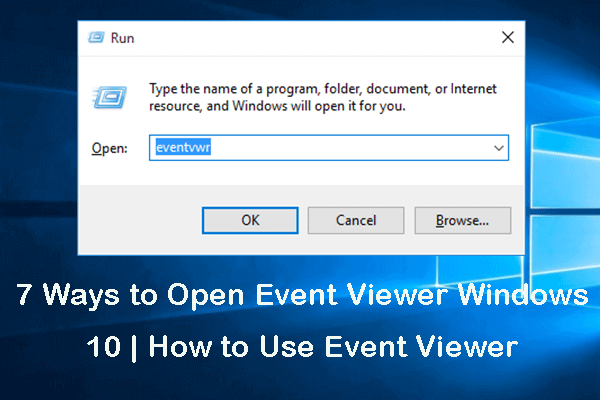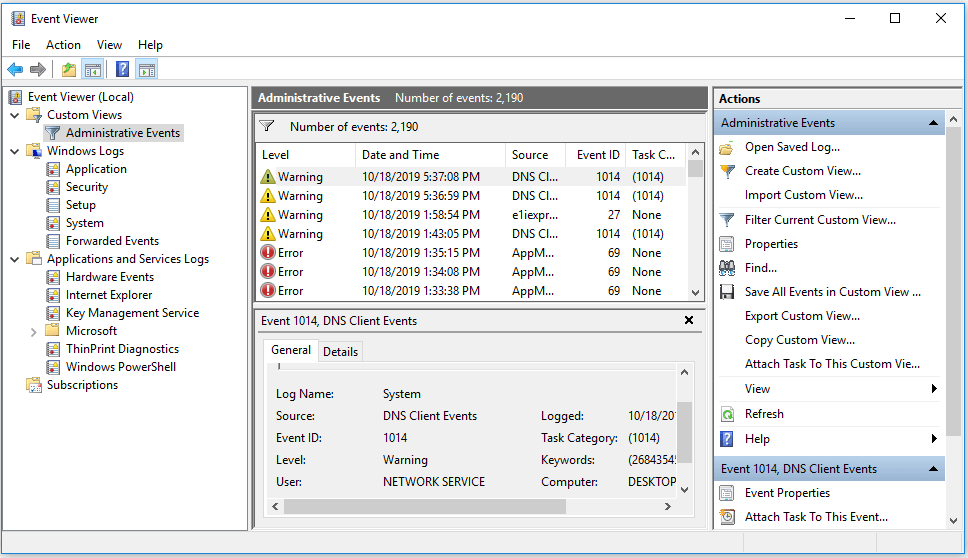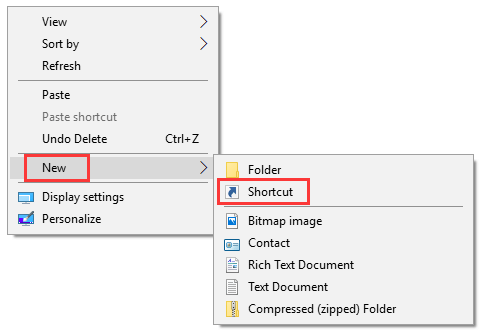- 7 Ways to Open Event Viewer Windows 10 | How to Use Event Viewer [MiniTool News]
- Summary :
- 7 Ways to Open Event Viewer Windows 10
- Way 1. Access Event Viewer through Search Box
- Way 2. Open Event Viewer through Run Dialog
- Way 3. Launch Event Viewer Windows 10 with CMD
- Way 4. How to Open Event Viewer with PowerShell
- Way 5. Get into Event Viewer App in Control Panel
- Way 6. Access Event Viewer from File Explorer Window
- Way 7. Open Event Viewer Windows 10 from Computer Management
- How to Use Event Viewer Windows 10
- How to Create Event Viewer Shortcut on Windows 10
- Conclusion
- ABOUT THE AUTHOR
- Как использовать просмотр событий Windows для решения проблем с компьютером
- Дополнительно на тему администрирования Windows
- Как запустить просмотр событий
- Где и что находится в просмотре событий
- Информация о событиях
- Просмотр журнала производительности Windows
- Использование фильтров и настраиваемых представлений
- How to use Event Viewer on Windows 10
- How to use Event Viewer on Windows 10
- Interface navigation
- Search for specific logs
- Advanced search
- Basic search
- Create custom views
- Clear log history
- More Windows 10 resources
- Halo: MCC’s live service elements make it better, not worse
- Microsoft’s Surface Duo is not ‘failing up’
- Here’s what you can do if Windows 10 update KB5001330 is causing issues
- These are the best PC sticks when you’re on the move
7 Ways to Open Event Viewer Windows 10 | How to Use Event Viewer [MiniTool News]
By Alisa | Follow | Last Updated October 21, 2019
Summary :
Check the 7 ways to open Event Viewer Windows 10. Each way includes a step-by-step guide. This post also teaches you how to use Event Viewer on Windows 10. If you are searching for a reliable data recovery tool, hard drive partition manager, system backup and restore assistant, MiniTool software covers all of them for you.
You can open Event Viewer Windows 10 to check the detailed information of important events occurring on your computer, e.g. Windows system, security, setup, application, hardware, services events, etc. If your computer has some problems, Event Viewer is helpful to let you check, troubleshoot and repair Windows 10 errors like application errors and system errors.
Check the 7 ways below for how to open Event Viewer Windows 10, and how to use Event Viewer on Windows 10.
7 Ways to Open Event Viewer Windows 10
Way 1. Access Event Viewer through Search Box
Click Start or Search Box at the toolbar -> Type event, and click Event Viewer to open it.
Way 2. Open Event Viewer through Run Dialog
Press Windows + R to open Windows Run dialog -> Type eventvwr.msc in Run box and hit Enter button to open it.
Way 3. Launch Event Viewer Windows 10 with CMD
Press Windows + R, type cmd, and hit Enter to open Command Prompt Windows 10 -> Type eventvwr in Command Prompt window, and hit Enter to open Event Viewer.
Way 4. How to Open Event Viewer with PowerShell
Press Windows + X, and click Windows PowerShell to open it -> Type eventvwr.msc, and press Enter button to open Event Viewer.
Way 5. Get into Event Viewer App in Control Panel
Open Control Panel Windows 10 -> Type event in the search box at the upper-right of Control Panel window, and click Search -> Click View event logs link under Administrative Tools to open Event Viewer Windows 10.
Way 6. Access Event Viewer from File Explorer Window
Click This PC on Windows 10 computer desktop -> Type event viewer in the search field -> Double-click Event Viewer application in the search result to open it.
Way 7. Open Event Viewer Windows 10 from Computer Management
Open Computer Management Windows 10 -> Expand System Tools in Computer Management window, and click Event Viewer to access it.
How to Use Event Viewer Windows 10
After you open Event Viewer in Windows 10, you can click one main category from the left pane and the total number of events of this category will be logged in the middle window.
You can click one of the events to check the event ID and the detailed information of the Event.
You can see some of events are marked Error, Warning, or Information. They have different meanings.
- Error means a significant problem and it may include some loss of data on your computer. (Recover my files)
- Warning indicates that there may be a potential problem of your computer.
- Information means the program functions normal.
Each main category under Windows logs refers to different events on your computer.
- Application: System components like drivers on your Windows 10 computer report their problems.
- Security: Events under this category show the results of a security action.
- Setup: Refer to domain controllers.
- System: System events report problems and warnings from Windows system files and programs installed on the system. Most of them can be self-healed.
- Forwarded Events: Events sent from other computers.
You can use Event Viewer to troubleshoot computer problems like blue screen error, program or system crash, view each shut down or system restart and its reason, and more. You can also search any Event ID online for detailed explanation.
How to Create Event Viewer Shortcut on Windows 10
You can easily create a desktop shortcut of Event Viewer on Windows 10 to quickly access it when needed.
- Right-click the blank area of computer desktop to click New -> Shortcut.
- Type %windir%\system32\eventvwr.msc in Create Shortcut window, and click Next.
- Type Event Viewer as the name of the shortcut, and click Finish to create Event Viewer Shortcut on Windows 10.
Conclusion
Now you should know how to open and use Event Viewer in Windows 10 so as to troubleshoot Windows 10 computer problems.
ABOUT THE AUTHOR
Position: Columnist
Alisa is a professional English editor with 4-year experience. She loves writing and focuses on sharing detailed solutions and thoughts for computer problems, data recovery & backup, digital gadgets, tech news, etc. Through her articles, users can always easily get related problems solved and find what they want. In spare time, she likes basketball, badminton, tennis, cycling, running, and singing. She is very funny and energetic in life, and always brings friends lots of laughs.
Как использовать просмотр событий Windows для решения проблем с компьютером

Для чего это может пригодиться? Прежде всего, если вы хотите сами разобраться что происходит с компьютером и решить различного рода проблемы в работе ОС и программ— данная утилита способна вам помочь, при условии, что вы знаете, как ее использовать.
Дополнительно на тему администрирования Windows
- Администрирование Windows для начинающих
- Редактор реестра
- Редактор локальной групповой политики
- Работа со службами Windows
- Управление дисками
- Диспетчер задач
- Просмотр событий (эта статья)
- Планировщик заданий
- Монитор стабильности системы
- Системный монитор
- Монитор ресурсов
- Брандмауэр Windows в режиме повышенной безопасности
Как запустить просмотр событий
Первый способ, одинаково подходящий для Windows 7, 8 и 8.1 — нажать клавиши Win + R на клавиатуре и ввести eventvwr.msc, после чего нажать Enter.
Еще один способ, который также подойдет для всех актуальных версий ОС — зайти в Панель управления — Администрирование и выбрать там соответствующий пункт.
И еще один вариант, который подойдет для Windows 8.1 — кликнуть правой кнопкой мыши по кнопке «Пуск» и выбрать пункт контекстного меню «Просмотр событий». Это же меню можно вызвать, нажав на клавиатуре клавиши Win + X.
Где и что находится в просмотре событий
Интерфейс данного инструмента администрирования можно условно разделить на три части:
- В левой панели находится древовидная структура, в которой отсортированы события по различным параметрам. Кроме этого, сюда же можно добавить собственные «Настраиваемые представления», в которых будут отображаться лишь нужные вам события.
- По центру, при выборе одной из «папок» слева будет отображаться сам список событий, а при выборе любого из них, в нижней части вы увидите более подробную информацию о нем.
- В правой части собраны ссылки на действия, позволяющие отфильтровать события по параметрам, найти нужные, создать настраиваемые представления, сохранить список и создать задачу в планировщике заданий, которая будет связана с определенным событием.
Информация о событиях
Как я уже сказал выше, при выборе какого-либо события, в нижней части будет отображаться информация о нем. Эта информация может помочь найти решение проблемы в Интернете (впрочем, не всегда) и стоит понимать, какое свойство что означает:
- Имя журнала — имя файла журнала, куда была сохранена информация о событии.
- Источник — название программы, процесса или компонента системы, которое сгенерировало событие (если вы видите здесь Application Error), то имя самого приложение вы можете увидеть в поле выше.
- Код — код события, может помочь найти информацию о нем в Интернете. Правда, искать стоит в англоязычном сегменте по запросу Event ID + цифровое обозначение кода + название приложения, вызывавшего сбой (поскольку коды событий для каждой программы уникальны).
- Код операции — как правило, здесь всегда указано «Сведения», так что толку от этого поля мало.
- Категория задачи, ключевые слова — обычно не используются.
- Пользователь и компьютер — сообщает о том, от имени какого пользователя и на каком компьютере был запущен процесс, вызвавший событие.
Внизу, в поле «Подробности», вы можете также увидеть ссылку «Справка в Интернете», которая передает информацию о событии на сайт Microsoft и, по идее, должна отображать информацию о данном событии. Однако, в большинстве случаев вы увидите сообщение о том, что страница не найдена.
Чтобы найти информацию по ошибке, лучше воспользоваться следующим запросом: Имя приложения + Event ID + Код + Источник. Пример можете увидеть на скриншоте. Можно попробовать и поиск на русском языке, но на английском информативных результатов больше. Также для поиска подойдет текстовая информация об ошибке (кликните дважды по событию).
Примечание: на некоторых сайтах вы можете найти предложение скачать программы для исправления ошибок с тем или иным кодом, причем на одном сайте собраны все возможные коды ошибок — не стоит загружать таких файлов, они не исправят проблем, а с большой вероятностью повлекут за собой дополнительные.
Также стоит отметить, что большинство предупреждений не представляют из себя что-то опасное, а сообщения об ошибках также не всегда говорят о том, что с компьютером что-то не так.
Просмотр журнала производительности Windows
В просмотре событий Windows можно найти достаточное количество интересных вещей, например — посмотреть на проблемы с производительностью компьютера.
Для этого в правой панели откройте Журналы приложений и служб — Microsoft — Windows — Diagnostics-Perfomance — Работает и посмотрите, есть ли среди событий какие-либо ошибки — они сообщают о том, что какой-то компонент или программа привела к замедлению загрузки Windows. По двойному клику по событию, вы можете вызвать подробную информацию о нем.
Использование фильтров и настраиваемых представлений
Огромное количество событий в журналах приводит к тому, что в них сложно ориентироваться. К тому же, большинство из них не несут в себе критически важной информации. Лучший способ отобразить только нужные события — использовать настраиваемые представления: вы можете задать уровень событий, которые нужно отображать — ошибки, предупреждения, критические ошибки, а также их источник или журнал.
Для того, чтобы создать настраиваемое представление, нажмите соответствующий пункт в панели справа. Уже после создания настраиваемого представления, вы имеете возможность применить к нему дополнительные фильтры, кликнув по «Фильтр текущего настраиваемого представления».
Конечно, это далеко не все, для чего может пригодиться просмотр событий Windows, но это, как было отмечено, статья для начинающих пользователей, то есть для тех, кто вообще не знает о данной утилите. Быть может, она подвигнет к дальнейшему изучению этого и других инструментов администрирования ОС.
How to use Event Viewer on Windows 10
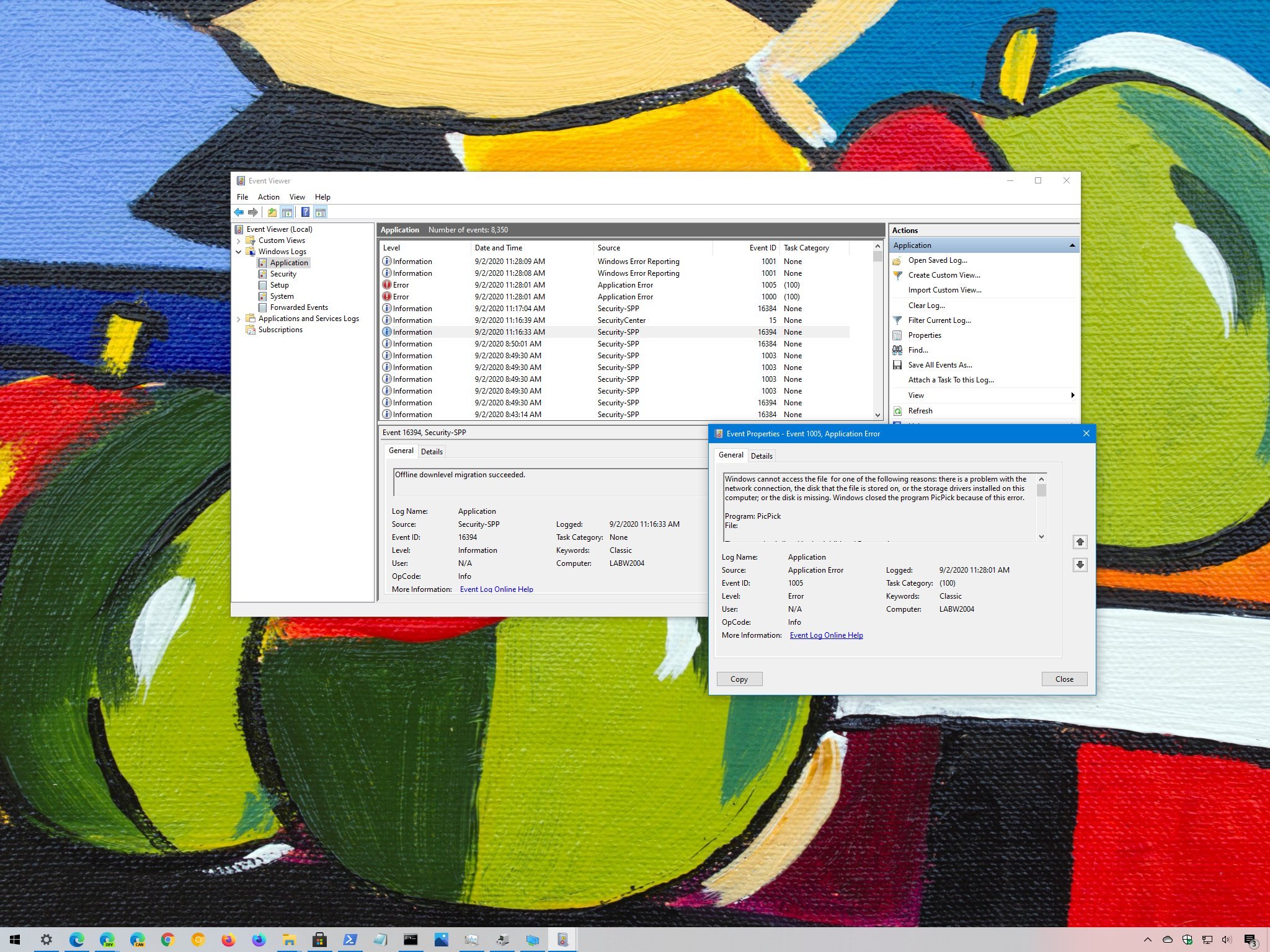
On Windows 10, the Event Viewer is a handy legacy tool designed to aggregate event logs from apps and system components into an easily digestible structure, which you can then analyze to troubleshoot and fix software or hardware problems with your computer.
Typically, most users don’t use or know about the Event Viewer. However, it should be the first place to check to troubleshoot problems since virtually every hardware failure, app crash, driver malfunction, system issue, security access, and events from apps and services working without issues, will be recorded in this database.
If your device is suddenly rebooting without reason, freezing up, drivers aren’t behaving as expected, or you’re experiencing Blue Screen of Death (BSoD), the Event Viewer on Windows 10 may contain logs with the information you need to resolve the problem or at least find out clues to help you find a solution.
In this Windows 10 guide, we’ll walk you through the steps to navigate and use the Event Viewer on your device.
How to use Event Viewer on Windows 10
On Windows 10, the Event Viewer exists to help you monitor apps and system components as well as troubleshoot problems.
Interface navigation
To open the Event Viewer on Windows 10, simply open start and perform a search for Event Viewer, and click the top result to launch the console.
The experience is divided into four main groups, including «Custom Views,» «Windows Logs,» «Applications and Services Logs,» and «Subscriptions,» and each group stores related logs.

Although each group can hold different app and system logs, most of the time, you’ll only be analyzing the Application, Security, and System logs inside the «Windows Logs» group to investigate an issue.

Inside «Application,» you’ll find events about the interface and other essential components to run an app. In the «Security» category that’s where the logs events related to login attempts and security features are grouped, and the «System» category records the logs related to apps installed on Windows 10.
The Event Viewer can track three kinds of event levels, including Error, Warning, and Information. The «Error» logs, as the name implies, indicate problems that require immediate attention. The «Warning» logs are not necessarily significant. However, they might signal that something is not working as expected, and the «Information» logs are simply events that record normal operation of apps and services.
Usually, all apps should log events in this database, but it’s not always true for many third-party applications.
If the device is working normally, you will still see errors and warnings, but they’d likely not be anything concerning. For example, sometimes, you may see an error if a service couldn’t load at startup, but it restarted at a later time normally. The time service couldn’t synchronize correctly, Windows 10 couldn’t access a file on a network shared folder because there was a connection problem — or an app suddenly crashed, but then you opened it again, and it continued to work without issues.
While in the console, you can select one of the main groups to view additional information, such as the number of events and size on disk for each view. Or you can select «Event Viewer» from the top-left to get an overview and summary events, recently view notes, and log summary.

If you select one of the groups, on the right side, you’ll see all the events with their «Level» information, «Date and Time» of creation, «Source,» and «Event ID,» and «Task Category.» If you want to see more details, you can select the event, and the information will be displayed at the bottom of the console, or you can double-click the event to access more details.

In the event properties window, the «General» tab includes an easy-to-understand description of the error, warning, or information.

Usually, the description should give you enough information to understand and resolve the issue. However, the «Event ID» is also an important piece of information, as you can use it to search online to find out more information, and possible instructions to fix the problem.
Search for specific logs
If you’re looking for a specific event, the console provides at least two ways to find events using the filters or keyword search.
Advanced search
To use the filters to find a specific type of log, use these steps:
- Open Start.
- Search for Event Viewer and select the top result to open the console.
- Expand the event group.
Right-click a category and choose the Filter Current Log option.

Quick note: You can also access the filter and other common options in the Action pane available in the right side of the console.
Use the «Logged» drop-down menu and select a time range when the event might have occured, including:
- Any time.
- Last hour.
- Last 12 hours.
- Last 24 hours.
- Last 7 days.
- Last 30 days.
- Custom range.
Select the event level of interest, including:

Once you complete the steps, related logs will appear filtered in the console. If you want to clear the current filter, right-click the group, and select the Clear Filter option.
Basic search
To use a keyword to find an error, warning, or information event with Event Viewer, use these steps:
- Open Start.
- Search for Event Viewer and select the top result to open the console.
- Expand the event groups.
Right-click a category and choose the Find option.

Type a keyword and press the Find Next button.

After you complete the steps, the event will be highlighted in the list if a match is found.
Create custom views
In the case that you frequently search for the same type of events, the Event Viewer also comes with an option to create custom views to quickly filter the logs to view only those that are relevant to you.
To create a custom view in the Event Viewer, use these steps:
- Open Start.
- Search for Event Viewer and select the top result to open the console.
- Expand the event group.
Right-click a category and choose the Create Custom View option.

Use the «Event logs» drop-down menu and select the event category you want to filter. For example, System.

Confirm a name for the custom view.

Select where to save the view.
Quick note: The default location is always recommended, but you can always create a new folder to store them.
Once you complete the steps, the next time you need to view specific logs, you can expand the «Custom Views» folder and select the view you created.
Clear log history
On Windows 10, logs help you track your device’s health and troubleshoot problems, and you should keep them as long as possible. However, you can clear the log history to free up space or make it easier to track an existing problem.
To clear the log history of a particular category, use these steps:
- Open Start.
- Search for Event Viewer and select the top result to open the console.
- Expand the event group.
Right-click a category, and select the Clear Log option.

Click the Clear button.
Quick note: If you want to archive the log history on a file outside the Event Viewer, you can also click the Save and Clear button.
After you complete the steps, the events will be deleted, and the console will start recording new events.
More Windows 10 resources
For more helpful articles, coverage, and answers to common questions about Windows 10, visit the following resources:
Halo: MCC’s live service elements make it better, not worse
Halo: The Master Chief Collection is more popular than ever, but some fans don’t agree with the live service approach 343 Industries has taken with it. Here’s why those elements are, at the end of the day, great for the game and for Halo overall.
Microsoft’s Surface Duo is not ‘failing up’
Microsoft announced this week that it was expanding Surface Duo availability to nine new commercial markets. While Surface Duo is undoubtedly a work in progress, this is not a sign of a disaster. It’s also doesn’t mean that Surface Duo is selling a ton either. Instead, the reason for the expansion is a lot more straightforward.
Here’s what you can do if Windows 10 update KB5001330 is causing issues
In this guide, we’ll show you the steps to get rid of the update KB5001330 to fix profile, gaming, and BSoD problems with the Windows 10 October 2020 Update and May 2020 Update.
These are the best PC sticks when you’re on the move
Instant computer — just add a screen. That’s the general idea behind the ultra-portable PC, but it can be hard to know which one you want. Relax, we have you covered!