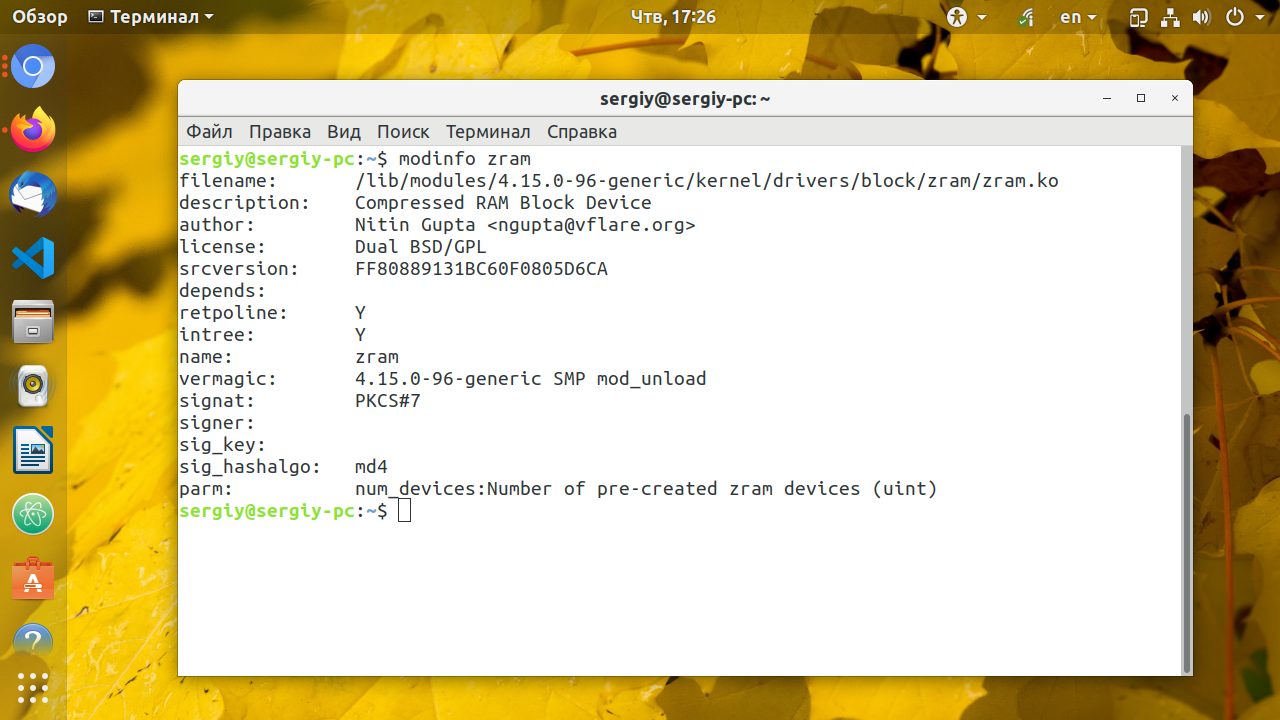- Как узнать оперативную память Linux
- Как узнать оперативную память Linux
- 1. Файл /proc/meminfo
- 2. atop
- 3. free
- 4. Системный монитор Gnome
- 5. htop
- 6. KDE System Monitor
- 7. memstat
- 8. nmon
- 10. smem
- 11. top
- 12. vmstat
- 13. dmidecode
- 14. lshw
- Выводы
- Оцените статью:
- Об авторе
- 9 комментариев
- How can I monitor the memory usage?
- 13 Answers 13
Как узнать оперативную память Linux
Когда дело доходит до оптимизации производительности системы Linux оперативная память — один из самых важных факторов, на которые нужно обратить внимание. В Linux есть множество утилит для контроля использования этого драгоценного ресурса. Инструменты отличаются друг от друга видом и детальностью предоставляемой информации (например для системы в целом, отдельного процесса или отдельного пользователя) интерфейсом (консольный интерфейс или графический) и режимом работы (интерактивный или пассивный режим).
Ниже представлен небольшой список консольных и графических утилит для проверки количества свободной и используемой оперативной памяти для платформы Linux.
Как узнать оперативную память Linux
1. Файл /proc/meminfo
Простейший способ проверить использование оперативной памяти — посмотреть /proc/meminfo. Это автоматически обновляемый файл, который является источником для таких утилит как free, ps и top. Кроме количества свободной и использованной памяти в /proc/meminfo есть все что можно узнать о памяти. Информация о памяти для конкретного процесса находится по адресу /proc/pid/statm или /proc/pid/status.
2. atop
Утилита atop — основана на ncurses и представляет из себя интерактивный монитор ресурсов. Она показывает в динамическом режиме такие системные параметры: CPU, память, нагрузка на сеть и другие. Также есть подсветка цветом при перегрузке системы. Можно посмотреть топ процессов или пользователей по использованию ими ресурсов, таким образом системный администратор может понять какие процессы или пользователи перегружают систему. Из памяти можно отобразить свободную, кэш, буферизированную и виртуальную. Утилиту сначала надо установить:
sudo apt install atop
И только потом можно использовать:
3. free
Команда free — это быстрый и простой способ посмотреть оперативную память linux получив информацию о её использовании из файла /proc/meminfo. Будет показано общее количество и количество свободной физической памяти и файла подкачки, а также буфера ядра.
4. Системный монитор Gnome
GNOME System Monitor — это приложение с графическим интерфейсом, которое показывает краткую статистику использования системных ресурсов — памяти, процессора, подкачки и сети. Также есть информация по использованию процессора и памяти для каждого процесса. Запустите утилиту и откройте вкладку Ресурсы:
5. htop
Программа htop — основанный на ncurses монитор процессов, который показывает использование процессора и памяти для каждого процесса по отдельности в реальном времени. Здесь можно посмотреть количество резидентной памяти, общий объем памяти для программы, размер библиотек, размер страниц, и количество памяти для всех запущенных процессов. Также на удобной псевдографической диаграмме можно посмотреть сколько памяти занято Linux:
6. KDE System Monitor
Как и у Gnome у KDE есть свое решение, которое помогает узнать использование оперативной памяти Linux. Программа KDE System Monitor очень похожа по функцональности на свой аналог в Gnome. Есть просмотр статистики использования системных ресурсов, а также отображение потребления памяти и процессора напротив каждого процесса.
7. memstat
Утилита memstat полезна для определения какой исполняемый файл, процесс или библиотека использует много оперативной памяти. Утилита определяет количество использованных ресурсов по PID идентификатору процесса. Эту утилиту тоже надо установить:
sudo apt install memstat
8. nmon
Программа nmon — представляет из себя ncurses инструмент для тестирования системы. Можно тестировать центральный процессор, память, диск, ввод\вывод, ядро, файловую систему и сетевые ресурсы в интерактивном режиме. Что касается памяти то можно посмотреть размер оперативной памяти Linux, количество свободной памяти, размер раздела подкачки, кэширование и виртуальную память. И все это в реальном времени. Для установки выполните:
sudo apt install nmon
Чтобы утилита отобразила память поле её запуска надо нажать клавишу M:
Команда ps может показать использование памяти для каждого процесса в реальном времени. Показывается процент используемой памяти (MEM), общее количество виртуальной памяти (VSZ) общий объем физической памяти (RSS) Вы также можете отсортировать список процессов с помощью опции —sort. Например, для сортировки по убыванию rss используйте:
ps aux —sort -rss
10. smem
Команда smem позволяет измерить количество памяти используемое различными процессами и пользователями на основе информации взятой из /proc. Она показывает количество ресурсов в процентном соотношении. Для установки выплните:
sudo apt install smem
Данные могут быть экспортированы в виде диаграмм, таких как круговые графики:
sudo smem —pie name -c «pss»
11. top
Команда top выводит список запущенных процессов в режиме реального времени, а также различные статистические данные для каждого из них. Вы можете сортировать список процессов по использованию памяти.
12. vmstat
Утилита командной строки vmstat отображает статистические данные по использованию CPU, памяти, прерываний и ввода вывода на диск. Команда показывает не только физическую память (всего, использовано, кэшировано, буферизировано), но и статистику по виртуальной памяти (количество страниц в подкачке и т д)
13. dmidecode
Утилита dmideocde позволяет просматривать информацию об аппаратном обеспечении подключенном к материнской плате компьютера, в том числе и об оперативной памяти. Это чуть ли не единственный способ узнать количество слотов для памяти, количество установленных планок, а также здесь отображается напряжение питания и частота оперативной памяти. Для просмотра информации именно про память выполните:
sudo dmidecode -t 17
14. lshw
Команда lshw тоже позволяет просматривать информацию об оборудовании компьютера, выводит практически аналогичные данные, что и dmidecode, только по русски и в более удобном формате:
sudo lshw -class memory
Выводы
Из этой статьи вы узнали множество способов как узнать оперативную память Linux, как видите, существует просто огромное количество методов в зависимости от ваших потребностей. Я, обычно, смотрю свободную память с помощью утилиты free. А какие инструменты используете вы? Напишите в комментариях!
Оцените статью:
Об авторе
Основатель и администратор сайта losst.ru, увлекаюсь открытым программным обеспечением и операционной системой Linux. В качестве основной ОС сейчас использую Ubuntu. Кроме Linux, интересуюсь всем, что связано с информационными технологиями и современной наукой.
9 комментариев
Ваш сайт все интереснее от стать к статье.
Возможно не совсем в тему. Подскажите пожалуйста почему Linux Mint 17, может не видеть оперативную память? В биосе определяется 2 Гб, Win XP, установленная на этом же компьютере, тоже определяет 2 Гб, Mint, упорно показывает 1. В какую сторону думать?
Даже не знаю. попробуйте поспрашивать на специализированных форумах по аппаратному обеспечению.
Я грешу на опцию ядра highmem, но как проверить не знаю. Может попробывать другую версию ядра, сейчас стоит 3.13.0.24, не подскажите какое ядро лучше поставить?
Ставьте 4.4 или 4.6. Обычно во всех современных дистрибутивах ядро собрано с поддержкой highmem, но можете попробовать пересобрать. Также можно попробовать указать количество памяти в параметрах загрузки ядра с помощью опции mem (в мегабайтах)
Это в файле /boot/grub/grub.cfg?
Здравствуйте! Почему используется виртуальная память, когда ещё физической (озу) достаточно?
В sysctl.conf добавил
vm.swappiness = 10
vm.vfs_cache_pressure = 1000
ОЗУ 8ГБ, при 1-1,5ГБ уже используется swap, хотя должен при 10% свободной. Linux Debian 8. На Ubuntu Server 14.04 LTS эти же настройки работали.
Сервер на debian 14.04
на борту MySQL и nginx с виртуальными хостами
Ужасно тормозят сайты использующие локальную БД (одна страница может открываться до 60 секунд)
При таком раскладе это нормально (дело в нехватки ОЗУ? ведь в кэше 2549976 kB) или ковырять конфиги MySQL?
MemTotal: 4043988 kB
MemFree: 246324 kB
MemAvailable: 2816676 kB
Buffers: 217996 kB
Cached: 2549976 kB
SwapCached: 0 kB
Active: 2036160 kB
Inactive: 1559340 kB
Active(anon): 442784 kB
Inactive(anon): 453880 kB
Active(file): 1593376 kB
Inactive(file): 1105460 kB
Unevictable: 0 kB
Mlocked: 0 kB
SwapTotal: 8388604 kB
SwapFree: 8388352 kB
Dirty: 100 kB
Writeback: 0 kB
AnonPages: 827528 kB
Mapped: 100952 kB
Shmem: 69136 kB
Slab: 166384 kB
SReclaimable: 149268 kB
SUnreclaim: 17116 kB
KernelStack: 2608 kB
PageTables: 11508 kB
NFS_Unstable: 0 kB
Bounce: 0 kB
WritebackTmp: 0 kB
CommitLimit: 10410596 kB
Committed_AS: 1655292 kB
VmallocTotal: 34359738367 kB
VmallocUsed: 0 kB
VmallocChunk: 0 kB
HardwareCorrupted: 0 kB
AnonHugePages: 690176 kB
CmaTotal: 0 kB
CmaFree: 0 kB
HugePages_Total: 0
HugePages_Free: 0
HugePages_Rsvd: 0
HugePages_Surp: 0
Hugepagesize: 2048 kB
DirectMap4k: 58944 kB
DirectMap2M: 4132864 kB
total used free shared buffers cached
Mem: 3.9G 3.6G 232M 67M 213M 2.4G
-/+ buffers/cache: 1.0G 2.9G
Swap: 8.0G 252K 8.0G
Источник
How can I monitor the memory usage?
I have used top to see the memory usage at the moment. But I would like to monitor the memory usage over a period of time. E.g start monitoring and then execute a few commands, and final stop the monitoring and see how much memory that have been used during the period.
How can I do this on Ubuntu Server?
I guess I could start a cronjob every 5th second or so, and invoke a command that log the current memory usage in a textfile. But what command should I use to get the current memory usage in a format that is easy to log to a text file?
13 Answers 13
I recommend combining the previous answers
Note that Linux likes to use any extra memory to cache hard drive blocks. So you don’t want to look at just the free Mem . You want to look at the free column of the -/+ buffers/cache: row. This shows how much memory is available to applications. So I just ran free -m and got this:
I know that I’m using 1528 MB and have 2170 MB free.
Note: To stop this watch cycle you can just press Ctrl + C .
I think htop is the best solution.
- sudo apt-get install htop
This way you will notice what programs is using most RAM. and you can easily terminate one if you want to. Here’s a screenshot!
If you looking for a nice breakdown of the memory used by each running process, then I might recommend checking out ps_mem.py (found here at pixelbeat.org).
I know in the comments above, you mentioned wanting a one-line snapshot from free, but I figured others might find this useful.
The only part I don’t like is the fact that the script claims to require root privileges. I haven’t had an opportunity yet to see exactly why this is the case.
Use the free command. For example, this is the ouput of free -m :
free -m | grep /+ will return only the second line:
The watch command may be useful. Try watch -n 5 free to monitor memory usage with updates every five seconds.
You can do it using cat /proc/meminfo .
I just found this solution and it works very well, creating a graphical interface through the CLI:
For visual monitoring of overall RAM usage, if you use Byobu, it will keep your memory usage in the lower right-hand corner of the terminal and will run while you are in any terminal session.
As you can see from screenshot, my virtual machine has a 1h3m uptime, 0.00 load, has 2.8GHz (virtual) processor and 994MB (21%) of the RAM available on the system.
Single line solution and output:
Here is an example of the expected output:
I would use Cacti. This will graph your memory usage etc over a period of time, and you will be able to check on usage using your web browser.
Monitoring Memory Usage
I’m more in line with one of the preceding posts that mentioned Cacti as a great way to monitor memory usage. However, since it appears cacti is no longer popular in the mainstream, there is an alternative graphing application called Graphite.
Graphite is relatively easy to install on a ubuntu server and to install it, you can check out this link for the easy to follow installation procedures.
After graphite has been installed, now, you can send memory metrics to it, at whichever interval you wish; every 5 seconds, every minute, every hour. etc.
To graph memory metrics, as already suggested in previous posts, you can write your own script using system tools to gather the necessary memory information. Or, you can use a prewritten snmp plugin that’ll do all the work for you.
If you wish to write your own memory script, it’ll be wise to ensure you account for buffered and cached memory when calculating used memory, otherwise, you’ll end up gathering false data.
If you wish to instead utilize an snmp plugin that already does all the necessary calculations for you, here’s a link to one that works pretty well: checkMemoryviaSNMP.
Pros of SNMP:
I have snmp installed on all the remote nodes I monitor. This allows me to monitor all my systems from one central server(s), without having to copy or put a plugin on the remote nodes.
Cons of SNMP:
You’d have to ensure the snmp agent is installed on each of the remote nodes you wish to monitor memory on. However, this installation will be a one time deal. If you’re using automation tools such as chef or puppet or similar tools in your environment, then this isn’t a problem at all.
Configuration of the SNMP agent on the remote node(s):
After the snmp agent has been installed, simply vi the /etc/snmpd/snmpd.conf file and add this line to it:
Then restart the snmpd agent, with:
Then, on your central server, from which you instead to monitor all your other servers, you can run the following command:
Источник