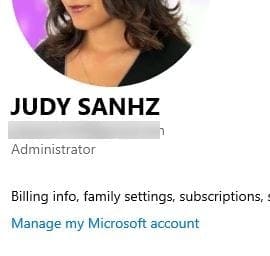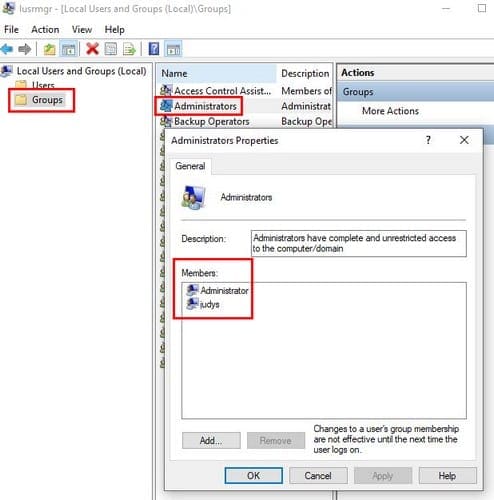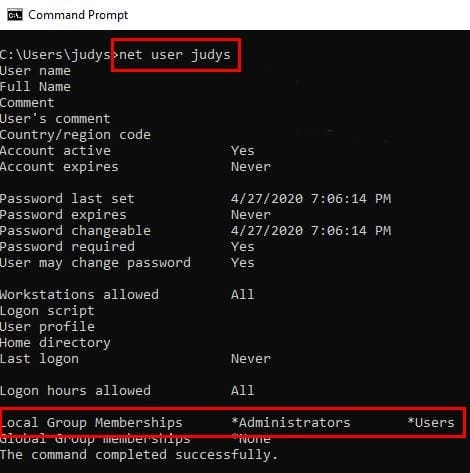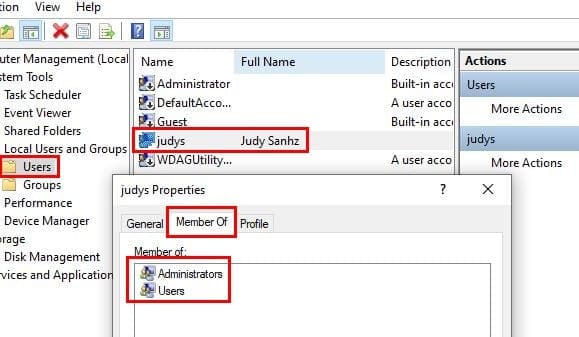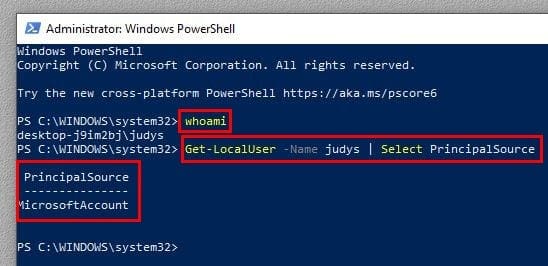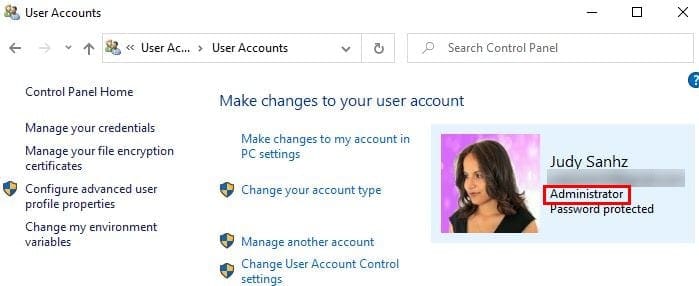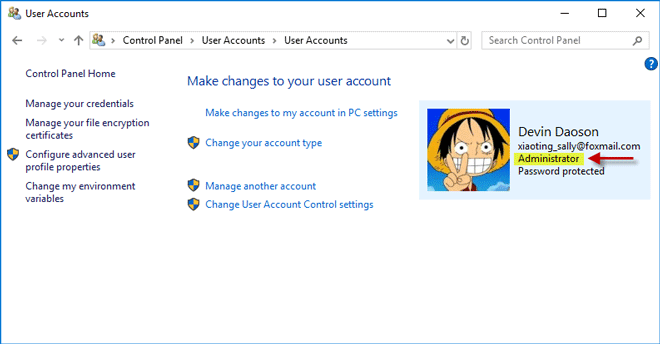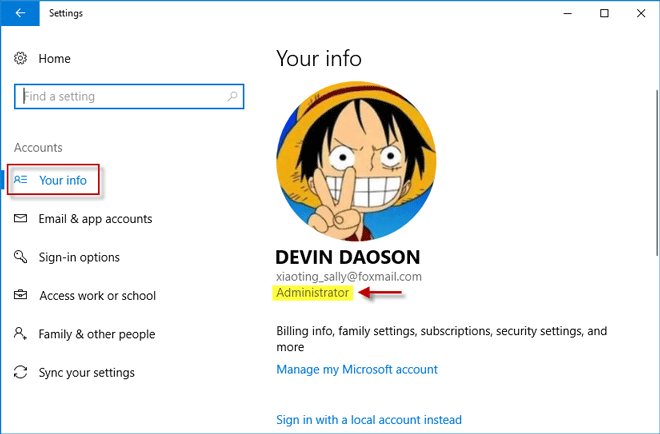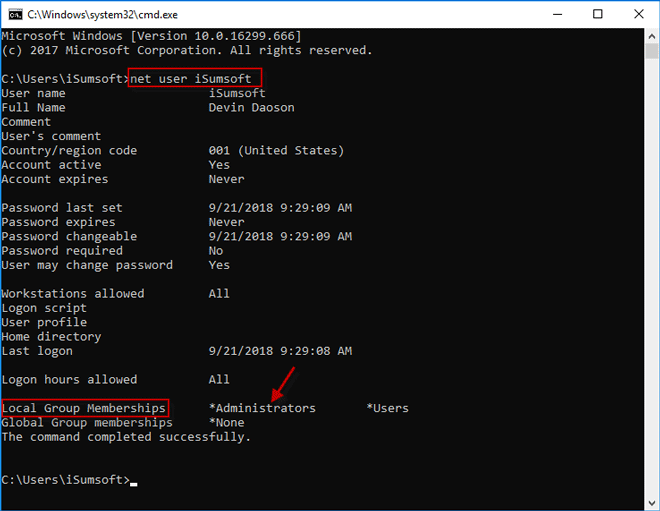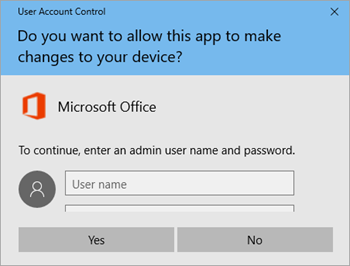- 6 Ways to Check If a Windows 10 Account Has Admin Rights
- 1. Check for Administrative Privileges in Settings
- 2. Check Account Type in Local Users and Groups
- 3. Use the Command Prompt to Check Account Type
- 4. Use Computer Management to Check Account Type
- 5. Determine Account Type with Windows PowerShell
- 6. See Windows Account Type Using Control Panel
- Conclusion
- How to Check If I Have Administrator Rights in Windows 10
- Method 1: Check for administrator rights in Control Panel
- Method 2: Check for administrator rights in Settings
- Method 3: Check for administrator rights using Command Prompt
- Method 4: Check for admin rights in Local Users and Groups
- Check if user is admin or normal user? PHP $_session and MYSQL
- 4 Answers 4
- Check if you have local admin rights to install Office
- How to check if you’re an administrator
- Computer isn’t joined to a domain
- Computer is joined to a domain
- Computer isn’t joined to a domain
- Computer is joined to a domain
- Computer isn’t joined to a domain
- Computer is joined to a domain
- PHP Check if user is Admin [duplicate]
- 4 Answers 4
6 Ways to Check If a Windows 10 Account Has Admin Rights
By Mitch Bartlett 1 Comment
To perform specific tasks, your account needs to have administrative privileges. That would explain why when you try to follow instructions, things don’t turn out the way you expected them to.
You may have made a mistake following instructions, or maybe your account doesn’t have the administrative privileges it needs to complete the task. The good news is that there are easy ways to check what type of account you have.
1. Check for Administrative Privileges in Settings
To open settings, press the Windows and I keys. Go to account, and below your profile picture, you should see if you have administrative privileges.
2. Check Account Type in Local Users and Groups
The fastest way to open Local Users and Groups is to type lusrmgr.msc in the search bar. If you prefer, you can also right-click on the Windows start menu and click on Computer Management. When the new window appears, click on Local Users and Groups, followed by the Groups option.
Locate the Administrators option and double-click on it. The Administrator Properties window should appear, and when it does, you’ll see what accounts have administrative privileges in the Members box.
3. Use the Command Prompt to Check Account Type
The Command Prompt also offers you a quick way to check if you have a standard user account or not. Open the Command Prompt by using the search bar and type: net user (account name). So the entry would look like this: net user fake123.
If in the Local Group Memberships section, you only see Users, then you have a standard user account. But, if you see both Administrators and users, then you have Administrative privileges.
4. Use Computer Management to Check Account Type
Look for the Computer Management option in the search bar. If it’s not already expanded, click on the System Tools drop-down menu. Now, click on the Local Users and Groups option. Choose the Users branch and find the account you want to check. Right-click on the account and choose the Properties option.
Click on the Member Of tab, and if it says both Administrators and Users, you have administrative privileges. If it only says users, you have a standard account.
5. Determine Account Type with Windows PowerShell
With PowerShell, things are a little different, but it-s still possible to see if you have a local account or not. Open PowerShell by right-clicking on the Windows start menu and choose the one that says, Administrator.
The first command you’ll need to enter is whoami and press enter. The second command to enter is Get- LocalUser -Name You username here | Select Principal Source. Don’t forget to press enter.
If you only have a local account, it won’t say MicrosoftAccount, it’ll say Local.
6. See Windows Account Type Using Control Panel
Use the search bar to look for the Control Panel option and press Enter to open it. Once it’s open, go to User Accounts and click on the User Accounts option. You’ll click on the same option twice. To the right of your profile picture and under your email, you’ll see if your account is an Administrator.
Conclusion
Having an administrative account is a must for specific tasks. Now you can check if your account has the clearance to perform those tasks or not. So, is your account an administrative one?
How to Check If I Have Administrator Rights in Windows 10
On the Windows-based operating system, administrator rights are required to perform many tasks, such as making system changes, installing and launching the software, etc. Here are four ways you can quickly check if you have administrator rights in Windows 10.
Method 1: Check for administrator rights in Control Panel
1. Open Control Panel, and then go to User Accounts > User Accounts.
2. Now you will see your current logged-on user account display on the right side. If your account has administrator rights, you can see the word «Administrator» under your account name.
Method 2: Check for administrator rights in Settings
1. Open Settings using Win + I key, and then go to Accounts > Your info.
2. Now you can see your current signed-in user account. If you are using an administrator account, you can see an «Administrator» word under your user name.
Method 3: Check for administrator rights using Command Prompt
1. Open a Command Prompt window. You can first open the Run dialog using Win + R keys, then type in cmd and click OK.
2. Type in command: net user and hit Enter. Replace with the name of your user. You will get a list of attributes of your account. Look for the “Local Group Memberships” entry. If your account belongs to the Administrator group, it should have administrator rights.
Method 4: Check for admin rights in Local Users and Groups
1. Open the Computer Management. You can first right-click on the Windows icon, then select Computer Management from the menu.
2. Expand Local Users and Groups and select Users folder. You will see a full list of all user accounts on your computer. Double-click on your user account to open the Properties dialog.
3. Now go to the Member Of tab. If you can see the Administrators group appear here, your user should have administrator rights.
Check if user is admin or normal user? PHP $_session and MYSQL
I want to show different content if a user is admin(2), or noarmal user(1). Login works fine, but i don’t know hot to check if a user have ‘usertype’ 1 or 2? I want to use PHP $_SESSION.
This is my login form:
This is my authentication.php:
This is what i have tried:
Maybe instead of doing the query for everytime to check if a user is admin, i could save a $_SESSION[‘usertype’], and then use this to check if a user is 2, for admin, maybe when a user is loggin in? But i do not know how to do this. I’m quite new at this.
4 Answers 4
edit : if you dont want write so many stuff and you want just include admin stuff inside this one of users just do this
I realize that this is an old question, however I have spent the last week searching the internet looking for an answer to this question as I have had a similar issue. «echo_Me» had the answer, but I see some incorrect syntax. After toying around with it on a localserver, this is what I did.
You have more End Parenthesis then you do start ones. I set all of the session variables I need when I run the login script for my website. So if I need a session variable, here is how I would handle it:
As you can see, the first if statement only has one set of parenthesis. And really, you can remove some of the php code, and just do regular html/css markup then the if statement for usertype of 2 for stuff for admin.
Also, I would recommend not having the password set in the session variables. In that code, you may have it not do that, I am just unfamiliar with mysqli as I use PDO.
Check if you have local admin rights to install Office
You must be an administrator on the computer where you want to install Microsoft 365, Office 2019, Office 2016, or Office 2013.
If you’re not already an admin, when the User Account Control windows appears during the Office installation, a person with administrator rights on your computer must type in their admin username and password, and then select Yes for the installation to continue.
How to check if you’re an administrator
How you check if you have administrator privileges on your computer and what to do if you don’t, depends whether or not your computer is joined to a domain.
Tip: A domain is a way for the network administrator of an organization (such as your work or school) to manage all the computers in their environment. Not sure your computer is or isn’t joined to a domain? Do the following:
Open the Control Panel and then select System and Security > System. At the bottom of the View basic information about your computer section, if you’re joined to a domain it says, Domain: and lists the name of the domain you’re joined to. If you’re not joined to a domain, it says Workgroup: and indicates name of the workgroup your computer is part of.
Select your operating system from below.
Computer isn’t joined to a domain
Select Start, and type Control Panel.
In the Control Panel window, select User Accounts > Change your account type.
Make sure Administrator is selected. If you can’t select the Administrator option, contact the person who has administrator rights on your computer and ask them to give you admin privileges, or have them type their administrator username and password when asked for it during the Office installation.
Computer is joined to a domain
Select Start, and type Control Panel.
In the Control Panel window, select User Accounts > Change your account type.
In the User Accounts window, select Properties and then select the Group Membership tab.
Make sure Administrator is selected. If you can’t select the Administrator option, contact the person who has administrator rights on your computer and ask them to give you admin privileges, or have them type their administrator username and password when asked for it during the Office installation.
Computer isn’t joined to a domain
Select Start, and select Control Panel.
In the Control Panel window, select User Accounts and Family Safety > User Accounts > Change your account type.
Make sure Administrator is selected. If you can’t select the Administrator option, contact the person who has administrator rights on your computer and ask them to give you admin privileges, or have them type their administrator username and password when asked for it during the Office installation.
Computer is joined to a domain
Select Start, and select Control Panel.
In the Control Panel window, select User Accounts and Family Safety > User Accounts > Manage User Accounts.
In the User Accounts window, select Properties and the Group Membership tab.
Make sure Administrator is selected. If you can’t select the Administrator option, contact the person who has administrator rights on your computer and ask them to give you admin privileges, or have them type their administrator username and password when asked for it during the Office installation.
Computer isn’t joined to a domain
Select Start, and select Control Panel.
In the Control Panel window, select User Accounts and Family Safety > Change your account type.
Make sure Administrator is selected. If you can’t select the Administrator option, contact the person who has administrator rights on your computer and ask them to give you admin privileges, or have them type their administrator username and password when asked for it during the Office installation.
Computer is joined to a domain
Select Start, and select Control Panel.
In the Control Panel window, select User Accounts and Family Safety > Manage User Accounts.
In the User Accounts window, select Properties and the Group Membership tab.
Make sure Administrator is selected. If you can’t select the Administrator option, contact the person who has administrator rights on your computer and ask them to give you admin privileges, or have them type their administrator username and password when asked for it during the Office installation.
PHP Check if user is Admin [duplicate]
This is my first post.
I am trying to check with my MySQL Database to see if the user is a admin or a regular user, it always says that I am an admin. My database is:
id name email password role
I have a test user which is: id: 1 name: admin email: admin@admin.com role: 2
However, it always says that I am a admin even if my role is 2!
4 Answers 4
$row[«role»] = 1 this is assignment, not comparison. Go for $row[«role»] == 1
you’re using the OR operator (||), the operator verifies compliance any of the 2 conditions are indicating in the IF statement, for this reason will display the message: «You are a admin!» when any of the 2 conditions is met. If you want the 2 conditions are met to show you that message must use the logical AND (&&) to verify the validity of the 2 conditions within your IF statement.
if (isset ($_SESSION [‘usr_id’]) && $row [«role»] = 1)
There must be 1 in session. Try again after destroy the session.
Also change the condition
Ok, it seems you are assigning the value instead of comparing it. That is the reason why you always log in as an administrator.
Just change $row[«role»] = 1 by $row[«role»] == 1 . Furthermore, you should use the && operator instead of || .
Finally, it seems you are learning programming for the first time, and these are typical mistakes that everyone who is programmer had at the beginning. I recommend you the book «PHP: A Beginner’s Guide», by Vikram Vaswani, which is an excellent and easy guide for those who are learning to program in PHP.