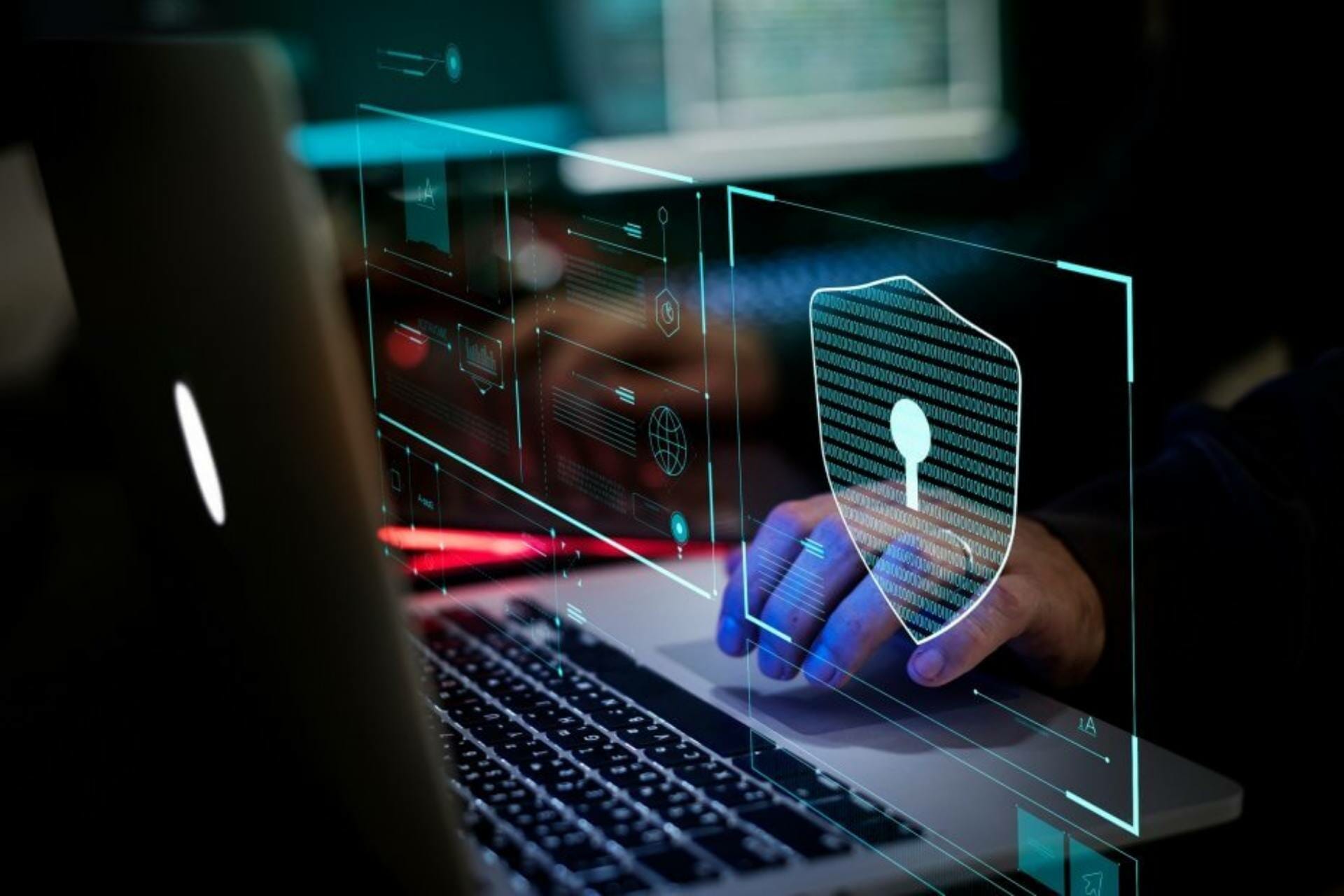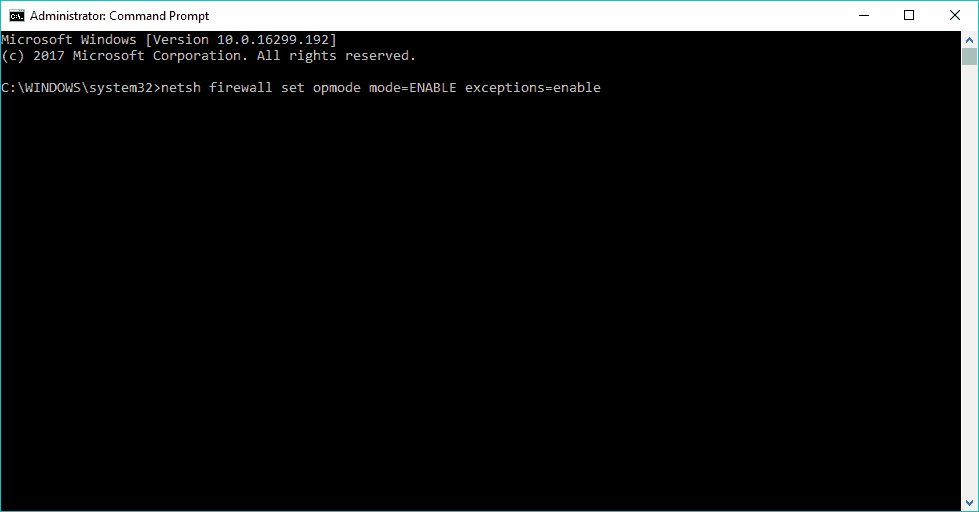- How to see if Windows Firewall is blocking a port or program
- How do I check if Windows Firewall is blocking a port ?
- 1. Check your firewall settings
- 2. Check for Blocked Port using the Command Prompt
- How to check if Windows Firewall is blocking a program ?
- 4 ways to start the Windows Firewall
- 1. Start the Windows Firewall using the search
- 2. Start the Windows Firewall using Control Panel
- 3. Start the Windows Firewall using the Run window
- 4. Start the Windows Firewall using Command Prompt or PowerShell
- How do you prefer to start the Windows Firewall?
- Inspecting Adapter and Firewall Settings
- Verifying that the Network Discovery exception is enabled
- Checking for application-specific firewall rules
- Enabling the ports used for discovery and metadata exchange
- Disabling the firewall
- FIX: Unable to activate Windows Defender Firewall
- What can I do if I can’t turn on Windows Firewall in Windows 10?
- 1. Restart Firewall Service
- 2. Perform a Registry Tweak
- 3. Run the dedicated downloadable troubleshooter
- 4. Reset Firewall settings
- 5. Use Command Prompt to forcibly reset Windows Firewall
- 6. Uninstall recent security-related updates
- 7. Use Third-Party Antivirus
How to see if Windows Firewall is blocking a port or program
- Wondering how you can check if a website is blocked by your Firewall? Check the firewall settings.
- The Windows Firewall settings will give you show you any port is blocked on your PC.
- Easily fix any problem caused by your Firewall blocking the Internet with the solutions below.
- The Windows Firewall also allows you to select which programs can run on your computer.
- Download Restoro PC Repair Tool that comes with Patented Technologies (patent available here).
- Click Start Scan to find Windows issues that could be causing PC problems.
- Click Repair All to fix issues affecting your computer’s security and performance
- Restoro has been downloaded by 0 readers this month.
The Windows Firewall is a built-in security application that comes with Windows OS since the beginning. The software is built to filter network data transmission to and from your Windows system.
The Firewall will block any suspicious and harmful connection depending on the threat level.
The users can configure the Windows Firewall settings as per their need to block or open port in Windows 10 and other versions. However, at times the Firewall may block ports or programs accidentally by user’s or administrator’s misconfiguration.
Now, if you want to know if the Windows Firewall is blocking a port or program on your system, you need to check your settings. Here’s how to check firewall settings.
How do I check if Windows Firewall is blocking a port ?
1. Check your firewall settings
- Press Windows Key + R to open Run.
- Type control and press OK to open Control Panel.
- Click on System and Security.
- Scroll down and open Administrative Tools.
- In the Administrative Tools window, open Windows Defender Firewall with Advanced Security.
- Click on Actions and select Properties.
- Now select your preferred Profile (Domain, Private, Publick).
- In the Logging section, click on the Customize button.
- Click on the drop-down menu for Log dropped packets: and select Yes.
- Take note of the pfirewall.log path in the Name section.
- Click OK to save the changes.
- Open File Explorer and go to the path where the log file is saved.
- It should look something like this: %systemroot%system32LogFilesFirewall
- Click on the pfirewall.log file and check for any blocked ports.
2. Check for Blocked Port using the Command Prompt
- Type cmd in the search bar.
- Right-click on the Command Prompt and select Run as Administrator.
- In the command prompt, type the following command and hit enter.
- netsh firewall show state
- This will display all the blocked and active port configured in the firewall.
How to check if Windows Firewall is blocking a program ?
- Press Windows Key + R to open Run.
- Type control and press OK to open Control Panel.
- Click on System and Security.
- Click on Windows Defender Firewall.
- From the left pane Allow an app or feature through Windows Defender Firewall.
- In the allowed app window, scroll through all the apps.
- Locate the app you want to check and see if the app is checked.
- If it is unchecked, the app is blocked on the Firewall.
- If your program is blocked, simply uncheck the app and click OK.
In the Customize Settings window, click the circle(s) next to Turn off Windows Defender Firewall for public networks, private networks, or both.
That’s about it for this article. Make sure you follow the solutions thoroughly and see what works for you. Also, feel free to send us any feedback regarding the subject in the comment section below.
4 ways to start the Windows Firewall
Windows offers a powerful built-in firewall application named Windows Firewall. In Windows 10 the name has been changed to Windows Defender Firewall, but it is the same app with almost the same features across all Windows versions. Checking on its status is a good idea, either to make sure it is running to protect your PC or to make sure it is stopped if you have a third-party solution installed. Whatever your reason is for checking on the Windows Firewall, let’s see all the methods to open it so that you can choose the one that is handy for you:
NOTE: This guide covers Windows 10, Windows 7, and Windows 8.1. If you do not know the version of Windows that you have, read this tutorial: What version of Windows do I have installed?.
1. Start the Windows Firewall using the search
The easiest way to access Windows Firewall is to look for it using the search feature in Windows. Type “firewall” in the search box from your Windows PC, and click or tap the Windows Defender Firewall search result in Windows 10, or Windows Firewall in Windows 7 or Windows 8.1.
2. Start the Windows Firewall using Control Panel
The Windows Firewall can be accessed from the Control Panel. Open the Control Panel and go to System and Security.
Click or tap on Windows Defender Firewall in Windows 10, or Windows Firewall in Windows 7 or Windows 8.1.
Alternatively, you can search for the text “firewall” in the Control Panel search box from the top-right corner.
In the list of search results, click or tap Windows Defender Firewall if you use Windows 10, or Windows Firewall if you use Windows 7 or Windows 8.1.
3. Start the Windows Firewall using the Run window
Press the Win + R keys on your keyboard, to open the Run window. Then, type “control firewall.cpl” in the Open field and hit Enter or press OK.
You can also type “control /name Microsoft.WindowsFirewall” in the Open field to open Windows Firewall.
4. Start the Windows Firewall using Command Prompt or PowerShell
If you are a fan of the command line, you can use the Command Prompt or PowerShell to open the Windows Firewall. Type the same command as the one used in the Run window – “control firewall.cpl” – and hit Enter on the keyboard.
You can also use the command “control /name Microsoft.WindowsFirewall” for the same result.
How do you prefer to start the Windows Firewall?
You have learned four different ways to open the Windows Firewall. Before closing this tutorial, tell us whether you like using the Windows Firewall if you find it easy to open, and what you would like Microsoft to improve about it? Comment below and let’s discuss.
Inspecting Adapter and Firewall Settings
A misconfigured firewall can cause WSD applications to fail. This topic provides some troubleshooting procedures to use when WSD clients and hosts cannot see each other on the network. The firewall settings should be inspected before using any other application troubleshooting procedure.
To inspect the adapter and firewall settings
Verify that the Network Discovery exception is enabled.
Check that there are no application-specific firewall rules blocking the application.
Explicitly enable the ports used for discovery and metadata exchange.
Disable the firewall and retest the application.
The firewall should be re-enabled after completing this step.
Verifying that the Network Discovery exception is enabled
If any WS-Discovery applications are running, the Network Discovery firewall exception must be allowed.
To enable the Network Discovery firewall exception
- Click Start, click Run, and then type firewall.cpl. This opens the Windows Firewall Control Panel applet.
- Choose Allow a program through Windows Firewall.
- On the Exceptions tab, select the Network Discovery check box.
- Click OK to close the firewall applet.
Retest the program after making this firewall change. If the program now works successfully, the cause of the problem has been identified and no further troubleshooting steps are necessary. Otherwise, move on to the next step.
Checking for application-specific firewall rules
Advanced configuration of the Windows Firewall can take place in a Microsoft Management Control (MMC) snap-in named Windows Firewall with Advanced Security. This snap-in can be used to troubleshoot suspected firewall problems.
Developers can use the Windows Firewall with Advanced Security APIs to create firewall rules that apply to their WSD applications. Specifically, the Add method of the INetFwRules interface can be used to add a new firewall rule. If firewall rules are created incorrectly, clients and hosts may not be able to see each other on the network.
To check for application-specific firewall rules
- Click Start, click Run, and then type wf.msc.
- Look for application-specific rules that may be blocking traffic. For more information, see Windows Firewall with Advanced Security — Diagnostics and Troubleshooting Tools.
- Remove application-specific rules.
If no application-specific rules were found, move on to the next step. If an application-specific rule was found and removed, retest the program after making the firewall change. If the program now works successfully, the cause of the problem has been identified and no further troubleshooting steps are necessary. Otherwise, move on to the next step.
Enabling the ports used for discovery and metadata exchange
WS-Discovery uses the UDP port 3702 for message exchange. In addition, TCP ports 5357 and 5358 are sometimes used for metadata exchange. These ports can be explicitly opened on the firewall using the procedures described in Open a port in Windows Firewall.
Retest the program after making this firewall change. If the program now works successfully, the cause of the problem has been identified and no further troubleshooting steps are necessary. Otherwise, move on to the next step.
Disabling the firewall
The Windows Firewall can be disabled to help troubleshoot suspected problems. Other applicable firewalls (such as the firewall on a router) can also be disabled for troubleshooting purposes. For information about enabling and disabling the Windows Firewall, see Turn Windows Firewall on or off.
Retest the application after disabling any applicable firewalls. If the program now works successfully, then the firewall was blocking the traffic. There are a few possible causes of blocked traffic.
- Application-specific exceptions blocked the traffic. Check for application-specific firewall rules as described above.
- The device took too long to respond to UDP requests. The Windows Firewall may block UDP responses that return more than 4 seconds after the initial request was sent. Continue troubleshooting by following the procedures given in Using a Generic Host and Client for UDP WS-Discovery to see if the problem reproduces with a host that responds in less than 4 seconds.
If the application still fails after the firewall is disabled, then the firewall is not causing the application failure. Re-enable the firewalls and continue troubleshooting by following the procedures given in Using a Generic Host and Client for UDP WS-Discovery.
Firewalls should always be re-enabled after troubleshooting has finished.
FIX: Unable to activate Windows Defender Firewall
- It’s a serious problem if you can’t turn on your Windows Firewall, especially if you don’t have an antivirus installed. What can you do? First, try to restart the Firewall Service.
- If you still don’t manage to make Windows Defender to work, you can still try a third party antivirus. Don’t leave your computer exposed.
- If you encounder more issues with the Windows Defender check the dedicated section for a solution.
- We’ve covered Windows 10 errors extensively so please visit our Windows 10 errors hub for more.
Users complained that they’re unable to turn on Windows Firewall in Windows 10.
Since Windows Firewall is a very useful feature, especially if you don’t have any third-party antivirus software installed, this could be a serious problem.
So, we came up with a few solutions, in order to help you to solve the problem with Windows 10 Firewall.
Here are some more error codes and messages you may encounter on the way:
- Windows could not start the Windows Firewall on local computer – This is one of the most common error messages you may encounter if you’re not able to run Windows Defender Firewall.
- Windows Firewall error code 13 – Error Code 13 is one of the most common error codes you’ll see if you can’t turn on Windows Defender Firewall.
- Windows 10 Firewall error 1068 – Another common error code that prevents users from starting Windows Defender Firewall.
- Windows 10 Firewall error 6801 – Although the error code 6801 is less common, you can encounter this code, as well.
Table of contents:
What can I do if I can’t turn on Windows Firewall in Windows 10?
1. Restart Firewall Service
The first thing we’re going to try is to restart the Firewall service.
If something disrupted the work of your Firewall, restarting the service will likely bring it back to normal. To restart the Windows Firewall service, do the following:
- Go to Search, type services.msc, and open Services
- Look for Windows Defender Firewall
- Right-click on it, and choose Restart
- Wait until the process is finished
- Now, right-click on Windows Firewall, and go to Properties
- Make sure Startup type is set to Automatic
If restarting the Firewall service didn’t get the job done, we have a couple of more solutions. Check them below.
2. Perform a Registry Tweak
Microsoft is aware that users occasionally experience problems with Windows Firewall, so it provided a solution to this problem.
This solution is a registry tweak, and here’s exactly what you need to do:
- Go to Search, type regedit, and open Registry Editor
- Go to the following path:
- HKEY_LOCAL_MACHINESYSTEMCurrentControlSetservicesBFE
- Right Click on BFE, and choose Permissions
- Click on ADD, and type Everyone
- Click OK
- Now, click on Everyone, and check Full Control, under Permissions for Everyone
- Restart your computer
We don’t have any info if this solution helped someone to solve the problem with Windows Firewall in Windows 10.
But it’s an official solution, provided by Microsoft, and not some basic steps from famous Engineers from Microsoft Community forums.
3. Run the dedicated downloadable troubleshooter
Even though this problem emerged recently for Windows 10 users, it plagued users for years on former Windows iterations, as well.
For that purpose, folks from Microsoft decided to, in order to avoid in-depth troubleshooting for common users, offer a unified downloadable troubleshooter.
This tool did good work on Vista and Windows 7 so we can expect positive results in Windows 10, too.
Here’s how to download and run this too in Windows 10:
- Download the dedicated Firewall Troubleshooter, here.
- Run the tool and click on Advanced.
- Check the ”Apply repairs automatically” box and click Next.
- Wait for the procedure to finish and look for changes.
4. Reset Firewall settings
Constant updates that are the common workflow for Windows 10 have a lot of side effects.
One of those is, allegedly, forced changes of certain system settings concerning essential built-in programs.
Windows Firewall certainly falls in that category. In order to resolve possible issues with an alternative configuration imposed by Windows Update, you should reset Firewall settings.
Follow these instructions to reset Windows Firewall settings and address the issue at hand:
- Type Firewall in the Windows Search bar and open Windows Defender Firewall from the list of results.
- Click on Restore defaults in the left pane.
- Click on the Restore defaults button and reboot your PC.
5. Use Command Prompt to forcibly reset Windows Firewall
Alternatively, you can use the elevated Command Prompt to reset Windows Firewall to default values. It seems like a drag, but it’s rather simple and requires minimal effort.
This is similar to a previous solution, but it will cost you nothing to give it a try if the standard way isn’t giving favorable results.
Here’s how to use Command Prompt to reset Windows Firewall to default values:
- Press Windows key + S to open the Search bar.
- Type CMD, right-click on Command Prompt, and run it as an administrator.
- In the command line, type the following command and press Enter:
- netsh firewall set opmode mode=ENABLE exceptions=enable
- netsh firewall set opmode mode=ENABLE exceptions=enable
- Close Command Prompt and restart your PC.
6. Uninstall recent security-related updates
Most of the Windows 10 updates are security-oriented patches. Many of those are covering Windows Defender and Windows Firewall.
And we’re well aware that a lot of those patches bring more issues than benefits.
That could, consequently, mean that one of the recent updates negatively affected Firewall, rendering it unusable.
Luckily, even though you’ll have a hard time disabling Windows Updates for good, you can at least uninstall most of them and resolve issues that way.
Follow these steps to uninstall recent updates and fix possible issues they inflicted on Windows Firewall:
- Press Windows key + I to open the Settings app.
- Select Update & security.
- Click on View installed update history.
- Choose to Uninstall updates.
- Uninstall all recent updates and restart your PC.
7. Use Third-Party Antivirus
And finally, one solution we picked up from Community forums, but it sounds reasonable.
If your Windows 10 Firewall simply doesn’t work, use third-party antivirus software, and your computer will automatically switch to antivirus’ own firewall.
If you’re not sure what’s the proper antivirus for you to use on Windows 10, check out the list of all Windows 10-compatible antiviruses.
And to make sure you picked up the best, check out the list of the best antivirus programs for Windows 10.
However, we strongly recommend you Bitdefender as the world’s Nr.1 antivirus. It has a lot of useful features and protection tools.
It also optimizes your system and customary take care of your hardware. You will surely find a great plan for you and be sure that it will worth every penny.
That would be all, I hope this article helped you to solve the problem with Firewall in Windows 10 (or convinced you to switch to a third-party software).
If you have any comments or questions, just reach for the comment section below.