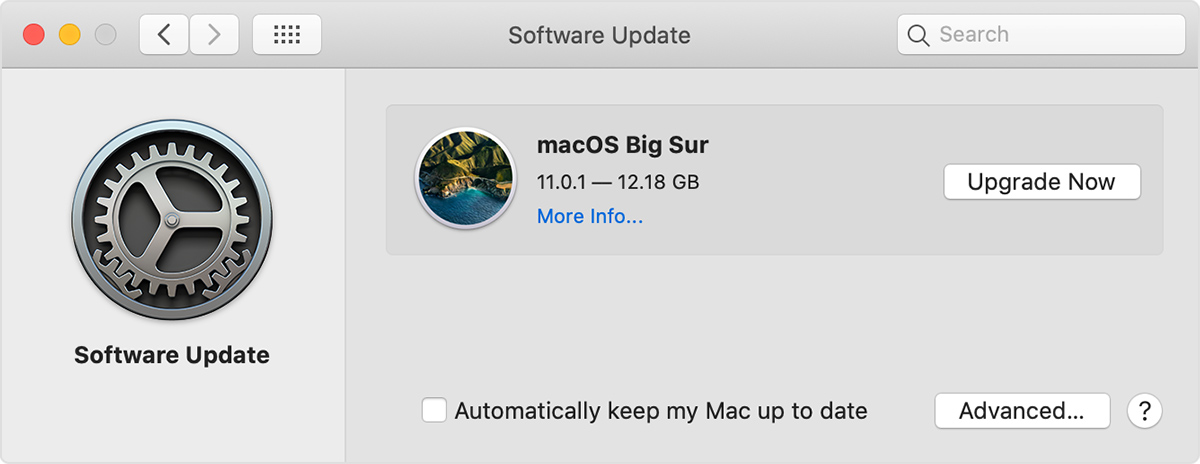- Update macOS on Mac
- How to get old versions of macOS
- Check compatibility
- Download macOS using Safari on your Mac
- How to Check What Mac OS Version is Running on a Mac
- How to See What Version of Mac OS is Running and Installed on a Mac
- Why does the version of MacOS software matter?
- Mac OS X Version History & Release Names
- Digital Citizen
- How to check your macOS version: All you need to know
- 1. How to find your macOS version from the Apple menu
- 2. How to check your macOS version from the Terminal
- Mac OS version history: Match the name to the current macOS version
- What would you name your macOS version?
Update macOS on Mac
Use Software Update to update or upgrade macOS, including built-in apps like Safari.
- From the Apple menu in the corner of your screen, choose System Preferences.
- Click Software Update.
- Click Update Now or Upgrade Now:
- Update Now installs the latest updates for the currently installed version. Learn about macOS Big Sur updates, for example.
- Upgrade Now installs a major new version with a new name, such as macOS Big Sur. Learn about the latest macOS upgrade, or about old versions of macOS that are still available.
If you’re having difficulty finding or installing updates:
- If Software Update says that your Mac is up to date, then macOS and all of the apps it installs are up to date, including Safari, Messages, Mail, Music, Photos, FaceTime, Calendar, and Books.
- If you want to update apps downloaded from the App Store, use the App Store to get updates.
- If you want to update your iOS device, learn how to update iPhone, iPad, or iPod touch.
- If your Mac doesn’t include Software Update, use the App Store to get updates.
- If an error occurred while installing an update or upgrade, learn how to resolve installation issues.
Источник
How to get old versions of macOS
If your Mac isn’t compatible with the latest macOS, you might still be able to upgrade to an earlier macOS, such as macOS Catalina, Mojave, High Sierra, Sierra, or El Capitan.
To get the latest features and maintain the security, stability, compatibility, and performance of your Mac, it’s important to keep your software up to date. Apple recommends that you always use the latest macOS that is compatible with your Mac.
Check compatibility
The version of macOS that came with your Mac is the earliest version it can use. For example, if your Mac came with macOS Big Sur, it will not accept installation of macOS Catalina or earlier.
If a macOS can’t be used on your Mac, the App Store or installer will let you know. For example, it might say that it’s not compatible with this device or is too old to be opened on this version of macOS. To confirm compatibility before downloading, check the minimum hardware requirements:
Download macOS using Safari on your Mac
Safari uses these links to find the old installers in the App Store. After downloading from the App Store, the installer opens automatically.
- macOS Catalina 10.15 can upgrade Mojave, High Sierra, Sierra, El Capitan, Yosemite, Mavericks
- macOS Mojave 10.14 can upgrade High Sierra, Sierra, El Capitan, Yosemite, Mavericks, Mountain Lion
- macOS High Sierra 10.13 can upgrade Sierra, El Capitan, Yosemite, Mavericks, Mountain Lion
Safari downloads the following older installers as a disk image named InstallOS.dmg or InstallMacOSX.dmg. Open the disk image, then open the .pkg installer inside the disk image. It installs an app named Install [ Version Name ]. Open that app from your Applications folder to begin installing the operating system.
- macOS Sierra 10.12 can upgrade El Capitan, Yosemite, Mavericks, Mountain Lion, or Lion
- OS X El Capitan 10.11 can upgrade Yosemite, Mavericks, Mountain Lion, Lion, or Snow Leopard
- OS X Yosemite 10.10can upgrade Mavericks, Mountain Lion, Lion, or Snow Leopard
Источник
How to Check What Mac OS Version is Running on a Mac
Have you ever needed to know which version of Mac OS was on a computer? For some users the answer may be never, but others may need to know exactly what version of Mac OS system software is running on a particular Mac. Typically the need to know which MacOS version is on a Mac is necessary for learning about compatibility with software or a specific feature, but it can also be helpful to know what version of Mac OS is installed for troubleshooting purposes and other reasons too. While many Mac users will immediately know what release and version of system software is running on their computer, others users may not know this information.
This tutorial will show you how to easily find out what version of Mac OS system software is running on a Mac, including what the major release name is as well as the specific version of MacOS system software.
How to See What Version of Mac OS is Running and Installed on a Mac
- From anywhere on the Mac, look in the upper left corner for the Apple menu and click that
From the Apple menu choose “About This Mac”
The Mac system overview panel will appear on screen, showing what Mac OS release and version is installed on the computer

In the this screenshot example, the “About This Mac” screen on that particular Mac is running “macOS Mojave” as the major release, and the specific version of MacOS Mojave that is running is 10.14.2.
In the screenshot below, “About This Mac” shows the Mac running “OS X El Capitan” as the major release, and the specific system software version is 10.11.6.
• Bonus tip: You can also get the Mac OS build number from the same screen. Simply click on the version number at the About This Mac screen, a hexadecimal code next to the version will appear showing that specific software release build number. The build number can be helpful for more advanced users to know, but is generally not necessary information for average Mac users.
• Bonus tip 2: The About This Mac screen also easily allows you to find when a Mac model was made and built.
• Bonus tip 3: You can also find the Mac serial number from the About This Mac screen.
• Bonus tip 4: If you’re inclined to use the Terminal, you can also get Mac OS system information and version from the command line if needed.
• Bonus tip 5: The solution here will show you how to get the current Mac OS version, but if you have an installer file somewhere you might be wondering which version is contained within that system installer. You can find out what Mac OS system software version is contained within a MacOS Installer application by following these steps.
Why does the version of MacOS software matter?
Some users may be wondering why the MacOS software version even matters, and why would they care to know it in the first place. But knowing the system software version can be helpful for many reasons, including for:
- Feature existence or compatibility
- App compatibility
- Accessory support or compatibility
- Troubleshooting procedures
- Installing, reinstalling, and updating Mac OS
- If you’re using a Combo Update to update Mac OS system software
Major new releases of Mac OS are available from the Mac App Store, whereas software updates to an existing release can be found from the Software Update control panel, or the Updates tab of the Mac App Store.
Mac OS X Version History & Release Names
For those interested in some history, you might like to know that Mac OS has been labeled with various naming conventions, with each major Mac OS release having a distinct name as well. For the initial nine releases, Mac OS versions were labeled after wild cats, while the releases after that are named after locations and places in the state of California.
The current and historical Mac OS names and versions are as follows:
- Mac OS X 10.0 Cheetah
- Mac OS X 10.1 Puma
- Mac OS X 10.2 Jaguar
- Mac OS X 10.3 Panther
- Mac OS X 10.4 Tiger
- Mac OS X 10.5 Leopard
- Mac OS X 10.6 Snow Leopard
- OS X 10.7 Lion
- OS X 10.8 Mountain Lion
- OS X 10.9 Mavericks
- OS X 10.10 Yosemite
- OS X 10.11 El Capitan
- MacOS 10.12 Sierra
- MacOS 10.13 High Sierra
- MacOS 10.14 Mojave
Prior to the modern “Mac OS X” naming convention, Mac system software was labeled as ‘Mac OS’ and also as ‘System’, but those earlier versions had completely different underlying architecture. Modern Mac OS versions are built atop a BSD unix core, whereas the much older releases from the pre-OSX era were not.
For what it’s worth, accessing the “About This Mac” screen from the Apple menu goes way back to old school Mac OS releases as well, so if you dig up an Apple Macintosh SE/30 from an attic you can find the system software version on those old Macs the same way too.
Obviously this applies to the Mac, but if you have an iPhone or iPad you can check what iOS version is running on iOS devices through Settings.
Источник
Digital Citizen
How to check your macOS version: All you need to know
- tutorial by Diana Ann Roe published on 11.23.2020
You might ask yourself, “What macOS do I have?” or “What version of macOS am I running?”. Knowing what version of macOS you have can be useful in several situations. It can come in handy when you’re trying to figure out if you’re running the latest version of Mac OS. It might also be a useful piece of information if you want to check if a desired app or game is compatible with your system. Regardless of the reasons behind your query, this guide illustrates how to find your macOS version from the Terminal or using the Apple menu:
1. How to find your macOS version from the Apple menu
Apple was aware that this issue might come up fairly often, so they made it easy to check the version of your Mac operating system (macOS). How easy? Well, it only takes two clicks, and the info is displayed on your screen. First, click on the Apple logo on the top left corner of your screen. In the menu that opens, click on “About This Mac.”
Choose About This Mac to find the current mac OS version
This action opens a window with information about the Mac that you are using, displaying the name of your macOS version first, in a larger font, followed by its version number. In our case, the name of the version is macOS Big Sur, and the version number is 11.0.1.
How to check macOS version from the Apple menu
NOTE: To achieve consistency across all platforms, Apple rebranded the operating systems used on its Mac devices from OS X to macOS. This means that, if you are running El Capitan or older, your version name is preceded by OS X (instead of macOS).
2. How to check your macOS version from the Terminal
Not everyone has the same needs or preferences. There are many ways to check the macOS version from the Terminal, if you have a special relationship with command-line interfaces. First, open the Terminal app. An easy way to do this is to access Spotlight with the default keyboard shortcut Command (⌘) — Spacebar, type in “terminal” and access the app from the results.
Find and open the app to get the macOS version from the Terminal
The Terminal opens, allowing you to enter different commands. The command line to check macOS version is: sw_vers -productVersion
Type it in and hit Return on your keyboard. As you can see below, the operating system version is displayed in the format “11.” followed by some numbers and other dots — in our case, 11.0.1.
How to Check your macOS version from the Terminal
Another command you can insert find out the macOS version from Terminal is:
system_profiler SPSoftwareDataType
This command offers a System Software Overview, starting with your System Version, which is precisely the piece of information you need.
Check the macOS version in Terminal from the System Software Overview
Commands can be customized to show more or less information and to structure it in different ways. As a result, you can use many other commands to get the macOS version from the Terminal, besides the two we illustrated. However, my chief-editor, Ciprian, was adamant that a 20-page long tutorial was not really an option, no matter how excited I was about Terminal commands, so we decided to only include the two commands above. 🙂
As you can see in the screenshots above, the version name or the marketing name is not included when you use the Terminal to find your macOS version. However, you can figure it out if you know the version number.
Mac OS version history: Match the name to the current macOS version
While each new major macOS version is released under a different version name, version numbers change with every update since the original major named version. The first two numbers remained the same throughout every major version until the latest Mac OS version, Big Sur. In this case, the version number is 11.0.1. The first two sets of numbers (11.0) correspond with macOS Big Sur, while the last number (1) means that this is the first iteration of macOS Big Sur. To identify the name of your macOS version, here’s a list of all the corresponding OS X and macOS version names, starting with the most recent at the time this tutorial was published:
The latest Mac OS version is called Big Sur, like this Californian coastline
- 11.0 – Big Sur
- 10.15 – Catalina
- 10.14 – Mojave
- 10.13 – High Sierra
- 10.12 – Sierra
- 10.11 – El Capitan
- 10.10 – Yosemite
- 10.9 – Mavericks
- 10.8 – Mountain Lion
- 10.7 – Lion
- 10.6 – Snow Leopard
- 10.5 – Leopard
- 10.4 – Tiger
- 10.3 – Panther
- 10.2 – Jaguar
- 10.1 – Puma
- 10.0 – Cheetah
What would you name your macOS version?
Thank you for taking the time to read this tutorial! We hope it has been helpful, and you now know the current macOS version on your device. Did you notice that the first nine major macOS versions are named after big cats? Apple started using California landmarks for the last eight. Before you close this page, let us know in the comments what your favorite macOS version name is. Also, what would you name your macOS version if you could choose any name?
Источник