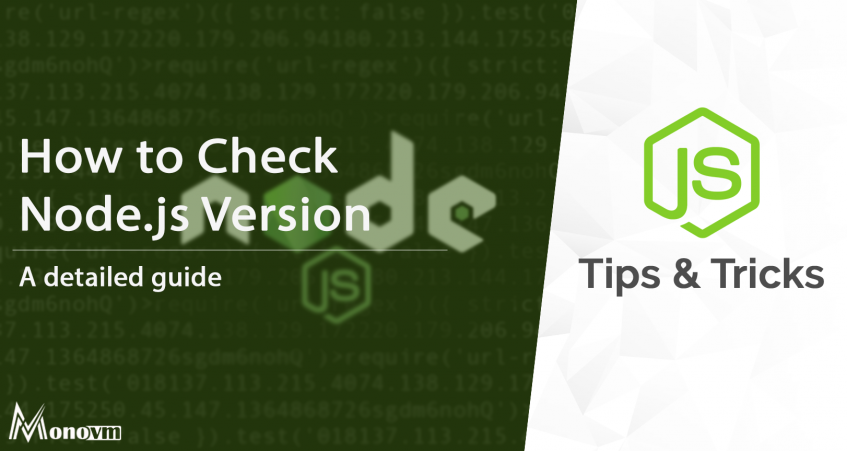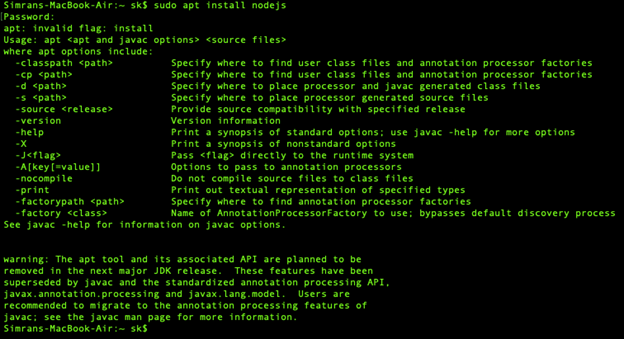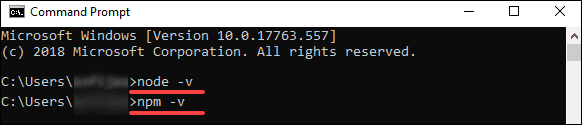- Installing Node.js via package manager
- Android
- Arch Linux
- CentOS, Fedora and Red Hat Enterprise Linux
- Alternatives
- Debian and Ubuntu based Linux distributions
- Alternatives
- FreeBSD
- Gentoo
- IBM i
- macOS
- Alternatives
- NetBSD
- Nodenv
- Windows
- macOS,UnixLike
- Usage
- OpenBSD
- openSUSE and SLE
- SmartOS and illumos
- Solus
- Void Linux
- Windows
- Alternatives
- How to check node.js version? [Check Node Version]
- What is Node.js?
- How to check Node Version? [Check Node.js Vesion]
- 1. How to install Node.js and how to check node.js version on Linux?
- 2. How to install Node and how to check Node version on windows?
- 3. How to install Node.js and how to check node.js version in Mac?
- Benefits of Node.js
- 1. Robust Technology Stack
- How to Install Node.js from Linux Terminal
- Install using Node Version Manager (NVM)
- Ubuntu 18.04
- CentOS 7
- Install using the Github source code clone
- Install the Distro-Stable version of Node.js
- Ubuntu 18.04
- CentOS 7
- Arch Linux
- Check if Node.js is working using script
- Testing With Node.JS Shell
- REPL For Your NodeJS Apps
Installing Node.js via package manager
Note: The packages on this page are maintained and supported by their respective packagers, not the Node.js core team. Please report any issues you encounter to the package maintainer. If it turns out your issue is a bug in Node.js itself, the maintainer will report the issue upstream.
Android
Android support is still experimental in Node.js, so precompiled binaries are not yet provided by Node.js developers.
However, there are some third-party solutions. For example, Termux community provides terminal emulator and Linux environment for Android, as well as own package manager and extensive collection of many precompiled applications. This command in Termux app will install the last available Node.js version:
Currently, Termux Node.js binaries are linked against system-icu (depending on libicu package).
Arch Linux
Node.js and npm packages are available in the Community Repository.
CentOS, Fedora and Red Hat Enterprise Linux
Node.js is available as a module called nodejs in CentOS/RHEL 8 and Fedora.
where corresponds to the major version of Node.js. To see a list of available streams:
For example, to install Node.js 12:
For CentOS/RHEL 7 Node.js is available via Software Collections.
Alternatives
These resources provide packages compatible with CentOS, Fedora, and RHEL.
Debian and Ubuntu based Linux distributions
Alternatives
Packages compatible with Debian and Ubuntu based Linux distributions are available via Node.js snaps.
Fast and simple Node.js version manager built in Rust used to manage multiple released Node.js versions. It allows you to perform operations like install, uninstall, switch Node versions automatically based on the current directory, etc. To install fnm, use this install script.
fnm has cross-platform support (macOS, Windows, Linux) & all popular shells (Bash, Zsh, Fish, PowerShell, Windows Command Line Prompt). fnm is built with speed in mind and compatibility support for .node-version and .nvmrc files.
FreeBSD
The most recent release of Node.js is available via the www/node port.
Install a binary package via pkg:
Or compile it on your own using ports:
Gentoo
Node.js is available in the portage tree.
IBM i
LTS versions of Node.js are available from IBM, and are available via the ‘yum’ package manager. The package name is nodejs followed by the major version number (for instance, nodejs12 , nodejs14 etc)
To install Node.js 14.x from the command line, run the following as a user with *ALLOBJ special authority:
Node.js can also be installed with the IBM i Access Client Solutions product. See this support document for more details
macOS
Download the macOS Installer directly from the nodejs.org web site.
If you want to download the package with bash:
Alternatives
Using Homebrew:
Using MacPorts:
Using pkgsrc:
Install the binary package:
Or build manually from pkgsrc:
n is a simple to use Node.js version manager for Mac and Linux. Specify the target version to install using a rich syntax, or select from a menu of previously downloaded versions. The versions are installed system-wide or user-wide, and for more targeted use you can run a version directly from the cached downloads.
See the homepage for install methods (boostrap, npm, Homebrew, third-party), and all the usage details.
If you already have npm then installing n and then the newest LTS node version is as simple as:
NetBSD
Node.js is available in the pkgsrc tree:
Or install a binary package (if available for your platform) using pkgin:
Nodenv
nodenv is a lightweight node version manager, similar to nvm . It’s simple and predictable. A rich plugin ecosystem lets you tailor it to suit your needs. Use nodenv to pick a Node version for your application and guarantee that your development environment matches production.
Nodenv installation instructions are maintained on its Github page. Please visit that page to ensure you’re following the latest version of the installation steps.
Node Version Manager is a bash script used to manage multiple released Node.js versions. It allows you to perform operations like install, uninstall, switch version, etc. To install nvm, use this install script.
On Unix / OS X systems Node.js built from source can be installed using nvm by installing into the location that nvm expects:
After this you can use nvm to switch between released versions and versions built from source. For example, if the version of Node.js is v8.0.0-pre:
Once the official release is out you will want to uninstall the version built from source:
Windows
The nvs version manager is cross-platform and can be used on Windows, macOS, and Unix-like systems
To install nvs on Windows go to the release page here and download the MSI installer file of the latest release.
You can also use chocolatey to install it:
macOS,UnixLike
You can find the documentation regarding the installation steps of nvs in macOS/Unix-like systems here
Usage
After this you can use nvs to switch between different versions of node.
To add the latest version of node:
Or to add the latest LTS version of node:
Then run the nvs use command to add a version of node to your PATH for the current shell:
To add it to PATH permanently, use nvs link :
OpenBSD
Node.js is available through the ports system.
Using pkg_add on OpenBSD:
openSUSE and SLE
Node.js is available in the main repositories under the following packages:
- openSUSE Leap 15.2: nodejs10 , nodejs12 , nodejs14
- openSUSE Tumbleweed: nodejs16
- SUSE Linux Enterprise Server (SLES) 12: nodejs10 , nodejs12 , and nodejs14 (The «Web and Scripting Module» must be enabled.)
- SUSE Linux Enterprise Server (SLES) 15 SP2: nodejs10 , nodejs12 , and nodejs14 (The «Web and Scripting Module» must be enabled.)
For example, to install Node.js 14.x on openSUSE Leap 15.2, run the following as root:
Different major versions of Node can be installed and used concurrently.
SmartOS and illumos
SmartOS images come with pkgsrc pre-installed. On other illumos distributions, first install pkgsrc, then you may install the binary package as normal:
Or build manually from pkgsrc:
Node.js snaps are available as node on the Snap store.
Solus
Solus provides Node.js in its main repository.
Void Linux
Void Linux ships Node.js stable in the main repository.
Windows
Download the Windows Installer directly from the nodejs.org web site.
Alternatives
Using Chocolatey:
Using Scoop:
IBM® SDK for Node.js — z/OS® is available in two installation formats, SMP/E and PAX. Select the installation format that applies to you:
В© OpenJS Foundation. All Rights Reserved. Portions of this site originally В© Joyent.
Источник
How to check node.js version? [Check Node Version]
Through this article, you will get a detailed guide where you can find that how to check node.js version i.e. similar to How to Check Node Version?
List of content you will read in this article:
Node.js is a widely adopted platform built on JavaScript runtime, allowing you to create scalable and web-based interactive applications efficiently. Node.js works on an event-driven and non-blocking I/O architecture, making it lightweight and perfect for creating data-intensive, real-time applications running on the distributed systems. This article will give you a complete brief and step-by-step guide through which you can find how to check Node.js version i.e that can be installed on different platforms. Let’s get started!
What is Node.js?
Node.js was developed as a server-side platform by Ryan Dahl in 2009. It’s only been 12 years and has gained popularity within no time. This software is designed for helping the creation of web-based servers and networking tools with JavaScript and various modules. It is capable of handling numerous core functionalities. Node.js offers multiple modules that help in reducing the complications while writing the server applications using its APIs. Node.js is compatible with macOS, Windows, and Linux systems.
It has been significantly less time than this software has managed to attract large enterprises. Some of the major companies that are relying on Node.js are Groupon, Netflix, IBM, Voxer, SAP, etc.
How to check Node Version? [Check Node.js Vesion]
Node.js is a cross-platform software that can be installed on various platforms. Over time, Node.js has multiple versions with advanced tools and technology. You can install and check the versions for Linux, macOS, and Windows operating systems.
here you will get to know that how to check node version installed in your system along with the installation guide for Linux, Windows, and Mac operating system.
1. How to install Node.js and how to check node.js version on Linux?
We are considering Ubuntu as a Linux distros here. You can easily find the Node.js within Ubuntu’s repository and use commands for installing. Follow the below-mentioned steps:
Step 1: Press ctrl+alt+t for opening the terminal on your system and run this command to install Node.js.
sudo apt install nodejs
Step 2: After installing the Node.js, check node version that you have installed with the help of the following command.
node -v or node –version
Step 3: It is strictly recommended that you install the Node package manager with Node.js. Npm offers you the open-source library of the Node.js packages. For installing NPM, use these commands.
sudo apt install npm
npm -v or npm –version
2. How to install Node and how to check Node version on windows?
To install Node.js on your Windows system, you need administrative rights on your user account and command line. Follow the below-mentioned steps if you want to install and check Node.js’ version of Node.js in Windows.
Step 1: Navigate to the official download site of Node.js and select the Windows installer button. It will start the download for the latest version by default. The NPM installer comes with an NPM package manager.
Step 2:After the completion of the download process, launch the installer. Open the directory where you store your download files.
Step 3:You will be asked if you want to run the software to confirm and click Run.
Step 4:You will be entered in the Node.js setup wizard and click on Next.
Step 5:You will be asked to accept the license, click Next after agreeing on the terms and conditions, and start installing the software.
Step 6:You will be asked for the software’s location, and you can leave the default location or fill with the required path and click Next.
Step 7:Next, select the components you want to include and do not wish to include accordingly and click Next.
Step 8:At last, you can click on the Install option to run the installer and click on Finish.
Run the following command on the command prompt, and you can verify the installed version of Node.js.
3. How to install Node.js and how to check node.js version in Mac?
You can go through the following steps for installing Node.js on macOS.
Step 1: Go to the official download page for Node.js and select macOS.
Step 2: Start running the download Node.js .pkg installer.
Step 3: Once the download process is complete, you can start running the installer, accepting all the details, and click install to finish the procedure.
Step 4: Once the installation process completed, you can find Node.js version i.e. installed in your system.
Run the following command to check the version of Node.js.
Benefits of Node.js
Below are various benefits offered by Node.js:
1. Robust Technology Stack
After JavaScript, Node.js has become a robust stand-alone name in the programming field. It has experienced more than 368,985,988 downloads and over 750 contributors and is still growing. If you are using Node.js for backend development, you will automatically get all the advantages of full-stack development.
- It offers better efficiency for improving the developer’s productivity.
- You can share and reuse the code.
- It helps in enhancing the speed and performance of your project development.
- It allows you to collaborate with your team efficiently for better productivity.
- It provides you with a wide range of free tools.
- It makes your team more flexible and requires less time in development.
- It helps the developers to start server-side programming with minimum effort.
Источник
How to Install Node.js from Linux Terminal
Node.js is an open-source, free, cross-platform JavaScript run-time environment which is responsible for executing JavaScript code on server. It allows developers to use JavaScript for server-side scripting — running scripts server-side to produce dynamic web page content before the page is sent to the user’s web browser. Consequently, Node.js represents a «JavaScript everywhere» paradigm, unifying web application development around a single programming language, rather than different languages for server side and client side scripts.
In this tutorial, I will show you how to install the latest Nodejs on Ubuntu 18.04, CentOS 7, and Arch Linux from the terminal.
There are several ways to install Node.js on Linux machine and we are going to cover them in this article.
- Install using Node Version Manager (NVM)
- Install using the Github source code clone
- Install the Distro-Stable version of Node.js
Install using Node Version Manager (NVM)
NVM doesn’t work at the operating system level, instead it works at the level of a directory within your user’s home directory. It allows installing multiple, self-contained versions of Node.js without affecting the entire system.
Ubuntu 18.04
Before installing NVM we update OS with the following command
To use nvm, we must have curl, build-essentials libssl-dev packages installed on the system. To install them type
Once all prerequisites are available we install nvm with the following command
The script above clones the nvm repository to
/.nvm and also adds the source line to your profile (
/.bashrc). That means we need to source the profile file. To do so, type the following command
Now nvm functionalities and binaries are available for use and we can get list of available Node.js versions via the following command
Tail of output must look like the one below:
Choose the version you want to install and type the command below to install it.
After installing the desired version we can set that version as default Node.js version (in case you have multiple installations)
To check if version is installed and set to default successfully, just check Node.js version with the command below
The output of this command must show the installed version.
To update/install another version you can run:
Make sure to run the command with the version you want to install. After you can set the freshly installed version as your default with the following command:
To remove node.js version via nvm, first check if it’s not the current version with the command below
and run the following command to remove the desired version:
CentOS 7
The process of installation of nvm and node.js using nvm is the same as on Ubuntu 18.04 with few differences. Below you can find commands running which in the same order will install nvm, node.js and set the default version.
Source profile file (note that in CentOS it differs from the one in Ubuntu)
List available node.js versions
Install the desired version (make sure to change with the version you want to install)
Set as default node.js version
Check if installation and default setting are succeeded
To update/install another version you can run:
Make sure to run the command with the version you want to install. After you can set the freshly installed version as your default with the following command:
To remove node.js version via nvm, first check if it’s not the current version with the command below
and run the following command to remove desired version:
Install using the Github source code clone
To install Node.js using release from official Github repository we need to check make sure the make , gcc , g++ and python packages are installed on Ubuntu 18.04 machine. If there are missing packages, you can run:
On CentOS 7 all needed packages are preinstalled in OS. You can run OS update command to make sure they are latest versions:
The rest part of installation using GitHub repository’s official release is the same for both distributions.
Download the desired release (e.g. v6.2.1) from Github Repo using the following command:
Extract the content of the archive using the command below
Enter the directory with extracted files
and run the following command to compile
After compilation you can now install node.js using the following command:
The process of installation can take little bit longer this way. It depends on resources of your machine.
Install the Distro-Stable version of Node.js
In default repositories of Linux distributions, there are versions of Node.js and you can install them using any package manager of the distribution (apt for Ubuntu, yum for CentOS and etc. ). The main issue with this type of installation is that the versions available in official repositories may be outdated. For example, at the moment of writing this tutorial the latest version of Node.js in Ubuntu’s repositories is v8.10.0, and in CentOS epel-release repo the latest available version is v6.14.0. But using nvm we can install v10.0.0 at the same time. However, below you can find steps to install latest available stable version of Node.js for each distro.
Ubuntu 18.04
Before installing Node.js on your Ubuntu 18.04 machine, update you OS to the latest version. To do so, you can run:
Now you can install Node.js using the following command:
Also you can install npm (Node.js package manager) to install modules and packages. To install npm , run the command below:
After installation, you can check the version of Node.js (note that the executable from the Ubuntu repositories is called nodejs instead of node )
To update Node.js on Ubuntu 18.04 machine either update OS with the command:
or run install command. It will update the existing version if there are updates:
To remove Node.js from your Ubuntu 18.04 machine run the following command:
CentOS 7
To install Node.js on CentOS 7 machine using official repositories follow the steps below.
First, install epel-release repository on your machine using the following command:
This will allow you to install Node.js. To do so, you can run:
Check the installed version with the command below:
And finally you can install npm (Node.js package manager) using the following command:
To update Node.js on CentOS 7 machine either update OS with the command:
or run install command. It will update the existing version if there are updates:
To remove Node.js from your CentOS7 machine run the following command:
Arch Linux
To install Node.js on Arch Linux, use the following command:
To install npm, you can run:
To remove Node.js from Arch Linux typ:
Check if Node.js is working using script
To check if our installation (doesn’t matter which way) is successful and node.js is working properly, we are going to create very simple «Hello World» app and check if everything works fine. To do so, we create hello-world.js in our home directory file using the command below:
and add the following content into it and save the file:
Now we run the app with the following command
The output must be the one shown below
That means that node.js is installed correctly and working properly. You can now go ahead and create your incredible apps using node.js.
Testing With Node.JS Shell
Let’s start with the node command as follow and get its output result to see if Node.JS is fully functional.
REPL For Your NodeJS Apps
REPL is the Node.js shell, any valid Javascript which can be written in a script can be passed to the REPL. So let’s see how REPL works with NodeJS.
Here is the list of command line help that we can use to work with REPL.
Источник