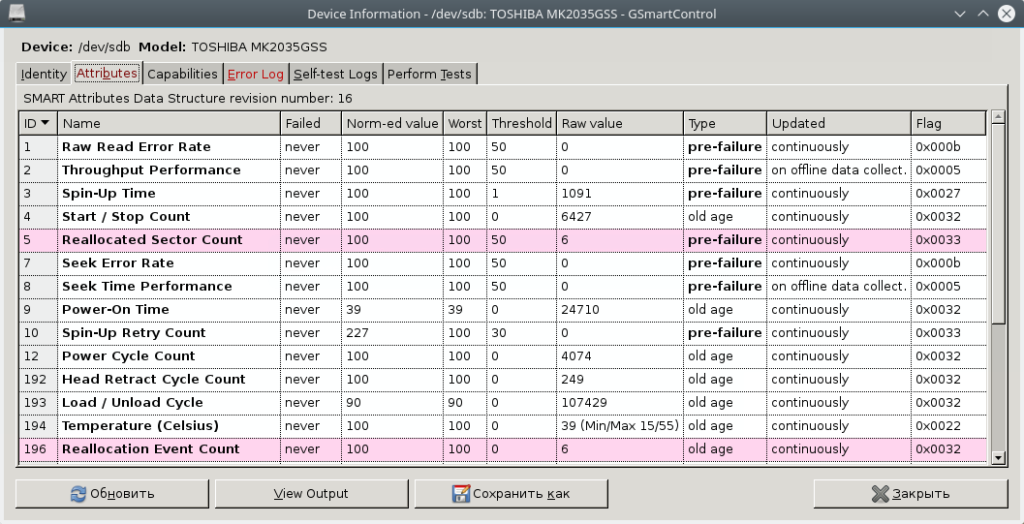- Linux check the physical health of a USB stick [ Flash drive ]
- Linux check USB stick or errors
- Linux command to check the physical health of a USB stick
- Say hello to f3 tool
- How to install f3 tool on Linux
- Testing performance with f3read/f3write
- Quick capacity tests with f3probe on Linux
- How to correct capacity to actual size for my USB stick in Linux
- Conclusion
- Sd карта, проверка ее ресурса стандартными утилитами
- Thread: [SOLVED] Check Disk on SD/MicroSD Card?
- [SOLVED] Check Disk on SD/MicroSD Card?
- Re: Check Disk on SD/MicroSD Card?
- Проверка состояния накопителей в Linux
- Проверка накопителей средствами badblocks
- Проверка состояния накопителей при помощи S.M.A.R.T.
- Проверка состояния накопителей при помощи GSmartControl
Linux check the physical health of a USB stick [ Flash drive ]
Linux check USB stick or errors
The procedure to check the physical health of a USB pen drive in Linux:
- Open the terminal application.
- Insert your USB stick or pen drive into Linux system.
- To test and detect bad sector in USB flash memory or pen drive, run: badblocks -w -s -o error.log /dev/sdX
- To error check USB flash drive, you can use the f3write and f3read commands, which is an alternative to h2testw app from Windows operating systems.
Let us see all commands and examples in details.
Linux command to check the physical health of a USB stick
First, find out your USB stick or flash drive name under Linux, run:
lsblk
The output indicated that I am using /dev/sda for USB and /dev/nvme0n1 for NVme pci ssd.
Warning: This will destroy any previously stored data on your USB pen/stick. Make sure you choose correct USB device name under Linux.
Once inserted the USB pen/stick, run the following command to search a device for bad blocks:
sudo badblocks -w -s -o error.log /dev/sda
Gif 01: Test usb stick health using badblocks command in Linux
Use the cat command to view error.log:
cat error.log
Say hello to f3 tool
From the project home page:
f3 is a simple tool that tests flash cards capacity and performance to see if they live up to claimed specifications.
F3 stands for Fight Flash Fraud, or Fight Fake Flash.
How to install f3 tool on Linux
First, make sure you have compilers installed and running on Linux. If not, see the following tutorilas:
Download file using the wget command:
wget https://github.com/AltraMayor/f3/archive/v7.2.tar.gz
Untar tar ball on Linux, run:
tar xvf v7.2.tar.gz
Compile it:
make
Install it:
make install
Testing performance with f3read/f3write
Use the following two command. First, f3write will write large files to your mounted USB pen disk. For example, my /dev/sda is mounted at /mnt/:
f3write /mnt/
Next, f3read will check if the flash disk contains exactly the written files:
f3read /mnt/
Zero data lost indicate that my USB pen drive working fine.
- No ads and tracking
- In-depth guides for developers and sysadmins at Opensourceflare✨
- Join my Patreon to support independent content creators and start reading latest guides:
- How to set up Redis sentinel cluster on Ubuntu or Debian Linux
- How To Set Up SSH Keys With YubiKey as two-factor authentication (U2F/FIDO2)
- How to set up Mariadb Galera cluster on Ubuntu or Debian Linux
- A podman tutorial for beginners – part I (run Linux containers without Docker and in daemonless mode)
- How to protect Linux against rogue USB devices using USBGuard
Join Patreon ➔
Quick capacity tests with f3probe on Linux
If you believe you have bought a fake flash drive, try the following Linux commands. The f3probe command is the fastest drive test and suitable for large disks because it only writes what’s necessary to test the drive. It operates directly on the (unmounted) block device and needs to be run as a privileged user (be careful with device names again as —destructive option deletes all data):
sudo ./f3probe —destructive —time-ops /dev/sdb
Sample outputs:
The outputs from the above indicate that I do not have fake usb drive.
Good news: The device `/dev/sdb’ is the real thing
How to correct capacity to actual size for my USB stick in Linux
Run f3fix command to creates a partition that fits the actual size of the fake drive. Only use to correct size for the fake drive. Use f3probe’s output to determine the parameters for i3fix:
sudo ./f3fix —last-sec=16477878 /dev/sdb
Conclusion
You learned how to check the health status of a USB stick in Linux and further learned how to find out the actual size of a USB pen drive in case you got a faked USB pen drive.
🐧 Get the latest tutorials on Linux, Open Source & DevOps via
Источник
Sd карта, проверка ее ресурса стандартными утилитами
Чуваки, купил в Китае sd карточки для orangepi. Все стартануло. Но что-то говорит мне, чтобы я попытался посмотреть ее износ и оставщийся ресурс. Это возможно сделать стандартными утилитами, к примеру Ubuntu? Если возможно, то научите как
И самое главное допишу… на карточке уже установлена arbian. То есть как-то бы суметь проверить на запущенной с этой карты armbian. Включить orangepi, и что-то установить, для того чтобы протестить
Как перестанет запускаться armbian, так и поймешь. Думаю ждать долго не придется. Например на подобных задачах даже фирмовые трансенды с пожизненной гарантией не живут более полугода.
даже фирмовые трансенды с пожизненной гарантией не живут более полугода
Вообще кстати SD и флешки от Transcend достаточно быстро выходят из строя. Самые надежные по моему опыту — SanDisk.
Sandisk видел мертвые, но угробленные не мной. Вот samsung evo оказались весьма живучими, уж третий год трудятся.
А нет встроенных утилит в линукс для проверки ресурса?
У sd карт не существует никаких метрик показывающих износ, следовательно в линукс нет утилит.
У меня наоборот. Трансценд живее всех живых ещё гиговского формата. И доки сохранились, недавно смотрел.
С утилитам под онтоп вообще беда. Сейчас как раз занимаюсь вопросами низкоуровневой работы со сменными носителями, пытаюсь перевести какие-то свои познания в систему. Глухо. Как в танке. Под оффтоп есть, но и те не абсолютные. Каждый носитель со своим выпендрёжем. Тихо подозреваю, что производители накопителей выдумывают свои внутренние спецификации кто во что горазд, соблюдая только интерфейсные стандарты.
У меня какой-то noname на 8 Гб работал года полтора, пока это всё не было демонтированно за ненадобностью (перенёс на полноценный комп). Торренты, Minecraft (Bukkit), Minetest. Ну самба ещё. Задачи те, правда, на внешнем hdd всё хранили. Штатный (от дистрибутива) своп я первым делом отключил, создал на hdd + второй своп zram. Больше никак не оптимизировал.
Ну и sandisk в больших количествах работает уже второй год. Настраивал не я, свопа нет.
Что надо делать с карточками, чтоб они умирали?)))
мрут на ура. более того — за 5-6 лет данные теряют даже при отсутствии записи и постоянном использовании в смарте.
ну например заполнить на 100% один раз — этого достаточно чтобы карта ушла в ридонли. или просто держать на ней ридонли данные без перезаписи — автоперезаписи при утекании заряда у всякого там трансценда с сандиском и кингстоном в принципе нет.
Источник
Thread: [SOLVED] Check Disk on SD/MicroSD Card?
Thread Tools
Display
[SOLVED] Check Disk on SD/MicroSD Card?
I have a microSD in my Blackberry that somehow got corrupted. My Blackberry says that I need to run a disc check for errors and try to fix them. I am not sure how to do this in Ubuntu (Ibex).
Re: Check Disk on SD/MicroSD Card?
If the card is using FAT/FAT32/VFAT filesystem (Most likely), plug it into a card reader/writer, plug that into your Ubuntu system (or enable Disk / USB Mass Storage Device mode in the Blackberry, if such an option is available).
Your card should now be visible on the desktop; right click it and unmount it.
Open a terminal (Applications-Accessories-Terminal) and give the command
(Replace /dev/sdd1 with the actual partition device for the micro sd card). fsck = File Systen ChecKer.
Note that there is a (small) chance that you can lose data by this; it _may_ delete corrupted file entries.
If you have any doubts about which device or file type or so on, the following information (with the card plugged in) will be helpful for a quick response when you post back
If the fsck is successful, it will not return any output.
Post back with more details (as above) if you have any questions.
Источник
Проверка состояния накопителей в Linux
Обновлено Ноя 6, 2019
Проверка и анализ состояния накопителей в Linux с помощью консольных утилит badblocks, smartmontools и графической программы GSmartControl
- Встроенные жёсткие диски;
- Внешние жёсткие диски;
- USB-флеш-накопители (сленг. флешка);
- Карт памяти.
Проверка накопителей средствами badblocks
Утилита badblocks установлена по-умолчанию.
Для просмотра подключенных накопителей и разделов на них, введите команду:
Для проверки накопителя на битые сектора, выполнить команду:
-v – отображение подробной информации во время работы программы
/dev/sdX – имя устройства, которое необходимо проверить
> badblocks.txt – запись результатов проверки (сохраняется в домашней папке: /home/user)
При наличии битых секторов, можно воспользоваться утилитами: e2fsck (ext2, ext3, ext4), fsck (отличные от ext) для игнорирования системой битых секторов:
Проверка состояния накопителей при помощи S.M.A.R.T.
Установка:
Для проверки накопителя на битые сектора при помощи S.M.A.R.T., выполнить команду:
/dev/sdX – имя устройства, которое необходимо проверить
Проверка состояния накопителей при помощи GSmartControl
Чтобы установить самую свежую стабильную версию GSmartControl в Ubuntu, можно воспользоваться PPA репозиторием. Для этого выполните последовательно в терминале команды:
sudo sh -c “echo ‘deb http://download.opensuse.org/repositories/home:/alex_sh/Ubuntu_16.04/ /’ > /etc/apt/sources.list.d/gsmartcontrol.list”
wget -nv http://download.opensuse.org/repositories/home:alex_sh/Ubuntu_16.04/Release.key -O Release.key sudo apt-key add – Работа с программой:
Выбираем диск и кликаем левой клавишей мыши 2 раза или выбираем диск, потом идём в меню, там жмём на Device, далее жмём View details, далее жмём на вкладку Attributes:
Анализ параметров, выводимых программой
Каждый атрибут имеет величину Value. Value Изменяется в диапазоне от 0 до 255 задается производителем). Низкое значение говорит о быстрой деградации диска или о возможном скором сбое. т.е. чем выше значение Value атрибута, тем лучше. Raw Value – это значение атрибута во внутреннем формате производителя значение малоинформативно для всех кроме сервисманов. Threshold – минимальное возможное значение атрибута, при котором гарантируется безотказная работа накопителя. SMART. Смотрим состояние жесткого диска. Если VALUE стало меньше THRESH – Атрибут считается failed и отображается в столбце WHEN_FAILED. При значении атрибута меньше Threshold очень вероятен сбой в работе или полный отказ. WORST- минимальное нормализованное значение. Это минимальное значение, которое достигалось с момента включения SMART на диске. Атрибуты бывают критически важными (Pre-fail) и некритически важными (Old_age). Выход критически важного параметра за пределы Threshold фактический означает выход диска из строя, выход за пределы допустимых значений не критически важного параметра свидетельствует о наличии проблемы, но диск может сохранять свою работоспособность.
Критичные атрибуты
Raw Read Error Rate – частота ошибок при чтении данных с диска, происхождение которых обусловлено аппаратной частью диска.
Spin Up Time – время раскрутки пакета дисков из состояния покоя до рабочей скорости. При расчете нормализованного значения (Value) практическое время сравнивается с некоторой эталонной величиной, установленной на заводе. Не ухудшающееся не максимальное значение при Spin Up Retry Count Value = max (Raw равном 0) не говорит ни о чем плохом. Отличие времени от эталонного может быть вызвано рядом причин, например просадка по вольтажу блока питания.
Spin Up Retry Count – число повторных попыток раскрутки дисков до рабочей скорости, в случае если первая попытка была неудачной. Ненулевое значение Raw (соответственно не максимальное Value) свидетельствует о проблемах в механической части накопителя.
Seek Error Rate – частота ошибок при позиционировании блока головок. Высокое значение Raw свидетельствует о наличии проблем, которыми могут являться повреждение сервометок, чрезмерное термическое расширение дисков, механические проблемы в блоке позиционирования и др. Постоянное высокое значение Value говорит о том, что все хорошо.
Reallocated Sector Count – число операций переназначения секторов. SMART в современных дисках способен произвести анализ сектора на стабильность работы “на лету” и в случае признания его сбойным, произвести его переназначение.
Некритичные атрибуты:
Start/Stop Count – полное число запусков/остановов шпинделя. Гарантировано мотор диска способен перенести лишь определенное число включений/выключений. Это значение выбирается в качестве Treshold. Первые модели дисков со скоростью вращения 7200 оборотов/мин имели ненадежный двигатель, могли перенести лишь небольшое их число и быстро выходили из строя.
Power On Hours – число часов проведенных во включенном состоянии. В качестве порогового значения для него выбирается паспортное время наработки на отказ (MTBF). Обычно величина MTBF огромна, и маловероятно, что этот параметр достигнет критического порога. Но даже в этом случае выход из строя диска совершенно не обязателен.
Drive Power Cycle Count – количество полных циклов включения-выключения диска. По этому и предыдущему атрибуту можно оценить, например, сколько использовался диск до покупки.
Temperatue – Здесь хранятся показания встроенного термодатчика. Температура имеет огромное влияние на срок службы диска (даже если она находится в допустимых пределах). Вернее имеет влияние не на срок службы диска а на частоту возникновения некоторых типов ошибок, которые влияют на срок службы.
Current Pending Sector Count – Число секторов, являющихся кандидатами на замену. Они не были ещё определены как плохие, но считывание их отличается от чтения стабильного сектора, так называемые подозрительные или нестабильные сектора.
Uncorrectable Sector Count – число ошибок при обращении к сектору, которые не были скорректированы. Возможными причинами возникновения могут быть сбои механики или порча поверхности.
UDMA CRC Error Rate – число ошибок, возникающих при передаче данных по внешнему интерфейсу. Могут быть вызваны некачественными кабелями, нештатными режимами работы.
Write Error Rate – показывает частоту ошибок происходящих при записи на диск. Может служить показателем качества поверхности и механики накопителя.
Источник