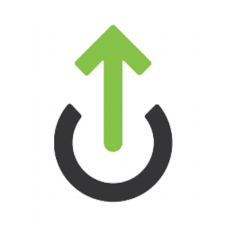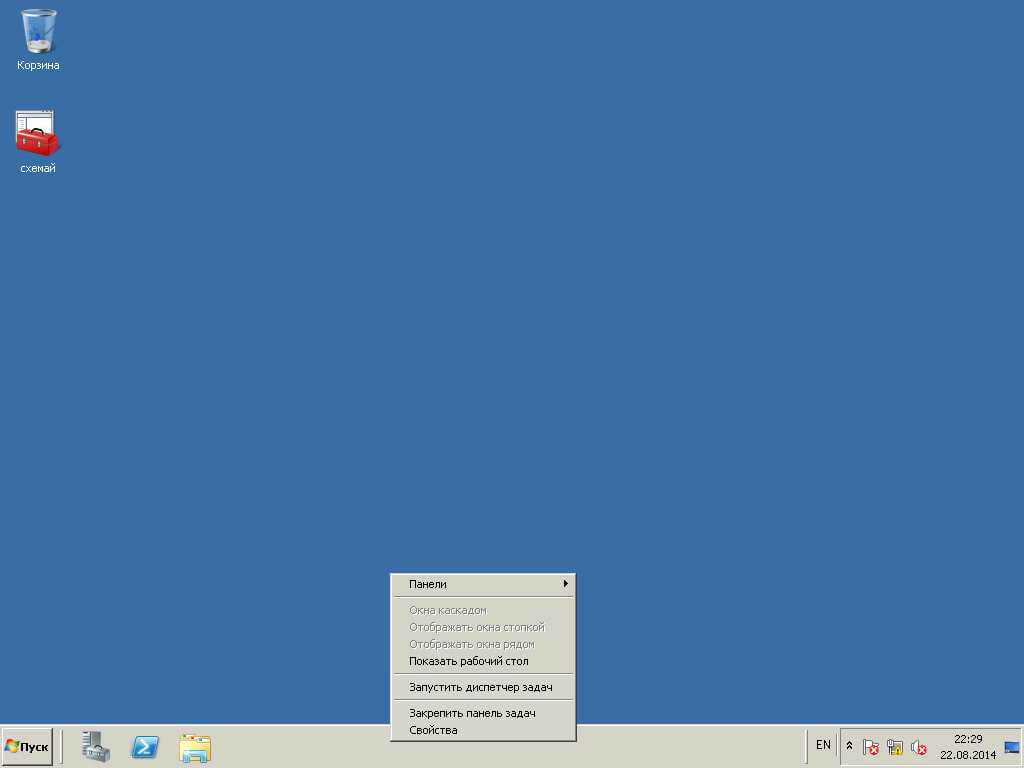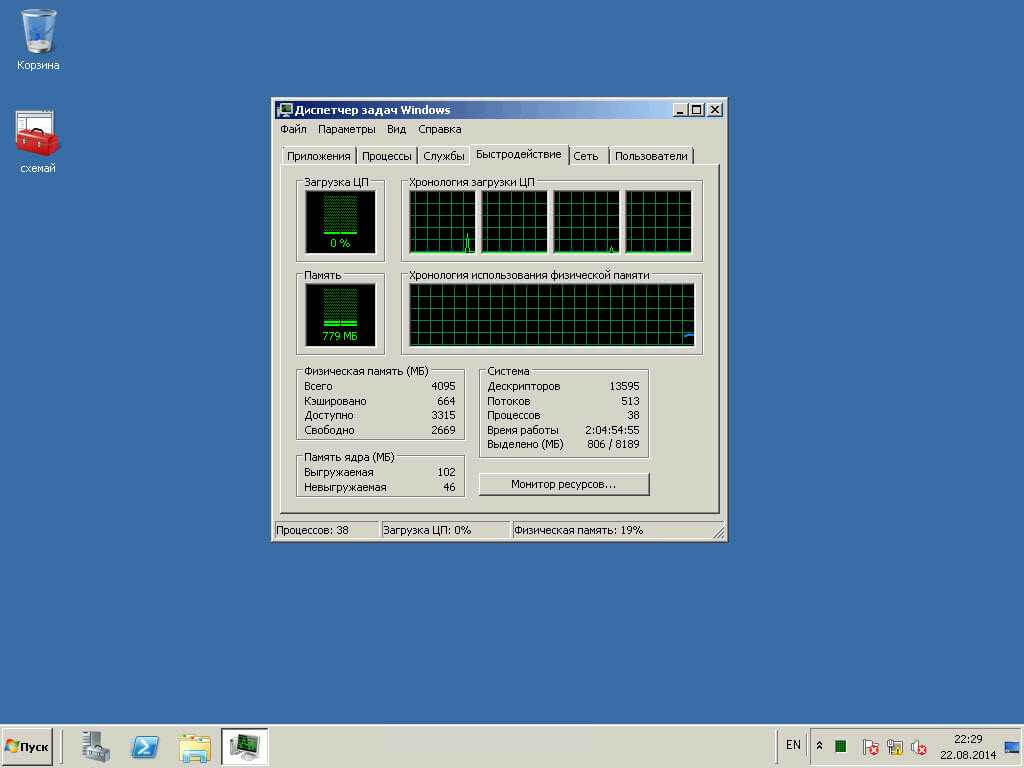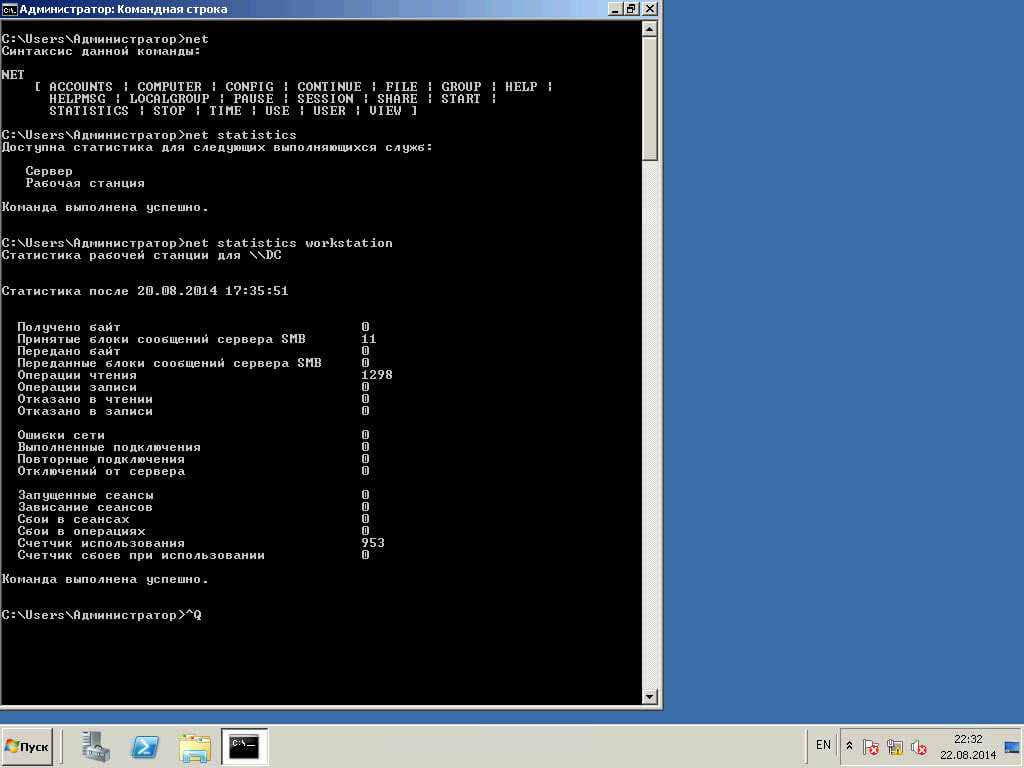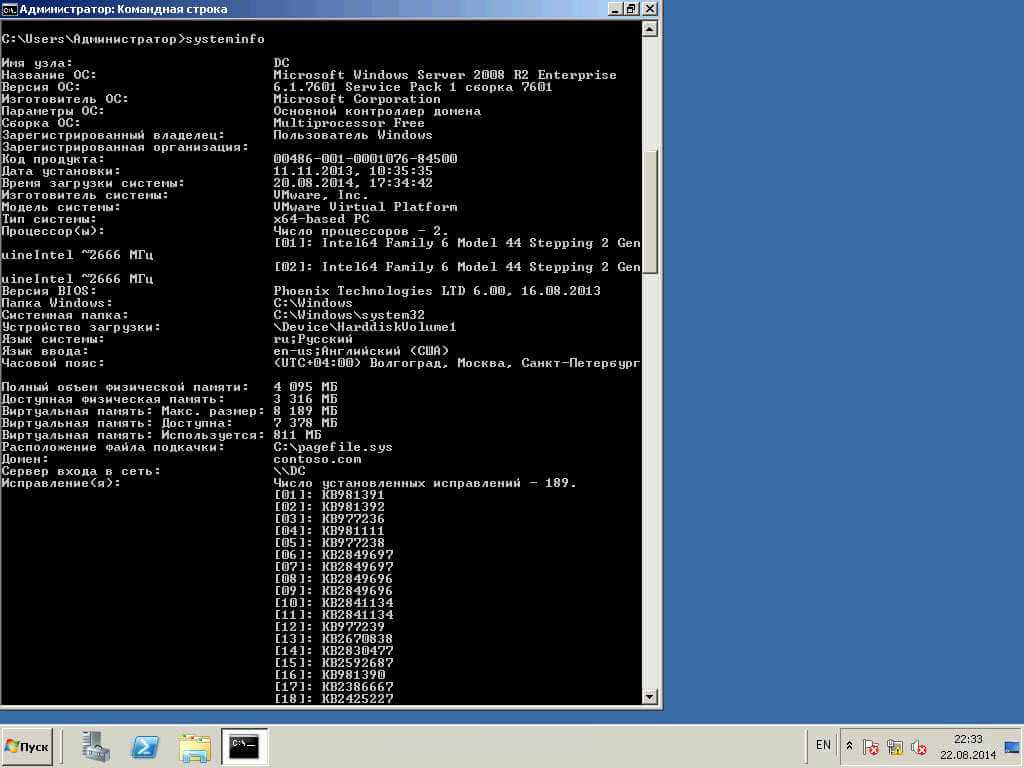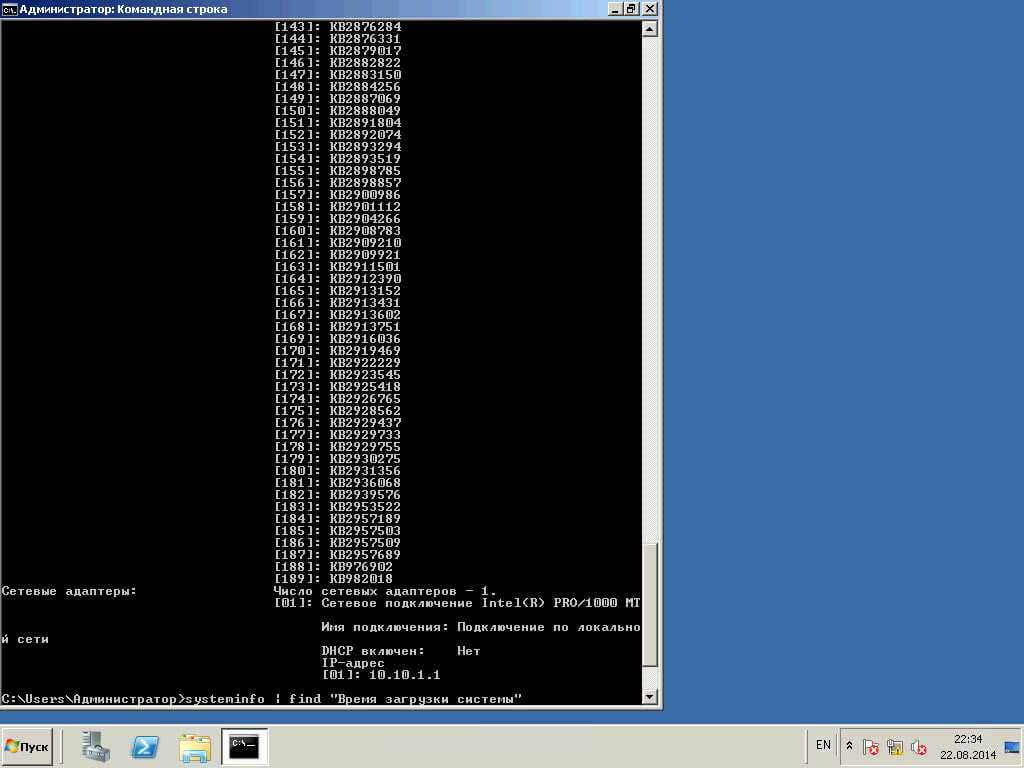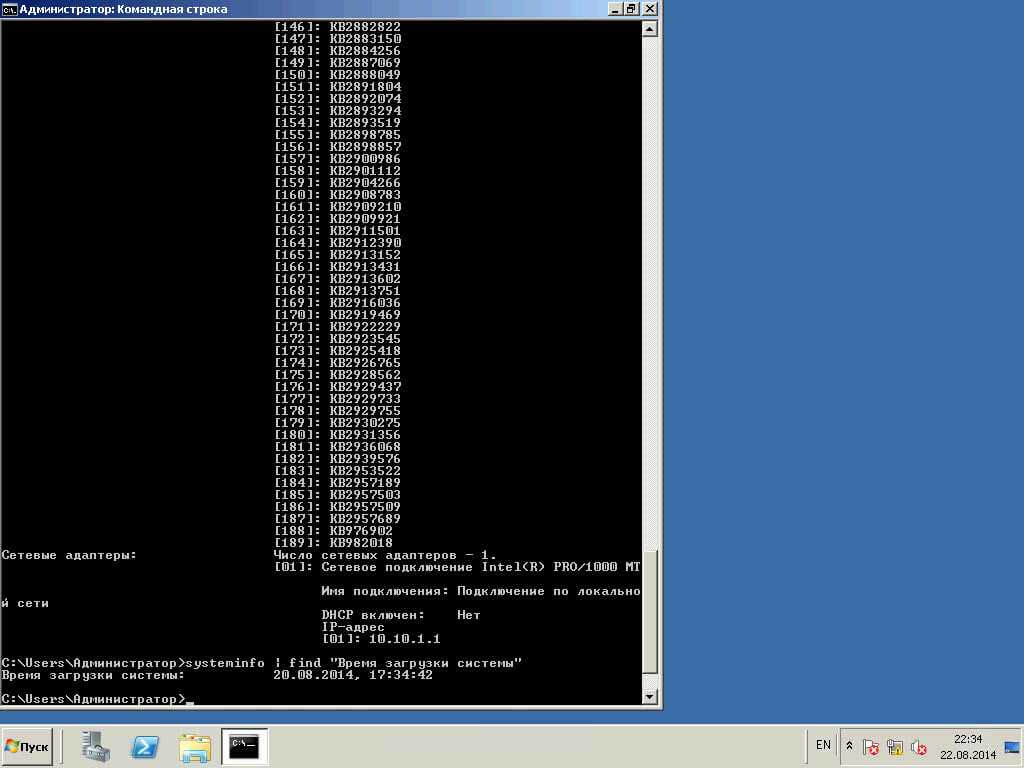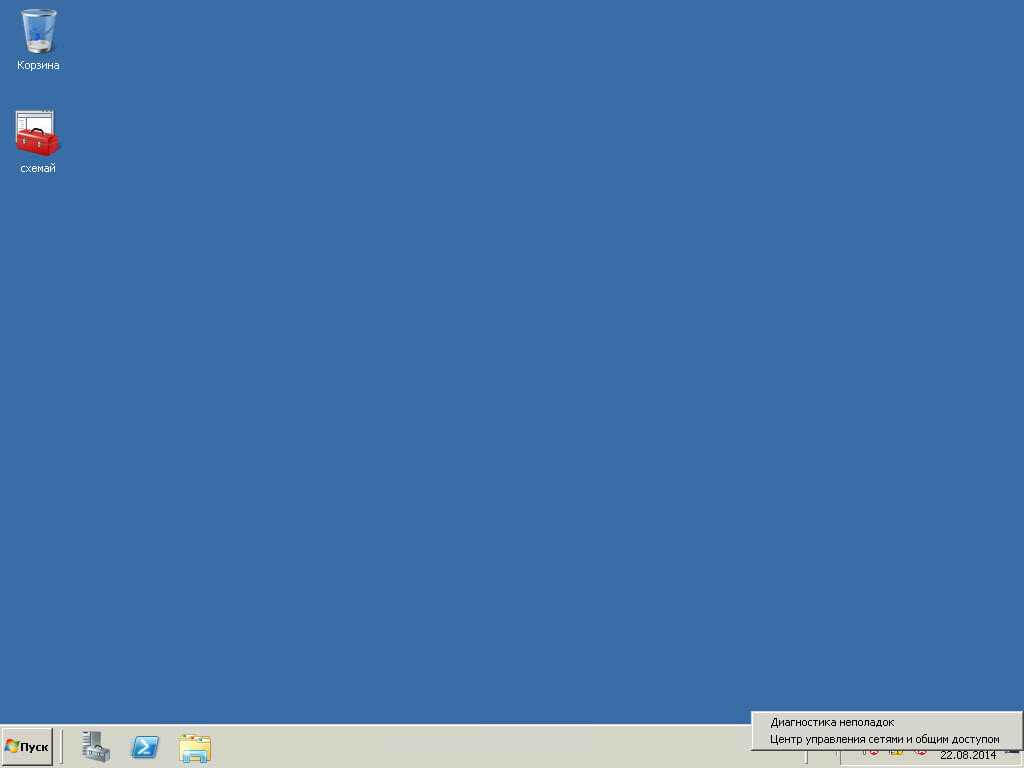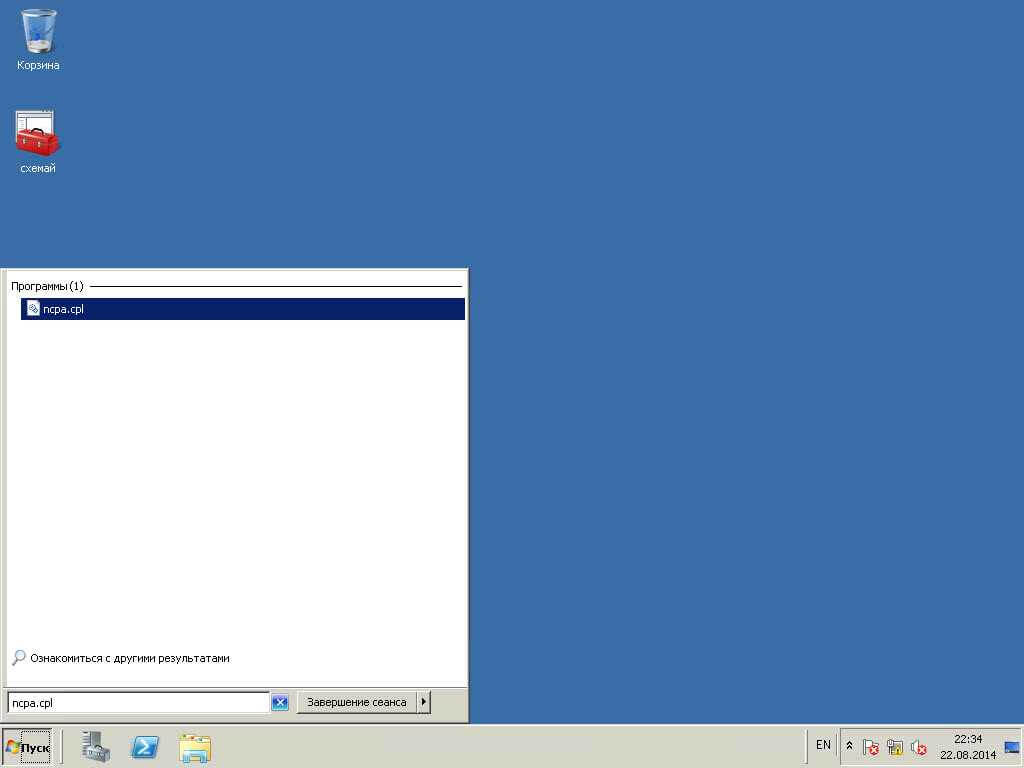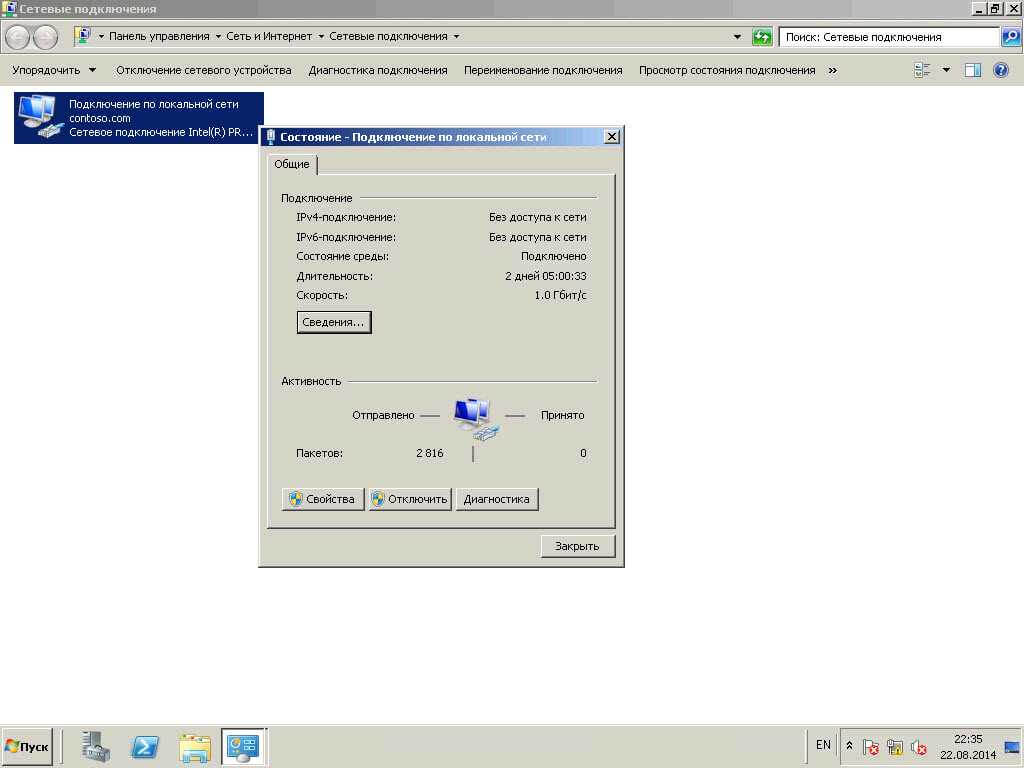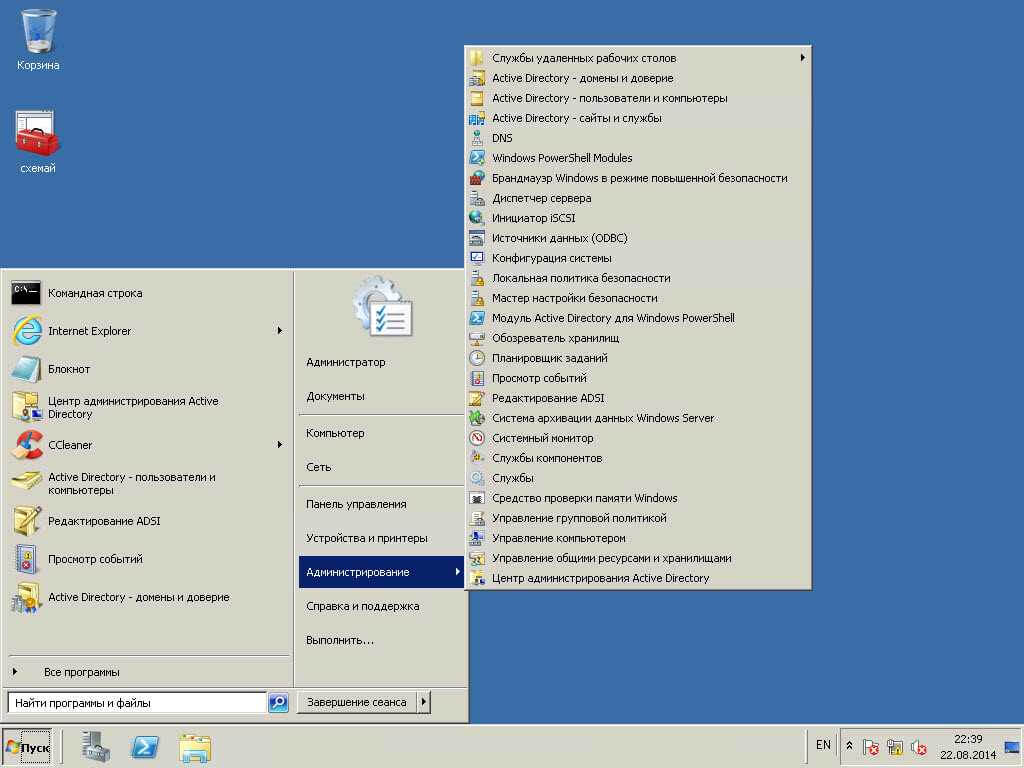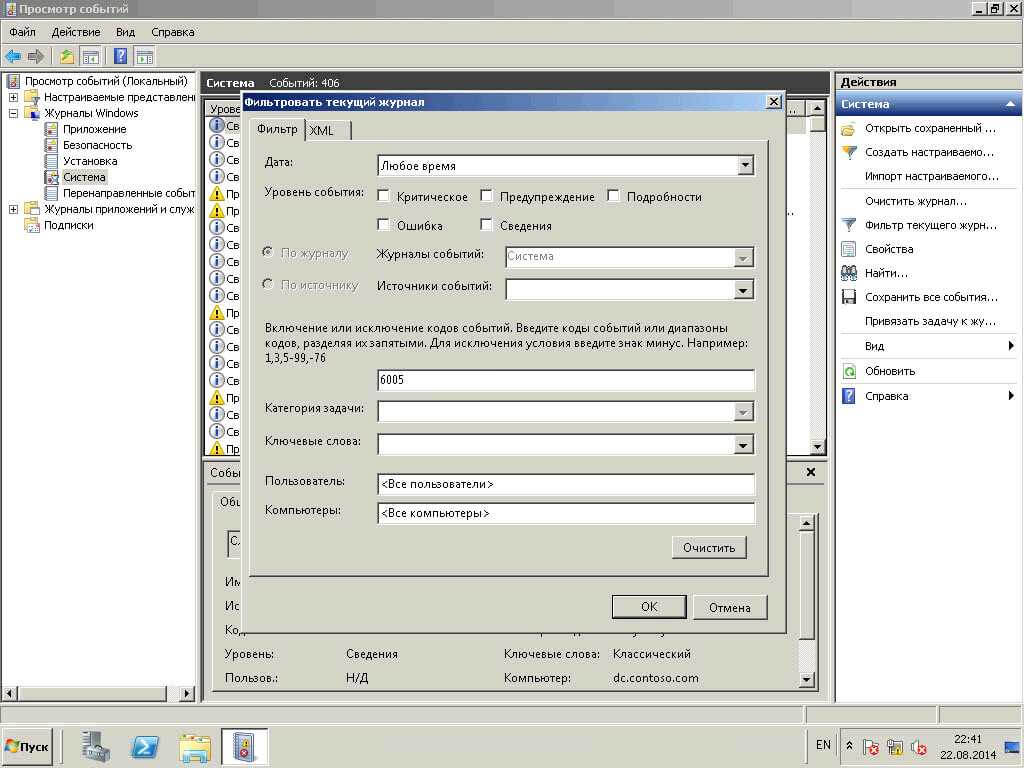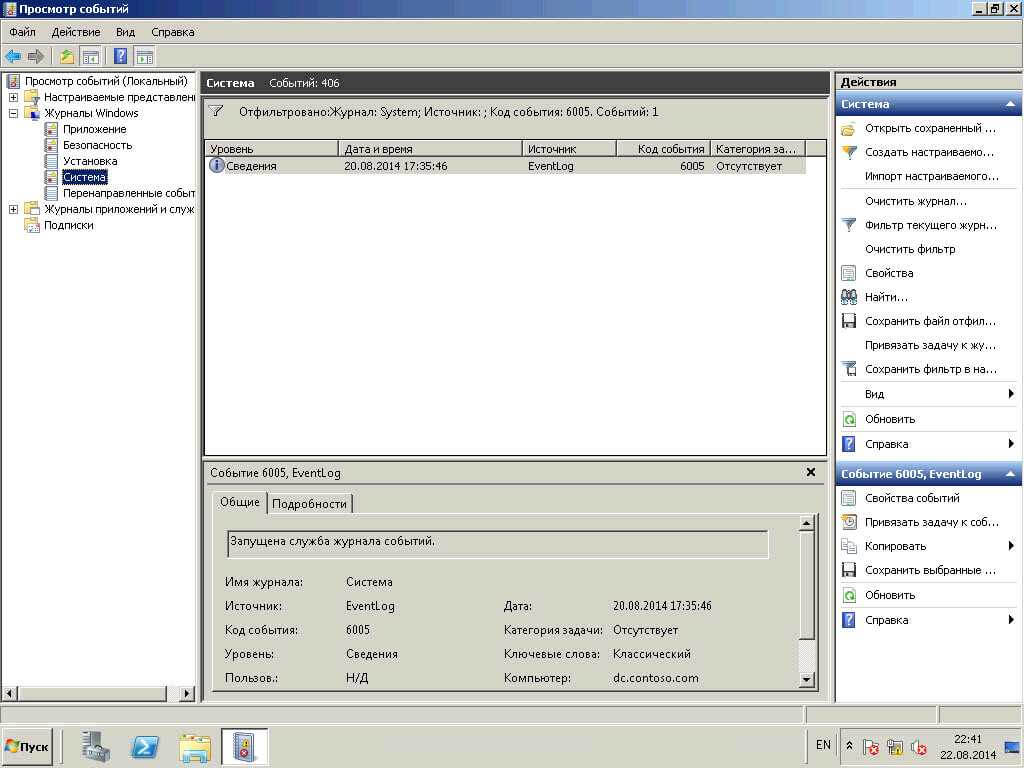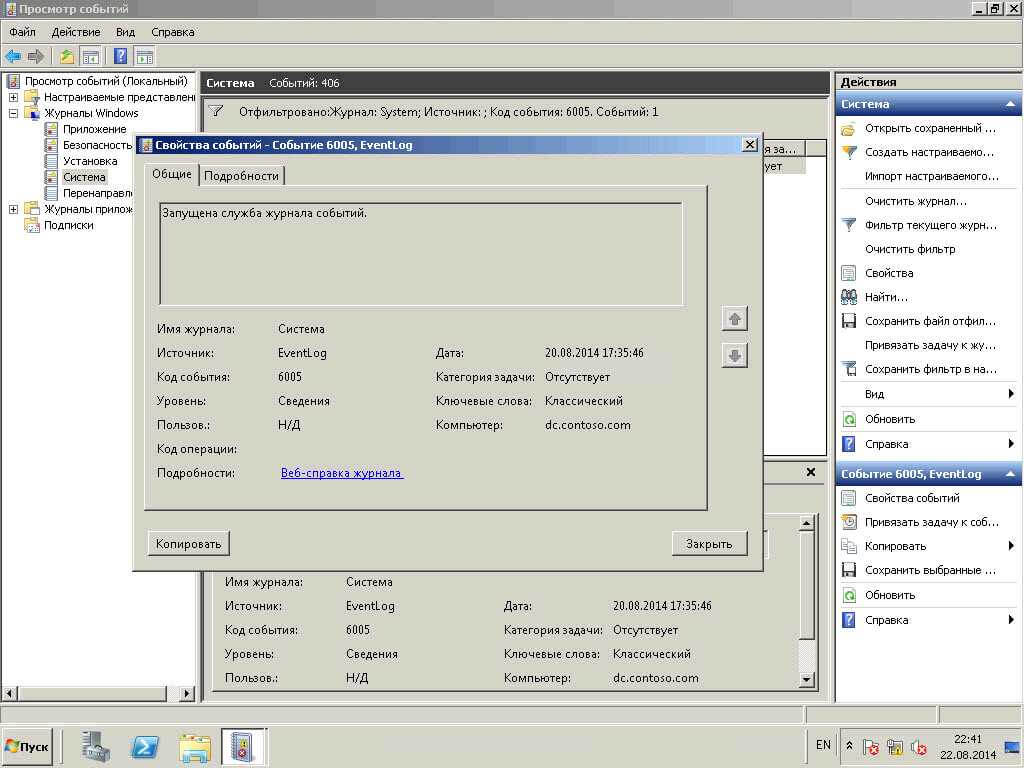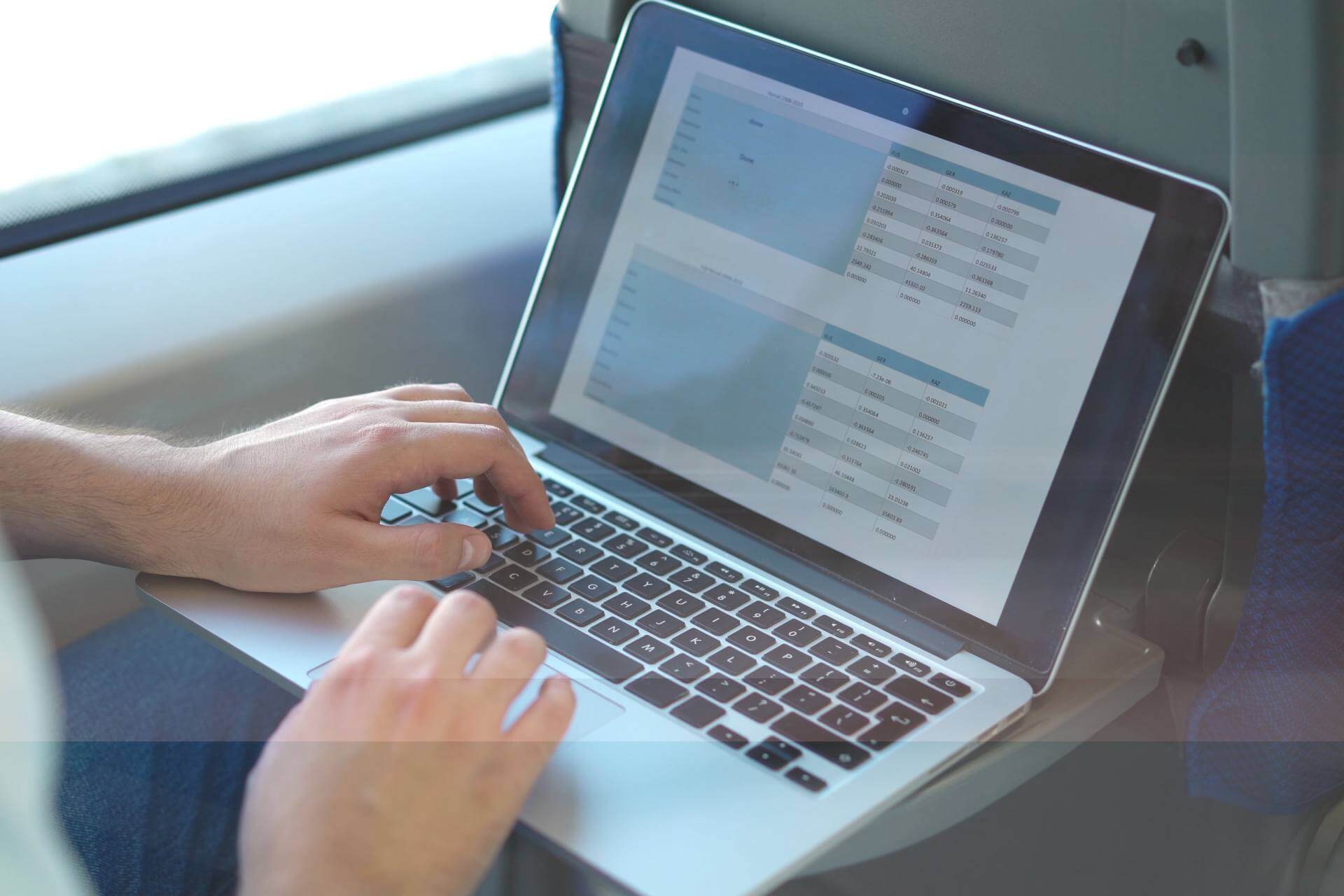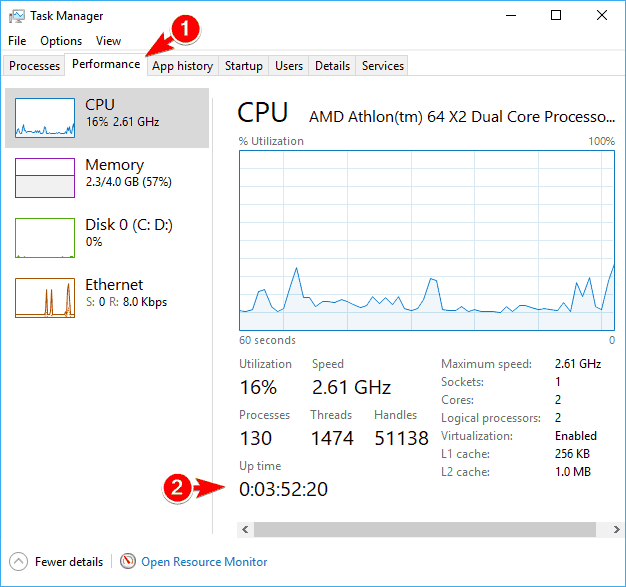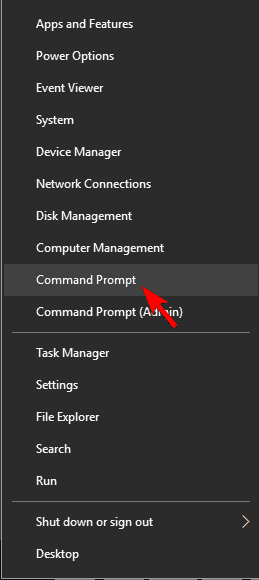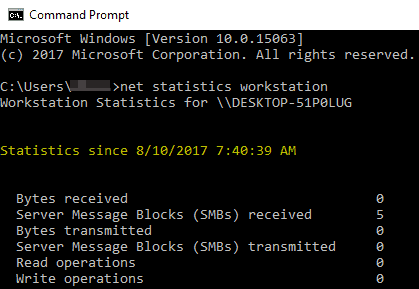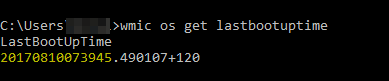- Windows uptime (аптайм) как узнать?
- Check system time windows
- Как узнать uptime windows систем
- Первый Способ узнавать uptime windows
- Второй способ узнавать uptime windows
- Третий способ узнавать uptime windows
- Четвертый способ узнавать uptime windows
- Пятый способ узнавать uptime windows
- Шестой способ узнавать uptime windows
- System Time
- How to check your system uptime on Windows 10, 8, 7
- How to check system uptime in Windows 10?
Windows uptime (аптайм) как узнать?
К сожалению, в Операционной системе Windows uptime штатной команды нет как в Unix — системах. Но посмотреть сколько проработал компьютер, или когда он был включен, возможность есть. Опишу несколько способов как узнать в Windows uptime:
1. Через команду systeminfo (самый удобный на мой взгляд способ):
Чтобы ее выполнить, нужно запустить командную строку (для Windows XP: Пуск -> Выполнить -> cmd , для Windows 7: Пуск -> в строке поиска пишем cmd и кликаем на найденный вариант , через горячие клавиши для всех Windows: Win + R cmd ).
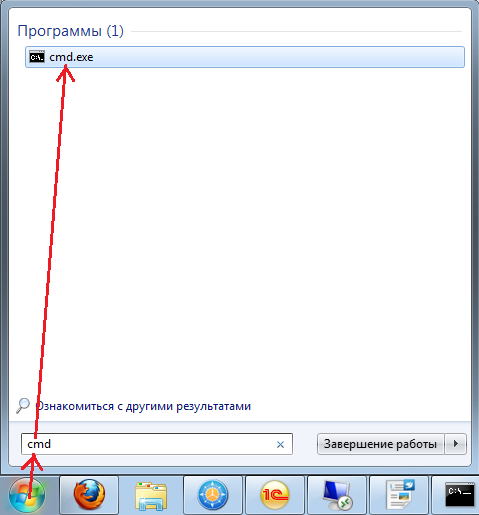

В командной строке запускаем команду systeminfo и где-то среди первых строк результата ищем что-то типа «Время загрузки системы:» («System Boot Time:» ) в Windows 7 , или «Время работы системы:» в Windows XP . В Windows 7 эта команда показывает дату и время когда система загрузилась, а в Windows XP промежуток времени прошедший с момента загрузки.

2. Команда net statistics workstation , или net statistics server , или net stats srv , в первой строке показывает с каких пор снимается статистика;
3. В Windows 7 , в диспетчере задач ( Ctrl + Shift + Esc ), на вкладке «Быстродействие» («Performance» ) ближе к низу есть строка «Время работы» («Up Time») :

Как на все эти данные влияют режимы (спящий и ждущий режим компьютера) не проверено.
Такими простыми действиями мы можем проверить узнать uptime в Windows Xp и Windows 7.
Check system time windows
Добрый день уважаемые читатели блога pyatilistnik.org, сегодня хочется рассказать, о том как определить время работы системы (UP time) без выключения, на примере windows server 2008 R2. Случается и такое, что нужно определить например для доказательства, что сервер не перезагружался а работал как швейцарские часы, для этого Microsoft не поскупилась на способы определения, хорошо, что во первых все делаем встроенными средствами, а во вторых разнообразие, каждый найдет самый актуальный для него метод. Итак открываем Диспетчер устройств в windows server 200R2
Как узнать uptime windows систем
Первый Способ узнавать uptime windows
И так давайте научимся с вами узнавать uptime windows операционных систем, на примере Windows Server 2008 R2, но все проделанные средства подойдут и для других редакций.
Как определить UP time (время работы системы) без выключения на примере windows server 2008 R2
Переходим на вкладку Быстродействие и видим, что время работы системы 2 дня 4 часа 54 минуты
Как определить UP time (время работы системы) без выключения на примере windows server 2008 R2
Второй способ узнавать uptime windows
2 Способ определить время работы Windows без выключения. Еще один весьма простой способ получить информацию о времени работы операционной системой- запустить командную строку «Пуск» — «Программы» — «Стандартные» — «Командная строка» или воспользоваться сочетанием горячишь клавиш «Win» + «R» в строке поиска ввести «CMD» и нажать клавишу Enter, так же советую прочитать Как открыть командную строку Windows / 10 способов открыть командную строку.
В командной строке введите команду: net statistics workstation. В результате вы увидите время начала работы ОС Windows.
Как определить UP time (время работы системы) без выключения на примере windows server 2008 R2
Третий способ узнавать uptime windows
Узнать время последнего старта операционной системы можно из командной строки, введя команду systeminfo и найдя строку Время загрузки системы. Если ввести без ключей вы получите очень подробную информацию о системе вплоть до обновлений.
Как определить UP time (время работы системы) без выключения на примере windows server 2008 R2
Но чтобы быть более кратким введем
для англоязычной версии операционной системы systeminfo | find «System Boot Time:»
для русскоязычной версии операционной системы systeminfo | find «Время загрузки системы:».
Как определить UP time (время работы системы) без выключения на примере windows server 2008 R2
Как определить UP time (время работы системы) без выключения на примере windows server 2008 R2
Четвертый способ узнавать uptime windows
4 способ как проверить время работы компьютера это через Центр управления сетями и общим доступом. Для этого правым кликом по значку сети
Как определить UP time (время работы системы) без выключения на примере windows server 2008 R2
Или будем учить оснастки через пуск, вводим ncpa.cpl
Как определить UP time (время работы системы) без выключения на примере windows server 2008 R2
В любом случае вы попадете на ваш сетевой интерфейс, от которого нам нужны свойства и строка Длительность.
Пятый способ узнавать uptime windows
Так же информацию можно найти в Журналах Windows (Event Viewer). Для этого: Пуск-Администрирование-Просмотр событий или просто в пуске ввести просмотр событий или eventvwr.msc.
Как определить UP time (время работы системы) без выключения на примере windows server 2008 R2
Переходим в систему и делаем фильтр текущего журнала и вводим в нужное поле 6005
Как определить UP time (время работы системы) без выключения на примере windows server 2008 R2
Видим отфильтровалось и осталось гораздо меньше логов. Открываем его.
Как определить UP time (время работы системы) без выключения на примере windows server 2008 R2
В итоге находим нужное сообщение, о том когда была запущена система.
Как определить UP time (время работы системы) без выключения на примере windows server 2008 R2
Шестой способ узнавать uptime windows
Ну собственно можно воспользоваться WMI и PowerShell. Выяснить время старта ОС можно вот так:
$wmi = Get-WmiObject Win32_OperatingSystem
$wmi.LastBootUpTime
Время выводится в несколько неудобном формате, поэтому сконвертируем его:
И выведем время работы с точностью до миллисекунды, вычтя из текущей даты дату последней загрузки:
Как определить UP time (время работы системы) без выключения на примере windows server 2008 R2
Надеюсь вы как и я что то для себя повторили, а кто то и просто узнал. Все спасибо, что были тут, будут вопросы жду в комментариях. Материал сайта Pyatilistnik.org
System Time
System time is the current date and time of day. The system keeps time so that your applications have ready access to accurate time. The system bases system time on coordinated universal time (UTC). UTC-based time is loosely defined as the current date and time of day in Greenwich, England.
When the system first starts, it sets the system time to a value based on the real-time clock of the computer and then regularly updates the time. To retrieve the system time, use the GetSystemTime function. GetSystemTime copies the time to a SYSTEMTIME structure that contains individual members for month, day, year, weekday, hour, minute, second, and milliseconds. It is easy to display this format to a user.
You can also obtain the system time in file time format using the GetSystemTimeAsFileTime function. GetSystemTimeAsFileTime copies the time to a FILETIME structure.
To set the system time, use the SetSystemTime function. SetSystemTime assumes you have specified a UTC-based time.
The GetSystemTimeAdjustment and SetSystemTimeAdjustment functions synchronize the time-of-day clock with another time source using a periodic time adjustment applied at each clock interrupt.
Note that the system can periodically refresh the time by synchronizing with a time source. Because the system time can be adjusted either forward or backward, do not compare system time readings to determine elapsed time. Instead, use one of the methods described in Windows Time.
How to check your system uptime on Windows 10, 8, 7
Sometimes you want to know for how long your computer has been running, and to do that you need to find your PC’s uptime. Checking the uptime of your PC is rather simple, and today we’re going to show you how to do it on Windows 10.
How to check system uptime in Windows 10?
Solution 1 – Use Task Manager
Task Manager is a useful tool that allows you to see all currently running and startup applications. Even though Task Manager is perfect for monitoring active processes, it also allows you to monitor system performance. Thanks to this feature you can monitor your CPU, memory and disk usage in real-time. In addition, you can also see other relevant information including your system uptime. To check your uptime with Task Manager, do the following:
- Press Ctrl + Shift + Esc to start Task Manager.
- Once Task Manager starts, go to the Performance section. In the Performance tab you’ll find all sorts of useful information about your CPU, but you’ll also find system uptime.
Using the Task Manager is one of the simplest and fastest ways to check your uptime, so be sure to try it out. Keep in mind that sometimes uptime in Task Manager isn’t always correct. This issue appears due to Fast Startup feature, so if you want to be certain that your uptime is correct, you might want to disable it.
Solution 2 – Use Command Prompt or PowerShell
If you’re more advanced user and you prefer using the command line, you’ll be pleased to hear that you can check your PC’s uptime right from your command line tool. To check the uptime in Command Prompt, do the following:
- Press Windows Key + X to open the Win + X menu and choose Command Prompt from it.
- When Command Prompt starts, enter the following command:
- powershell (get-date) – (gcim Win32_OperatingSystem).LastBootUpTime
- powershell (get-date) – (gcim Win32_OperatingSystem).LastBootUpTime
- After a few moments the results will appear in a list and you’ll be able to see your uptime.
- Optional: If you want to see less detailed information about your uptime, you need to use the following command:
- powershell ((get-date) – (gcim Win32_OperatingSystem).LastBootUptime).ToString(‘g’)
- powershell ((get-date) – (gcim Win32_OperatingSystem).LastBootUptime).ToString(‘g’)
- READ ALSO: System Restore fails to extract the file/original copy [FIX]
If you’re not a fan of Command Prompt, you can run the same commands in PowerShell. To do that, follow these steps:
- Press Windows Key + X and choose PowerShell from the menu. If PowerShell isn’t available on the list, press Windows Key + S and enter powershell. Choose Windows PowerShell from the list of results.
- Once the PowerShell opens, enter (get-date) – (gcim Win32_OperatingSystem).LastBootUpTime or ((get-date) – (gcim Win32_OperatingSystem).LastBootUptime).ToString(‘g’) commands to see system uptime.
Both Command Prompt and PowerShell will give you the same results, and you can use any of these tools to see your system uptime.
Solution 3 – Use systeminfo command
If you want to find information about your system uptime, you can do it using the systeminfo command in Command Prompt. To do that, follow these simple steps:
- Open Command Prompt.
- Once the Command Prompt opens, enter systeminfo and press Enter. Wait for a few moments for your PC to gather the required information.
- A list of information will appear. Look for System Boot Time value.
In addition to boot time, this command will provide you with a wide array of information regarding your system. If you’re overwhelmed with information and you just want to see your system uptime, you can use systeminfo | find /i “Boot Time” command instead.
Solution 3 – Use net statistic command
Another way to view your system uptime is to use a net statistic command. This command will show you information about your network as well as your PC’s uptime. To use this command, follow these steps:
- Open Command Prompt.
- When Command Prompt opens, enter net statistics workstation and press Enter.
- List of information will now appear. Now you just have to find Statistics since value and see your system’s start time from there.
We have to mention that this command isn’t designed for checking system uptime, but it can be used for that purpose as well.
Solution 4 – Use wmic os command
If you want to check your system’s startup time, you can do it with wmic os command. To use this command you just have to follow these steps:
- Open Command Prompt.
- Once Command Prompt opens, enter wmic os get lastbootuptime and press Enter.
- Now you’ll see an array of numbers that represents your startup time.
The information isn’t most readable, but after a closer look you’ll notice that the array represents the exact date and time your system was started. As you can see, this is an easy way to check your system’s start time. Only downside is that the information isn’t represented in most user-friendly format, so you might have a bit of trouble reading it.
As you can see, checking your system uptime isn’t as hard as you think, and you can do it easily from Task Manager. If you’re an advanced user, you can also check your system uptime by using any of our other methods.