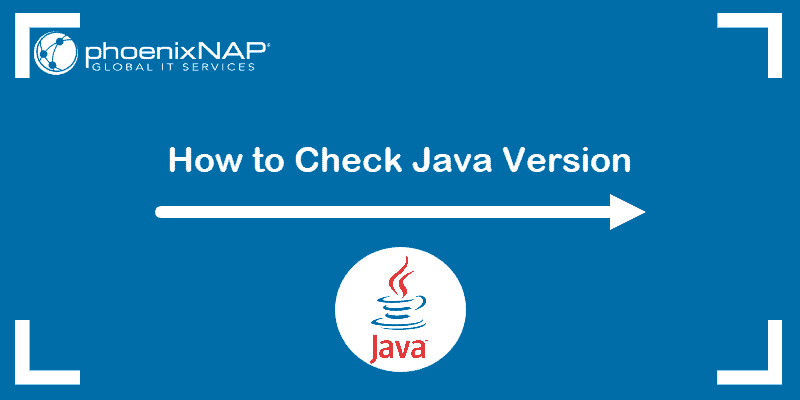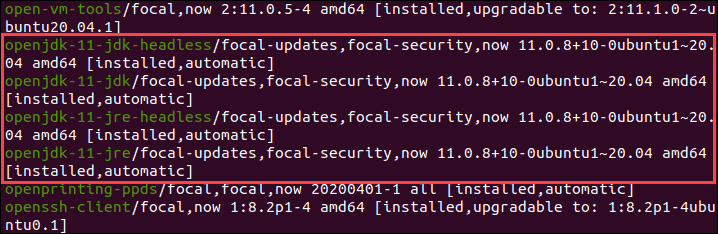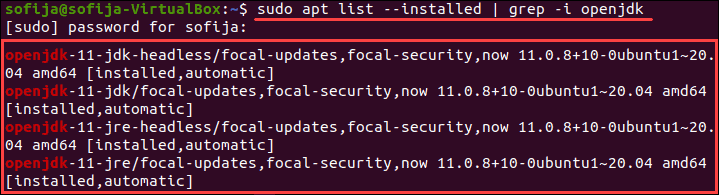- Как проверить версию Java
- Управление версиями Java
- Проверка версии Java
- Выводы
- How to Check Java Version Installed on Linux
- Method 1: Check the Java Version On Linux
- Method 2: Find Version by Checking Path Where Java is Installed
- Method 3: Search for Java in the Installed Packages List
- Как проверить, установлена ли Java
- 1. Обзор
- 2. Командная строка
- 3. Если Путь Не Задан
- 3.1. Windows 10
- 3.2. Mac OS X
- 3.3. *Никс
- 4. Другие Инструменты Командной Строки
- 4.1. Windows, где команда
- 4.2. Mac OS X и *nix, которые и где
- 5. Заключение
- Команда which в Linux [с примерами]
- Linux, Примеры команды which
- Использование команды which с несколькими исполняемыми файлами
- Показать все пути с командой which
- Статус вывода команды which
Как проверить версию Java
Java — один из самых популярных языков программирования в мире, используемый для создания различных типов кроссплатформенных приложений.
В этой статье объясняется, как с помощью командной строки проверить, какая версия Java установлена в вашей системе Linux. Это может быть полезно при установке приложений, требующих определенной версии Java.
Управление версиями Java
Java использует семантическое управление версиями . Версии готовых к выпуску релизов представлены по следующей схеме:
Например, в Java 11.0.8 11 — это основная версия, 0 — дополнительная версия, а 8 — версия безопасности.
- MAJOR — Основные выпуски содержат новые возможности и функции.
- MINOR — второстепенные выпуски содержат различные исправления ошибок и совместимые улучшения.
- SECURITY — выпуски безопасности содержат критические исправления безопасности.
Проверка версии Java
Чтобы узнать, какая версия Java установлена в вашей системе, выполните команду java -version :
Команда отобразит версию Java по умолчанию:
В этом примере в нашей системе установлена Java версии 11.0.8 . Версия, установленная в вашей системе, может отличаться.
Если вы получили сообщение «java: command not found», это означает, что Java не установлена в системе. Чтобы установить Java, воспользуйтесь одним из следующих руководств в зависимости от вашего дистрибутива Linux:
В системе также может быть установлено несколько версий Java одновременно. Чтобы проверить, есть ли на вашем компьютере несколько установок Java:
Если у вас только одна установка Java, результат будет выглядеть примерно так:
В противном случае, если у вас несколько установок Java, команда отобразит меню, в котором вы можете выбрать, какая версия будет версией Java по умолчанию:
Чтобы изменить версию Java по умолчанию, просто введите номер версии (число в столбце «Выбор») и нажмите Enter .
Выводы
Узнать, какая версия Java установлена в вашей системе Linux, очень просто, просто введите java -version .
Не стесняйтесь оставлять комментарии, если у вас есть вопросы.
Источник
How to Check Java Version Installed on Linux
Home » SysAdmin » How to Check Java Version Installed on Linux
How do I check my current Java version? There are several ways to check if Java is installed and which version is running on your system.
In this tutorial, learn how to check the Java version installed on Linux distros, including Ubuntu, CentOS, and Debian.
- A user account with sudo privileges
- Access to the command-line/terminal window
- A version of Java
Method 1: Check the Java Version On Linux
To check the Java version on Linux Ubuntu/Debian/CentOS:
1. Open a terminal window.
2. Run the following command:
3. The output should display the version of the Java package installed on your system. In the example below, OpenJDK version 11 is installed.
Note: If the output indicates there is no such package on the system, you can install it with the help of one of our guides – How to install Java on Ubuntu or How to Install Java on CentOS.
You can also check the version of the primary Java compiler – javac (pronounced “java-see”) with the command:
Method 2: Find Version by Checking Path Where Java is Installed
There are two ways to find the path of the Java directory.
The first option includes running a single command:
The system should respond with the path where Java is installed.
Note: This option may not work on CentOS systems. If you have issues finding the path of the Java directory with the command above, use the alternative outlined below.
Alternatively, you can use the whereis command and follow the symbolic links to find the Java path.
1. Run the command:
The output tells you that Java is located in /usr/bin/java.
2. List the content of the /usr/bin/java directory:
Inspecting the directory shows that /usr/bin/java is only a symbolic link for /etc/alternatives/java.
3. Just like in the previous step, list the content of the provided path by running:
Finally, the output displays /etc/alternatives/java is another symbolic link and that the real path of the Java directory is /usr/lib/jvm/java-11-openjdk-amd64/bin/java.
Method 3: Search for Java in the Installed Packages List
You can also prompt the system to list installed packages and search for Java, with its version number.
Find Java by listing all installed packages.
1. To generate a list of all installed packages, use the command:
2. Scroll up/down until you find the Java packages as shown in this example.
To avoid searching through all installed packages, list Java packages only. Prompt the system to list a specific software package. In this case, the package name is openjdk:
Note: CentOS users need to modify the commands for listing installed packages for their package manager. Use the commands: sudo yum list installed and sudo yum list installed | grep -i openjdk instead.
With this article, you have successfully checked the Java version installed on Linux. We also covered checking the Java path and searching for Java among the installed packages.
Once the Java version is confirmed, you can start developing anything from lightweight mobile to desktop applications.
Источник
Как проверить, установлена ли Java
Узнайте, как узнать, установлена ли Java на компьютере с Windows 10, Mac OS X или Linux/Unix, даже если она не находится в ПУТИ.
Автор: baeldung
Дата записи
1. Обзор
В этом коротком уроке мы рассмотрим несколько способов определить, установлена ли Java на компьютере.
2. Командная строка
Во-первых, давайте откроем командное окно или терминал и введем:
Если Java установлена и путь настроен правильно, наш вывод будет похож на:
В противном случае мы увидим сообщение об ошибке, подобное приведенному ниже, и нам нужно будет проверить в другом месте:
Точные сообщения, которые мы видим, будут варьироваться в зависимости от используемой операционной системы и установленной версии Java.
3. Если Путь Не Задан
Переход в командную строку и ввод java-версия может точно сказать нам, установлена ли Java. Однако, если мы увидим сообщение об ошибке, Java все равно может быть установлена – нам просто нужно будет продолжить расследование.
Во многих дискуссиях об использовании java -версии упоминается переменная среды JAVA_HOME. Это вводит в заблуждение, потому что JAVA_HOME не повлияет на наши результаты java-версии .
Кроме того, JAVA_HOME должен указывать на JDK, и другие приложения, использующие функции JDK, такие как Maven, используют его.
Для получения дополнительной информации, пожалуйста, ознакомьтесь с нашими статьями JAVA_HOME должен указывать на JDK и как установить JAVA_HOME .
Итак, давайте рассмотрим альтернативные способы поиска Java на случай, если командная строка нас подвела.
3.1. Windows 10
В Windows мы можем найти его в списке приложений:
- Нажмите кнопку Пуск
- Прокрутите список приложений вниз, чтобы присоединиться
- Откройте папку Java
- Нажмите О Java
Мы также можем посмотреть на установленные программы и функции:
- В строке Поиск введите Панель управления
- Нажмите кнопку Программы
- Если присутствует значок Java , то Java установлена
- Если нет, нажмите Программы и компоненты, и найдите установленные версии Java в J
3.2. Mac OS X
Чтобы узнать, установлена ли Java 7 или выше на Mac, мы можем:
- Перейдите в Системные настройки
- Найдите значок Java
Для более ранних версий Java нам потребуется:
- Открыть Finder
- Перейдите в папку Приложения
- Перейдите в папку Утилиты
- Найдите Настройки Java приложение
3.3. *Никс
В мире *nix существует несколько различных менеджеров пакетов .
В дистрибутиве на базе Debian мы можем использовать команду aptitude search :
Если перед результатом есть i , это означает, что пакет установлен:
4. Другие Инструменты Командной Строки
В дополнение к java-версии, есть некоторые другие инструменты командной строки, которые мы можем использовать, чтобы узнать о нашей установке Java.
4.1. Windows, где команда
В Windows мы можем использовать команду where , чтобы найти, где находится ваш java.exe находится:
И наш результат будет выглядеть примерно так:
Однако, как и в случае с java-version , эта команда полезна только в том случае, если переменная среды PATH указывает на каталог bin.
4.2. Mac OS X и *nix, которые и где
В системе *nix или на Mac в приложении терминала мы можем использовать команду which :
Вывод говорит нам, где находится команда Java:
Теперь давайте воспользуемся командой whereis :
Команда whereis также дает нам путь к вашей установке Java:
Как и в случае с java -version , эти команды найдут Java только в том случае, если она находится в пути. Мы можем использовать их, когда у нас установлена Java, но хотим точно знать, что будет выполняться при использовании команды java .
5. Заключение
В этой короткой статье мы обсудили, как узнать, установлена ли Java на компьютере с Windows 10, Mac OS X или Linux/Unix, даже если она не находится в ПУТИ.
Мы также рассмотрели несколько полезных команд для поиска нашей установки Java.
Источник
Команда which в Linux [с примерами]
Другими словами, если вам интересно, где именно находится определенная программа, просто используйте which. Команда Linux имеет простой синтаксис:
Давайте посмотрим, как использовать эту простую, но полезную команду.
Linux, Примеры команды which
Допустим, вы хотите знать, где находится исполняемый файл Java, используйте команду:
Вывод может быть таким:
$ which java
/usr/bin/java
Обратите внимание, что работает только с исполняемыми файлами. Таким образом, вы должны использовать which только с аргументом. Например, вы устанавливаете Java с помощью пакета JDK, но не запускаете команду с именем «jdk», вы запускаете «java». Таким образом, вы используете команду which на Java, а не JDK.
Если команда which не находит исполняемый файл в текущем пути, она ничего не возвращает.
Использование команды which с несколькими исполняемыми файлами
Вы можете предоставить более одного аргумента для команды which:
Вывод для нас был такой:
$ which man java python nada
/usr/bin/man
/usr/bin/java
/usr/bin/python
Вы заметили что-то здесь? Мы дали ему четыре аргумента, но результат отображается только для трех из них. Это потому, что «nada» не исполняемый файл. Там нет вывода для which.
Показать все пути с командой which
Команда which в Linux имеет только одну опцию -a. По умолчанию эта команда печатает только один путь для своих аргументов.
Если программа имеет исполняемый файл в двух местах, например, в /usr/bin/program и в /usr/local/bin/program, вы можете отобразить оба пути с помощью опции -a.
Статус вывода команды which
Если вы используете команду which в скрипте bash, вам может потребоваться узнать ее состояние завершения.
Команда which имеет следующий статус выхода:
- 0 – все аргументы найдены и выполняются
- 1 – один или несколько аргументов не существуют или не выполняются
- 2 – если указан неверный параметр
Это все, что вам нужно знать о команде which в Linux. Если у вас есть вопросы или предложения, дайте нам знать в комментариях ниже.
Если вы нашли ошибку, пожалуйста, выделите фрагмент текста и нажмите Ctrl+Enter.
Источник