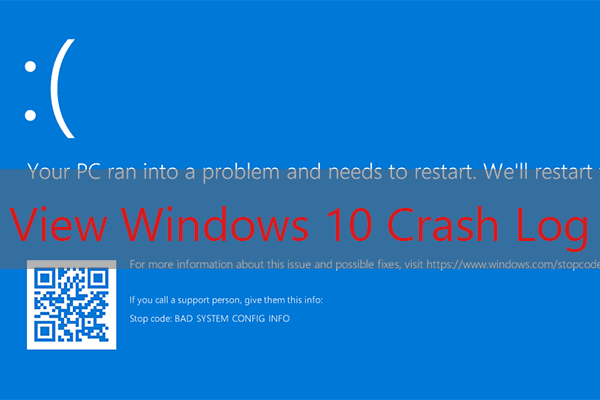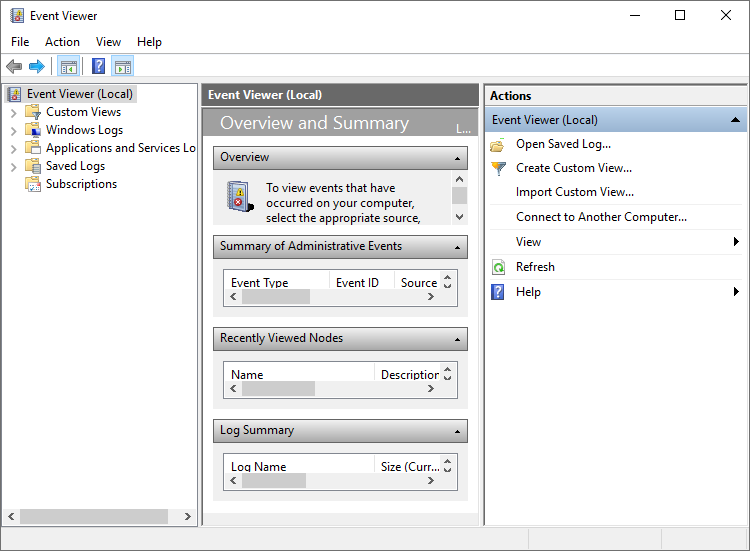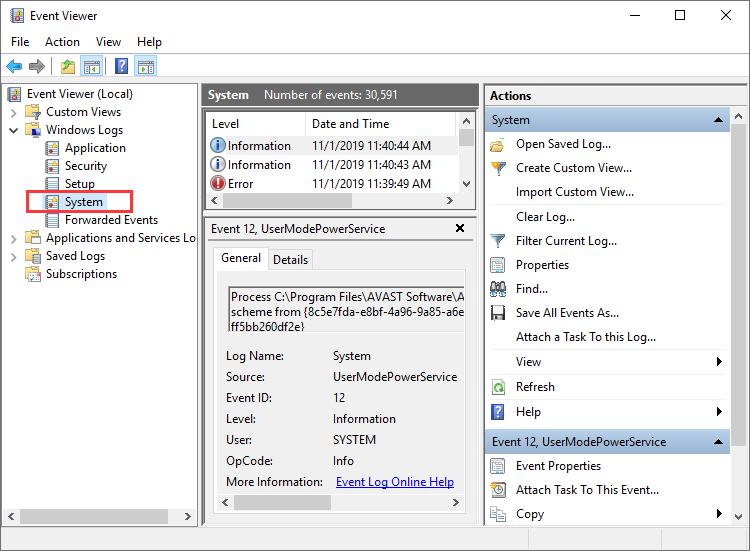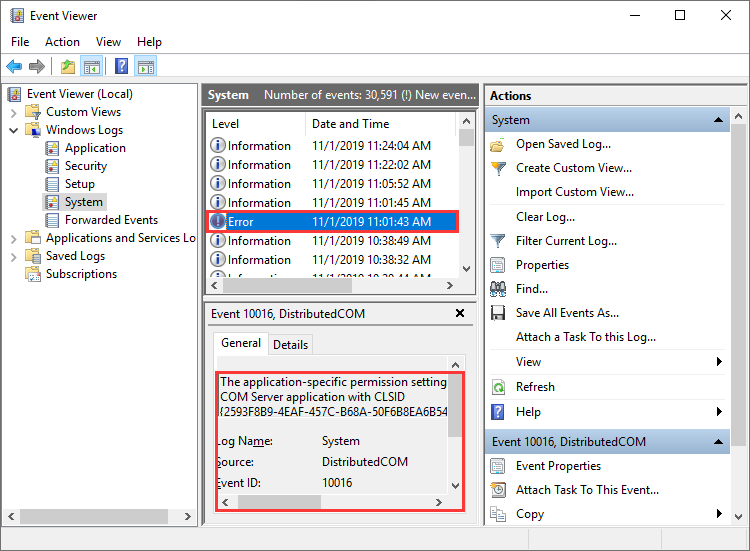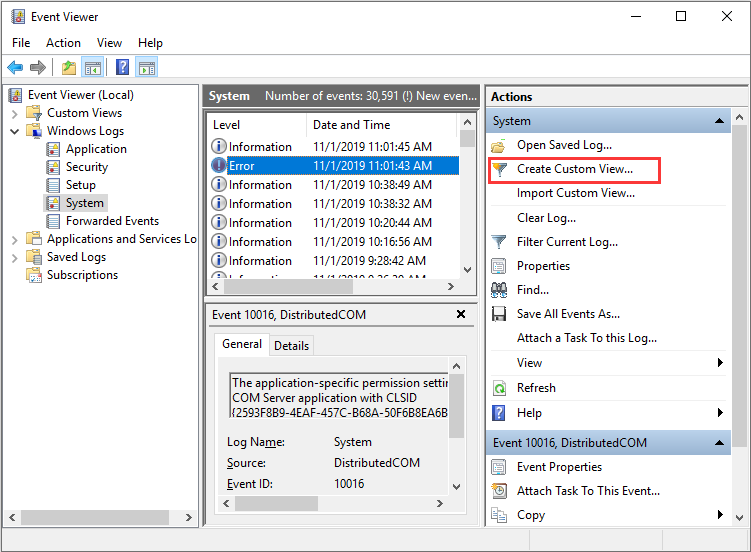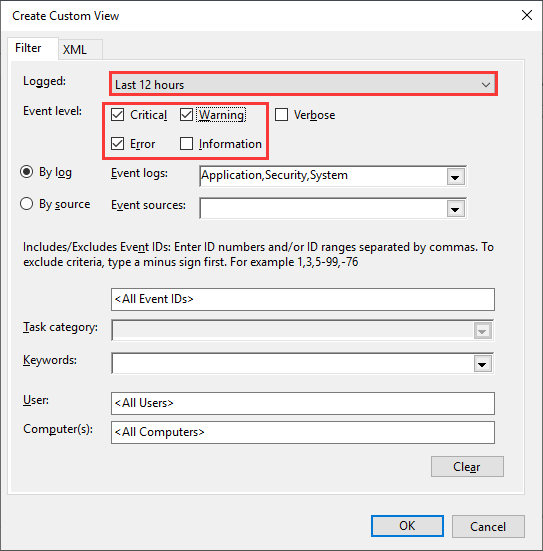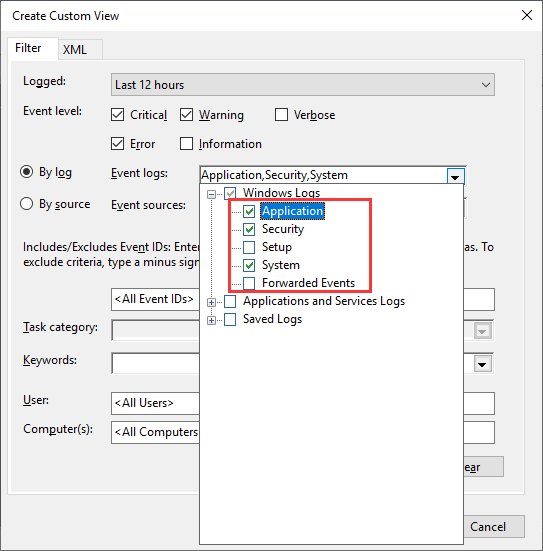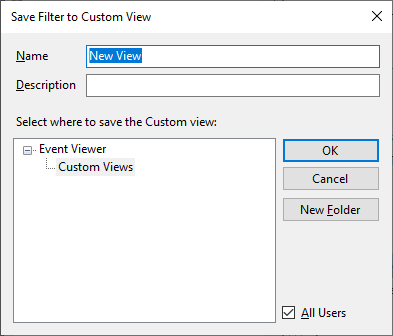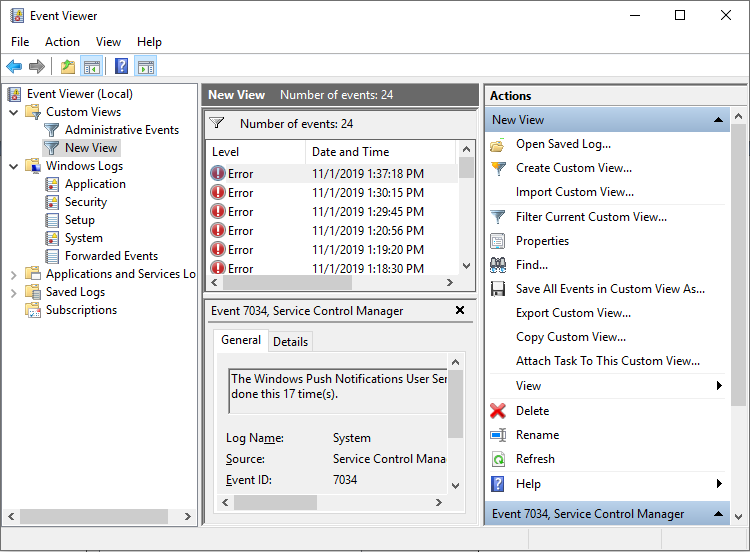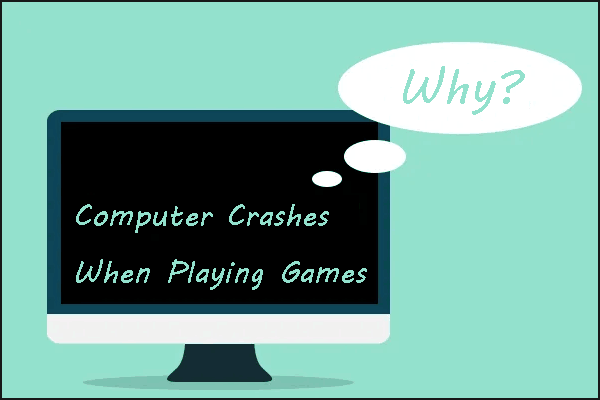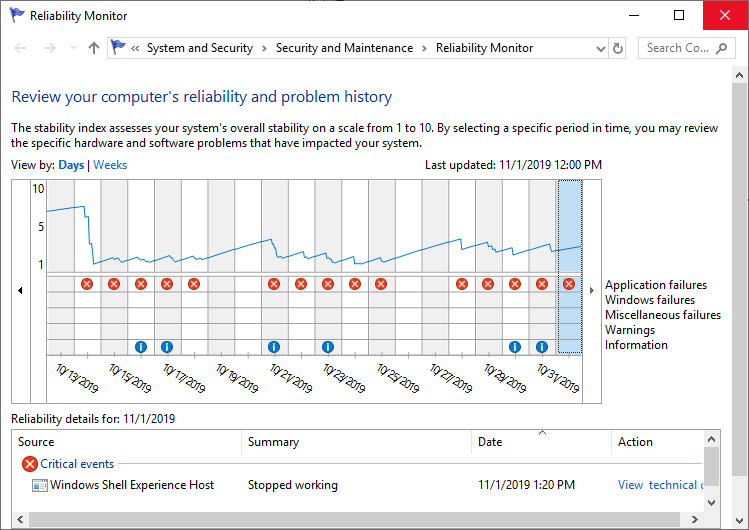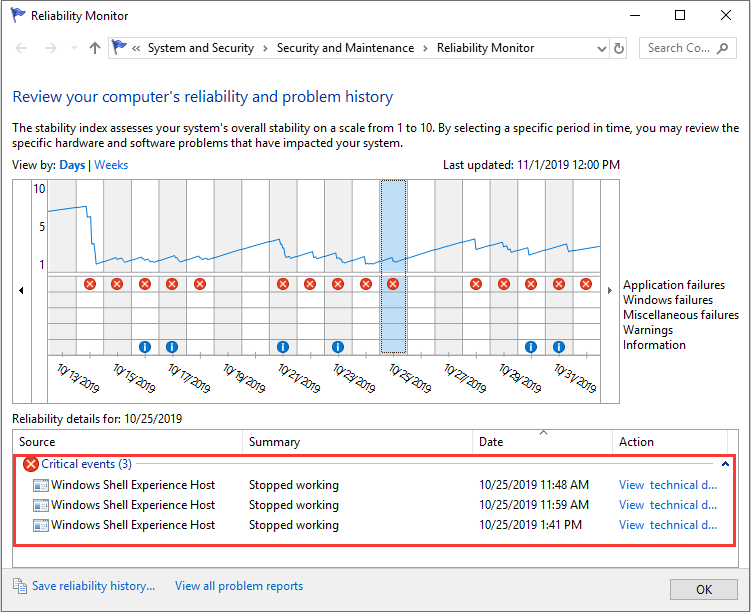- How to View Windows 10 Crash Logs and Error Logs (2021 Updated) [Partition Magic]
- Summary :
- Quick Navigation :
- Method 1. View Windows 10 Crash Logs with Event Viewer
- Method 2. View Windows 10 Crash Log with Reliability Monitor
- Conclusion
- Устранение ошибок, найденных в CheckSUR.log
- Использование журнала CheckSur
- The secrets of your Windows 10 log files: how to find crash logs, error logs on Windows 10 the easy way
- Find Windows 10 crash logs and error logs the easy way
- Step 1. Click on the search icon and type „Event Viewer“
- Step 2. Type in “Event Viewer” and watch the results roll in
- Step 3. Create a custom view
- Step 4. Export the logs you need for diagnostics
- Step 5. How to find the cause of persistent crashes using log files
How to View Windows 10 Crash Logs and Error Logs (2021 Updated) [Partition Magic]
By Irene | Follow | Last Updated January 05, 2021
Summary :
When you computer crashes, a crash log will be generated, which can help you analyze the causes of the crash. But, do you know how to view Windows 10 crash logs and error logs? If you don’t know, don’t worry. This article from MiniTool will show you how to view Windows 10 crash log with two methods.
Quick Navigation :
Method 1. View Windows 10 Crash Logs with Event Viewer
To view Windows 10 crash logs, you can make use of the built-in tool Event Viewer, which keeps a log of application and system messages, errors, warnings, etc. You can follow the steps below to check Windows crash logs Windows 10 with Event Viewer.
Step 1. Type Event Viewer in the Windows 10 Cortana search box. Then right click the best match Event Viewer and choose Run as Administrator.
Step 2. Here is the main interface of Event Viewer. On the left side of the window, you can view all the Logs according to the category. To view Windows 10 crash logs such as the logs of blue screen error, just click on Windows Logs.
Step 3. Then choose System under Windows Logs.
Step 4. Find and click Error on the event list. Then you can view the detailed crash log information shown up in the bottom of the window.
You can also create a custom view so you can view the crash logs more quickly. Here are steps on how to create a custom view.
Step 1. Click on Create a Custom View on the right window. As you click on Create Custom View, a new window will pop up.
Step 2. Choose a time period you want to view. Then check the boxes next Critical, Warning and Error in the Event levels section.
Step 3. Select the By log option. Then click the drop-down menu next to Event logs, and then select Application, Security and System.
Step 4. Then click OK to save the settings.
Step 5. Name this custom view and then click OK to start to view the Windows 10 crash log.
Step 6. Then you can view all the Windows 10 crash logs during the tome period you select.
Windows Reliability Monitor also enables you to view recent system and application crashes. Here’s how to check Windows 10 crash logs with Reliability Monitor.
As a game lover, you may run into computer crashes when playing games. This article offers some solutions to this issue.
Method 2. View Windows 10 Crash Log with Reliability Monitor
Step 1. Type reliability in the Windows 10 Cortana search box. Then click the best match View reliability history.
Step 2. From the main interface, you can see that the Reliability Monitor window is arranged by dates. If Windows crashes or freezes, you will see a red circle with an «X» representing the failure, as shown below.
Step 3. If you want to view a certain day’s crash log, just click that day’s column and more detailed information will be displayed at the bottom. You can also double click one of the listed events to open a new window with more information.
Conclusion
Event viewer and Reliability Monitor are all good for you to check Windows 10 crash logs. Choose a tool you like and you can get all the Windows crash log information.
Устранение ошибок, найденных в CheckSUR.log
В этой статье описывается, как устранить повреждения обслуживания, которые средство проверки готовности к обновлению системы (CheckSUR) находит, но не может исправить самостоятельно. Выходные данные средства записывают в файл %WinDir%\Logs\CBS\CheckSUR.log.
Исходная версия продукта: Windows 7 Пакет обновления 1, Windows Server 2012 R2
Исходный номер КБ: 2700601
Убедитесь, что вы скачали и запустите последние версии CheckSUR.exe, так как средство периодически обновляется. Для этого см. исправление ошибок в Обновлении Windows с помощью средства DISM или system Update Readiness.
Использование журнала CheckSur
Чтобы использовать журнал CheckSur, следуйте следующим рекомендациям:
Если CheckSUR исправил все найденные ошибки, в журнале CheckSUR будут показаны следующие сведения:
Сводка.
Выполненные секунды: 100
Найдено 10 ошибок
Исправлено 10 ошибок
В этом сценарии на компьютере больше не должно быть повреждения обслуживания. Если у вас по-прежнему возникли ошибки, необходимо устранить определенное сообщение об ошибке, чтобы найти причину сбоя.
Если вы получили сообщение о недоступных файлах восстановления, это означает, что некоторые несогласованные файлы, найденные средством, не могут быть исправлены. Это происходит потому, что средство не имеет правильных версий заменяемого файла. После того как появится это сообщение, в checkSUR.log отобра печатались сведения, похожие на следующие:
Сводка.
Выполненные секунды: 264
Найдено 3 ошибки
Общее число отсутствующих 3 CBS ИТ-2013:
Недоступные файлы восстановления:
6.0.1.6.cat
winsxs\manifests\x86_microsoft-windows-servicingstack_31bf3856ad364e35_6.0.6002.18005_none_0b4ada54c46c45b0.manifest
winsxs\manifests\amd64_microsoft-windows-servicingstack_31bf3856ad364e35_6.0.6002.18005_none_676975d87cc9b6e6.manifest
Чтобы устранить эту проблему, выполните следующие действия.
- Скачайте пакет, содержащий отсутствующие файлы. В этом примере необходимо скачать Windows6.0-KB958690-x64.msu.
- В %SYSTEMROOT%\CheckSUR папке создайте папку с именем Packages. Скопируйте Windows6.0-KB958690-x64.msu в %SYSTEMROOT%\CheckSUR\Packages папку.
- Повторное повторная проверка checkSUR.
- Если исходный пакет отсутствующих файлов не является очевидным, необходимо получить файлы с другого компьютера. Убедитесь, что компьютер, с которого копируют filhates, использует ту же версию ОС и системную архитектуру, что и компьютер, на котором вы работаете.
- Скопируйте файлы в папку поврежденного компьютера в следующем формате вложенных папок и повторно перезагрузийте %WinDir%\Temp\CheckSUR CheckSUR:
- Поместите в папку все файлы типа *.and.cat. %WinDir%\Temp\CheckSUR\Packages
- Поместите все файлы типа *.manifest в %WinDir%\Temp\CheckSUR\Manifests папку.
Если в файле payload отсутствует сообщение, это означает, что требуемая двоичная папка недоступна. Это означает, что проблема не устранена. В checkSUR.log показаны следующие сведения:
Сводка.
Выполненные секунды: 100
Найдено 3 ошибки
Устранение 1 ошибки
Общее число отсутствующих файлов полезной нагрузки CSI: 3
Исправление того, что в файле полезной нагрузки CSI отсутствует общее число: 1
(f) Файл payload CSI отсутствует 0x000000000 admparse.dll x86_microsoft-windows-ie-adminkitmostfiles_31bf3856ad364e35_6.0.6000.16386_none_abfb5fd109dad8b8 servicing_31bf3856ad364e35_6.0.6000.16386_none_23ddbf36a8a961bc
(f) Файл payload CSI отсутствует в файле bootmgr 0x00000000 x86_microsoft-windows-b.. re-bootmanager-pcat_31bf3856ad364e35_6.0.6000.16386_none_c0f2f087b6457236
(исправление) Файл полезной нагрузки CSI отсутствует в файле bootmgr 0x00000000 x86_microsoft-windows-b.. re-bootmanager-pcat_31bf3856ad364e35_6.0.6000.16386_none_c0f2f087b6457236
(f) Файл payload CSI отсутствует 0x000000000 winload.exe x86_microsoft-windows-b.. environment-windows_31bf3856ad364e35_6.0.6000.16386_none_6701d52e8fdf8d45
Чтобы устранить эту проблему, выполните следующие действия.
- Узнайте, какие файлы полезной нагрузки отсутствуют. Для этого проверьте журнал CheckSUR. Определите все строки с записью (f), за которой не следует (исправление). В предыдущем примере существует два файла полезной нагрузки, которые не были исправлены.
- Скопируйте эти файлы с другого компьютера. Убедитесь, что компьютер, с которого вы копируете файлы, использует ту же версию ОС и системную архитектуру, что и компьютер, на котором вы работаете.
- В paste the files into the appropriate subfolder under %windir%\winsxs .
Перед тем как поместить файлы в указанные расположения, вам может потребоваться предоставить себе разрешения на редактирование содержимого папки. Для этого откройте окно командной подсказки с повышенными повышенными уровнями и запустите следующие команды:
В этих командах представляет имя файла или папки, на которую вы
нацелены. Например, можно нацелить следующую папку:
C:\Windows\winsxs\x86_microsoft-windows-ie-adminkitmostfiles_31bf3856ad364e35_6.0.6000.16386_none_abfb5fd109dad8b8
The secrets of your Windows 10 log files: how to find crash logs, error logs on Windows 10 the easy way
Should your PC run into trouble, here is how to find Windows 10 crash logs on your PC. It is quick and easy if you know where to start.
(If you are using Windows 8 or 8.1, here is an article tailor-cut for you on how to find crash logs on Windows 8.)
Find Windows 10 crash logs and error logs the easy way
…and you won’t ever need to dig for them the hard way.
Using this method, you can find crash logs and error logs—in fact, any type of logs that were written by the operating system and also any of your applications’ logs—in one place.
Step 1. Click on the search icon and type „Event Viewer“
Click on the Search icon located in the task bar. As soon as it pops up the search field, you can immediately start typing. Enter “Event Viewer” and watch the results unfold.
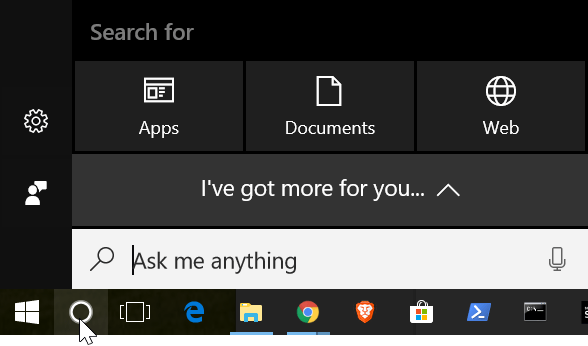
(Search in Windows 10 will behave differently depending on whether you have enabled or disabled web search. Here is a tip on how to disable web search from the task bar so that it no longer interferes with your desktop searches.)
Step 2. Type in “Event Viewer” and watch the results roll in
Wait for the list of search results to quit reshuffling, then right-click on the entry Event Viewer: Desktop app and select the command Run as Administrator.
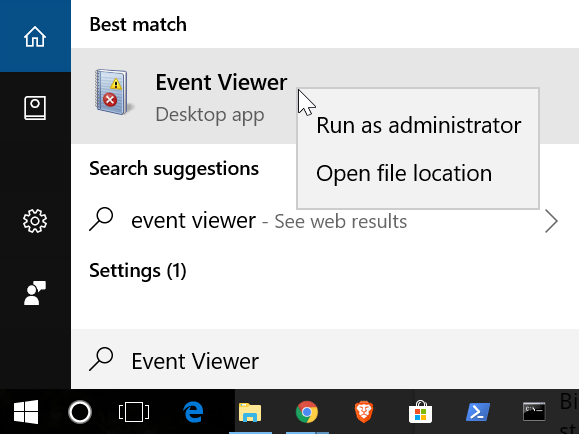
Step 3. Create a custom view
In the Event Viewer, navigate through the various categories (called Views) in the left-hand navigation pane in order to inspect the various events in the main section of the screen. You can adjust your filter criteria until you find what you were looking for.
For quicker access to particular types of logs, click or tap on Create Custom View. Enter your criteria and confirm.
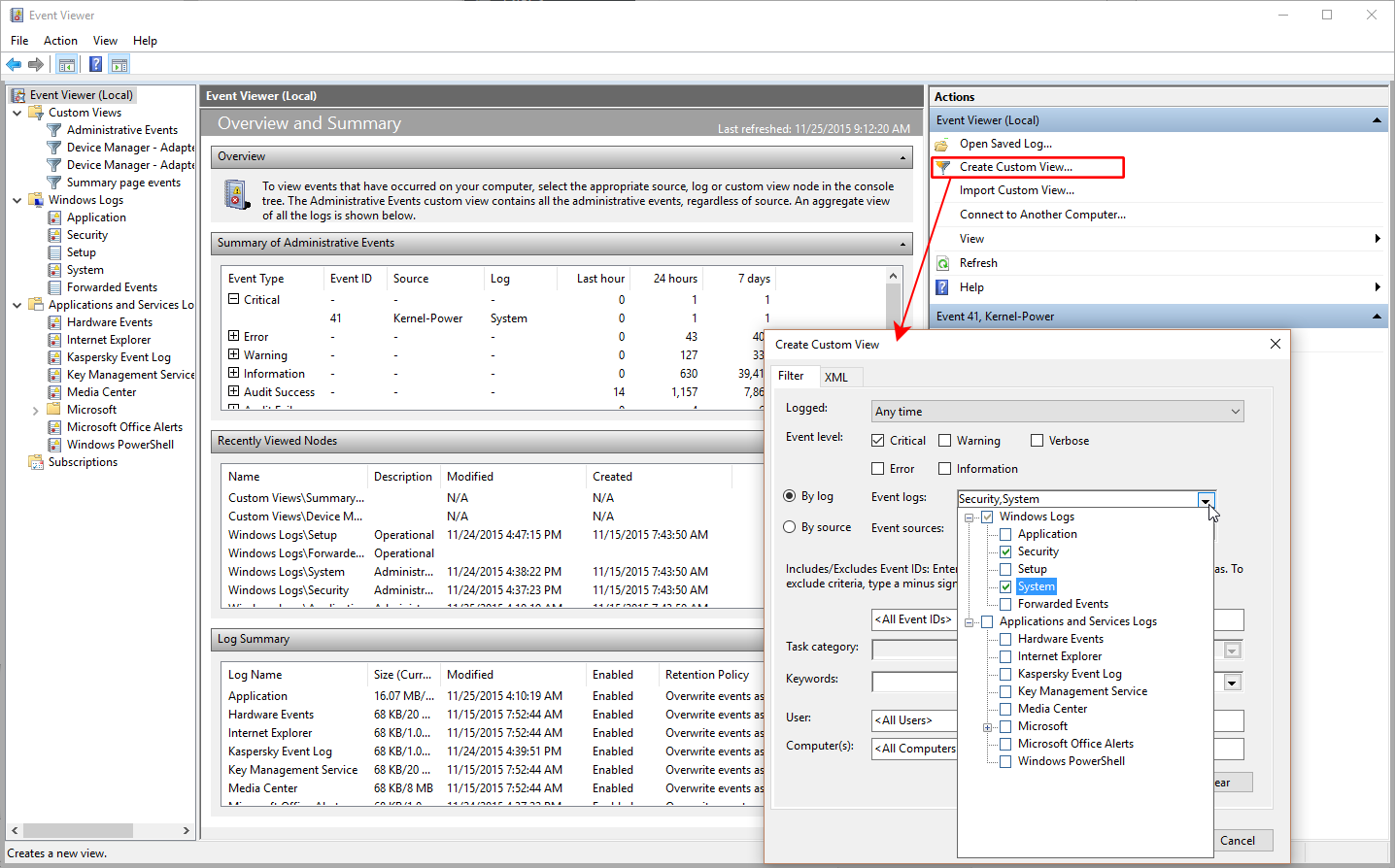
Step 4. Export the logs you need for diagnostics
In order to export some of the logs for external diagnostics, make your selection in the list, then hit Save selected events….
If your computer is giving you a hard time with persistent crashes and the like, you may need to perform some repairs. Start by repairing the file system (see below). If that fails to resolve the issue, you can try and restore the boot directory. Here is how to do this: How to Repair Windows 10 to a State of Sparkling Awesomeness: Recover from Crashes, Restore, and Reboot.
Step 5. How to find the cause of persistent crashes using log files
A major cause of persistent crashes, BSoD incidents and other malfunctions comes down to hardware defects due to faulty manufacturing, overheating or rough handling. For clues, look at the Applications and Services Logs section of the Event Viewer.
Hardware components such as the CPU, RAM chips, video cards or the motherboard are extremely sensitive to heat. The system or its individual components may overheat during prolonged use, particularly when overclocking. Before the iron melts on you, adding or replacing case fans and coolers can save you real money. The most sensitive components include the video card(s), CPU(s), RAM chips and the motherboard. Adding fans to cool memory banks or fitting the system with liquid cooling can not only prevent damage—it can also improve performance. Hardware damage due to overheating tends to be pretty irreversible so that no amount of passive or active cooling will make the crashes go away. The quicker you can react to early signs of hardware malfunctions, the higher your chances at preventing damage to components in your PC or gaming console. Log files can give you invaluable insights into the real causes of persistent system crashes. We hope that helps. Feel free to post your questions in the comments below.
One last tidbit of rather obvious advice: file system errors tend to propagate. If you start experiencing system freezes or crashes, repair your file system to prevent further damage. The simplest way to do it is by running this command:
on each one of your drives (c: d: e: and so forth) in the Windows PowerShell as an Administrator. If Windows complains about a disk partition being in use, allow the system to reboot (do NOT force a dismount!).