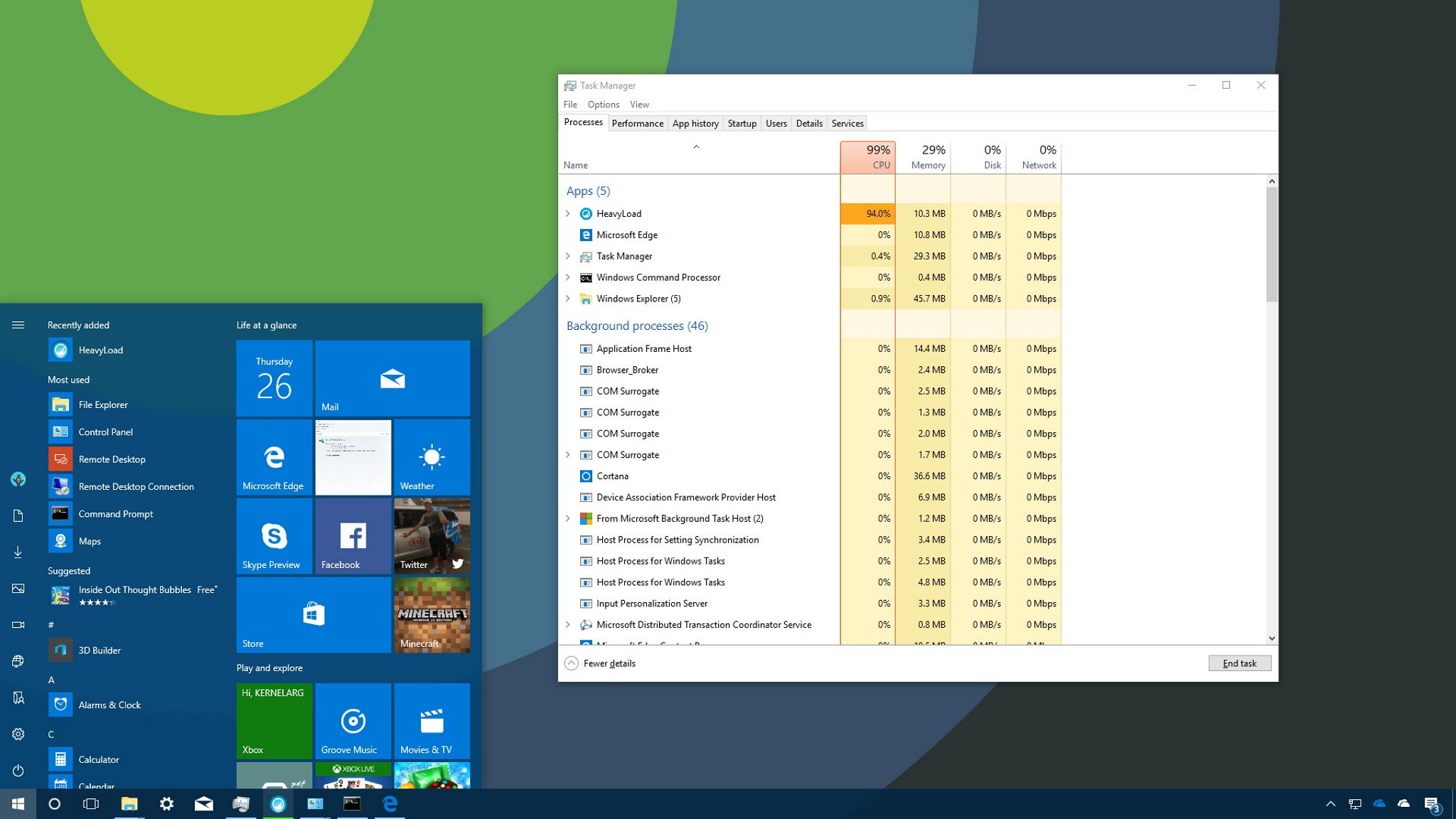- Windows Task Manager — Showing processes from all users
- How to use Windows 10 Task Manager to kill processes that drain resources
- How to use Task Manager to manage high-resource processes
- Opening Task Manager
- Understanding the Processes tab
- Identifying processes with high-resource usage
- Stopping processes with high-resource usage
- Wrapping things up
- More Windows 10 resources
- The Dell XPS 15 is our choice for best 15-inch laptop
- Halo: MCC’s live service elements make it better, not worse
- Microsoft’s Surface Duo is not ‘failing up’
- These are the best PC sticks when you’re on the move
- The Most Important Windows Processes In The Task Manager
- About Task Manager
- Application
- Process
- Service
- What are all these Windows processes?
- Windows Explorer
- Windows Logon Application
- System
- System Idle Process
- Windows Start-Up Application
- Client Server Runtime Process
- Windows Session Manager
- Service Host
- Are you familiar with the Task Manager?
- Support PCsteps
- About Elena Sotiri
Windows Task Manager — Showing processes from all users
Is there any way to get Windows Task Manager to show all processes by default?
When the system is running very slowly it is a big nuisance to have to activate the «show processes from all users» after you’ve opened the TM, and wastes valuable time in identifying culprit processes.
I do not know of a way though there might be one. here are some perfomance tips and tools which can
also be used as a troubleshooter.
I just realized if UAC is off the Show All Users remains checked.
Process Explorer might be very useful to you.
Be careful as a lot of these programs and services actually need to run and often removing a few does little
to speed the machine while making the machine less friendly to use.
Optimizing Microsoft Windows Vista Performance
http://support.microsoft.com/kb/959062
How to troubleshoot performance issues in Windows Vista
http://support.microsoft.com/kb/950685
How to troubleshoot a problem by performing a clean boot in Windows Vista
http://support.microsoft.com/kb/929135
To see all that is loading bootup — wait a few minutes without doing anything — then Right Click TaskBar —
Task Manager — take a look at Appplications — Processes — Services — this is a quick reference (if you have
a little box on Lower Left — Show for All Users then check that).
A quick check to see which are loading is Method 2 there — using MSCONFIG then post a list of those here.
Method 1 using Windows Defender will tell you more specific information about each program.
This is a little more complex though you might have a few services running you can do without.
Also some programs add services which might not really need to be starting automatically.
To see these compare those in Start — type in Search box -> Services find at top Right Click on it RUN AS ADMIN to those in the default of Vista as listed here by BlackViper. Ignore and that are on Disabled (which do not run) or Manual (which run only on demand) — for any Automatic or Automatic Delated Start you can post those in here if you need help deciding if you need to run them. A few of those could be set to Stop and
Manual so the calling program can run them as needed.
BlackViper also makes some tweaks to the default windows services however I would not do those unless you
really understand the total significance of changing a default service. So use it as a tool to compare.
How to use Windows 10 Task Manager to kill processes that drain resources
The Task Manager is an advanced tool that comes with Windows 10, and it provides a number of tabs that allow you to monitor the applications, processes and services running on your computer. However, you’ll likely find yourself using the Processes tab more than anything else, because it lets you quickly see how system resources are utilized, which can be very helpful when trying to troubleshoot applications or find out why your computer is suddenly slow.
In this Windows 10 guide, we’ll walk you through the steps to use Task Manager to identify and stop processes that use excessive system resources, to keep your computer at top speeds.
How to use Task Manager to manage high-resource processes
Opening Task Manager
If you want to use Task Manager to view and stop processes with high-resource usage, you first need to know how to open the tool. Here are a few ways to open Task Manager:
- Right-click the Taskbar and click on Task Manager.
- Open Start, do a search for Task Manager and click the result.
- Use the Ctrl + Shift + Esc keyboard shortcut.
- Use the Ctrl + Alt + Del keyboard shortcut and click on Task Manager.
- Use the Windows key + X keyboard shortcut to open the power-user menu and click on Task Manager.
If this is your first time opening Task Manager, the tool will probably open in compact mode, which only lists running applications. Click the More details button to access Task Manager in advanced mode.

Understanding the Processes tab
When you’re in advanced mode, you’ll see a number of tabs, including «Performance», «App history», «Startup», «Users», «Details», «Services», and the one we’re interested in, the «Processes» tab. Typically, the Processes tab is the first place you want to go to detemine which process is draining your computer’s resources. This tab lists all the running processes in a single view grouped by «Apps», «Background processes» and «Windows Processes». On Windows 10, you can also find multiple instances or other processes under the same process, which helps you to better understand how they’re organized and how they use system resources.
You can always expand a group to see all the processes by clicking the chevron-right icon or by right-clicking the item and selecting Expand. Usually, you’ll see groups for Windows processes when opening multiple tabs on your web browser or multiple File Explorer windows, for example.
Identifying processes with high-resource usage
If an application is not responding, a website is taking a long time to load, or your system fan starts getting loud, you can quickly use Task Manager to troubleshoot the problem. In the Processes tab, the first thing you want to look at is the percentage of the total resource use for the processor, memory, hard drive and network. You can click the column names to sort the list and bring to the top the ones using the most resources. If you see any of these resources running high (90 percent or higher), you might have found the problem.
Task Manager also uses colors to highlight processes that use the most resources. You’ll notice that as a process starts to consume more resources, the color begins to change from a light- to a dark-shade of orange, making it easier to tell which one is causing the problem.
Typically, when you’re not actively using applications and your computer isn’t working on anything specific, such as maintenance, your total CPU usage should be less than 30 percent. Applications that are running, even if you’re not using them, and processes use part of your computer’s memory, and that usage will increase as you use or launch more applications. Memory usually won’t be an issue unless you run out of it, in which case your computer will start using virtual memory, and that can cause your PC to slow down. Generally speaking, depending on your system configuration, your total memory usage should be below 60 percent. If you’re not copying files or rendering videos, disk usage should be below 5 percent.
Network connectivity is almost never the reason your system is slow, but there could be a problem in the network causing web content to take a long time to load. If you’re having problems downloading files, and you see «Network» stuck at 0 percent, you may have an idea of what’s going on.
Stopping processes with high-resource usage
After you identify the problem, right-click the process, and select End task to terminate it. Alternatively, you can simply select the item and click the End task button in the bottom-right corner.
While stopping a process using the Task Manager will most likely stabilize your computer, ending a process can completely close an application or crash your computer, and you could lose any unsaved data. It’s always recommended to save your data before killing a process, if possible.
If you’re not sure about how the process you’re trying to terminate affects your PC, you can right-click it, and select the Search online option. This action opens your web browser and displays a search result with more information about the process. Windows 10 is also smart enough to let you know if you’re about to end an essential system process that can crash your computer.
Wrapping things up
Although there are many other ways to troubleshoot system performance, Task Manager gives you an easy way to find out at a glance why your computer is slow or if an app is not responding, and then quickly act on it. You can end an application that isn’t responding using Task Manager in compact mode, but the advanced view gives you more information about processes that are acting up in Windows 10.
More Windows 10 resources
For more help articles, coverage, and answers to common Windows 10 questions, visit the following resources:
The Dell XPS 15 is our choice for best 15-inch laptop
For a lot of people, a 15-inch laptop is a perfect size that offers enough screen for multitasking, and in a lot of cases, some extra performance from powerful hardware. We’ve rounded up the best of the best at this size.
Halo: MCC’s live service elements make it better, not worse
Halo: The Master Chief Collection is more popular than ever, but some fans don’t agree with the live service approach 343 Industries has taken with it. Here’s why those elements are, at the end of the day, great for the game and for Halo overall.
Microsoft’s Surface Duo is not ‘failing up’
Microsoft announced this week that it was expanding Surface Duo availability to nine new commercial markets. While Surface Duo is undoubtedly a work in progress, this is not a sign of a disaster. It’s also doesn’t mean that Surface Duo is selling a ton either. Instead, the reason for the expansion is a lot more straightforward.
These are the best PC sticks when you’re on the move
Instant computer — just add a screen. That’s the general idea behind the ultra-portable PC, but it can be hard to know which one you want. Relax, we have you covered!
Sign up now to get the latest news, deals & more from Windows Central!
The Most Important Windows Processes In The Task Manager
November 22, 2017 Author: Elena Sotiri
We all have visited the Windows Task Manager one or more times, either because we wanted to check our system resources, or maybe to end a non-responsive task. Along with the programs that we run at a given moment, the Task Manager shows numerous other Windows processes. Below we are going to explore the most critical Task Manager processes, and we will explain why we should never kill them.
Unblock any international website, browse anonymously, and download movies and Mp3 with complete safety with CyberGhost, just for $2.75 per month:
Table of Contents
About Task Manager
In Windows 8.1 and 10, Microsoft changed the looks of the Task Manager and added a modern design, along with a more user-friendly interface.
However, the Task Manager is the same that we all knew from previous versions of Windows, such as Windows 7.
One of the main differences, apart from the user interface, is that the newer version has more user-friendly task names. That way, we know which Windows processes are running, instead of having to Google their often obscure .exe name, to find more information.
For the few people that have never accessed the Task Manager, you’ll find it with a right-click on the taskbar.
We can also use the Ctrl + Alt + Del keyboard shortcut, and choose Task Manager.
On our first trip to the Task Manager, we see only the simple version, which shows the programs we are running at the moment.
In this view, we won’t find any services or weird Windows processes that we don’t understand. Sometimes, this view is the only thing we need, especially in cases we want just to kill a program that has gone unresponsive.
However, there are times that we want to monitor our CPU or RAM usage, or maybe check which processes eat up our internet speed.
In these cases, we want to access the advanced mode; thus, we click on “More details.”
Now we’re talking.
This time we can see in detail which Windows processes use our computer’s resources and sort all entries, depending on our needs.
If we want more information on resources, we can click on the Performance tab, or on Users, to see details per user that have signed in. Likewise, on App History we can view how much CPU time or how many MB each app consumed.
The Startup tab is useful if we want to control the programs that run on Windows boot.
Last but not least, we have the Details and Services tabs, where we will find information for each process running on our system the given time.
At this point, we need to clarify three different entries we will run into when using the Task Manager.
Application
Applications are the programs we run on our computer. In other words, they are apps that we have started. For example, Google Chrome or Skype are applications.
The general rule of thumb is that, if you started it or if it has a window you can access, it is an application.
As we mentioned above, the simple view in Task Manager shows only the running applications.
Process
Now, processes are programs as well but we they aren’t initiated by users. A process runs automatically as part of Windows’ boot routine, or separately by Windows for various reasons, or even by other programs we might have installed.
Unlike applications that show up as separate windows on our desktop, a process may not have a window. Windows processes run most of the times invisibly, but you may see some of them as icons in the notification area.
On the detailed Task Manager view, we will see both Windows processes and user applications.
Service
As for services, they are something entirely different. A service is a task carried out either by applications or by processes.
Both applications and Windows processes may run multiple services simultaneously.
We will find all the running services on the respective Task Manager tab.
What are all these Windows processes?
Whatever reason we have to access the Task Manager, there’s no doubt that it is a handy toolbox.
However, there might be Windows processes and services that we don’t understand, and we may be tempted to end them if we see that they occupy plenty of resources.
Let’s see the most critical Task Manager processes and how important they are for a smooth operating system.
Windows Explorer
Everyone is familiar with Windows Explorer since it is responsible for the graphical interface that we use all day long.
In other words, Windows Explorer displays our folders, files, drives, the Start menu, the taskbar, and the list goes on; thus, it is Windows’ file manager. It is safe to say that Windows Explorer is the primary tool that helps us interact with Windows.
On Task Manager, Windows Explorer will show up as an application if we open any folder.
The process behind Windows Explorer is explorer.exe.
It is imperative to leave this app running. If we attempt to close it…
. any folder we might have opened will close. Along with that, our taskbar and Start menu will disappear, as well as the desktop.
In case we do that by mistake, we can always rerun the process. We just have to press Ctrl+Alt+Del and bring back the Task Manager — in case we closed that as well.
Next, we go to File > Run new task…
. and type “explorer.exe” to open it again.
In some cases, it is useful to restart the explorer.exe process. For example, if we feel that the Start menu or the taskbar are not responding, as usual, we can try to kill explorer.exe and restart it with the method described above.
Windows Logon Application
Since we mentioned Ctrl+Alt+Del, we will also talk about the process that catches this key combination and shows us the Windows Security Screen.
The process that does much more than just this is called winlogon.exe and goes by the name “Windows Logon Application.”
As the name suggests, Windows Logon Application loads our user profile when we log in to our computer. Furthermore, it is responsible for locking our PC when we are not using it. It also displays the screen saver, but no one uses this feature nowadays.
If we attempt to kill Windows Logon Application, Windows will warn us not to.
In case we are stubborn and do it anyway, Windows will get stubborn too, by going black and becoming unresponsive.
Unlike explorer.exe, the only way to restore our system, in this case, is a reboot. But at least we learned our lesson; never kill the Windows Logon Application.
System
Now, a process called “System” should be vital for. the system, right?
Well, yes. This process handles plenty of tasks on our device’s kernel, such as drivers, for instance.
To understand how critical this process is, you can try to end it in the Task Manager.
As you may notice, this time there’s not even a warning window, because the option to terminate the process is grayed out.
In fact, System is not a real process. However, it takes up some CPU percentage, and that’s why Windows records it in the Task Manager.
System Idle Process
It seems that system processes are full of surprises, and that’s the case with System Idle Process.
If you see an unusually high amount of CPU usage on System Idle Process whenever you check the Task Manager, don’t be alarmed.
This process is just what the name suggests: an idle process. Idle means “not doing anything,” so when it shows — let’s say — 100% CPU usage, it means that 100% of our CPU is free.
In the image above, System Idle Process is at 93%; thus, only 7% is used at the given moment.
As with the System entry, we can’t kill the System Idle Process either, and there’s no reason to do it anyway.
Windows Start-Up Application
Moving onto wininit.exe, another crucial Windows process that we shouldn’t mess with, that starts when we first login.
Windows Start-Up Application manages to begin other critical processes and is also responsible for most background apps that run when we boot Windows.
Once again, terminating wininit.exe will result in a system crash that we can only fix with a reboot.
Client Server Runtime Process
On the opposite end, we have Client Server Runtime Process — or csrss.exe, which is responsible for shutting down our computer.
Once again, ending the process will have Windows crash. If anything goes wrong and the process doesn’t start at Windows boot, we’ll see a blue screen of death (BSOD).
Windows Session Manager
This time we are looking at smss.exe that has nothing to do with the SMS service we all know.
Windows Session Manager is probably one of the oldest processes, as it’s been around since Windows 3.1.
The process undertakes plenty of tasks during startup, such as mapping our drives, creating the swap memory, and calling winlogon we mentioned above, so as we can see the login screen.
It will also stay open for as long as our computer is running, and it will wait patiently in the background for the shutdown signal from winlogon or csrss processes.
If anything goes wrong with these two processes or if they end unexpectedly, it will freeze our computer.
Trying to end this process manually, will result in a warning window, just like with the above processes.
Service Host
Known as “svchost.exe,” Service Host is a system process that hosts other Windows services.
To put it simply, Windows needs to run some DLL files. However, DLLs can’t run like executable files (exe); they need to be hosted in a shell, and that’s what a svchost does.
In other words, Service Host is a shell that loads from an executable file and can host multiple DLL services so that Windows can run them.
When we open the Task Manager, we may see multiple instances of svchost.
Since there are dozens of necessary DLL files, it wouldn’t be wise to host them all in one svchost. A failure in one of those services would cause the whole system to break down.
That’s why they are separated into logical groups. In the detailed view of the Task Manager, we will see every group’s full name.
If we expand the group, we can see all the services running on that particular host.
There’s not much we can do with the Service Hosts. In general, we don’t want to mess with them, since as we described, they run essential Windows services.
Are you familiar with the Task Manager?
These were the most common processes we may run into when we explore the Windows Task Manager.
Did you find any other process that you wish to know about? Do you visit the Task Manager often or do you kill a lot of applications?
Feel free to leave a comment below.
Support PCsteps
Do you want to support PCsteps, so we can post high quality articles throughout the week?
You can like our Facebook page, share this post with your friends, and select our affiliate links for your purchases on Amazon.com or Newegg.
If you prefer your purchases from China, we are affiliated with the largest international e-shops:
- GearBest
- Banggood
- Geekbuying
About Elena Sotiri
Elena Sotiri is an Associate Editor of PCsteps and she has been a tech enthusiast ever since she can remember herself.
She has graduated from the Aristotle University of Thessaloniki with a mathematics degree.
Her latest passion is video editing and videography.