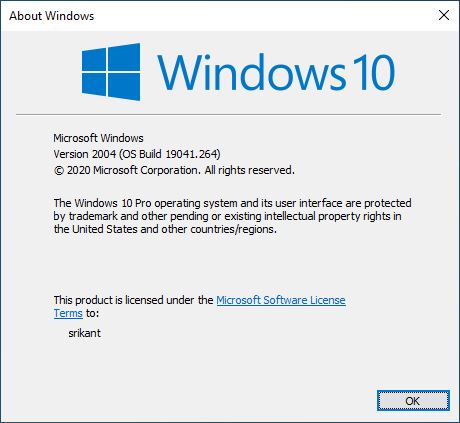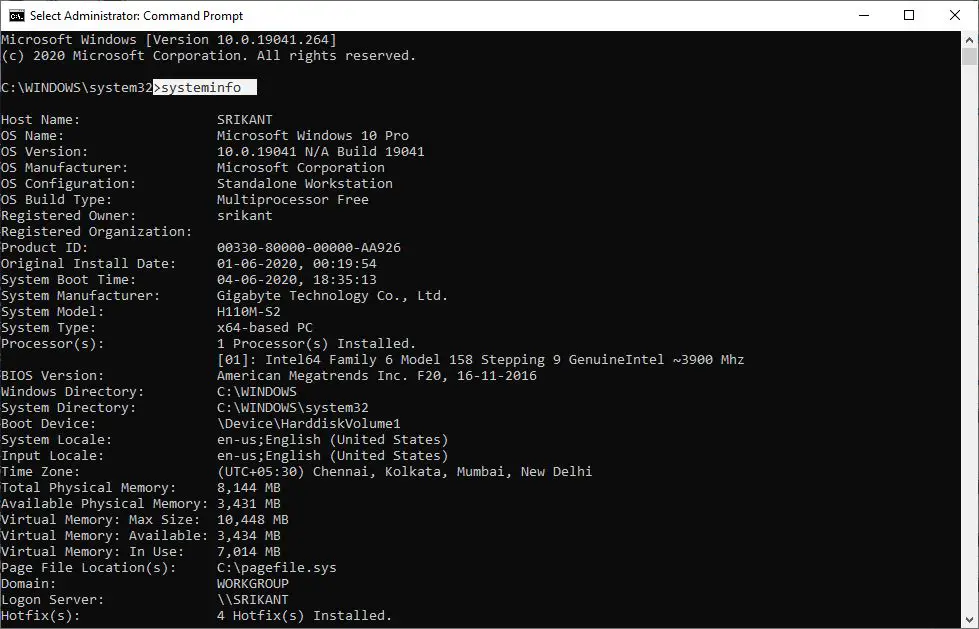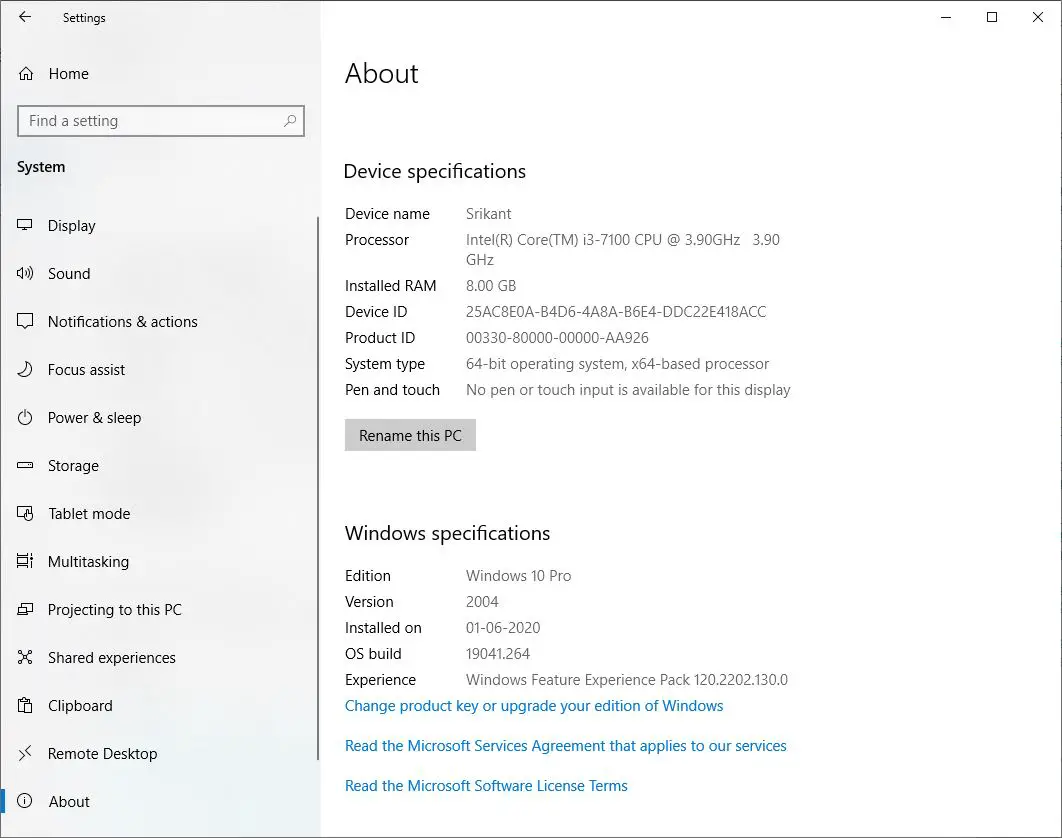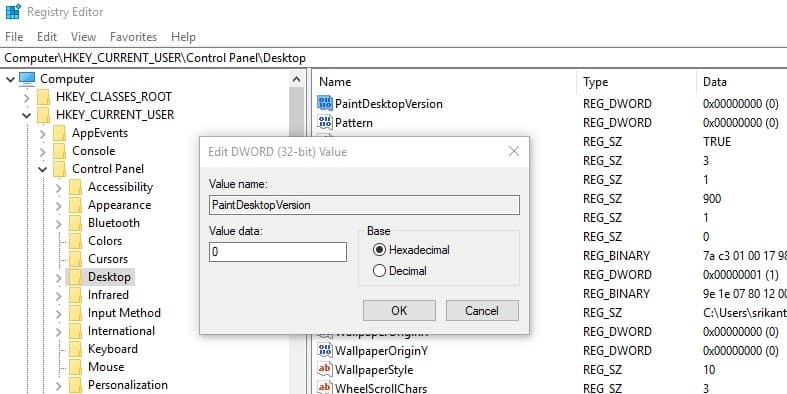- Which version of Windows operating system am I running?
- Find operating system info in Windows 10
- Related links
- Find operating system info in Windows 8.1 or Windows RT 8.1
- Related links
- Find operating system info in Windows 7
- Related links
- 64bit Checker для Windows
- Отзывы о программе 64bit Checker
- Check What Version of Windows 10 You Have install on your compute/laptop
- Here how to Find Out Which Build and Version of Windows 10 You have installed on your computer or laptop comes with preinstalled.
- Check windows 10 version
- Check Windows 10 version from settings
- Check Windows version using winver command
- Check Windows version on Command prompt
- Check Windows 10 version using System Information
- Bonus: Show Windows 10 Build number on Desktop
- 3 ways to Check What version of Windows 10 installed you have
- Check Windows 10 version and Build Number
- Using winver command
- Using the Command Prompt
- Using About settings page
- Display windows 10 Build number on Desktop
Which version of Windows operating system am I running?
Find operating system info in Windows 10
To find out which version of Windows your device is running, press the Windows logo key + R, type winver in the Open box, and then select OK.
Here’s how to learn more:
Select the Start button > Settings > System > About .
Under Device specifications > System type, see if you’re running a 32-bit or 64-bit version of Windows.
Under Windows specifications, check which edition and version of Windows your device is running.
Related links
If you’re having a problem with activation, see Activate in Windows 10.
If you forgot the password you use to sign in to Windows devices or email, see How to reset your Microsoft password.
For info about updating Windows, see Windows Update: FAQ.
Find operating system info in Windows 8.1 or Windows RT 8.1
To find out which version of Windows your device is running, press the Windows logo key + R, type winver in the Open box, and then select OK.
If your device is running Windows 8.1 or Windows RT 8.1, here’s how to learn more:
If you’re using a touch device, swipe in from the right edge of the screen, tap Settings, and then tap Change PC settings. Continue to step 3.
If you’re using a mouse, point to the lower-right corner of the screen, move the mouse pointer up, click Settings, and then click Change PC settings.
Select PC and devices > PC info.
Under Windows you’ll see which edition and version of Windows your device is running.
Under PC > System type you’ll see if you’re running a 32-bit or 64-bit version of Windows.
Related links
If you’re having a problem with activation, see Activate Windows 7 or Windows 8.1
If you forgot the password you use to sign in to Windows devices or email, see How to reset your Microsoft password.
For info about updating Windows, see Windows Update: FAQ.
Find operating system info in Windows 7
Select the Start 
Under Windows edition, you’ll see the version and edition of Windows that your device is running.
Support for Windows 7 ended on January 14, 2020
We recommend you move to a Windows 10 PC to continue to receive security updates from Microsoft.
Related links
If you’re having a problem with activation, see Activate Windows 7 or Windows 8.1.
If you forgot the password you use to sign in to Windows devices or email, see How to reset your Microsoft password.
For info about updating Windows, see Windows Update: FAQ.
64bit Checker для Windows
| Оценка: |
4.20 /5 голосов — 5 |
| Лицензия: | Бесплатная |
| Версия: | 1.0 | Сообщить о новой версии |
| Обновлено: | 05.07.2011 |
| ОС: | Windows 7, Vista, XP |
| Интерфейс: | Английский |
| Разработчик: | Igor Jerosimic |
| Категория: | Мониторинг |
| Загрузок (сегодня/всего): | 0 / 4 897 | Статистика |
| Размер: | 67 Кб |
| СКАЧАТЬ | |
MSI Afterburner — настоящая находка для истинного оверклокера, с помощью которой можно.
AIDA64 Extreme Edition — незаменимое приложение для диагностики ПК с возможностью проведения.
SpeedFan — бесплатный и удобный в использовании инструмент для контроля за температурой и.
Speccy — небольшая бесплатная программа, позволяющая узнать массу полезной информации об.
EVEREST Ultimate Edition — одно из лучших приложений для диагностики, тестирования и анализа.
LastActivityView — небольшая бесплатная утилита, которая предназначена для сбора информации об.
Отзывы о программе 64bit Checker

Отзывов о программе 64bit Checker 1.0 пока нет, можете добавить.
Check What Version of Windows 10 You Have install on your compute/laptop
Here how to Find Out Which Build and Version of Windows 10 You have installed on your computer or laptop comes with preinstalled.
Don’t know what Windows version you are running on the computer? Interested to know which version of Windows 10 comes preinstalled on your new laptop?
Here this article introduces Windows versions to you and tells you how to check Windows version, build number, it’s 32 bit or 64 bit and more.
Before start lets first understand what is version, edition and build.
Windows versions refer to a major release of Windows. So far, Microsoft has released Windows 95, Windows 98, Windows ME, Windows 2000, Windows XP, Windows Vista, Windows 7, Windows 8, Windows 8.1, and Windows 10.
For the latest Windows 10, Microsoft releases feature updates twice a year (roughly every six months). Feature updates are technically new versions of Windows 10, which become available during spring and fall. These are also known as “semi-annual” releases that bring new features and improvements to the operating system. Read: The difference between feature update and quality update
Windows 10 version history
- Version 1909, November 2019 (Build number 18363).
- Version 1903, May 2019 Update (Build number 18362).
- Version 1809, October 2018 Update (Build number 17763).
- Version 1803, April 2018 Update (Build number 17134).
- Version 1709, Fall Creators Update (Build number 16299).
- Version 1703, Creators Update (Build number 15063).
- Version 1607, Anniversary Update (Build number 14393).
- Version 1511, November Update (Build number 10586).
- Version 1507, Initial Release (Build number 10240).
Windows editions (Windows 10 Home and Windows 10 pro) are flavors of the operating system that offer different features and services
Microsoft is also still offering both 64-bit and 32-bit versions of Windows 10. A 32-bit operating system is designed for 32-bit CPU and 64-bit operating system is designed for 64-bit CPU. Here to note 64-bit operating system can’t be installed on 32-bit CPU, but the 32-bit operating system can be installed on 64-bit CPU. Read the difference between 32 bit and 64 bit Windows 10.
Check windows 10 version
Windows offer different ways, to check the version, edition, build number or check its 32 bit or 64-bit windows installed on your computer. Here this post explains how to check windows 10 version using the command prompt, system information, settings app or from about windows.
Check Windows 10 version from settings
Here how to find the Windows version through the Settings app.
- Click on the start menu then select settings,
- Click system than in the left pane click about,
- Here you will Find Device specifications and Windows specifications in the right box.
Under Windows specifications, you will find the edition, version, and OS build information. In Device specifications, you should see the RAM and system type information. (refer image below). Here also you get the information of when the version was installed,
Here my system showing Windows 10 pro, version 1909, OS build 18363.657. The system type 64 bit OS x64 based processor.
Check Windows version using winver command
This is another simple and quick way to check which version and edition of Windows 10 installed on your laptop.
- Press Windows key + R to open run\
- Next, type winver and click ok
- This will open About Windows where you can get the version and OS build information.
Check Windows version on Command prompt
Also, you can check windows version, edition and build number details on command prompt using one simple command line systeminfo.
- Open the command prompt as administrator,
- Now type command systeminfo then press the enter key on the keyboard,
- This will display all system configuration with Installed OS name, Version, Which edition and build of windows installed on your system, OS install date, hotfixes installed and more.
Check Windows 10 version using System Information
Similarly, you can also open the System Information window that not only gives you Windows versions information, but also list other information such as hardware resources, components, and software environment.
- Press Windows + R keyboard shortcut,
- Type msinfo32 and click ok to open the system information window.
- Under the system summary, you will get all the information on the Windows version and build number details.
Bonus: Show Windows 10 Build number on Desktop
If you are looking for display windows 10 build number on your Desktop, follow the registry tweak below.
- Press Windows + R, type regedit and click ok,
- This will open Windows registry editor,
- On left-hand side navigate HKEY_CURRENT_USER\Control Panel\Desktop
- Making sure you’ve selected Desktop in the left pane,
- next, look for PaintDesktopVersion in the right-hand pane of alphabetical entries.
- Double-click on it and change value data 0 to 1 click ok close window.
- Close the registry window and simply Restart Windows to take effect.
That’s it, you should now see the Windows version painted on your lovely Windows 10 desktop,
3 ways to Check What version of Windows 10 installed you have
Are you trying to find out the build number and version number of the Windows operating system running on your PC? Windows 10 is continually developed under Microsoft’s “Windows-as-a-Service” model. Each new “feature update” release brings with it a new name and version number, so it can be difficult to keep track of what’s actually running on your device. There are several ways to find the version and build number of the installed Windows 10. Here how to Check What version of Windows 10 installed you have.
Check Windows 10 version and Build Number
You can find the window version and build number using winver command, using command prompt or you can find it on Windows Registry. Let’s see first using winver command.
Using winver command
- Press Windows + R to open run window,
- Type command winver and click ok
- This will open the About Windows window displaying the Windows version and the build number in it.
example screenshot
- Here this tells us that we’re running Windows 10 Pro Version 2004,
- And OS Build 19041.264, which is the latest publicly available build of Windows 10.
- We can also see that this copy of Windows is licensed.
- You can also launch winver manually, you’ll find winver.exe located in C: > Windows > System32.
- Double click on it this will open the same About windows.
Using the Command Prompt
- Press Windows + R, type cmd and click ok
- This will open windows command prompt,
- Here type command systeminfo and press enter key.
- This will display detailed information about your computer,
- including Windows version,
- build number,
- OS install date, hotfixes installed.
Using About settings page
- Press Windows + X and select settings,
- Now look for and select System,
- Click about on left-hand side
- Under About page, you should found the “Version number,
- And “OS Build”, the number should be 19041.xxx or later.
- That means we are currently using windows 10 version 2004 build 19041.264
Display windows 10 Build number on Desktop
- Press Windows + R, type regedit and ok,
- This will open Windows registry editor,
- navigate To the following key
- HKEY_CURRENT_USER\Control Panel\Desktop
- Making sure you’ve selected Desktop in the left pane,
- Look for PaintDesktopVersion in the right-hand pane of alphabetical entries.
- Double-click on it and change value data 0 to 1
- click ok and Close the registry window
- Restart Windows to take effect.
- That’s it, you should now see the Windows version painted on your Windows 10 desktop,
That’s all, I hope now you can easily Check What version of Windows 10 installed you have. Also, read: