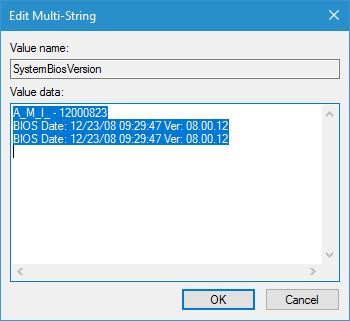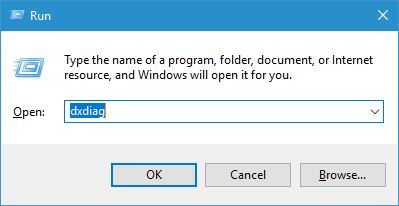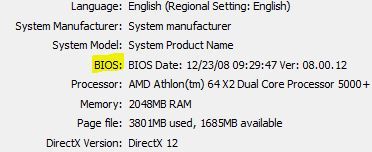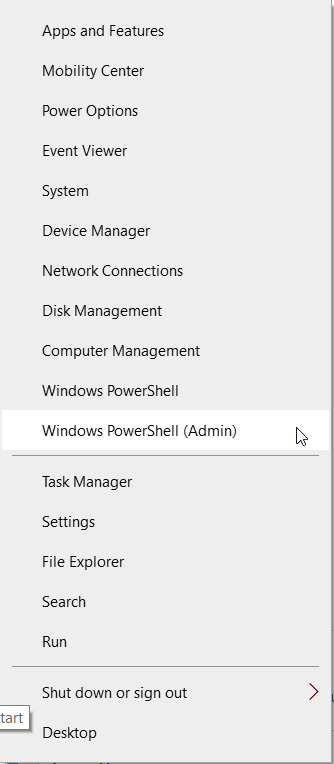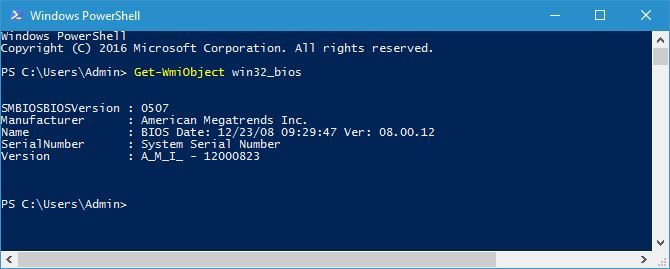- How to Check if Your Computer Uses UEFI or BIOS [in both Linux and Windows]
- Check if you are using UEFI or BIOS on Windows
- Check if you are using UEFI or BIOS on Linux
- How to check BIOS version in Windows 10
- Check BIOS version
- 1] Using WMI Commands
- 2] Using MSINFO32
- 3] Using Registry Editor
- 4] Using DXDiag
- Related Posts
- Error 0164, Memory size decreased – RAM issue on Windows 10 computer
- Windows 10 computer unable to boot to BIOS
- How to disable BIOS Cache or Shadowing?
- [email protected]
- Primary Sidebar
- How to check the BIOS version on Windows 10
- How can I check the BIOS version on Windows 10?
- 1. Use Command Prompt
- 2. Use System Information tool
- 3. Use BIOS
- Run a System Scan to discover potential errors
- 4. Use the Registry Editor
- 5. Use DXDiag
- 6. Check the POST screen
- 7. Use BIOS update tool
- 8. Use PowerShell
- 9. Use third-party tools
How to Check if Your Computer Uses UEFI or BIOS [in both Linux and Windows]
Last updated October 29, 2020 By Ambarish Kumar 21 Comments
When you are trying to dual boot Linux with Windows, you would want to know if you have UEFI or BIOS boot mode on your system. It helps you decide in partition making for installing Linux.
If you are dual booting it’s always advisable to install both the OS in the same booting mode. So, you should first check if you’re using UEFI or BIOS and install accordingly.
I’ll show you how to check whether your system has UEFI or BIOS in both Windows and Linux:
I am not going to discuss what BIOS is here. However, I would like to tell you a few advantages of UEFI over BIOS in case you’re wondering.
UEFI or Unified Extensible Firmware Interface was designed to overcome some limitations of BIOS. It added the ability to use larger than 2 TB disks and had a CPU independent architecture and drivers.
With a modular design, it supported remote diagnostics and repairing even with no operating system installed and a flexible without-OS environment including networking capability. Overall, you should keep the following points in mind:
Advantage of UEFI over BIOS
- UEFI is faster in initializing your hardware.
- Offers Secure Boot which means everything that loads up before the OS wakes up has to be signed. This gives your system an added layer of protection from running malware.
- BIOS does not support a partition of over 2 TB. But, UEFI does.
Check if you are using UEFI or BIOS on Windows
On Windows, “System Information” in Start panel and under BIOS Mode, you can find the boot mode. If it says Legacy, your system has BIOS. If it says UEFI, well it’s UEFI.
Alternative: You can launch a command prompt window as administrator and look for the path of the bootloader by running
Here, in the Windows Boot Loader section, look for Path. if the file extension for /Windows/System32/winload is .exe, your system uses legacy BIOS. If the extension is .efi, your system uses UEFI.
Alternative: If you are using Windows 10, you can check whether you are using UEFI or BIOS by opening File Explorer and navigating to C:\Windows\Panther. Open file setupact.log and search for the below string.
I would advise opening this file in notepad++, since its a huge text file and notepad may hang (at least it did for me with 6GB RAM).
You will find a couple of lines which will give you the information.
Check if you are using UEFI or BIOS on Linux
The easiest way to find out if you are running UEFI or BIOS is to look for a folder /sys/firmware/efi. The folder will be missing if your system is using BIOS.
/sys/firmware/efi exists means system uses UEFI
Alternative: The other method is to install a package called efibootmgr.
On Debian and Ubuntu based distributions, you can install the efibootmgr package using the command below:
Once done, type the below command:
If your system supports UEFI, it will output different variables. If not you will see a message saying EFI variables are not supported.
Final Words
So, now you know that finding whether your system is using UEFI or BIOS isn’t tough. Wasn’t that very easy?
Even though features like faster boot and secure boot provides an upper hand to UEFI, you don’t need to worry if your system uses BIOS. Unless you have a specific requirement for UEFI or BIOS, no action is required from your end to change that.
Like what you read? Please share it with others.
How to check BIOS version in Windows 10
This post shows you how to check current BIOS version in a Windows 10/8.1/8/7 computer, using Windows Registry, WMI Command, System Information Tool (MSINFO32.exe) or DirectX Diagnostic Tool (DXDiag). BIOS stands for Basic Input/Output System and is a type of firmware that is built into the hardware, used during and for the booting process of a computer.
Check BIOS version
You may need to check your BIOS version if you plan to update the BIOS. Of course, whether you want to do it or whether you should do it is another questions. Anyway, there are several ways you can do this. Lets us have a look at them.
1] Using WMI Commands
You can use Windows Management Instrumentation to find out the details of your BIOS. To do so, open an elevated command prompt windows, type the following and hit Enter:
2] Using MSINFO32
The built-in MSINFO32 or System Information Tool displays this information under System Summary. To open this tool, Run msinfo32 and hit Enter.
3] Using Registry Editor
When Windows loads, it stores the BIOS information and other details under the following registry key:
Here you will see the details under System . You will also see additional details under SystemBiosDate, SystemBiosVersion, VideoBiosDate and VideoBiosVersion subkeys .
To see the BIOS version Run regedit and navigate to the mentioned registry key.
4] Using DXDiag
DirectX Diagnostic Tool or DXDiag.exe is basically meant to help you troubleshoot DirectX issues. But if you Run dxdiag to open it, you will see the BIOS version mentioned under the System tab.
Of course, apart from this, you can also use some 3rd-party system information tool like Speccy to see your BIOD version or see it when you enter your machines BIOS setup by pressing F10/F12 keys during boot-time.
Check this post if you want to find out Computer RAM, Graphics Card / Video memory of your Windows PC.
Date: March 4, 2019 Tags: BIOS
Related Posts
Error 0164, Memory size decreased – RAM issue on Windows 10 computer
Windows 10 computer unable to boot to BIOS
How to disable BIOS Cache or Shadowing?
[email protected]
Anand Khanse is the Admin of TheWindowsClub.com, a 10-year Microsoft MVP (2006-16) & a Windows Insider MVP. Please read the entire post & the comments first, create a System Restore Point before making any changes to your system & be careful about any 3rd-party offers while installing freeware.
Primary Sidebar

How to check the BIOS version on Windows 10
- BIOS is a very important part of your PC and if you want to update it, you first need to check the BIOS version.
- There are many methods of checking the BIOS version but the easiest one is to use a command-line tool in Windows 10.
- Another solution is to get the system information with a dedicated Windows tool.
- You can also try checking that information in the registry as shown in our solution below.
- Download Restoro PC Repair Tool that comes with Patented Technologies (patent available here).
- Click Start Scan to find Windows issues that could be causing PC problems.
- Click Repair All to fix issues affecting your computer’s security and performance
- Restoro has been downloaded by 0 readers this month.
Every PC has a BIOS chip on its motherboard, and you can access BIOS and change certain hardware settings with ease.
BIOS is a crucial part of every PC, but sometimes you need to check which version of BIOS are you currently using, and today we’re going to show you how to do that on Windows 10.
You usually need to check your version of BIOS if you’re planning to update it with a newer version.
If you’re an advanced user, it’s always good to know which version of BIOS are you using in order to keep track of potential issues related to that version.
Finding the version of BIOS that you’re currently using isn’t that hard on Windows 10, and you can do that by using one of our solutions.
How can I check the BIOS version on Windows 10?
1. Use Command Prompt
- Type cmd in Windows search and click on Run as administrator under Command Prompt to launch the app with full privileges.
- When Command Prompt opens, enter wmic bios get smbiosbiosversion, and press Enter.
- Now you should see SMBIOSBIOSVersion and the version of your BIOS in a new line. In our example, our version is 0507, but you’ll get different results on your PC.
Some users recommend to use systeminfo command. To do that, just start Command Prompt as administrator, type systeminfo, and press Enter.
You should now see all sorts of system information. Look for BIOS Version value to see the version of your BIOS.
As you can see, checking your BIOS version with Command Prompt is relatively simple, and you can do that simply by entering one command.
Command Prompt is an extremely powerful tool that allows you to make all sorts of changes to your system by using the command line.
In addition to making changes, you can also use Command Prompt to view important system information, such as BIOS version for example.
2. Use System Information tool
- Press Windows Key+ S and enter system information.
- Select System Information from the list of results.
- When System Information window opens, select System Summary in the left pane.
- In the right pane look for BIOS Version/Date. In our case, our BIOS version is 0507.
System Information tool contains all sorts of useful information regarding your PC. Using this tool you can see information related to both your hardware and software.
This method might be simpler for some users, and it also shows additional information regarding your BIOS such as the type of BIOS that you’re using along with its version.
Using System Information tool you’ll get access to more information regarding your system and BIOS, so be sure to try it out.
3. Use BIOS
- Open Start Menu and click the Power button.
- Hold the Shift key and click Restart.
- You’ll see three options available. Select Troubleshoot, select Advanced options and click on UEFI Firmware Settings.
- Click the Restart button.
- Your PC will now restart and you’ll access BIOS.
You can check your version of BIOS simply by accessing BIOS itself. Accessing BIOS is simple and you just need to keep pressing Del, F2, F10 or F12 keys on your keyboard while your system boots.
To see which key you need to press in order to access BIOS we advise you to check your motherboard manual.
Your PC might also tell you to press a specific key in order to access SETUP during the boot sequence, so keep an eye for that message.
After you manage to enter BIOS, you need to check its version. To do that, simply navigate to the Main tab and look for BIOS Version value.
Run a System Scan to discover potential errors
This value can sometimes be hidden depending on your type of BIOS, so you’ll have to look for it a bit.
4. Use the Registry Editor
- Press Windows Key + R and enter regedit.
- When Registry Editor opens, navigate to the following key in the left pane: HKEY_LOCAL_MACHINE\HARDWARE\DESCRIPTION\System\BIOS
- In the right pane locate the BIOSVersion value (This value represents your BIOS version. In our case it’s 0507, but it should be different on your system).
- Optional: Some users are recommending to navigate to the following key and check the SystemBiosVersion value: HKEY_LOCAL_MACHINE\HARDWARE\DESCRIPTION\System\
You can also double click SystemBiosVersion value to see all the necessary information.
When Windows 10 starts, information regarding BIOS is stored in your registry and you can easily access it by opening Registry Editor.
This is a powerful tool that can be used to change your system configuration, but today we’re going to use it just to view information.
5. Use DXDiag
- Press Windows Key + R, enter dxdiag and press Enter or click OK.
- When DXDiag opens, navigate to System tab and look for BIOS section (It should hold the necessary information regarding BIOS version).
DXDiag is DirectX Diagnostic tool, and this tool is designed to help you fix DirectX issues. In addition, this tool will collect information regarding your hardware, display, and audio drivers.
6. Check the POST screen
When you turn on your PC, your computer performs a hardware scan. During that process, certain computer information will appear on the screen.
In addition, there might some information regarding your BIOS version on the top of the screen, so keep an open eye.
Depending on your settings, this information might be on the screen for a second or two, so you’ll need to look closely and write down your BIOS version.
Few users suggest that you can keep the system information visible simply by pressing the Esc or Tab keys while your system boots.
In addition, you might be able to pause POST process simply by pressing the Pause key on your keyboard, so be sure to try that as well.
7. Use BIOS update tool
If you’re looking for the version of your BIOS, you’re most likely planning to update it.
Updating BIOS is an advanced procedure, but many motherboard manufacturers provide a special tool that you can use to update your BIOS easily.
Many of these tools will show you the current version of BIOS, so you can easily know which version you need to install.
If you don’t plan to update your BIOS, be sure to avoid any BIOS update tools and use any other solution to find out your BIOS version.
8. Use PowerShell
- Right-click on the Start button and select Windows PowerShell(Admin) from the list.
- When PowerShell starts, enter Get-WmiObject win32_bios and press Enter to run it.
- A list of information will now appear. Look for SMBIOSBIOSVersion value. This value represents the version of your BIOS.
PowerShell is a command-line tool similar to Command Prompt, but it has more power than Command Prompt. This is an extremely powerful tool that can do all sorts of things.
You can create automated scripts with it or remove core Windows 10 components. You can also use PowerShell to check your BIOS version as shown above.
9. Use third-party tools
According to users, you can easily find your version of BIOS by using third-party tools such as Speccy or CPU-Z.
Both of these apps have BIOS section and in there you can see all the necessary information regarding your BIOS, including the version of BIOS.
Checking your version of BIOS on Windows 10 is relatively easy, and you can do that simply by using any of the methods that we showed you in this article.









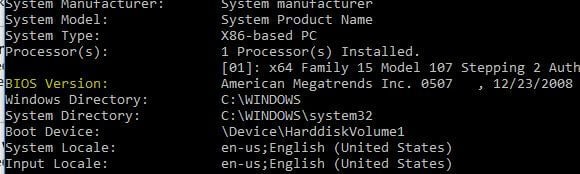

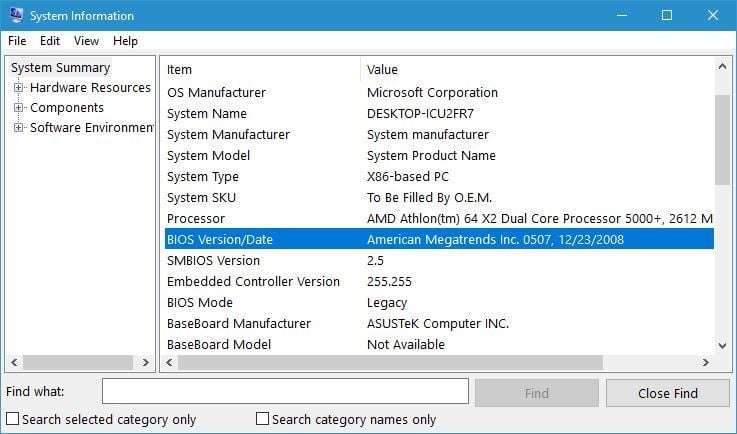




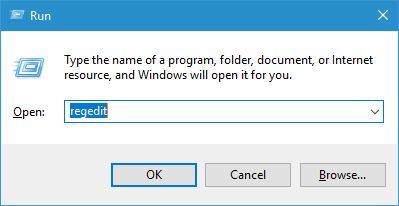
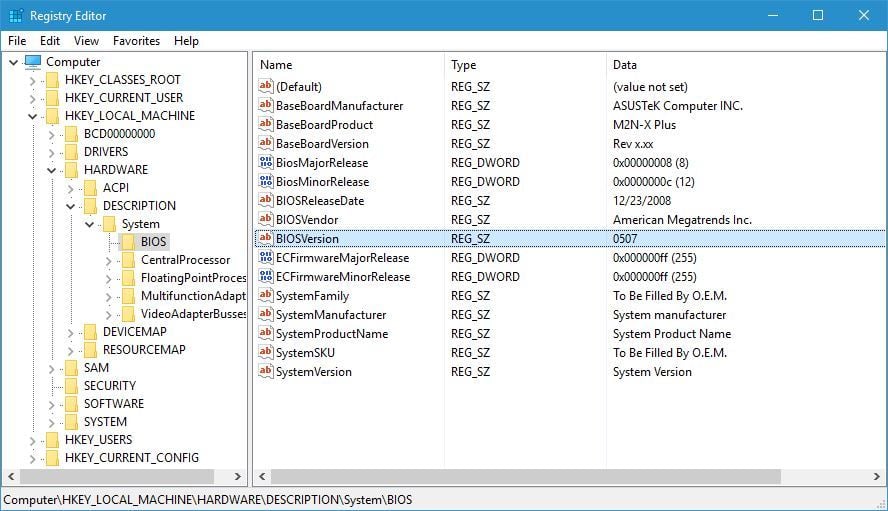
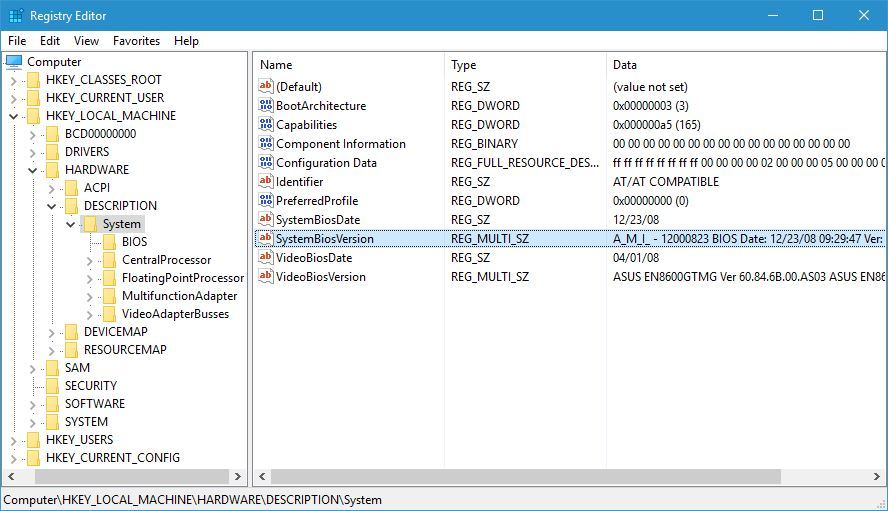 You can also double click SystemBiosVersion value to see all the necessary information.
You can also double click SystemBiosVersion value to see all the necessary information.