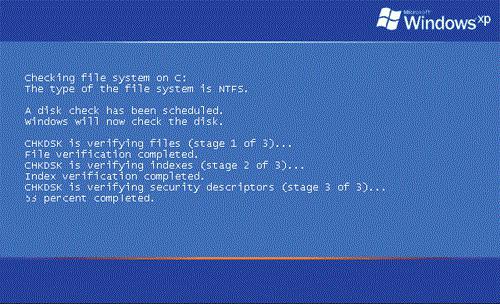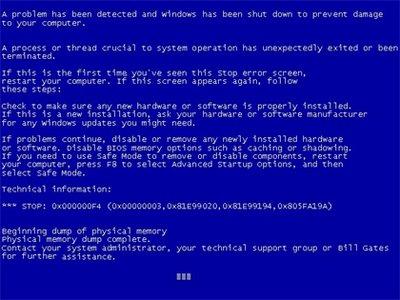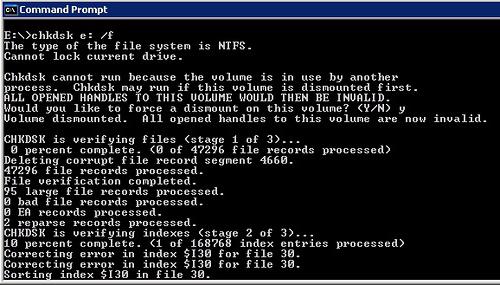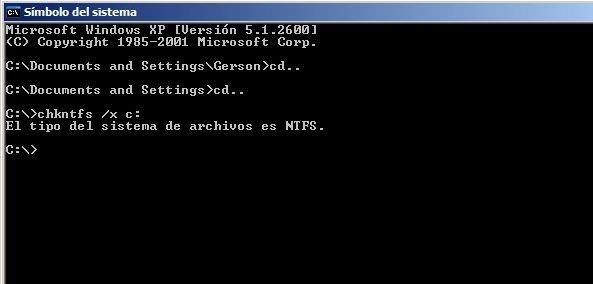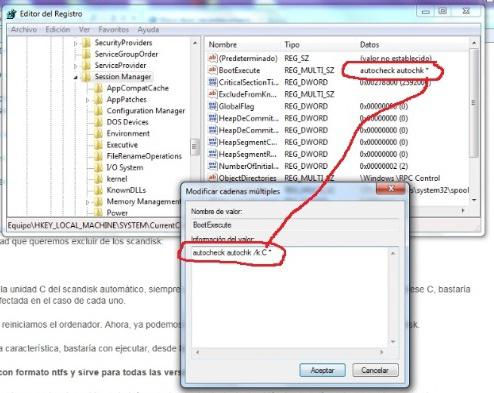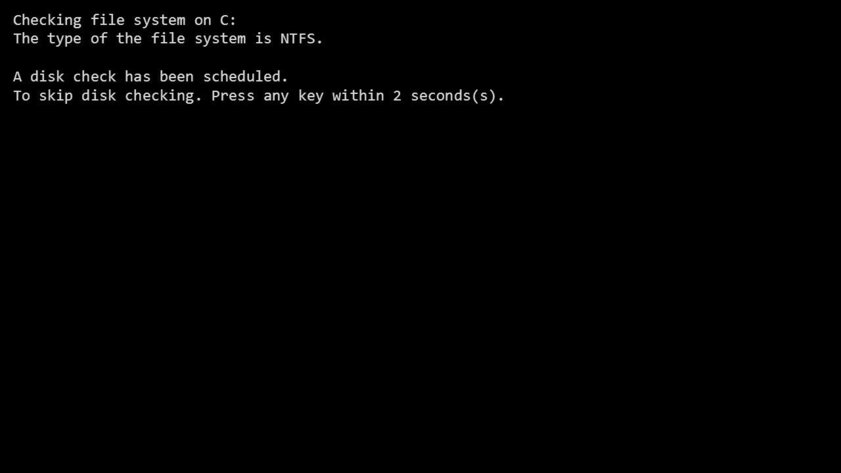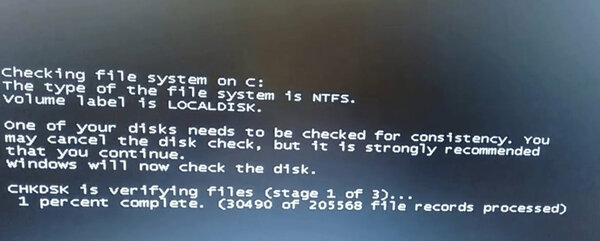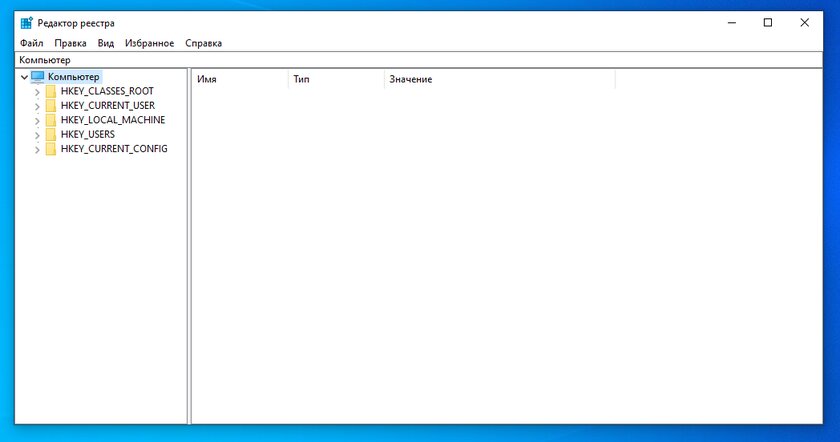- Checking file system on, голубой экран при включении компьютера
- Checking file system on С
- Checking file system on D
- Windows will now check the disk что это?
- При любых проблемах с жестким диском — первым делом проверяем программой Викторией
- Причины появления этой надписи при включении ПК
- Что делать если проверка зависает?
- Checking file system on C — что это такое?
- Что собой представляет строка с сообщением «Checking file system on C»?
- Почему запускается проверка диска
- Стандартные способы проверки дисков и разделов
- Что делать, если строка с сообщением «Checking file system» появляется при каждой загрузке
- При запуске Windows 7 появляется ошибка Checking file system on C: что это и что делать
- Что делать при появлении этой ошибки? Для начала нужно проверить диск C на наличие ошибок
- Во-первых, нужно проверить ошибки файловой системы
- Во-вторых, следует проверить диск C на битые сектора
- Теперь можно безопасно остановить проверку файловой системы
- Во-первых, для этого можно использовать редактор реестра
- Во-вторых, для этого можно использовать «Планировщик заданий»
- Вывод
Checking file system on, голубой экран при включении компьютера
Checking file system on C: Голубой экран появляющийся при включении компьютера, предлагающий нам проверить винчестер на наличие ошибок, но к сожалению 90% людей отменяют проверку нажатием любой кнопки. Отмена проверки приводит к краху системы, а порой к потери диска. Никогда не прерывайте проверку . Возникает эта ошибка из-за поломки жесткого диска или внезапного выключения компьютера.
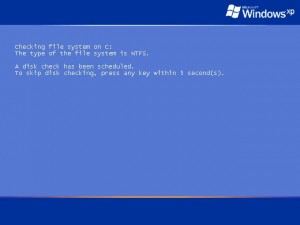
Если вы не прерываете проверку, но при каждом включении она начинается снова, вам необходимо:
- Определить какой диск проверяется, он написан вверху этого окна «Checking file system on C:» где С, буква диска для которого требуется проверка, она может быть любой.
- После включения компьютера открыть «Меню Пуск» — «Выполнить», ввести cmd и нажать «ОК».
- В открывшемся окне командной строки ввести команду chkdsk (буква диска): /f /r и нажать Enter.
Checking file system on С
Пример для диска C, на который установлена система: chkdsk C: /f /r Появится предупреждение о том, что диск используется системой, и проверка возможна при загрузке системы, отвечаем буквой Y и нажимаем Enter. Закрываем окно командной строки и перезагружаем компьютер.
Checking file system on D
Пример для диска D (или любого другого), на который не установлена система: chkdsk D: /f /r Появится предупреждение о том, что диск используется и предлагают отключить диск для проверки. Соглашаемся, написав букву Y и нажав Enter.
Если во время проверки будут найдены не исправимые ошибки или проверка прервется – начинаем откладывать деньги на замену жесткого диска. Полный или частичный отказ работы жесткого диска в этом случае, может произойти сразу (в течении нескольких дней) или же длится месяцами (будут появляться ошибки о чтении файла, перестанут запускаться программы).
Так же советую проверить жесткий диск с помощью программы Victoria
Windows will now check the disk что это?


Один человек пишет — назначил проверку системного диска в свойствах, выбрал автоматически исправлять системные ошибки, имеется ввиду вот эта галочка:
Так как диск системный, то он сможет провериться только при включении ПК. Чел перезагрузил комп — пошла проверка. Ну и самое главное, что пишет человек — у его на экране появилась надпись:
A disk check has been scheduled. Windows will now check the disk.
Как видите в этой надписи упоминается Windows will now check the disk. Вот перевод надписи:
То есть надпись означает просто что теперь Windows проверит диск. Если вы видите эту ошибку, вернее надпись — то ничего не делайте, просто нужно подождать. Виндовс или проверяет или подготавливается к проверке. И весь процесс зависит от жесткого диска, если он у вас.. например на терабайт, то проверка может занять.. ну пару часов (зависит от количества файлов). А если на терабайта 4 и более — сами понимаете, времени может уйти много..
Едем дальше. Еще надпись Windows will now check the disk может быть в журнале событий, после проверки.
- У некоторых юзеров надпись Windows will now check the disk появляется при включении ПК, так как автоматически запускается Скандиск.
- Помимо этой надписи также там будут и другие, среди которых:
CHKDSK is verifying files
CHKDSK is verifying indexes
Скажу только одно — это нормально. Есть несколько уровней проверки CHKDSK (вроде 4 или 5).
При любых проблемах с жестким диском — первым делом проверяем программой Викторией
Мое мнение — аппаратная проблема с диском. Проверка скандиском просто так не появляется, а только при ошибках в файловой системе. Может битые сектора появились, или еще что-то.. что делать? Нужно проверить программой Викторией (на 2018 год стабильная версия 4.47). Протестировать, она покажет состояние диска. Также в Виктории есть таблица показаний S.M.A.R.T., которую посмотреть также полезно. Внешний вид Виктории:
Ну а вот собственно как и выглядит эта надпись (получается что это не ошибка вовсе):
Может быть и на черном фоне:
Я могу ошибаться, но вроде на синим фоне — это проверка в Windows XP, а на черном — в Windows 7..
Причины появления этой надписи при включении ПК
Давайте хоть немного разберемся с причинами.. вот какие они могут быть:
- Вы выключили комп неправильно — из розетки. Или пропало электричество. Такой тип выключения ПК часто вызывает проверку при включении. Кстати, при таком выключении — файлы могут повредиться. Поэтому и запускается проверка — при возможности они восстановятся.
- Ваш диск банально уже подустал и пора его заменить. Ему тяжело работать и он уже.. как говорится — сыпется. Что делать? Первым делом проверить программой Виктория, если вы думаете что то очень сложно — ошибаетесь
- Проблемы с файловой системой — да, такое может быть, хоть и редко. Если вы продвинутый юзер, то вот вам совет — перенесите все данные с проблемного диска на другой, но не путайте — перенести нужно именно на диск, а не на локальный раздел. Далее на проблемном диске выполните полное форматирование, не быстрое. После — в управление дисками — удалите раздел или том на диске, не помню точка как создается. И потом создайте его заново. Если все равно будут проблемы.. тогда стоит обратится в мастерскую
Что делать если проверка зависает?
При зависании стоит повторить — то есть принудительно выключить ПК и включить. Если снова будет зависать — нужно принимать меры. Дело в том, что принудительное выключение, как мне кажется.. не очень хорошо отражается на диске. Поэтому играться с этим не стоит
Вот еще некоторые мои мыслишки:
- Если это возможно — попробуйте подключить диск к другому ПК. Если нет — загрузитесь с Live CD, если он у вас есть.
- В крайнем случае попробуйте при загрузке зажимать кнопку F8, пока не появится меню — там есть пункт Загрузка последней удачной конфигурации (точно не помню) — попробуйте, возможно поможет.
- В самом крайнем случае — несите ПК или диск в мастерскую. Или, как вариант, если на компе нет важных данных — попробуйте переустановить виндовс. Если и тут ничего не получится, тогда уже точно в мастерскую..
- Маловероятно, но.. может стоит попробовать подключить жесткий диск в другой порт на материнке?
- На всякий случай скажу — разбирать диск ни в коем случае нельзя в домашних условиях.
Вот ребята мы и поговорили об Windows will now check the disk, надеюсь что хотя бы немного из того что я здесь написал — оказалось полезным. Ну а если нет — сори. Удачи вам и всех благ
Checking file system on C — что это такое?
Наверное, не нужно говорить, что большинство пользователей компьютерных систем очень часто при перезагрузке терминала или ноутбука сталкивались с появлением сообщения «Checking file system on C». Попробуем разобраться, что это такое и как его отключить.
Что собой представляет строка с сообщением «Checking file system on C»?
Сразу скажем, не стоит пугаться. Ничего страшного в сообщении «Checking file system on C» нет. Это стандартный процесс проверки целостности операционной системы и диска C на наличие ошибок при загрузке компьютера. Такая надпись возникает после подтверждения запроса о том, что один или несколько дисков требуют проверки («One of discs needs to be checked for consistency»).
Когда нажимается клавиша ввода, и стартует данный процесс. К сожалению, очень многие пользователи игнорируют проверку, что имеет негативные последствия. Достаточно часто подобное сообщение может возникать при перезагрузке снова и снова, иногда игнорирование проверки вообще может привести к полному крашу системы.
Почему запускается проверка диска
Если говорить о причинах запроса на проверку диска (дисков), то наиболее вероятными являются: внезапное отключение электропитания, некорректное завершение работы (принудительное выключение компьютерной системы), зависание компьютера, появление синего «окна смерти» (Memory Dump) и т. д.
Попробуем разобраться, что нужно сделать, чтобы избежать проверки диска при перезагрузке или повторном включении компьютера.
Стандартные способы проверки дисков и разделов
Прежде всего не стоит отменять проверку, сколько бы по времени она ни длилась. В данном случае ОС Windows исправляет системные ошибки автоматически. Если же по каким-либо причинам проверку завершить не удается, следует запустить ее уже после полной загрузки системы.
Для этого в обычном «Проводнике» нужно правым кликом на литере диска, который проверялся при старте, вызвать контекстное меню и выбрать строку «Свойства». На вкладке «Сервис» (для Windows 7) имеется кнопка «Выполнить проверку». После ее нажатия в возникшем окне следует задействовать параметр «Исправлять ошибки автоматически» и начать процесс. В большинстве случаев это помогает. Однако бывают и ситуации, когда сбои в работе системы достаточно серьезны или сам винчестер поврежден, а сообщение появляется снова и снова.
Что делать, если строка с сообщением «Checking file system» появляется при каждой загрузке
В данном случае имеется несколько решений. Для начала стоит проверить диск какой-нибудь сторонней утилитой, в которой имеется функция сканирования поверхности диска и автоматического исправления (восстановления) поврежденных секторов. Программ для этого существует достаточно много. Среди лучших можно выделить приложение Victoria и HDD Regenerator. Последняя утилита, кстати, способна восстанавливать даже физически поврежденные секторы.
Можно использовать и другие методы. Одной из самых простых методик является исполнение в командной строке или в меню «Выполнить» команды chkdsk c: /f, chkdsk c: /f /r или chkdsk c: /f /v /r /x. Система выдаст уведомление о том, что используется системой и проверка невозможна. Ничего страшного. Жмем Enter и ждем завершения процесса. При вводе второй команды проверка будет производиться несколько дольше. На некоторых машинах она может занимать до нескольких часов. Но если не хотите переустанавливать систему, лучше подождать.
К примеру, если запускается процесс «Checking file system on D» (для диска D) также можно использовать команду chkntfs x/ c:, но только для дисков и разделов с файловой системой NTFS. Наверное, и так понятно, что к файловым системам типа FAT32 такая команда не применима.
В крайнем случае, чтобы убрать постоянно возникающее сообщение о проверке «Checking file system on C», можно зайти в системный реестр HKEY_LOCAL_MACHINE\SYSTEM\CurrentControlSet\Control\Session Manager, найти там параметр BootExecute и изменить его значение с установленного на стандартное, устанавливаемое по умолчанию autocheck autochk*. Но неопытным пользователям заниматься редактированием реестра крайне не рекомендуется. Это может вывести из строя всю систему.
При запуске Windows 7 появляется ошибка Checking file system on C: что это и что делать
Полагаю, многие сталкивались с ошибкой Checking file system on C (перевод: «Проверка файловой системы на [диске] C») при запуске Windows 7 (или с Checking file system on D). Она обычно случается после сбоя в работе операционной системы. Когда она намертво виснет, многие просто вытягивают из розетки кабель питания или зажимают кнопку включения для принудительного выключения. После повторной загрузки может появиться соответствующий экран с «заветной» надписью (на фото ниже): «Checking file system on C. » — что это и что делать?
«Checking file system on C. » — эта надпись означает, что Microsoft не советует принудительно выключать питание компьютера — это может нанести вред всему ему в целом, а также жестким дискам в частности. Более того, данный процесс может испортить важные файлы, которые используются для нормальной загрузки операционной системы.
Это нормально, если сообщение Checking file system on C при запуске Windows 7 появляется один раз — как раз после описанных выше инцидентов. Тем не менее, некоторые пользователи отмечают, что эта проверка появляется снова и снова — каждый раз при перезагрузке операционной системы. Это отнимает массу времени и просто тратит нервы, но у данной проблемы есть достаточно простое решение.
Что делать при появлении этой ошибки? Для начала нужно проверить диск C на наличие ошибок
Если сообщение Checking file system on C появляется каждый раз при запуске Windows 7, для начала нужно разобраться, если ли ошибки на диске.
Во-первых, нужно проверить ошибки файловой системы
Шаг 1. Откройте «Проводник» и найдите диск C. Запустите контекстное меню нажатием правой кнопки по значку диска и выберите пункт «Свойства».
Шаг 2. Перейдите на вкладку «Инструменты» и нажмите на кнопку «Проверить».

Шаг 3. Переведите в активное положение переключатель «Исправлять ошибки файловой системы автоматически» и нажмите на кнопку «Пуск».
Во-вторых, следует проверить диск C на битые сектора
Если на диске C нет ошибок файловой системы, следует проверить поврежденные сектора. В этом, к примеру, я буду использовать приложение AOMEI Partition Assistant Professional — это удобный инструмент для управления жесткими дисками. Но у него есть аналоги: WinDFT, Seagate Seatools, Victoria.
Шаг 1. Установите и запустите приложение AOMEI Partition Assistant. Откройте контекстное меню диска C, перейдите в пункт «Расширенный» и выберите возможность «Проверить раздел».

Шаг 2. Выберите способ проверки ошибок для выполнения «Проверить на наличие плохих секторов на разделе» и нажмите на кнопку OK.

Шаг 3. Нажмите на кнопку «Старт», чтобы начать проверку.
Примечания:
- Если утилита найдет поврежденные сектора, нужно создать резервную копию диска C. Если в поврежденных секторах есть важные данные, отправьте накопитель в профессиональный центр восстановления данных. Браться за этот процесс самостоятельно не стоит — велик риск навсегда лишиться важной информации.
- Учитывайте, что не все поврежденные сектора могут быть восстановлены, поэтому лучше всего приучите себя создавать резервные копии хранилища по расписанию.
Теперь можно безопасно остановить проверку файловой системы
После проверки диска С на ошибки, вы должны задаться вопросом, как остановить этот процесс при каждом запуске операционной системы Windows 7. Вот два эффективных решения, которые для этого можно использовать.
Во-первых, для этого можно использовать редактор реестра
Шаг 1. Воспользуйтесь сочетание клавиш Windows + R, чтобы открыть диалоговое окно «Выполнить». Введите название приложения regedit и нажмите на клавишу Enter или кнопку OK, чтобы открыть редактор реестра.
Шаг 2. Используйте левую панель данного приложения, чтобы перейти в следующий каталог:
Шаг 3. Откройте файл BootExecute из правой части данного приложения.

Шаг 4. Добавьте значение /K:C в поле ключа перед значком *. Нажмите на кнопку OK, чтобы применить изменение.

Примечания:
- * — этот значок говорит о том, что каждый диск проверяется на согласованность.
- Ключ /K отключает проверку диска при запуске Windows — в данном случае он имеет отношение к диску C.
Шаг 5. Закройте редактор реестра.
Во-вторых, для этого можно использовать «Планировщик заданий»
Шаг 1. Нажмите на кнопку «Пуск» и перейдите в «Панель управления», разверните меню «Система и безопасность» и откройте раздел «Администрирование».
Шаг 2. Откройте «Планировщик заданий». Выберите пункт Autochk и нажмите на кнопку «Отключить» в правой панели.

Вывод
В общем, справиться с ошибкой Checking file system on C при запуске Windows 7 достаточно просто. Для начала нужно проверить диск С на ошибки и битые сектора, а после этого можно избавляться от соответствующей проверки с помощью редактора реестра или «Планировщика заданий».