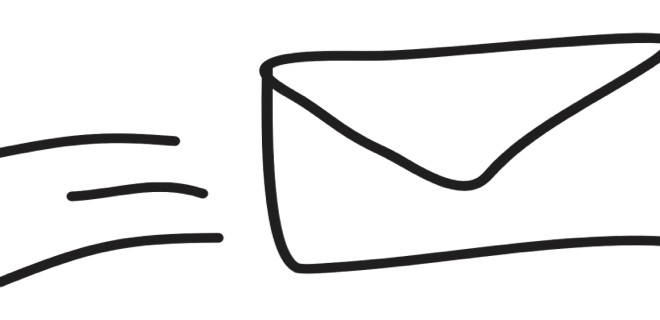- Прием и отправка почты из командной строки
- Отправка почты
- Отправка писем с вложениями
- Отправка писем из скриптов bash/shell
- Чтение писем
- Команда Maildir-utils
- linux-notes.org
- Установка утилиты mail в Unix/Linux
- Команды mail/mailx в примера на Unix/Linux
- 3 thoughts on “ Команды mail/mailx в примера на Unix/Linux ”
- Добавить комментарий Отменить ответ
- “You have mail” – How to Read Mail in Linux Command Line
- View Spool File
- Delete Spool File
- Using the mail Program
- Delete All Messages using mail
- Linuxoid
- OpenSource forever
- Программы для проверки новой почты в Linux
- KCheckGMail
- Универсальные утилиты
- mailtc
Прием и отправка почты из командной строки
Обычно для приемки и отправки почты используются веб-сервисы типа gmail и yahoo, или графические почтовые клиенты. Однако в linux мы можем также отправлять или получать почту в командной строке. Это полезно в таких ситуациях, как отправка почты из скриптов, или в случаях, когда графическая оболочка недоступна.
В этом руководстве описывается, как использовать команду mail для приема и отправки почты.
Отправка почты
В зависимости от дистрибутива, который вы используете, может понадобиться установить дополнительные пакеты, такие как mailutils, чтобы команда mail нормально работала.
Пользователи Debian/Ubuntu могут воспользоваться командой apt-get:
Пользователи Fedora / CentOS / Red Hat Enterprise Linux (RHEL) могут сделать это с помощью yum:
Теперь команда mail должна быть готова к работе.
Выполните приведенную ниже команду, заменив «user@yourmaildomain.com» на свой адрес электронной почты. Опция s задает тему письма.
Теперь вы можете вводить текст письма. Когда закончите, нажмите «control-D» в начале новой строки.
Вы отправили первое письмо из командной строки. Содержимое письма можно вставить из файла.
В некоторых дистрибутивах командная оболочка сначала запросит в интерактивном режиме ввод других полей, таких как «Cc» (Carbon copy). Просто нажимайте «Enter», чтобы пропустить этот этап. Когда вы введете адрес или адреса электронной почты, необходимо нажать «Enter», чтобы перейти на новую строку, к телу письма.
После нажатия Ctrl+D вы возвращаетесь в командную строку без каких либо дополнительных оповещений. Однако ваше письмо было отправлено.
Интересно, что если вы ничего не введете в теле письма и нажмете Ctrl+D, команда mail отреагирует на это:
Если тело письма хранится у нас в отдельном файле, мы можем напрямую использовать его для отправки письма. Это полезно при вызове команды mail из скриптов, или других программ, написанных, например, на perl или php.
Или быстрая отправка письма одной строкой:
Другие полезные параметры команды mail:
-s subject (тема письма)
-c email-address (CC — отправка копии письма по адресам email-address)
-b email-address (BCC — отправка скрытой копии письма по адресам email-address)
Ниже пример использования этих опций:
Возможно задавать несколько получателей, перечисляя их адреса через запятую.
Указать адрес отправителя тоже несложно, но здесь есть своя хитрость. После отправляемого письма необходимо добавить перед своим адресом следующую последовательность символов:
(двойное тире) (пробел) (одинарное тире) (без пробела) f
Однако приведенная выше последовательность может работать в centos, но не в debian или ubuntu. В этих системах используется альтернативный синтаксис:
Опция a в целом добавляет дополнительные заголовки. Чтобы задать с ее помощью отправителя, используется следующий синтаксис:
Обратите внимание, что бы экранируем угловые скобки, так как они могут иметь свое назначение для командной оболочки.
Отправка писем с вложениями
Команда mail используется до сих пор, так как это простой и быстрый способ отправки писем, однако она, к сожалению, не поддерживает отправку вложений. Теперь мы сделаем следующий шаг и откроем для себя MUTT. Это очень мощный консольный почтовый клиент, и он умеет намного больше, чем просто отправка писем с вложениями, но в данном случае нас интересует именно эта возможность.
Если mutt по умолчанию у вас не установлен, вы можете сделать это с помощью apt-get или yum от имени root (или используя sudo):
Для пользователей Debian / Ubuntu:
Для пользователей Fedora / CentOS или Red Hat Enterprise Linux (RHEL):
Теперь вы можете отправлять письма с вложениями из командной строки.
Отправка простого письма:
Отправка письма с вложением:
Отправка писем из скриптов bash/shell
Теперь давайте копнем глубже и попробуем отправить письмо из скрипта оболочки. Ниже простой скрипт, отправляющий информацию по использованию диска.
Откройте новый файл, вставьте в него приведенные выше строки, сохраните и запустите. Вы получите письмо, содержащее вывод команды «du -sh».
И последняя хитрость в письмах из командной сроки — добавление вложений к письмам, отправляемым из скриптов. Предположим, вам необходимо сделать резервную копию директории с конфигурационными файлами, заархивировать ее и отправить в качестве вложения с помощью mutt:
Команда echo в начале третьей строки добавляет текст «Archived configuration files» в тело письма.
Чтение писем
До сих пор мы рассматривали отправку писем из командной строки. На самом деле также легко можно читать письма из командной строки:
Вы вероятно заметили, что для отправки и получения писем мы используем одну и ту же команду. Однако для чтения писем не нужно добавлять никаких опций.
Ниже простой вывод:
Первая строка вывода — это версия программы mail. Вторая строка говорит о том, что имеется два сообщения, оба непрочитанные, и почта хранится в файле /var/spool/mail/hcg.
У всех пользователей linux файл с почтой находится в директории /var/spool/mail/. При получении нового письма оно добавляется в конец этого файла. После информации о файле выводится список писем.
Настоятельно рекомендуется не редактировать этот файл без использования mail или аналогичной программы. Читать или производить поиск писем лучше всего с помощью grep.
Чтобы прочитать первое письмо, просто введите 1 и нажмите enter. При чтении письма, если вам необходимо вернуться к списку писем, просто нажмите «q». Символ > показывает, какое из писем в настоящее время является текущим.
Команда Maildir-utils
«mu» — это набор утилит командной строки для Linux/Unix, который позволяет производить быстрый поиск писем.
Пользователи Debian/Ubuntu могут установить его с помощью apt-get:
Пользователи Fedora / CentOS / Red Hat Enterprise Linux (RHEL) могут использовать yum:
Ниже пара простых команд из этого пакета:
для поиска писем от william с темой report.
Чтобы проверить текущие настройки почты, используется опция info.
Итак, можно подвести итоги. На самом деле получение и отправление писем из командной строки не представляет особой сложности, если вы знаете, что делаете.
Источник
linux-notes.org
Команды /Mail/mailx используемые в операционных систем UNIX/Linux для отправки электронной почты (так же, для полученные и чтения сообщений электронной почты) с возможностью удалять. В своей статье «Команды mail/mailx в примера на Unix/Linux» я расскажу как установить и использовать утилиту (команду) mail на ОС Unix или Linux.
Синтаксис команды mail:
Опции.
-v : Подробный режим. Детали отправки отображаются на экране.
-s : Опция задает тему для письма.
-c : Отправить СС (копии для других пользователей).
-b :Отправить BС (копии для других пользователей).
-f : Прочитать содержимое почтового ящика.
-e : Проверка на наличие почты в почтовом ящике.
-F : Записывает сообщение в файл с именем после получения.
-r : Опция для указания адреса отправителя в настройках отправки почты.
-u : Определяет сокращенния, аналог опции «mail -f /var/spool/mail/UserID».
Установка утилиты mail в Unix/Linux
Для того чтобы установить утилиту mail на CentOS/Fedora/RedHat, используйте:
Для того чтобы установить утилиту mail на Debian/Mint, используйте:
Теперь вы должны иметь команду mail, и можно приступать к работе.
Команды mail/mailx в примера на Unix/Linux
В своей статье «Команды mail/mailx в примера на Unix/Linux» я расскажу как пользоваться утилитой mail в ОС Unix/Linux. Приведу наглядные примеры использования данной утилиты.
Чтобы запустить программу «mail» и вывести список сообщений в почтовом ящике, выполните:
Команда mail показывает количество сообщений в ящике системы. Затем почтовая система отображает подсказку почтового ящика (?), ожидая ввода.
Когда вы видите эту строку, то нужно ввести субкоманду, чтобы увидеть список подкоманд, нужно нажать (?):
Данная команда (?) покажет все субкоманды для Mail.
Отправка электронной почты пользователю:
В команде «echo» задается некоторый текст для отправки по электронной почте.
Опция «-s» используется для указания темы для письма. Собственно, команда mail отправит емейл пользователю send_to_some@email.com. Можно обойтись и без команды echo, тогда команда будет выглядеть следующим образом:
В этом примере вы тогда, будите вводить в сообщении и чтобы остановить просто введите точку следующим образом (.):
Если вы хотите отправить письмо нескольким пользователям, то просто добавить емейл через пробел. Это будет выглядеть следующим образом:
Отправка содержимого текстового файла
3 thoughts on “ Команды mail/mailx в примера на Unix/Linux ”
Не подскажете, как настроить на свой почтовый адрес?
Установить и настроить свой почтовый сервер. Какой взять, — это на любителя. Я предпочитаю — postfix + dovecot. Настройку данной связки я опубликовывал тут: http://linux-notes.org/ustanovka-pochtovogo-servera-postfix-dovecot-i-squirrelmail-v-centos-redhat-fedora/
Если у меня все письма в первый экран не влазят, как увидеть следующую страницу списка?
Добавить комментарий Отменить ответ
Этот сайт использует Akismet для борьбы со спамом. Узнайте, как обрабатываются ваши данные комментариев.
Источник
“You have mail” – How to Read Mail in Linux Command Line
This message indicates that there is a message in your spool file. Usually the spool file is in a very simple mbox format, so you can open it in a text viewer like less or with the mail program. In most cases, this is not a message from a long lost lover, but instead a system message generated by your Linux mail service. (sad)
View Spool File
Use the following command to read the mail for the currently logged in user. The $(whoami) variable returns the currently logged in user.
You can use the ↑ and ↓ arrows on your keyboard to scroll through the spool file.
Press uppercase G to scroll to the bottom of the file and lowercase q to quit.
If you wish to read another user’s mail, just enter their user name.
Delete Spool File
You can simply delete the /var/mail/username file to delete all emails for a specific user. The $(whoami) variable returns the currently logged in user.
Using the mail Program
You can also use the mail program to easily list and view messages in your spool file. If mail is not installed, you can install it with sudo apt install mailutils .
Messages will be listed with a corresponding number:
After the ? prompt, enter the number of the mail you want to read and press ENTER .
Press ENTER to scroll through the message line by line and press q and ENTER to return to the message list.
To exit mail , type q at the ? prompt and then press ENTER .
Delete All Messages using mail
To delete all messages using mail, after the ? prompt, type d * and press ENTER .
Let me know if this helped. Follow me on Twitter, Facebook and YouTube, or 🍊 buy me a smoothie.
Источник
Linuxoid
OpenSource forever
Программы для проверки новой почты в Linux
Электронная почта сегодня является одним из популярнейших средств связи. Письма в любую часть планеты доставляются практически мгновенно, не смотря на границы, погоду и даже зверствующие в последнее время анти-спам фильтры не могут их остановить. Но каждый раз запускать почтовый клиент для проверки всех ящиков (даже если он все делает сам), несколько не удобно. Тяжелые приложения к тому же забирают и системные ресурсы, которые лишними не бывают. На помощь приходят специальные утилиты для проверки почтовых ящиков — майлчекеры. В Linux они тоже есть.
Традиционно сложилось, что для Linux существует большое количество утилит для проверки почты в локальных ящиках в форматах mbox и maildir . В основном такие программы построены на основе легендарной консольной утилиты biff , и ее графическом варианте xbiff . Но в обзор войдут только умеющие проверять почту с удаленных серверов по протоколам POP 3 и IMAP . Некоторые из них будут разобраны более подробно. Если же кому, то все-таки нужна возможность работы только с mbox и maildir , дам только ссылки, на самые интересные решения. Например, melon (entropika.net/melon).
entropika . net / melon / index . простая утилита, предупреждающая пользователя о приходе новой почты звуковым сигналом и сменой изображения на рабочем столе, поддерживающая несколько почтовых ящиков и умеющая запускать внешнее приложение. Или скрипт на Perl speechbiff (http://tjw.org/speechbiff/) читающий информацию о сообщении с помощью speechd ( www.speechio.org) в устройство / dev /speech . Для любителей острых ощущений можно посоветовать и cdbiff (http://0xcc.net/cdbiff/) открывающий привод при поступлении нового письма. И многие другие.
Начнем с программ ориентированных на работу только с Gmail . К сожалению, Google Talk и Gmail Notifier предлагаемые разработчиками этого почтового сервиса, работают только под Windows . Поэтому за дело взялись сторонние программисты. Такие программы удобны тем, что достаточно вбить свои учетные данные и они уже готовы к работе. Нет необходимости вспоминать, какой точно адрес у этого почтового сервера gmail . com или pop . gmail . com , на каком порту он работает и метод аутентификации.
KCheckGMail
Небольшая утилита ориентированная для использования в KDE , после запуска прячущаяся в панель и сообщающая о приходе новой почты на указанный аккаунт GMail . Пароли могут храниться Бумажнике KDE – KWallet . Интерфейс программы настройки переведен на 8 языков, среди которых есть и русский. На сайте программы кроме исходных текстов есть ссылки на пакеты собранные для Debian, Ubuntu и Linspir e . Остальным придется, наверное, компилировать.
В репозитарии Ubuntu KCheckGMail есть. Поэтому можно смело вводить «sudo apt-get install kcheckgmail». После установки в меню «К» новая запись, почему-то не появилась, поэтому вызываем из консоли, набрав «kcheckgmail». В появившемся окне во вкладке Логин вводим учетные данные, для использования хранителя паролей KWallet необходимо активировать соответствующий флажок, для доступа, к которому необходимо также в появившемся окне ввести пароль. Во вкладке Сеть устанавливаем интервал времени для проверки и использование защищенного соединения https.
При случайном щелчке по значку открывается веб-браузер, мне это не нравится. Поэтому во вкладке Поведение снял флажок «Клик левой кнопкой мыши открывает браузер с Gmail», по умолчанию для доступа к почтовому ящику будет использоваться Konqueror (точнее браузер установленный по умолчанию в KDE, настраивается в K- System Setting – KDE Components – Браузер, либо через sudo update-alternatives —config x-www-browser. В поле Браузер можно указать любой другой веб-браузер, который будет открываться при щелчке мышкой по значку KСheckGMail. После всех настроек нажимаем OK, затем вызываем правой кнопкой контекстное меню, в котором выбираем пункт «Настроить уведомления». Доступны четыре события, уведомления по которым можно настроить:
— Failed to login to Gmail – невозможность соединиться к GMail ;
— Gmail version has changed ! – изменение версии Gmail , после соединения с почтовым сервером утилита сразу же сообщила, о том что GMail сильно изменился и необходимо бегом качать более новую версию KСheckGMail;
— Logged in to Gmail – регистрация на GMail;
— New mail arrived – новое сообщение .
После настройки наиболее удобными являются «Воспроизводить звук» и «Показать сообщение во всплывающем окне», для New mail arrived , остальное можно отключать. Пока KСheckGMail не установит связь с GMail значок будет мигать, затем успокоится и будет беспокоить вас только при приходе новой почты.Собственно говоря это мой выбор.
И еще несколько утилит.
GMailWatch домашняя страница www . employees . org /
Это аплет на панель GNOME , имеющий множество настроек и возможностей, написан под старую версию 1.2 библиотек GTK +, поэтому в современных дистрибутивах смотрится не очень. Еще один аплет для панели GNOME CheckGmail (checkgmail.sourceforge.net), кроме показа информации о новом сообщении, с его помощью можно прочитать его в окне браузера, отметить письмо как прочитанное, удалить и отметить как спам. Поддерживает работу через прокси-сервер, можно настроить проигрывание звука, мигание светодиодов на клавиатуре, для работы с KDE Wallet необходимо использовать скрипт с http://hoenicke.ath.cx/kwallet/. На сайте проекта кроме исходных текстов можно найти ссылки на пакеты для RedHat/Fedora, Debian , Ubuntu (от 6.10 Edgy Eft он уже включен в репозитарий). Еще один аплет, о котором необходимо знать — GmNotify (gmnotify.sourceforge.net), который уже не ориентирован на конкретную среду и будет работать одинаково и в Gnome, KDE и XFCE. Его в первую очередь отличает возможность работы сразу с несколькими ящиками GMail , по щелчку на имени отправителя открывается окно для написания ответа.
Универсальные утилиты
Почтовый чекер для KDE Korn , является частью модуля KDE pim ( pim . kde . org ) . Умеет проверять наличие информации по протоколам mbox , pop 3, imap 4, qmail , kmail , nntp и некоторых других, поддерживает основные методы аутентификации. В репозитарии Ubuntu этот пакет есть (как и во многих других дистрибутивах). Поэтому вводим « sudo apt — get install korn » и начинаем изучать.
Вероятно из-за возможностей, Кorn не очень интуитивен в настройках, поэтому придется немного по бродить по вкладках. Для начала вызываем программу, набрав в терминале «korn». В появившемся окне «Настройки Korn», вводим имя почтового ящика и нажимаем Добавить. Затем выделяем в нужное имя в окне и нажимаем Edit. В появившемся окне «Box Configuration» четыре вкладки. В View выбираем, как будет выглядеть окно почтового ящика в обычном режиме и приходе новой почты.
Здесь можно выбрать цвет окна, фона, шрифт, указать иконку обычную или анимированную. Перейдя в «События» настраиваем оповещение при получении новой почты и щелчке мышкой по значку. При необходимости можно указать, какую команду необходимо выполнить, проиграть звук, показать всплывающее сообщение. Вкладка «Учетные записи» основная. Выбираем имя почтового ящика и нажимаем Изменить. Вот теперь самое интересное. Сначала во вкладке Сервер следует выбрать протокол, в зависимости от него изменится и содержание вкладки.
Для удаленного почтового сервера выбираем pop3 или imap. Затем заполняем данные сервера и учетной записи, взяв их с настроек почтового клиента. Перейдя в «Учетная запись» выставляем время проверки почты, и в События можно указать индивидуальные события при появлении нового письма для конкретного ящика. После всех настроек Korn прячется в системную панель, и периодически сигнализирует о приходе новой почты, во всплывающем сообщении будет показан заголовок письма. Просмотреть его можно прямо из korn, выбрав в контекстном меню «Просмотр почты».
mailtc
Легкая программка построенная на библиотеках GTK + которая ориентирована прежде всего для работы с легковесными оконными менеджерами, но нормально работает и в KDE , GNOME и XFCE и других. Умеет работать с несколькими почтовыми ящиками, при приходе сообщения на один из них окно значок будет принимать определенный цвет, умеет проверять почту по протоколам POP 3 и IMAP , с простой и APOP, CRAM-MD5 и SSL/TLS аутентификацией. В репозитарии Ubuntu mailtc отсутствует, для его компиляции потребуются библиотеки libgtk2.0-dev и компилятор естественно. Если ни того и другого пока нет, следует ввести команду.
$ sudo apt-get install build-essential libgtk2.0-dev
Теперь скачиваем архив с mailtc , распаковываем и компилируем.
$ tar xzvf mailtc-1.х.х.tar.gz
#По окончании конфигурирования будет выдан результат и подсказка, что делать дальше.
Источник