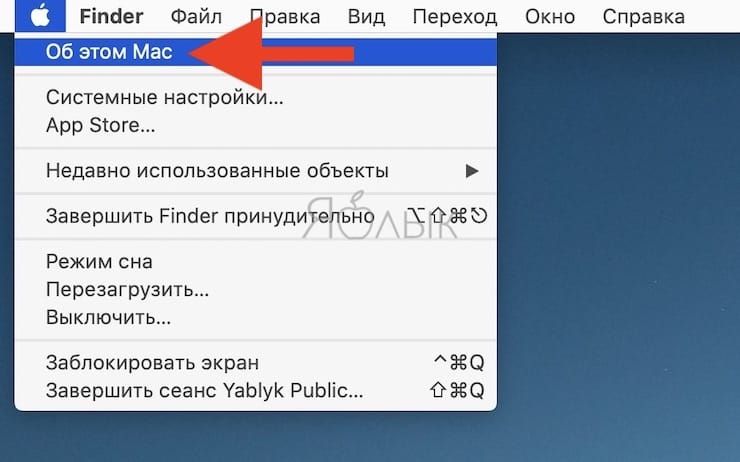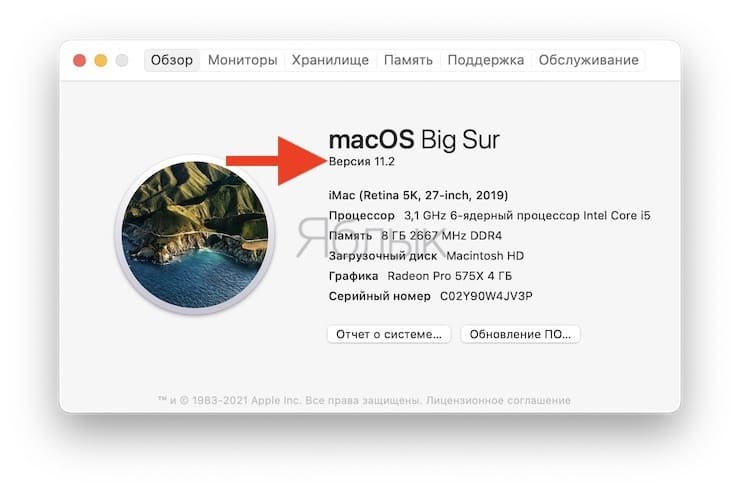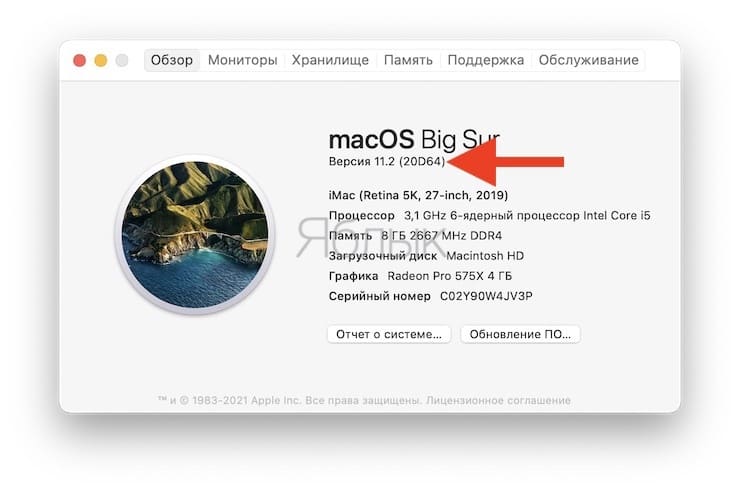- Как получить старые версии macOS
- Проверка совместимости
- Загрузка macOS на компьютер Mac с помощью Safari
- Где посмотреть, какая версия macOS установлена на Macbook, iMac, Mac mini или Mac Pro?
- Зачем нужно знать версию операционной системы и номер сборки
- Как узнать версию и номер сборки macOS
- How to Check What Mac OS Version is Running on a Mac
- How to See What Version of Mac OS is Running and Installed on a Mac
- Why does the version of MacOS software matter?
- Mac OS X Version History & Release Names
- Digital Citizen
- How to check your macOS version: All you need to know
- 1. How to find your macOS version from the Apple menu
- 2. How to check your macOS version from the Terminal
- Mac OS version history: Match the name to the current macOS version
- What would you name your macOS version?
Как получить старые версии macOS
Если ваш компьютер Mac несовместим с последней версией macOS, можно перейти на более раннюю версию macOS, например: macOS Catalina, Mojave, High Sierra, Sierra или El Capitan.
Для получения новейшего функционала и поддержания безопасности, стабильности, совместимости и производительности компьютера Mac крайне важно поддерживать программное обеспечение в актуальном состоянии. Apple рекомендует использовать последнюю версию macOS, совместимую с вашим компьютером Mac.
Проверка совместимости
Версия macOS, входящая в комплект поставки компьютера Mac, является самой ранней версией, которую он поддерживает. Например, если на вашем компьютере Mac была установлена macOS Big Sur, вам не удастся установить macOS Catalina или более ранние версии.
Если версия macOS не может использоваться на компьютере Mac, приложение App Store или установщик сообщит вам об этом. Например, он может сообщить о несовместимости с данным устройством или что установщик устарел для открытия в этой версии macOS. Чтобы проверить совместимость до начала загрузки, проверьте минимальные требования к аппаратному обеспечению.
- Требования к аппаратному обеспечению macOS Catalina 10.15
- Требования к аппаратному обеспечению macOS Mojave 10.14
- Требования к аппаратному обеспечению macOS High Sierra 10.13
- Требования к аппаратному обеспечению macOS Sierra 10.12
- Требования к аппаратному обеспечению OS X El Capitan 10.11
- Требования к аппаратному обеспечению OS X Yosemite 10.10
Загрузка macOS на компьютер Mac с помощью Safari
Safari использует эти ссылки для поиска устаревших установщиков в App Store. После выполнения загрузки из App Store установщик открывается автоматически.
- macOS Catalina 10.15 обновляет Mojave, High Sierra, Sierra, El Capitan, Yosemite, Mavericks
- macOS Mojave 10.14 обновляет High Sierra, Sierra, El Capitan, Yosemite, Mavericks, Mountain Lion
- macOS High Sierra 10.13 обновляет Sierra, El Capitan, Yosemite, Mavericks, Mountain Lion
Safari загружает следующие более старые установщики в виде образа диска с именем InstallOS.dmg или InstallMacOSX.dmg. Откройте образ диска, затем откройте установщик .pkg из образа диска. Он устанавливает приложение с именем «Установить [ название версии ]». Чтобы начать установку операционной системы, откройте это приложение из папки «Программы».
- macOS Sierra 10.12 обновляет El Capitan, Yosemite, Mavericks, Mountain Lion или Lion
- OS X El Capitan 10.11 обновляет Yosemite, Mavericks, Mountain Lion, Lion или Snow Leopard
- OS X Yosemite 10.10обновляет Mavericks, Mountain Lion, Lion или Snow Leopard
Источник
Где посмотреть, какая версия macOS установлена на Macbook, iMac, Mac mini или Mac Pro?
Порой возникают ситуации, когда пользователю нужно знать не только версию, но и номер сборки операционной системы, установленной на его Mac. Как правило, необходимость в данной информации возникает, если устройство работает под управлением бета-версии или при заполнении отчета об ошибках, отправляемого Apple.
Следуя опубликованным ниже инструкциям, вы сможете без труда определить версию работающей на macOS и номер ее сборки.
Зачем нужно знать версию операционной системы и номер сборки
Эти данные могут понадобиться при установке софта, который, например, поддерживает некоторые версии macOS. Также данная информация важна для бета-тестеров, которым необходимо проверять, какая сборка бета-версии ОС установлена на устройстве. Кроме того, при заполнении отчета об ошибках в форме нужно обязательно указывать версию macOS и номер сборки для того, чтобы специалисты Apple смогли воспроизвести проблему.
Как узнать версию и номер сборки macOS
1. На рабочем столе компьютера в строке меню щелкните мышкой по символу Apple ().
2. Выберите пункт «Об этом Mac».
Версия macOS отображается прямо под заголовком «macOS».
3. Щелкните номер версии, чтобы узнать номер сборки.
Даже если номера версий macOS совпадают, номера сборок, устанавливаемых на компьютеры Mac, могут отличаться. Например, после покупки нового Mac пользователи могут заметить, что при одинаковой версии ОС номер сборки может отличаться от тех, что установлены на других компьютерах. Это всего лишь значит, что на новых Мас инсталлирована более свежая версия сборки. Если сборка уже устарела, ее можно обновить с помощью вкладки Обновления в Mac App Store.
Источник
How to Check What Mac OS Version is Running on a Mac
Have you ever needed to know which version of Mac OS was on a computer? For some users the answer may be never, but others may need to know exactly what version of Mac OS system software is running on a particular Mac. Typically the need to know which MacOS version is on a Mac is necessary for learning about compatibility with software or a specific feature, but it can also be helpful to know what version of Mac OS is installed for troubleshooting purposes and other reasons too. While many Mac users will immediately know what release and version of system software is running on their computer, others users may not know this information.
This tutorial will show you how to easily find out what version of Mac OS system software is running on a Mac, including what the major release name is as well as the specific version of MacOS system software.
How to See What Version of Mac OS is Running and Installed on a Mac
- From anywhere on the Mac, look in the upper left corner for the Apple menu and click that
From the Apple menu choose “About This Mac”
The Mac system overview panel will appear on screen, showing what Mac OS release and version is installed on the computer

In the this screenshot example, the “About This Mac” screen on that particular Mac is running “macOS Mojave” as the major release, and the specific version of MacOS Mojave that is running is 10.14.2.
In the screenshot below, “About This Mac” shows the Mac running “OS X El Capitan” as the major release, and the specific system software version is 10.11.6.
• Bonus tip: You can also get the Mac OS build number from the same screen. Simply click on the version number at the About This Mac screen, a hexadecimal code next to the version will appear showing that specific software release build number. The build number can be helpful for more advanced users to know, but is generally not necessary information for average Mac users.
• Bonus tip 2: The About This Mac screen also easily allows you to find when a Mac model was made and built.
• Bonus tip 3: You can also find the Mac serial number from the About This Mac screen.
• Bonus tip 4: If you’re inclined to use the Terminal, you can also get Mac OS system information and version from the command line if needed.
• Bonus tip 5: The solution here will show you how to get the current Mac OS version, but if you have an installer file somewhere you might be wondering which version is contained within that system installer. You can find out what Mac OS system software version is contained within a MacOS Installer application by following these steps.
Why does the version of MacOS software matter?
Some users may be wondering why the MacOS software version even matters, and why would they care to know it in the first place. But knowing the system software version can be helpful for many reasons, including for:
- Feature existence or compatibility
- App compatibility
- Accessory support or compatibility
- Troubleshooting procedures
- Installing, reinstalling, and updating Mac OS
- If you’re using a Combo Update to update Mac OS system software
Major new releases of Mac OS are available from the Mac App Store, whereas software updates to an existing release can be found from the Software Update control panel, or the Updates tab of the Mac App Store.
Mac OS X Version History & Release Names
For those interested in some history, you might like to know that Mac OS has been labeled with various naming conventions, with each major Mac OS release having a distinct name as well. For the initial nine releases, Mac OS versions were labeled after wild cats, while the releases after that are named after locations and places in the state of California.
The current and historical Mac OS names and versions are as follows:
- Mac OS X 10.0 Cheetah
- Mac OS X 10.1 Puma
- Mac OS X 10.2 Jaguar
- Mac OS X 10.3 Panther
- Mac OS X 10.4 Tiger
- Mac OS X 10.5 Leopard
- Mac OS X 10.6 Snow Leopard
- OS X 10.7 Lion
- OS X 10.8 Mountain Lion
- OS X 10.9 Mavericks
- OS X 10.10 Yosemite
- OS X 10.11 El Capitan
- MacOS 10.12 Sierra
- MacOS 10.13 High Sierra
- MacOS 10.14 Mojave
Prior to the modern “Mac OS X” naming convention, Mac system software was labeled as ‘Mac OS’ and also as ‘System’, but those earlier versions had completely different underlying architecture. Modern Mac OS versions are built atop a BSD unix core, whereas the much older releases from the pre-OSX era were not.
For what it’s worth, accessing the “About This Mac” screen from the Apple menu goes way back to old school Mac OS releases as well, so if you dig up an Apple Macintosh SE/30 from an attic you can find the system software version on those old Macs the same way too.
Obviously this applies to the Mac, but if you have an iPhone or iPad you can check what iOS version is running on iOS devices through Settings.
Источник
Digital Citizen
How to check your macOS version: All you need to know
- tutorial by Diana Ann Roe published on 11.23.2020
You might ask yourself, “What macOS do I have?” or “What version of macOS am I running?”. Knowing what version of macOS you have can be useful in several situations. It can come in handy when you’re trying to figure out if you’re running the latest version of Mac OS. It might also be a useful piece of information if you want to check if a desired app or game is compatible with your system. Regardless of the reasons behind your query, this guide illustrates how to find your macOS version from the Terminal or using the Apple menu:
1. How to find your macOS version from the Apple menu
Apple was aware that this issue might come up fairly often, so they made it easy to check the version of your Mac operating system (macOS). How easy? Well, it only takes two clicks, and the info is displayed on your screen. First, click on the Apple logo on the top left corner of your screen. In the menu that opens, click on “About This Mac.”
Choose About This Mac to find the current mac OS version
This action opens a window with information about the Mac that you are using, displaying the name of your macOS version first, in a larger font, followed by its version number. In our case, the name of the version is macOS Big Sur, and the version number is 11.0.1.
How to check macOS version from the Apple menu
NOTE: To achieve consistency across all platforms, Apple rebranded the operating systems used on its Mac devices from OS X to macOS. This means that, if you are running El Capitan or older, your version name is preceded by OS X (instead of macOS).
2. How to check your macOS version from the Terminal
Not everyone has the same needs or preferences. There are many ways to check the macOS version from the Terminal, if you have a special relationship with command-line interfaces. First, open the Terminal app. An easy way to do this is to access Spotlight with the default keyboard shortcut Command (⌘) — Spacebar, type in “terminal” and access the app from the results.
Find and open the app to get the macOS version from the Terminal
The Terminal opens, allowing you to enter different commands. The command line to check macOS version is: sw_vers -productVersion
Type it in and hit Return on your keyboard. As you can see below, the operating system version is displayed in the format “11.” followed by some numbers and other dots — in our case, 11.0.1.
How to Check your macOS version from the Terminal
Another command you can insert find out the macOS version from Terminal is:
system_profiler SPSoftwareDataType
This command offers a System Software Overview, starting with your System Version, which is precisely the piece of information you need.
Check the macOS version in Terminal from the System Software Overview
Commands can be customized to show more or less information and to structure it in different ways. As a result, you can use many other commands to get the macOS version from the Terminal, besides the two we illustrated. However, my chief-editor, Ciprian, was adamant that a 20-page long tutorial was not really an option, no matter how excited I was about Terminal commands, so we decided to only include the two commands above. 🙂
As you can see in the screenshots above, the version name or the marketing name is not included when you use the Terminal to find your macOS version. However, you can figure it out if you know the version number.
Mac OS version history: Match the name to the current macOS version
While each new major macOS version is released under a different version name, version numbers change with every update since the original major named version. The first two numbers remained the same throughout every major version until the latest Mac OS version, Big Sur. In this case, the version number is 11.0.1. The first two sets of numbers (11.0) correspond with macOS Big Sur, while the last number (1) means that this is the first iteration of macOS Big Sur. To identify the name of your macOS version, here’s a list of all the corresponding OS X and macOS version names, starting with the most recent at the time this tutorial was published:
The latest Mac OS version is called Big Sur, like this Californian coastline
- 11.0 – Big Sur
- 10.15 – Catalina
- 10.14 – Mojave
- 10.13 – High Sierra
- 10.12 – Sierra
- 10.11 – El Capitan
- 10.10 – Yosemite
- 10.9 – Mavericks
- 10.8 – Mountain Lion
- 10.7 – Lion
- 10.6 – Snow Leopard
- 10.5 – Leopard
- 10.4 – Tiger
- 10.3 – Panther
- 10.2 – Jaguar
- 10.1 – Puma
- 10.0 – Cheetah
What would you name your macOS version?
Thank you for taking the time to read this tutorial! We hope it has been helpful, and you now know the current macOS version on your device. Did you notice that the first nine major macOS versions are named after big cats? Apple started using California landmarks for the last eight. Before you close this page, let us know in the comments what your favorite macOS version name is. Also, what would you name your macOS version if you could choose any name?
Источник