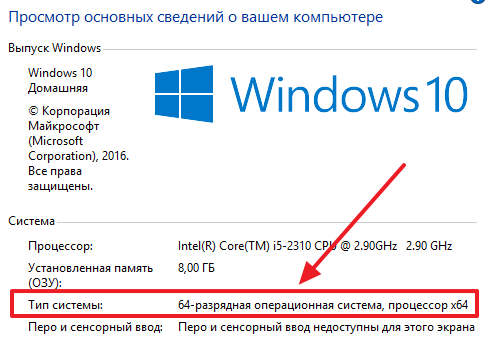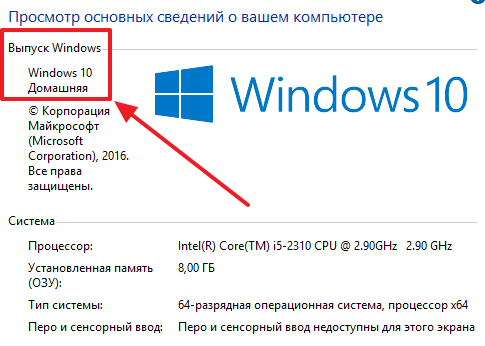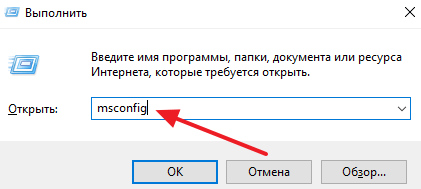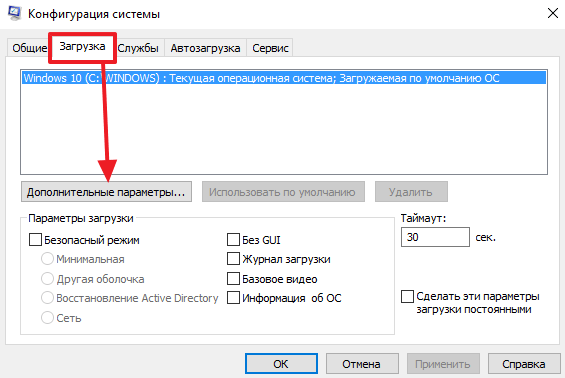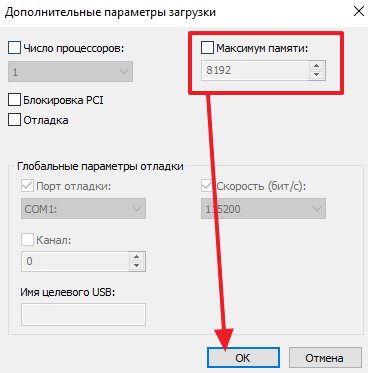- Устранение ошибки «Windows 10 использует не всю оперативную память»
- Устраняем проблему с неиспользуемой RAM
- Способ 1: Настройка Windows
- Способ 2: «Командная строка»
- Способ 3: Настройка BIOS
- Способ 4: Уменьшение памяти, используемой встроенной видеокартой
- Способ 5: Проверка модулей ОЗУ
- Заключение
- Почему компьютер на Windows не видит всю оперативную память
Устранение ошибки «Windows 10 использует не всю оперативную память»
Устраняем проблему с неиспользуемой RAM
Причин у описываемой проблемы существует немало. В первую очередь источником является программный сбой в определении ОЗУ. Также ошибка появляется и вследствие аппаратной неисправности как модуля или модулей, так и материнской платы. Начнём с программных неполадок.
Способ 1: Настройка Windows
Первая причина проблем с использованием «оперативки» – некорректные настройки операционной системы, как правило, параметров работы с этими комплектующими.
- На «Рабочем столе» нажмите сочетание клавиш Win+R. В окне «Выполнить» введите команду msconfig и кликните «ОК».
В следующем окне найдите опцию «Максимум памяти» и снимите с неё отметку, после чего нажмите «ОК».
Нажмите «Применить» и «ОК», и затем перезагрузите компьютер.

Способ 2: «Командная строка»
Также стоит попробовать отключить несколько опций, доступных через «Командную строку».
- Откройте «Поиск», в котором начните вводить слово командная . После обнаружения результата выделите его, затем обратитесь к меню справа и воспользуйтесь пунктом «Запуск от имени администратора».
После появления интерфейса ввода команд пропишите следующее:
bcdedit /set nolowmem on
Нажмите Enter, затем пропишите следующую команду и снова воспользуйтесь клавишей ввода.
bcdedit /set PAE forceenable
После изменения параметров закрывайте «Командную строку» и перезагружайте компьютер.
Данный метод является более продвинутой версией первого.
Способ 3: Настройка BIOS
Не исключены также неправильные настройки микропрограммы «материнки». Параметры следует проверить и изменить.
- Войдите в БИОС любым подходящим методом.
Урок: Как войти в BIOS
- «Memory Remapping»;
- «DRAM Over 4G Remapping»;
- «H/W DRAM Over 4GB Remapping»;
- «H/W Memory Hole Remapping»;
- «Hardware Memory Hole»;
- «Memory Hole Remapping»;
- «Memory Remap Feature».
Параметры нужно включить – как правило, достаточно переместить соответствующую опцию в положение «On» или «Enabled».
Нажмите F10 для сохранения изменений и загрузите компьютер.
Если вы не можете найти подходящие пункты, не исключено, что производитель заблокировал такую возможность на вашей модели «материнки». В этом случае поможет либо прошивка новой версии микропрограммы, либо замена системной платы.
Способ 4: Уменьшение памяти, используемой встроенной видеокартой
Пользователи ПК или ноутбуков без дискретной видеокарты часто сталкиваются с рассматриваемой проблемой, поскольку встроенные в процессор решения пользуются «оперативкой». Часть из неё закреплена за интегрированной графикой, причём объём задействованной ОЗУ можно изменить. Делается это следующим образом:
- Войдите в БИОС (шаг 1 предыдущего способа) и переключитесь на вкладку «Advanced» или же любую, где фигурирует этот термин. Далее найдите пункты, которые отвечают за работу графической подсистемы. Они могут называться «UMA Buffer Size», «Internal GPU Buffer», «iGPU Shared Memory» и в таком роде. Обычно шаги объёма фиксированы и опустить его ниже определённого порога не получится, поэтому выставьте минимально возможное значение.
В оболочке UEFI ищите разделы «Дополнительно», «System Configuration» а также просто «Memory».
Далее откройте разделы «Конфигурация системного агента», «Расширенные настройки памяти», «Integrated Graphics Configuration» либо подобное, и задайте требуемый объём по аналогии с текстовым БИОС.
Способ 5: Проверка модулей ОЗУ
Нередко источником ошибки являются неполадки с планками оперативной памяти. Проверить их и устранить возможные проблемы можно по следующему алгоритму:
- Первым делом проверьте работоспособность «оперативки» одним из программных способов.
Если появятся ошибки, сбойный модуль нужно заменить.
Аппаратные неисправности – одна из самых редких причин описываемой проблемы, однако и самая неприятная из возможных.
Заключение
Таким образом, мы рассказали, почему в Виндовс 10 появляется сообщение о том, что используется не вся оперативная память, а также предложили варианты устранения этой ошибки.
Почему компьютер на Windows не видит всю оперативную память
Объем оперативной памяти непосредственно влияет на быстродействие компьютера. Поэтому многие пользователи стараются установить все больше и больше памяти. Не редко после таких манипуляций оказывается, что компьютер или Windows не видит всю оперативную память.
В данной статье мы расскажем о том, почему может возникнуть такая ситуация и что можно сделать. Статья будет актуальна для всех современных версий Windows, включая Windows XP, Windows 7, Windows 8 и Windows 10
Причина № 1. 32-битная операционная система.
Если ваш компьютер не видит всю оперативную память, то первое, что нужно сделать, это проверить разрядность операционной системы Windows. Для этого нажмите комбинацию клавиш Windows+Pause/Break и в открывшемся окне обратите внимание на пункт «Тип системы».
Если там указано, что у вас 64-разрядная операционная система, то все в порядке. Если же разрядность 32, то нужно делать переустановку системы и устанавливать 64-разрядную версию Windows. Иначе эту проблему не решить.
Причина № 2. Ограничения в зависимости от версии Windows.
Также компьютер может не видеть всю оперативную память из-за ограничений в некоторых версиях Windows. Для того чтобы узнать какая у вас версия Windows нужно снова использовать комбинацию клавиш Windows+Pause/Break и посмотреть на название выпуска Windows.
Дальше нужно сверить ваш выпуск Windows с таблицей внизу.
| Версия Windows | Ограничение для 32 разрядной системы | Ограничение для 64 разрядной системы |
| Windows 10 Enterprise | 4 ГБ | 2 ТБ |
| Windows 10 Education | 4 ГБ | 2 ТБ |
| Windows 10 Pro | 4 ГБ | 2 ТБ |
| Windows 10 Home | 4 ГБ | 128 ГБ |
| Windows 8 Enterprise | 4 ГБ | 512 ГБ |
| Windows 8 Professional | 4 ГБ | 512 ГБ |
| Windows 8 | 4 ГБ | 128 ГБ |
| Windows 7 Ultimate | 4 ГБ | 192 ГБ |
| Windows 7 Enterprise | 4 ГБ | 192 ГБ |
| Windows 7 Professional | 4 ГБ | 192 ГБ |
| Windows 7 Home Premium | 4 ГБ | 16 ГБ |
| Windows 7 Home Basic | 4 ГБ | 8 ГБ |
| Windows 7 Starter | 2 ГБ | N/A |
| Windows Vista Ultimate | 4 ГБ | 128 ГБ |
| Windows Vista Enterprise | 4 ГБ | 128 ГБ |
| Windows Vista Business | 4 ГБ | 128 ГБ |
| Windows Vista Home Premium | 4 ГБ | 16 ГБ |
| Windows Vista Home Basic | 4 ГБ | 8 ГБ |
| Windows Vista Starter | 1 ГБ | N/A |
| Windows XP | 4 ГБ | 128 ГБ |
| Windows XP Starter Edition | 512 MB | N/A |
Если окажется, что для вашей версии Windows есть ограничения на объем оперативной памяти, то вам нужно переустановить систему с использованием более продвинутой версии.
Причина № 3. Интегрированная графика.
Если вы используете интегрированную графику, то часть вашей оперативной памяти будет резервироваться под нужды графических ядер. В некоторых случаях в настройках BIOS можно изменить объем оперативной памяти, который резервируется под графику.
Также резервировать оперативную память могут и другие компоненты компьютера. Но, это в очень редких случаях.
Причина № 4. Ограничения материнской платы или процессора.
Материнские платы и процессоры также имеют установленный заводом максимальный объем оперативной памяти, который они могут использовать. Для того чтобы узнать этот максимальный объем, посмотрите характеристики материнской платы и процессора на официальном сайте производителя.
Причина № 5. Ограничения в настройках Windows.
Также компьютер может не видеть всю оперативную память из-за настроек загрузки Windows. Для того чтобы проверить это нажмите комбинацию клавиш Windows+R и в появившемся окне выполните команду «msconfig».
В результате у вас должно открыться окно «Конфигурация системы». Здесь нужно перейти на вкладку «Загрузка» и нажать там на кнопку «Дополнительные параметры».
Дальше появится окно «Дополнительные параметры загрузки». В данном окне нужно отключить функцию «Максимум памяти».
После чего все открытые окна нужно закрыть нажатием на кнопку «Ok» и перезагрузить компьютер.
Причина № 6. Неисправная оперативная память.
Если вы проверили все выше описанное, но компьютер все равно не видит всю оперативную память, то вам стоит проверить какой объем оперативной памяти доступен в BIOS. Для этого перезагрузите компьютер и зайдите в BIOS. Если в BIOS также не видно всю оперативную память, то это может говорить о том, что одна или несколько планок памяти вышли из строя.
Для того чтобы определить неисправные планки памяти можно устанавливать из по одной и пробовать включать компьютер. Если с одной из планок компьютер откажется запускаться, то, скорее всего, это и есть искомая неисправная планка памяти.