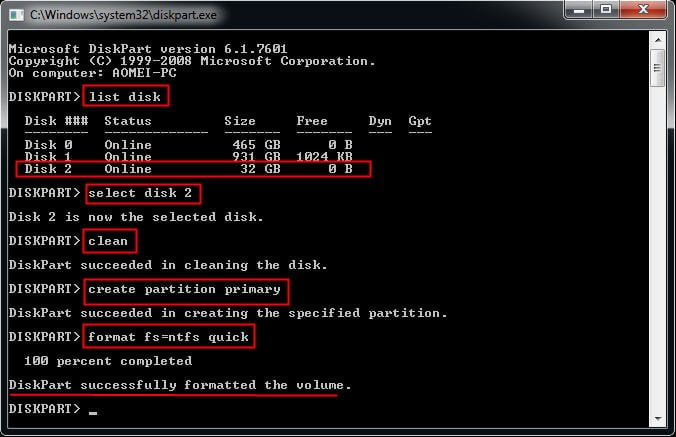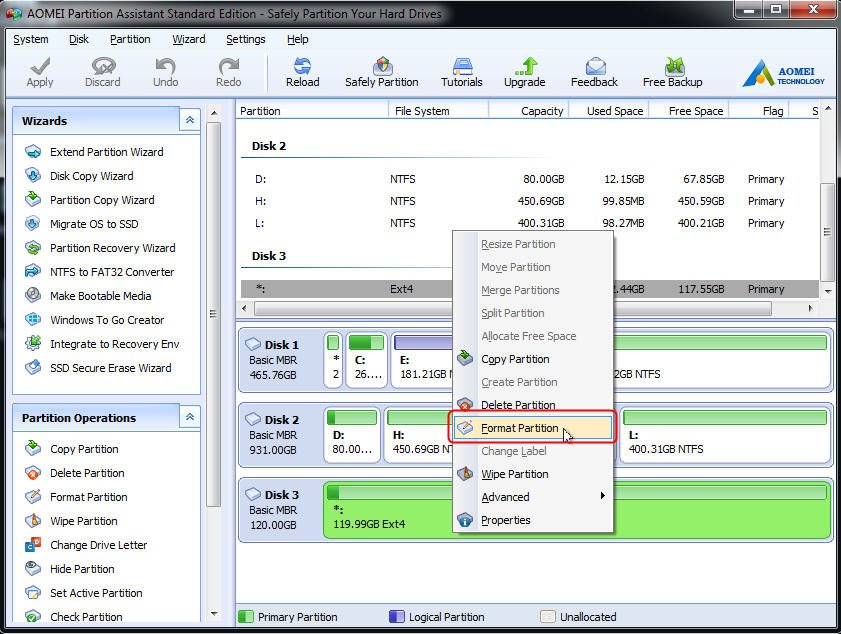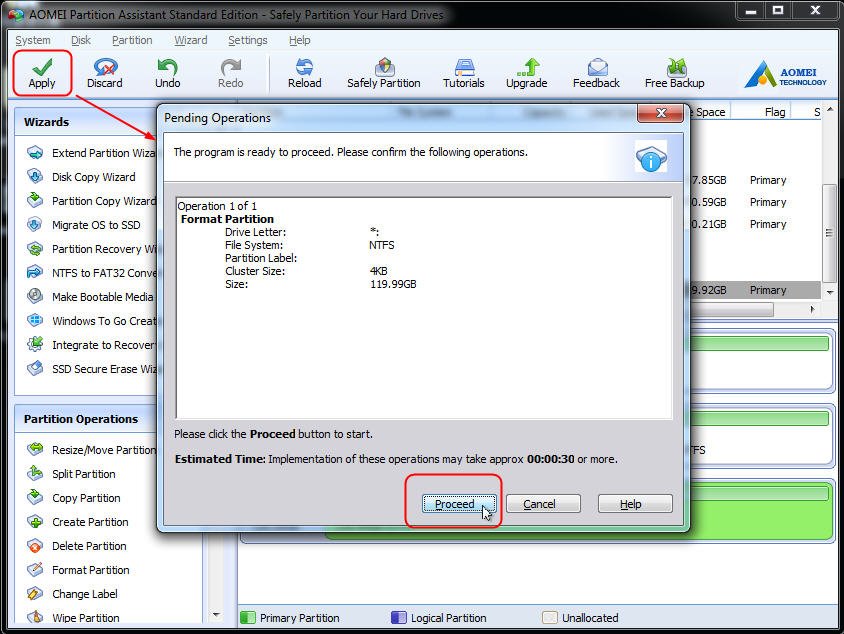- Как отформатировать жесткий диск ext4 в windows
- 3 ответа
- 1. Paragon Hard Disk Manager
- 2. MiniTool Partition Wizard
- 3. Отображение накопителя с Ext4 в среде Windows
- AOMEI Partition Assistant
- Key Features
- AOMEI Freeware
- User Say
- Scenario
- Why format Ext4 to NTFS in Windows 10/8/7?
- How to format Ext4 to NTFS in Windows 10/8/7?
- Conclusion
- Как форматировать носитель данных в файловую систему Ext4 в среде Windows
- 1. Paragon Hard Disk Manager
- 2. MiniTool Partition Wizard
- 3. Отображение накопителя с Ext4 в среде Windows
Как отформатировать жесткий диск ext4 в windows
Я пытаюсь создать файловую систему ext4 на внешнем диске. Менеджер разделов, который я обычно использую, EASEUS Partition Master, не поддерживает ext4. Какие бесплатные альтернативы?
Изменить: Оказывается, MiniTools Partition Wizard поддерживает ext4.
3 ответа
Хмм, я не пробовал это, но Cygwin имеет mke2fs в пакете e2fsprogs. Взгляните на:
Как отформатировать Ext2 в Windows XP? и оговорку о специальных именах устройств, в которых упоминается ответ: Ссылка
Мастер разделов MiniTool – это бесплатный (для домашнего использования) менеджер разделов, который может форматировать раздел как EXT2 / 3/4 из окон – Ссылка
Я считаю, что инструменты формата хранения HP USB Disk могут помочь вам ( Ссылка ). Также проверьте Hiren ( Ссылка ), я знаю, что у них есть несколько инструментов форматирования.
Как отформатировать флешку или SD -карту в файловую систему Ext4? Чтобы, к примеру, иметь возможность хранить на внешнем флеш-носителе, подключаемом к Android -устройству, файлы весом более 4 Гб, если такой носитель изначально форматирован в FAT32 . Ext4 – прекрасная альтернатива неподдерживаемой нативно Andro >NTFS и старой, ограниченной FAT32. Ext4 используется в системах Linux, она современная, стабильная, производительная, не подвержена фрагментации данных.
И позволяет хранить файлы с максимальным весом 16 Тб. Отформатировать любой носитель данных в Ext4 легко можно с помощью любого дистрибутива Linux. Загружаемся с диска установки Linux, работаем с установочным носителем как с LiveDisk, запускаем программу GParted. И с её помощью форматируем флеш-носитель в Ext4.
А как форматировать устройства информации в Ext4 в среде Windows?
Windows не то, что не умеет форматировать в Ext4, система от Microsoft не поддерживает Ext4, т.е. не отображает форматированные в ней носители. Получить доступ к таким носителям можно либо с помощью сторонних файловых менеджеров, которые реализуют доступ к носителям, форматированным в файловых системах Linux, либо с помощью специального драйвера, внедряющего, в частности, поддержку Ext4 на системном уровне. К этому вопросу мы ещё вернёмся. Для форматирования же в Ext4 носителей в среде Windows необходимо прибегнуть к стороннему софту – менеджерам дисков. Но далеко не всем таковым под силу справиться с этой задачей. К, примеру, известные программы для работы с дисками от Acronis и AOME могут форматировать только в Ext2 и Ext3 . С Ext4 работают дисковые менеджеры от Paragon и MiniTool .
1. Paragon Hard Disk Manager
Дисковый менеджер Paragon Hard Disk Manager – платный продукт, к нему есть смысл прибегать, если он уже установлен на компьютере. Можно использовать как предыдущую версию программы 15, так и новую 16. Работая с последней, переключаемся на вкладку «Partition Manager», кликаем оперируемый носитель, в нашем случае это виртуальный жёсткий диск.
Появится дополнительное окно с возможными опциями. Выбираем «Форматировать том».
Далее указываем «Linux Ext4» в графе выбора файловой системы. Ставим подтверждающую галочку внизу, мол, мы понимаем, что операция ведёт к потере данных на носителе. И жмём «Форматировать».
Применяем операцию кнопкой «Apply».
2. MiniTool Partition Wizard
Программа MiniTool Partition Wizard также умеет форматировать носители информации в Ext4, причём это возможность из числа предусмотренных в бесплатной редакции Free .
Скачать её можно здесь:
Запускаем программу, кликаем нужный носитель, вызываем контекстное меню, жмём «Format».
В графе «File System» указываем Ext4. Жмём «Ок».
Применяем операцию кнопкой «Apply».
3. Отображение накопителя с Ext4 в среде Windows
Итак, Windows нативно не «дружит» с файловыми системами других операционных систем. Чтобы в дальнейшем с флеш-носителем, форматированным в Ext4, можно было работать и на Android , и на Linux , и в среде Windows, в последнюю нужно внедрить упомянутый выше драйвер поддержки файловых систем Linux. Он называется Ext2Fsd, распространяется свершено бесплатно, его сайт — www.ext2fsd.com.(Скачать файл) На сайте есть ссылка загрузки драйвера, проходим по ней и скачиваем EXE -файл. На момент написания этой статьи актуальна версия 0.69 драйвера, и файл для скачивания называется, соответственно, Ext2Fsd-0.69.exe .
Далее просто устанавливаем драйвер. В процессе установки нам будет предложена автоматическая настройка файловых систем Linux для отображения в среде Windows. Нужно просто не трогать галочки на этапе «Select Additional Tasks».
После установки Ext2Fsd носители с Ext4 будут видны в проводнике Windows.
This article will show you the introduction of Ext4 and NTFS as well as the solution of format Ext4 to NTFS in Windows 10/8/7.
AOMEI Partition Assistant
Key Features
Combine two partitions into one or add unallocated space.
Move free space from one partition to another without data loss.
Move system from HDD to SSD without reinstalling Windows and apps.
Change disk from GPT to MBR partition style without deleting data.
Clone a hard drive to another or SSD for upgrading and replacing hard disk.
AOMEI Freeware
User Say
First I want to say how much I appreciate your partition manager. I have used many other software to try to move partitions around and they never quite work for me.
I have been trying to think of a way to thank you for this beautiful, simple and affordable product that saved my day. Again, your product is top notch.
Using Partition Assistant Server, I was able to repair the problem via Remote Desktop and a Cisco IPSec VPN. I will definitely use this product again it will always be highly recommended to my colleagues. Thanks you again.
Scenario
“I’d like to format one of my partitions to NTFS which is Ext4 at the moment and an Ubuntu is installed on, that I don’t need anymore. But I can’t see the partition in My Computer, I’ve never tried anything like that so I don’t know what to do. How can I format Ext4 to NTFS in Windows? Is there any suggestion?”
Why format Ext4 to NTFS in Windows 10/8/7?
In a computer, a file system is the way in which files are named and where they are placed logically for storage and retrieval. Besides, it also used to manage space on available storage devices. Without file system, file stored on a device would be one large body of data, as data does not know where to stop or when to begin. There are many different kinds of file systems, each of them has its own structure and logic rules, speed, size, etc. Generally, Ext4 is the default file system in Ubuntu Linux and the default file system in Windows is NTFS. If you connect a hard drive with Ext4 file system to your Windows computer, you will find that Windows does not support Ext4 file system. That is to say, you need to format Ext4 to NTFS in Windows if you want to use that Ext4 hard drive in Windows 10/8/7.
How to format Ext4 to NTFS in Windows 10/8/7?
Don’t know how to format Ext4 to NTFS in Windows 10/8/7? Here provides you two methods to do this operation.
First of all, you should connect your Ext4 hard drive to you Windows computer, and make sure it can be detected.
Method 1. Format Ext4 to NTFS in Windows 10/8/7 with Diskpart.
Use Diskpart to format Ext4 to NTFS in Windows, you need to clean the disk at first, and create a primary partition. The specific steps are as follow:
Step 1.Click Start, type “cmd” to find the cmd program, right click it and select “Run as Administrator”, or press “WIN+R”, type “cmd” and press Enter. Type “diskpart” to open the diskpart command prompt.
Step 2. Type “list disk” to list all the available drives and press “Enter”.
Step 3. Type “select disk n”, here n means the number of the disk you want to clean.
Step 4.After selecting the disk, type “clean” and press “Enter”.
Step 5.Type “create partition primary” and press “Enter”.
Step 6. Type “format fs=ntfs quick” and press “Enter”.
Now you are successfully format Ext4 to NTFS.
Method 2. Format Ext4 to NTFS in Windows 10/8/7 with a third party partition format tool
If the solution mentioned above does not help, you can turn to the third method-use a third party partition format tool to format Ext4 to NTFS in Windows 10/8/7. Compare with other software, here I highly recommend free AOMEI Partition Assistant-the best partition format tool which provide you many powerful functions like format partition. You can use it to format partition into different kinds of file system you need in Windows 10/8/7, Windows Vista and Windows XP. The following example will show you how to format Ext4 to NTFS in Windows 7. Let’s see the specific steps:
Step 1.Download, install and run AOMEI Partition Assistant. Right click your Ext4 partition and select “Format Partition”.
Step 2.In the pop-up window, choose “NTFS” from drop-down menu next to “File System”. you also can specify “Cluster Size” under file system if you need to. Then click “OK” to continue.
Step 3. Then, it will go back to the main interface. Preview the virtual result and click “Apply” > “Proceed” after your confirmation.
Conclusion
Follow these simple steps, you can format Ext4 to NTFS in Windows 10/8/7 easily and effectively. AOMEI Partition Assistant can be the best partition format tool. Besides format partition and create partition, it also has many other powerful functions like resize/move/delete partition, migrate OS to SSD, disk copy, wipe hard drive, and so on. If you meet the problem about c drive full in Windows 10/8/7, you can upgrade to AOMEI Partition Assistant Professional to solve this issue.
Как форматировать носитель данных в файловую систему Ext4 в среде Windows
Как отформатировать флешку или SD -карту в файловую систему Ext4? Чтобы, к примеру, иметь возможность хранить на внешнем флеш-носителе, подключаемом к Android -устройству, файлы весом более 4 Гб, если такой носитель изначально форматирован в FAT32 . Ext4 – прекрасная альтернатива неподдерживаемой нативно Android’ом файловой системе NTFS и старой, ограниченной FAT32. Ext4 используется в системах Linux, она современная, стабильная, производительная, не подвержена фрагментации данных.
И позволяет хранить файлы с максимальным весом 16 Тб. Отформатировать любой носитель данных в Ext4 легко можно с помощью любого дистрибутива Linux. Загружаемся с диска установки Linux, работаем с установочным носителем как с LiveDisk, запускаем программу GParted. И с её помощью форматируем флеш-носитель в Ext4.
А как форматировать устройства информации в Ext4 в среде Windows?
Windows не то, что не умеет форматировать в Ext4, система от Microsoft не поддерживает Ext4, т.е. не отображает форматированные в ней носители. Получить доступ к таким носителям можно либо с помощью сторонних файловых менеджеров, которые реализуют доступ к носителям, форматированным в файловых системах Linux, либо с помощью специального драйвера, внедряющего, в частности, поддержку Ext4 на системном уровне. К этому вопросу мы ещё вернёмся. Для форматирования же в Ext4 носителей в среде Windows необходимо прибегнуть к стороннему софту – менеджерам дисков. Но далеко не всем таковым под силу справиться с этой задачей. К, примеру, известные программы для работы с дисками от Acronis и AOME могут форматировать только в Ext2 и Ext3 . С Ext4 работают дисковые менеджеры от Paragon и MiniTool .
1. Paragon Hard Disk Manager
Дисковый менеджер Paragon Hard Disk Manager – платный продукт, к нему есть смысл прибегать, если он уже установлен на компьютере. Можно использовать как предыдущую версию программы 15, так и новую 16. Работая с последней, переключаемся на вкладку «Partition Manager», кликаем оперируемый носитель, в нашем случае это виртуальный жёсткий диск.
Появится дополнительное окно с возможными опциями. Выбираем «Форматировать том».
Далее указываем «Linux Ext4» в графе выбора файловой системы. Ставим подтверждающую галочку внизу, мол, мы понимаем, что операция ведёт к потере данных на носителе. И жмём «Форматировать».
Применяем операцию кнопкой «Apply».
2. MiniTool Partition Wizard
Программа MiniTool Partition Wizard также умеет форматировать носители информации в Ext4, причём это возможность из числа предусмотренных в бесплатной редакции Free .
Скачать её можно здесь:
Запускаем программу, кликаем нужный носитель, вызываем контекстное меню, жмём «Format».
В графе «File System» указываем Ext4. Жмём «Ок».
Применяем операцию кнопкой «Apply».
3. Отображение накопителя с Ext4 в среде Windows
Итак, Windows нативно не «дружит» с файловыми системами других операционных систем. Чтобы в дальнейшем с флеш-носителем, форматированным в Ext4, можно было работать и на Android , и на Linux , и в среде Windows, в последнюю нужно внедрить упомянутый выше драйвер поддержки файловых систем Linux. Он называется Ext2Fsd, распространяется свершено бесплатно, его сайт — www.ext2fsd.com.(Скачать файл) На сайте есть ссылка загрузки драйвера, проходим по ней и скачиваем EXE -файл. На момент написания этой статьи актуальна версия 0.69 драйвера, и файл для скачивания называется, соответственно, Ext2Fsd-0.69.exe .
Далее просто устанавливаем драйвер. В процессе установки нам будет предложена автоматическая настройка файловых систем Linux для отображения в среде Windows. Нужно просто не трогать галочки на этапе «Select Additional Tasks».
После установки Ext2Fsd носители с Ext4 будут видны в проводнике Windows.