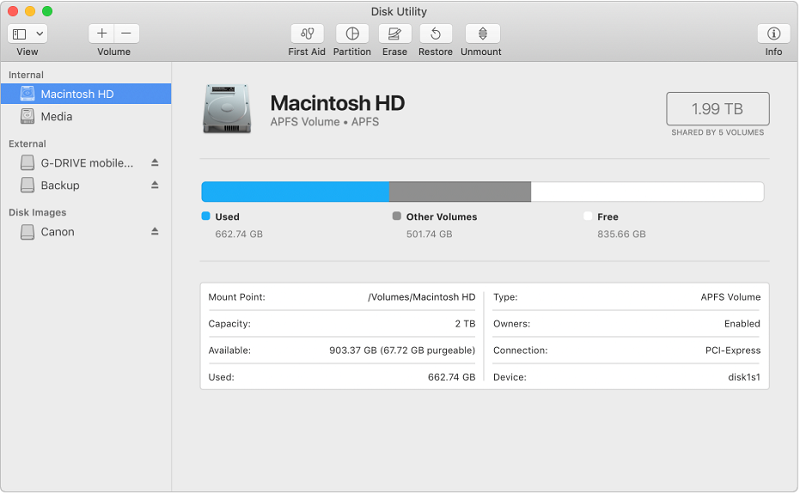- Руководство по клонированию жесткого диска Mac на SSD
- Что такое твердотельные накопители (SSD)?
- Как клонировать жесткий диск Mac на SSD
- Использование Дисковой утилиты
- Что делать: резервное копирование или клонирование?
- Резервное копирование жесткого диска
- Клонирование жесткого диска
- Давай завернем
- Клонирование Mac с SuperDuper!
- Вам не нужна резервная копия, до тех пор, пока она вам не понадобится
- Объясняем клонирование
- Подготовка резервного накопителя
- Создание клона диска
- Расширенные опции
- Загрузка системы из клона
- Восстановление с клона
- Вывод
Руководство по клонированию жесткого диска Mac на SSD
Написано Хлоя Тернер Последнее обновление: Август 27, 2021
Специалист по написанию технических текстов, который создает различные типы статей, от обзоров до практических статей для Mac.
Что вы ожидаете от процесса клонирования? Если вы планируете клонировать жесткий диск Mac на SSDДавайте подробнее рассмотрим весь процесс клонирования. Как правило, рекомендуется клонировать жесткий диск вашего Mac на случай, если вы решите обновить жесткий диск с твердотельным накопителем (SSD), заменить старый или поврежденный диск новым или если вы собираетесь создать загрузочный диск. жесткий диск.
В большинстве случаев все эти требования могут быть достигнуты с помощью клонирования. По сути, когда вы клонируете жесткий диск, вы больше не будете беспокоиться о переустановке операционной системы, а также о переносе папок, файлов, приложений и некоторых конфигураций на новый жесткий диск. Еще одним преимуществом процесса клонирования является то, что если у вас есть дублированный жесткий диск с установочным томом, это может помочь в загрузке вашего Mac в случае непредвиденных бедствий.
Что такое твердотельные накопители (SSD)?
Прежде чем вы решите клонировать жесткий диск Mac на SSD, давайте внимательно рассмотрим SSD. Твердотельные накопители или твердотельные накопители используют флэш-память для хранения данных. Если они встроены в компьютер, они обычно выглядят как микросхемы на плате. Вы также можете найти их в формате 2.5 », который вы можете установить в ноутбук или внешний корпус.
Как правило, твердотельные накопители работают тихо, компактно и быстро, особенно если вы запускаете компьютер или пробуждаете устройство. Помните, что жесткие диски могут попасть в спящий режим когда не используется в течение определенного промежутка времени и занимает несколько секунд, чтобы раскрутиться. Твердотельные накопители также потребляют меньше энергии, работают кулер, легче и не имеют подвижных частей, которые делают их подходящими для ноутбуков.
Если вы случайно уронили ноутбук во время вращения жесткого диска, существует вероятность повреждения диска и потери данных. Как правило, твердотельные накопители более надежны, и в случае их сбоя вы все равно можете читать данные, тогда как вы не можете делать это с жестким диском.
Тем не менее, SSD считаются дорогостоящим вариантом, если вы рассматриваете соотношение стоимости и хранилища. В настоящее время вы можете приобрести 8TB внешний диск менее чем за $ 150, в то время как эта же сумма денег предоставит вам только твердотельный накопитель 500GB.
Как клонировать жесткий диск Mac на SSD
There are several reasons why it is best to boot from an external hard drive. In case you prefer to keep your files synchronized from a desktop and laptop, освободить очищаемое пространство to enlarge your storage, or have an on-hand bootable backup duplicate of your system, there is an unseen feature in Disk Utility это делает процесс легкой задачей.
По сути, загрузка с внешнего жесткого диска обычно медленнее, даже если вы используете последний удар молнии or USB-C диски, Они относительно вялые, чем твердотельные накопители (SSD), которые есть в большинстве последних Mac. Хотя это не рекомендуется для ежедневного использования, это возможный вариант.
Использование Дисковой утилиты
Если вы собираетесь клонировать жесткий диск Mac на SSD, рекомендуется использовать Дисковую утилиту. Просто откройте Дисковую утилиту из Spotlight (Command + Пробел) или из папки Utility в ваших приложениях. Вам будет представлен список всех томов, включая внутренний жесткий диск и внешний жесткий диск.
Важно отметить, что Опция «Восстановить» в Disk Utility будет работать путем копирования файлов из резервной копии на ваш основной диск. Он идеально подходит для использования в режиме восстановления для восстановления жесткого диска в случае сбоя.
Как только вы решите установить внешний диск в качестве цели восстановления, вы можете переключить это действие и скопировать файлы с основного диска в резервную копию. Выберите внешний диск на боковой панели, нажмите на Кнопка «Восстановить» в меню и выберите свой основной диск в качестве опции «Восстановить из». У вас есть возможность выбрать ISO-образ, но он не очень полезен.
Нажмите на кнопку «Восстановить», и Дисковая утилита начнет процесс копирования. В большинстве случаев этот процесс является относительно длительным и основан на скорости вашего внешнего диска, а также на связи с вашим Mac. В связи с этим рекомендуется иметь быстрый жесткий диск с USB-C, Thunderbolt или USB 3.0 соединения.
Как только Дисковая утилита завершит задачу, вы можете выключить ваш Mac и нажать «Option», когда он снова начнет перезагружаться. Вам будет представлен переключатель загрузки, и вам будет разрешено загружаться с внешнего жесткого диска. Вы можете использовать свой Mac как обычно, но помните, что он отдельно от установки на основной внутренний жесткий диск, Обратите внимание, что любые измененные вами параметры или сохраненные файлы не будут отражены в основной установке.
Вы можете выполнить тот же процесс в обратном порядке, если есть необходимость скопировать файлы обратно или восстановить резервную копию в случае неисправности вашего компьютера.
Что делать: резервное копирование или клонирование?
Как правило, жесткие диски могут быть зарезервированы или клонированы. Помните, что между ними есть различия, которые имеют свои преимущества и недостатки.
Резервное копирование жесткого диска
Если вы собираетесь выполнить резервное копирование жесткого диска, все содержимое выбранного диска или раздела будет скопировано в файл в указанном месте. Все данные сохраняются в одном файле. Когда выполняется полное резервное копирование жесткого диска, вся операционная система вместе с установленными приложениями и настройками также откладывается. Файл может быть защищен или зашифровано паролем.
Преимущество этого подхода не что иное, как простое управление, поскольку один файл содержит всю резервную копию. Вы также можете сжать файл резервной копии, чтобы он занимал меньше места.
Что касается недостатка, вам необходимо программное обеспечение для резервного копирования, чтобы иметь возможность восстановить систему или данные в прежнее состояние или получить доступ к документам и файлам.
Клонирование жесткого диска
Если вы собираетесь дублировать или клонировать жесткий диск Mac на SSDКопия диска создается непосредственно в целевом местоположении. Это просто означает, что у вас есть мгновенная копия, включая структуру жесткого диска. Клонированный диск или диск включает в себя все разделы исходного диска или диска.
Преимущество клонирования заключается в том, что данные напрямую копируются в указанное место и могут использоваться и редактироваться напрямую. дублированный системный диск который включает в себя операционную систему, может быть смонтирован как свежий диск и загружен сразу.
Что касается недостатков, клон требует больше места, так как разделы создаются сразу на целевом диске. Из-за этого маловероятно сжимать или добавлять шифрование к данным.
Давай завернем
Если необходимо регулярно создавать резервную копию, рекомендуется выбрать резервную копию жесткого диска. Обычно это занимает меньше места и позволяет создавать дополнительные резервные копии.
В случае, если вам нужен загрузочный дополнительный диск для работы после непредвиденного сбоя и сократить время простоя, лучше всего клонировать жесткий диск Mac на SSD.
В целом, оба метода оказались идеальным выбором. Постоянное резервное копирование диска для ежедневных данных вместе с клоном системного диска крайне важно для обеспечения легкого доступа в случае чрезвычайных ситуаций.
Прекрасно Спасибо за ваш рейтинг.
Источник
Клонирование Mac с SuperDuper!
Russian (Pусский) translation by Ellen Nelson (you can also view the original English article)
Приложение SuperDuper! поможет сделать идеальное клонирование жесткого диска Мака, на другой диск. При создании резервной копии Mac‘а, копируется вся операционная система целиком — вместе со всеми приложениями, файлами и всем остальным. Это дает несколько преимуществ над другими решениями по созданию резервных копий, такими как встроенная в OS X «машина времени».
Этом руководстве я покажу вам как начать использовать SuperDuper! для резервного копирования, как получить доступ к этим копиям, если они вам понадобится и как их восстановить.
Вам не нужна резервная копия, до тех пор, пока она вам не понадобится
Резервное копирование — это цифровой эквивалент поедания Кале́ (капуста) — все знают, что это полезно, все эксперты восторгаются ею и почти никто этого не делает.
Проблема в том, что современные компьютеры настолько хороши, что могут легко работать годами без необходимости резервного копирования; вы можете потерять файл, который вы случайно удалили, но, по большей части, ничего страшного не случается.
Когда нагрянет ненастье, это затронет, сделанную вами работу, сделанные вами фотографии и загруженные вами фильмы и сотрет их одним махом. Вам придётся начинать всё сначала.
Всё это можно предотвратить с помощью прочной стратегии резервного копирования. Автор tuts+ Мариус написал отличный урок по созданию абсолютно надежной системы резервного копирования. Если вы не хотите потерять хотя бы один байт данных, внимательно прочитайте его урок.
Объясняем клонирование
У OS X отличная встроенная служба резервного копирования — Time Machine. Чем она действительно хороша, тем, что сохраняет даже копии версий файлов и приложений. Если что-то пойдет не так при обновлении приложения или вы случайно переместите файл, можно легко использовать резервную копию Time Machine от недели, дня или часа назад, чтобы во всем разобраться.
Time Machine, к сожалению, не создает резервные копии файлов операционной системы. Так как беда не приходит одна и вам потребуется восстановить компьютер полностью, вам сначала нужно будет переустановить OS X, а если у вас Mac без раздела восстановления (recovery partition), то это включает в себя загрузку пяти гигабайт и только затем вы сможете восстановить всё, что требуется из Time Machine.
Однажды мне пришлось это сделать и это процесс занял всю ночь для MacBook Air емкостью 128 ГБ; я могу только представить, как сделать подобное для компьютера с многотерабайтными дисками. С SuperDuper! clone, операционная система копируется вместе с файлами пользователя. Чтобы выполнить восстановление, все, что вам нужно сделать это обратить процедуру клонирования и скопировать все данные из резервной копии обратно на Mac.
Несмотря на то, что у вас есть доступ к файлам, которые вы создали с помощью Time Machine, при использовании их на чужом Mac, вы можете столкнуться с проблемами, при отсутствии у них правильных приложений или правильных прав доступа к вашим файлам.
С SuperDuper! вы можете даже загрузиться непосредственно из своей резервной копии. Вы лишь используете чужой Mac, как терминал для доступа к идеальной копии вашего бездействующего Mac.
Подготовка резервного накопителя
Вам понадобится второй жесткий диск для резервного копирования. Если вы как минимум используете старый Mac Pro или собрали свой собственный Hackintosh, это скорее всего будет внешний диск. Он должен быть, по крайней мере, того же размера, что и основной диск вашего Mac; размер меньшее может оказаться не в состоянии разместить клон.
- Подключите внешний накопитель к Mac и откройте Disk Utility. Он находится в папке Другие в Приложениях.
- Выберите резервный диск в левой боковой панели и перейдите на вкладку Разбить на разделы.
- В раскрывающемся списке Схема разделов выберите 1 раздел. Дайте диску название и из раскрывающегося списка Формат выберите Mac OS Extended (Journaled).
- Нажмите Применить и подождите несколько секунд для SuperDuper! Делать свою работу.

Теперь резервный диск настроен.
Создание клона диска
SuperDuper! это бесплатное приложение, хотя вы можете разблокировать некоторые полезные, дополнительные функции с единоразовой оплатой в размере 27,95 долларов США.

- Загрузите копию SuperDuper!
- Соглашайтесь с условиями лицензии, перетащите SuperDuper! в папку Applications и запустите ее.
- Чтобы создать клон, выберите главный жесткий диск в первом выпадающем меню, резервный диск во втором и Backup — all files в третьем.
- Нажмите Copy Now и позвольте SuperDuper! выполнить свою работу.

Как только SuperDuper! скопирует все файлы, у вас будет идеальный клон жесткого диска Mac. Вы можете получить доступ ко всем файлам, подключив резервный диск к Mac — файловая система должна выглядеть знакомой.
Все файлы будут иметь ту же структуру папок, что и на исходном диске.


Расширенные опции
SuperDuper! это мощное приложение, так как вы можете создать идеальный клон вашего Mac в бесплатной версии, однако, как только вы заплатите, вы получите доступ к большему количеству функций. Двумя наиболее важными дополнительными параметрами являются интеллектуальное обновление (smart updates) и планирование (scheduling).
Как вы, вероятно, заметили, когда вы создали свой клон-диск, это заняло несколько сотен гигабайт данных при копировании через USB. Умное обновление намного быстрее — взамен создания каждый раз нового клона с нуля при резервном копировании, когда SuperDuper! выполняет это интеллектуальное обновление, оно копирует только файлы, которые были изменены. Несколько гигабайт, вместо нескольких сотен.
Чтобы выполнить интеллектуальное обновление, в разделе Options. выберите Smart Update из раскрывающегося During copy меню вместо Erase then copy.
Резервная копия не очень полезна, если вы не обновляете её. С SuperDuper! вы можете настроить расписание резервного копирования. Используйте диалог Schedule. , чтобы настроить время для автоматического запуска SuperDuper!.
Если вы оставите свой Mac включенным на ночь, то это идеальное время для копирования. В противном случае, вы можете делать это в обеденные перерывы или первом, что вы сделаете утром, когда вы будете планировать свой день. Вы можете иметь несколько запланированных резервных копий в разное время и дни.
Загрузка системы из клона
Преимущество SuperDuper! Clone, над другими решениями, заключается в том, что у вас есть рабочая загрузочная копия вашего Mac, находящаяся на жестком диске. Если OS X становится нестабильной после её обновления, установки нового приложения или ваш Mac даже заражён вредоносным ПО, вы можете подключить свой клонированный диск и использовать его для загрузки в версию вашей системы, которая, как вы знаете, является стабильной.
Вы можете даже использовать любой Mac, а не только свой собственный, для загрузки с клонированного жесткого диска. Если ваш Mac полностью уничтожен, вы можете использовать Mac друга или члена семьи, как и ваш собственный, с полной нишей приложений, пока вы не сможете его заменить.
Если у вас есть только резервная копия Time Machine, у вас всё ещë будут все ваши файлы, но если у ваших друзей не будут тех же приложений, как у вас, вы не сможете многого сделать с ними.
Чтобы загрузиться с клона:
- Выключите компьютер и подключите внешний клон-диск к Mac
- Включите Mac и, как только вы услышите звук запуска, удерживайте клавишу Option, пока на экране не появится логотип Apple. Это активирует управление загрузкой, где вы можете выбрать, с какого устройства вы хотите загрузиться
- Выберите диск с клоном и нажмите Return
Теперь система загрузится. Если вы привыкли к Mac на SSD, это будет мучительно медленно, так как данные не просто извлекаются из вращающегося диска, но и передаются через USB. Несмотря на это, он загрузится, и вы будете работать на клонированном Mac.
Если вы загрузитесь с клонированного диска на чужом Mac‘е, вы можете заметить несколько странное поведение и сброс настроек. Это нормально — SuperDuper! копирует только параметры, с которыми это можно проделать безопасно. Некоторые настройки зависят от таких вещей, как аппаратные средства Mac, поэтому их нужно воссоздавать или восстанавливать в умолчание, если новый Mac пытается их использовать.
Восстановление с клона
Если произойдет катастрофа, и вам нужно восстановить всю систему с вашей резервной копии SuperDuper!, используйте Mac для загрузки с диска клонирования. Запустите SuperDuper! И выберите резервный диск из раскрывающегося списка Copy и основной жесткий диск в раскрывающемся списке куда (to). Выберите Restore – all files, а затем нажмите Copy Now.
После того, как SuperDuper! перезагрузит Mac, нажмите Option для загрузки в Startup Manager. Выберите новый восстановленный главный диск, и все готово.
Вывод
В этом уроке я показал вам, как улучшить систему резервного копирования с помощью SuperDuper!, чтобы сделать полный клон вашего жесткого диска. Клон дает вам больше возможностей, чем обычное резервное копирование, так как вы сохраняете операционную систему полностью. SuperDuper! это потрясающее приложение и вам следует рассмотреть возможность использования его при вашем резервном копировании.
Это не единственное приложение, которое создает клоны. Мой коллега Адам написал аналогичный урок по главному конкуренту SuperDuper! —Carbon Copy Cloner.
Если у вас есть вопросы о SuperDuper! или думаете, что я язычник раз выбрал его, а не Carbon Copy Cloner, пожалуйста, дайте мне знать в комментариях.
Источник