- ТОП 10. Секреты и фишки Windows 10
- Хитрости, секреты и фишки Windows 10
- Приостановка автоматических обновлений
- Создание нескольких рабочих столов
- Включение светлой или тёмной темы
- Воспроизведение в мини-режиме
- Облако OneDrive в проводнике
- Сохранение фрагмента экрана
- Запись последних минут игры
- Песочница ( Windows Sandbox)
- Использование режима бога
- Защита от вирусов и угроз
- 15 «фишек» Windows 10, которые были недоступны в прежних версиях
- 1. Общайтесь с компьютером вслух с помощью Cortana
- 2. Изменяйте размеры окон клавишами
- 3. Анализируйте дисковое пространство на своём ПК
- 4.Легко управляйте виртуальными Рабочими столами
- 5. Доступ по отпечаткам пальцев
- 6. Получите контроль над уведомлениями
- 7. Переключайтесь между десктопным и планшетным режимом
- 8. Переносите игры с Xbox One на Windows 10
- 9. Испытайте все возможности Microsoft Edge
- 10. Закрепите Корзину в меню Пуск
- 11. Делитесь паролями для Wi-Fi с друзьями
- 12. Быстрый доступ к Настройкам
- 13. Устанавливайте приложения, приобретенные в Windows Store на iOS и Android
- 14. Запускайте приложения в обычном режиме
- 15. Записывайте геймплей
- Dadaviz
- Какую версию Windows 10 лучше установить: что выбрать
- Сравнение версий Виндовс 10
- Таблица: наличие компонентов и служб в разных версиях операционной системы
- Какую Windows 10 лучше установить: Enterprise или Professional
- Видео: сравнение разных версий Виндовс 10
- Какая сборка ОС больше подходит
- Для использования на ноутбуке
- Для игрового ПК
ТОП 10. Секреты и фишки Windows 10
Пользователи не знают много полезных хитростей, секретов и фишек при использовании Windows 10. С каждым обновлением их становится больше и больше. А некоторые доступные ещё с предыдущих версий операционной системы. Согласитесь, значительно удобней, например, записывать видео с любой игры встроенными средствами, чем искать подходящую программу.
Эта статья содержит топ 10 лучших секретов и фишек Windows 10. Список полезных функций, о которых мало кто знает можно продолжать бесконечно. Присылайте нам ещё интересные и полезные хитрости. Если они заслуживают внимания пользователей, тогда они точно будут добавлены. Обратите внимание, для использования всех возможностей нужно до последней версии обновить Windows 10.
Хитрости, секреты и фишки Windows 10
Приостановка автоматических обновлений
Обновление системы — это одна из причин почему пользователи не любят Windows 10. Как ни крути, Майкрософт собирает статистику использования ОС. После обнаружения большого отказа от обновления было предпринято добавить возможность приостановить все обновления.
Перейдите в Параметры > Обновления и безопасность > Центр обновления Windows и нажмите Приостановить обновления на 7 дн. В дополнительных параметрах можно выбрать дату, до которой нужно их приостановить. Отложить их можно максимум на 35 дней.
Создание нескольких рабочих столов
Виртуальные рабочие столы внесены в систему для упрощения одновременного выполнения связанных между собой задач. На практике второй рабочий стол удобно использовать, когда игра полностью зависла. На созданном запускаете диспетчер задач и останавливаете процесс, который не отвечает.
Нажмите сочетание клавиш Win+Tab и нажмите Создать рабочий стол. Переключение между рабочими столами происходим с помощью кнопки Представление задач или же комбинации горячих клавиш Win+Ctrl+стрелки влево или вправо.
Включение светлой или тёмной темы
Возможность выбора тёмной или светлой темы очень важна для пользователей. Идеально настроить ночью тёмную тему, а днём светлую. Стоит понимать, в ОС отдельно выбирается режим приложения — параметры, проводник и другие, и режим Windows — панель задач, цент уведомлений и меню пуск.
Перейдите в Параметры > Персонализация > Цвета. Теперь выберите режим приложения и Windows по умолчанию: Светлый или Тёмный. Как бонус можно включить Эффект прозрачности. В последних версиях системы можно настраивать цвета всех элементов интерфейса.
Воспроизведение в мини-режиме
Очень полезная функция, также известная как режим картинка в картинке, позволяющая смотреть видеоконтент поверх всех программ в маленьком окне. Не знаю на сколько часто Вы используете встроенный видеоплеер, но думаю теперь будете использовать чаще.
Запустите нужный фильм с помощью стандартного проигрывателя Кино и ТВ. Далее, нажмите кнопку Воспроизвести в мини-режиме. Маленькое окошко будет закреплено поверх всех программ. При необходимости можно растянуть или обратно уменьшить его размер.
Облако OneDrive в проводнике
Теперь можно пользоваться облаком прямо в проводнике. Нужно только убедиться, что включена синхронизация OneDrive в Windows 10. Очень удобно, если же нужно быстро передать файл с компьютера на смартфон.
Всё просто переходим в Проводник > OneDrive. Перетаскиванием файлов в проводнике можно выгрузить их в облако. После их загрузки файлы становятся доступными на всех Ваших устройствах.
Сохранение фрагмента экрана
Классическое создание снимков экрана с использованием сочетаний с клавишей PrintScreen известно всем. В последних обновлениях появилась возможность создания произвольных скриншотов. В центре уведомлений можно нажать кнопку фрагмент экрана.
Похожую функциональность предлагало нам приложение ножницы. Теперь же достаточно нажать Фрагмент экрана и выбрать прямоугольник или произвольную форму. Сочетание клавиш Win+Shift+S также активирует этот инструмент.
Запись последних минут игры
Для записи последних минут игрового процесса достаточно настроить игровой режим. Он повышает производительность игры путём оптимизации работы фоновых процессов. Теперь не нужно записывать весь игровой процесс, можно с помощью сочетания клавиш сохранить, например, последнюю минуту.
Перейдите в Параметры > Игры > Клипы и перетяните ползунок Вести запись в фоновом режиме, пока идёт игра в положение Включено. Для сохранения последних нескольких минут нажмите сочетание клавиш Win+Alt+G.
Песочница ( Windows Sandbox)
Она была добавлена в систему для безопасного тестирования стороннего программного обеспечения. В ней можно запустить и протестировать любые программы. Но поддерживается она не на всех компьютерах. Смотрите процесс её включения и минимальным системные требования.
В поисковой строке введите Windows Sandbox и в результатах выберите Запуск от имени администратора. Все действия в песочнице будут потеряны сразу после её закрытия. Если же нужно сохранить какие-нибудь данные, подумайте об этом сразу.
Использование режима бога
Режим бога заменяет классическую панель управления. Он содержит все нужные системные параметры и настройки. Если же в панели управления сложно этот параметр найти через много категорий, то в режиме бога всё очень просто.
Добавить так званый режим бога несложно. Достаточно создать новую папку и присвоить ей имя: GodMode. . После чего получаете файл, запустив который можно управлять системой в целом.
Защита от вирусов и угроз
В каждой новой версии дорабатывается предустановленный защитник Windows 10. Многие пользователи предпочитают его сразу отключить. Хотя с защитой системы он справляется более чем. Когда ещё впервые переходил на новую версию ОС, сразу же забыл о сторонних антивирусах.
Даже сейчас можно перейти в Параметры > Безопасность и обновление > Безопасность Windows и открыть службу Безопасности Windows. Здесь уже можно выполнить быструю проверку системы на наличие вредоносного ПО.
Какими хитростями, фишками и секретами пользуетесь Вы в ОС Windows 10? Все выше указанные фишки я постоянно использую. Например, игровой режим уже стал обязательным к настройке после чистой установки. А запись последних нескольких минут, это прямо незаменимая функция.
15 «фишек» Windows 10, которые были недоступны в прежних версиях
На Windows 10 можно делать такие вещи, о которых пользователи 7-й и 8-й версий могут разве что мечтать. Скорее всего, вам уже приходилось слышать что-то о недоработках и «сыроватостях» новой системы, но всё это временно. А вот то, о чём мы вам расскажем, будет у вас постоянно.
1. Общайтесь с компьютером вслух с помощью Cortana
Голосовой помощник, который впервые появился на Windows Phone, теперь доступен и пользователям десктопной ОС. Вы сможете включить Wi-Fi или запустить приложения с пары слов. Попробуйте задать вопрос о погоде или знаменитостях — у Cortana практически на всё есть ответ. Вам достаточно нажать соответствующий ярлык в Пуске и активировать приложение фразой «Hey Cortana». Да, пока только на английском. Но в скором времени среди рабочих языков появится и русский.
2. Изменяйте размеры окон клавишами
Если вы все еще думаете, что экран в Windows можно разделить только на две части, вы остались в глубоком прошлом. В 10 Винде бал правят квадранты. Просто потяните окно в один из четырех углов экрана — так вы сможете одновременно работать и просматривать сразу четыре рабочих области на одном экране. Также для этого можно использовать сочетание клавиш Windows + курсор.
3. Анализируйте дисковое пространство на своём ПК
Просто напишите «storage» в строке меню Пуск, и вы получите всю необходимую информацию о том, сколько места занимают системные файлы, сколько — приложения и игры, а сколько — обычные файлы.
4.Легко управляйте виртуальными Рабочими столами
Чтобы переключаться между несколькими Рабочими столами, вам стоит нажать кнопку Task View или сочетание клавиш Windows + Tab. Таким образом вы сможете быстро переходить с одного экрана на другой.
5. Доступ по отпечаткам пальцев
Это одна из опций технологии Windows Hello, позволяющая пользователям разблокировать компьютер по отпечатку пальца, распознаванию лица или радужной оболочки глаза. Но чтобы воспользоваться ей, нужно иметь не только сенсорный дисплей и специальную web-камеру, — кое-что должны предусмотреть и производители компьютеров.
Так что, как говорится, «фича» поддерживается, но воспользоваться ей на наших компьютерах пока не получится.
6. Получите контроль над уведомлениями
Открыв Action Center (Центр Действий), вы можете просмотреть уведомления от любого приложения — не важно, запущено оно или нет. Нет необходимости открывать каждую программу, чтобы посмотреть, появились ли обновления или пришло ли вам новое сообщение.
7. Переключайтесь между десктопным и планшетным режимом
В том же Action Center вы можете одним кликом перейти в режим планшета. Причем, он доступен даже в том случае, когда подключена мышка или клавиатура. Переключиться обратно можно также — просто коснитесь соответствующей кнопки в Action Center.
8. Переносите игры с Xbox One на Windows 10
Если вы играли на Xbox, но пришли дети и согнали вас — не отчаивайтесь! Сохранитесь и хватайте свой ноутбук с Windows 10. Найдите кнопку со значком Xbox на панели задач, выберете Connect to Xbox => Stream. И продолжайте играть в любимую игру!
9. Испытайте все возможности Microsoft Edge
Вряд ли теперь у вас повернется язык сказать, что новый браузер от Microsoft — это всё тот же «тупой ослик».
Впечатляющее быстродействие, аннотации web-страниц перед их загрузкой, интеграция с поисковой технологией Cortana, возможность рисовать прямо на страницах — это далеко не все преимущества Edge.
10. Закрепите Корзину в меню Пуск
Достаточно щелкнуть по Корзине правой клавишей мыши и выбрать «Закрепить на начальном экране». Возможно, это предоставит вам больше удобств, ведь не придётся всё сворачивать, чтобы добраться до Рабочего стола.
11. Делитесь паролями для Wi-Fi с друзьями
Вы можете запросто поделиться паролем от своего Wi-Fi с любым из контактов Outlook, Facebook или Skype — просто разрешите это в Wi-Fi Sense.
12. Быстрый доступ к Настройкам
Вы можете легко зайти в основные настройки прямо с Панели задач. Теперь, чтобы добраться до Панели управления, вам понадобится намного меньше времени.
13. Устанавливайте приложения, приобретенные в Windows Store на iOS и Android
А вот это вообще бомба! Если вы однажды приобрели приложение в Windows Store, то теперь можете бесплатно установить его аналог для iOS на свой iPhone или Android. Просто следуйте простым инструкциям, запустив приложение Phone Companion.
14. Запускайте приложения в обычном режиме
Вы можете запустить любое современное приложение в стиле Metro в полноэкранном десктопном режиме, если пользуетесь мышкой и клавиатурой и вернуться — если используете Windows 10 на планшете.
15. Записывайте геймплей
Вам больше не нужны дополнительные инструменты для видеозахвата, чтобы показать прохождение игры своим подписчикам на YouTube. Просто нажмите клавишу Windows + G и укажите в Настройках длительность записи. Также вам разрешается выставить отображение времени на экране.
Надеемся, что нам удалось раскрыть для вас «фишки», которыми вы еще не успели воспользоваться. Испытайте новые возможности Windows 10 первыми, чтобы было чем похвастаться перед друзьями!
Dadaviz
Ваш IT помощник
Какую версию Windows 10 лучше установить: что выбрать
Новая операционная система — это всегда трудный выбор для пользователя. Ставить или повременить, поддержать старую версию Виндовс? Если ставить, то какую именно сборку? Нужно сделать правильный выбор среди обилия предложенных продуктов, подобрать ОС под себя. Последним продуктом, который постепенно захватывает рынок операционных систем является Windows 10. Так что же всё-таки лучше установить на свой компьютер и ноутбук?
Сравнение версий Виндовс 10
Если не считать мобильных аналогов операционной системы Windows 10, основных сборок четыре:
- Windows 10 Home;
- Windows 10 Pro;
- Windows 10 Enterprise;
- Windows 10 Education.
Стоит сразу отметить, что своими функциональными возможностями каждая из версий Windows 10 не сильно отличается от остальных. Даже в сборке Home вам будет доступна голосовая помощница Кортана, возможность взаимодействовать с несколькими рабочими столами и многое другое.
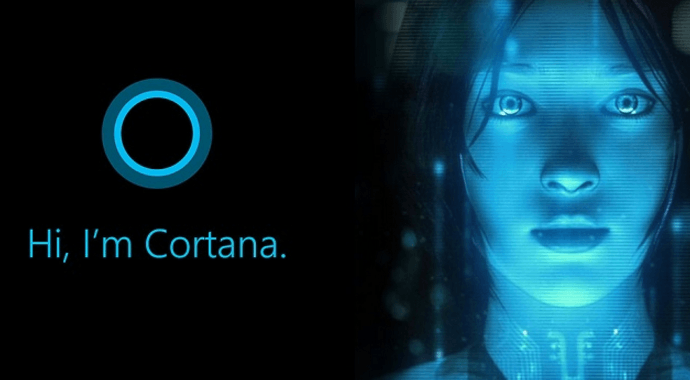
Таблица: наличие компонентов и служб в разных версиях операционной системы
| Windows 10 Home | Windows 10 Pro | Windows 10 Enterprise | Windows 10 Education | |
| Базовые компоненты: | ||||
| Настраиваемое меню «Пуск» | + | + | + | + |
| Защитник Windows и Брандмауэр Windows | + | + | + | + |
| Быстрый запуск с помощью Hyberboot и InstantGo | + | + | + | + |
| Поддержка TPM | + | + | + | + |
| Экономия заряда аккумулятора | + | + | + | + |
| Центр обновления Windows | + | + | + | + |
| Бизнес-компоненты: | ||||
| Шифрование устройства | + | + | + | + |
| Присоединение к домену | + | + | + | |
| Управление групповой политикой | + | + | + | |
| Режим ограниченного доступа (Assigned Access) | + | + | + | |
| Режим ограниченного доступа (Assigned Access) | + | + | + | |
| Удалённый рабочий стол | + | + | + | |
| Hyper-V | + | + | + | |
| Windows To Go Creator | + | + | ||
| AppLocker | + | + | ||
| BranchCache | + | + | ||
| Управление начальным экраном с помощью групповой политики | + | + |
Как видно, Windows 10 Home (Домашняя) лишена большинства бизнес-функций, которые имеют остальные операционные системы. В то время как версия Pro (Профессиональная, для малого бизнеса) имеет много функций доступных в Enterprise (Корпоративная, для среднего и крупного бизнеса). Последняя же ничем не отличается от Education (для образовательных учреждений) в плане служб. Версии Home и Pro имеют немного урезанные функции по локальной безопасности и интеграции, чего много в двух других сборках.
В Windows 10 Home очень сложно отключить автоматическое обновление системы. Этот процесс проходит без вмешательства пользователя, а это значит, что при подключении к интернету трафик может быть превышен. Также стоит учитывать, Windows 10 использует технологию, сходную с BitTorrent, то есть скачивание обновлений идёт как с сервера Microsoft, так и с компьютеров пользователей, на что они также тратят свой трафик.
Какую Windows 10 лучше установить: Enterprise или Professional
Единого ответа нет. Все зависит от того, для каких целей вы будете в основном использовать вашу операционную систему.
К примеру, серьёзные фирмы и корпорации давно выбирают сборку Enterprise. И причина не только в крутом названии, эта версия имеет ряд преимуществ в виде дополнительных служб и программ:
- Direct Access. Этот компонент позволяет клиентским ПК сети подключаться к серверу, если присутствует доступ в интернет. Технология автоматически создаёт VPN-соединение, без участия в этом процессе пользователя;
- BranchCache. Технология кэширования сетей. Убрав термины, можно сказать, что эта функция кэширует потоки информации внутри сети, тем самым облегчая доступ к сходной информации для всех пользователей локального пространства;
- Credential Guard и Device Guard. Приложения, которые позволяют в несколько раз увеличить кибернетическую безопасность компьютеров и сетей. Первое защищает и шифрует учётные данные компьютера. Второе является защитником от непроверенных программ и утилит.
Можно выделить и другие возможности для доказательства того, что сборка Enterprise функциональнее и безопаснее чем версия Pro. Однако, есть один аргумент, который говорит об одном существенном недостатке. Для малого бизнеса, да и для простых обывателей, вышеперечисленные функции являются лишними, и даже вредными, так как влияют на производительность устройства.
Если у вас в наличии один или два ПК — вам не нужно уж очень беспокоиться о локальной безопасности и поиске информации на одном компьютере среди сотен других. Windows 10 Pro идеально подходит для малых предпринимательств, так как имеет поддержу простых бизнес-приложений и шифрования данных на диске. Так что выбор цели и ОС только за вами.
Видео: сравнение разных версий Виндовс 10
Какая сборка ОС больше подходит
Windows 10 Home — операционка для неискушённых пользователей. Не имеет лишних функций, а значит, меньше вероятности что-либо сломать. Лучше всего подойдёт для людей, которые занимаются в основном сёрфингом в интернете, играют в игры.
Windows 10 Pro — сборка для более опытных пользователей. Особенно касается настройки работы операционной системы. Версия Pro более гибкая, позволяет отказываться от обновлений и даже ставить отсрочку на их установку. Эта сборка имеет несколько стандартных приложений направленных на ведение малого бизнеса — Current Branch for Business и другие.
Windows 10 Enterprise — версия, которая рекомендуется для использования в корпоративных сетях, так как имеет тонкую настройку для контроля трафика, удалённого доступа к компьютеру и шифрованию данных. Большое внимание уделяется безопасности как отдельных ПК, так и сети в целом.
Windows 10 Education — сборка, которая позволяет улучшить работу учебных заведений. В целом она такая же, как и Enterprise, с небольшими изменениями для улучшения процесса обучения.
Как оценивают Windows 10 уже опробовавшие этот продукт:
Наконец-то Microsoft представила миру действительно стоящий продукт, по крайней мере, с точки зрения концепции и дизайна. Установила предварительную техническую версию Windows 10 на виртуальную машину. Сразу «бросается в глаза» нетребовательность системы к ресурсам компьютера. Любители повозиться с виртуальными машинами знают, о чём я говорю. А это значит, что маломощным нетбукам и древним компьютерным сборкам работать на базе Windows 10 будет не так уж плохо. Во всяком случае, получше, чем на «прожорливой семёрке». Что касается дизайна. Казалось бы, по большому счёту ничего революционного в дизайне системы не изменилось, но другой вопрос — а нужно ли это? Вернулось меню «Пуск», да ещё и в состоянии серьёзного апгрейда: теперь в него (меню «Пуск») можно «всунуть» небольшого размера плитки используемых Metro-приложений. Очень удобно, да и смотрится красиво. Нельзя не отметить улучшенную многозадачность — точнее, реализацию виртуальных рабочих столов. Мне изначально нравилась эта идея на Android. Одно время хотела реализовать виртуальные рабочие столы на Windows (тогда ещё у меня стояла ХР) с помощью сторонней программы. Но оказалось, что эта программа потребляет много системных ресурсов. В Windows 10 всё это теперь реализовано штатным функционалом. Супер! Считаю, что Windows 10 — это лучшая на сегодняшний день концепция, лучший дизайн, который когда-либо был у системы от Microsoft. Осталось дождаться обкатки системы. Кстати, на торрент-трекерах уже есть пиратские сборки технической версии Windows 10 с уже вшитым русификатором.
natali-belosnezhka
http://irecommend.ru/content/windows-10-luchshaya-kontseptsiya-i-dizain
Сразу скажу свое мнение: Windows 10 хороша. И вот почему: 1. Наконец-таки, нам пообещали одну операционную систему (от Microsoft), поддержка которой не прекратится. Значит, не надо будет постоянно переучиваться (и переучивать других) с выходом новых версий. Не надо будет постоянно покупать новую версию (для бизнеса весьма актуально). 2. Она воплотила в себя опыт всех предыдущих успешных систем от Microsoft: XP, 7 (с 8 не все согласятся). Учли все ошибки и огрехи 8-ки. Например, кнопка «Пуск» присутствует! Убраны плитки, оставлен только рабочий стол. 3. Система быстрая. Быстро загружается и быстро выключается. На пустом месте не тормозит (если у вас не так — скорей всего, это вина не Windows). 4. Система стабильна. Нет страха, что все может слететь из-за одного неловкого движения 🙂 Вывод: будущее за Windows 10, по-возможности переходить на нее.
a28
http://irecommend.ru/content/windows-10-khoroshaya-sistema
Для использования на ноутбуке
Если это личный девайс, который используется в личных целях, опытные пользователи рекомендуют выбор между версиями Home и Pro. Потому что они самые облегчённые и не обременены ненужными программами для больших компаний и учебных заведений. Мнения экспертов разделяются, так как для Домашней версии операционной системы практически невозможно отключить автообновление и ограничен доступ к системным настройкам. По мнению части пользователей, это является большим изъяном, потому что может замедлять работу системы.
Версия Pro также не без греха. Лишние программы, которые нагружают процессор и оперативную память в ней присутствуют, пусть и в небольшом количестве. Однако эта операционная система предполагает возможность отключения автообновления, а также имеет больше доступа к настройке самой ОС, в том числе и отключение лишних программ.
Выбор остаётся за пользователем. Оба варианта имеют крошечные недостатки, на которые легко можно закрыть глаза.

Для игрового ПК
В этой категории операционных систем борьба также проходит между сборками Home и Pro. Всё-таки проводя время в играх, особенно в современных, пользователи ориентируются на производительность. Это значит, что операционная система не должна нагружаться сторонними и ненужными процессами. Лишние программы прямо-таки кишат в версиях Enterprise и Education, что недопустимо для домашнего игрового компьютера.
Технология DirctX 12, что была разработана именно для Windows 10, доступна в любой комплектации операционной системы. Следует напомнить, что ДиректИкс является средой, которая улучшает производительность игр и позволяет использовать видеопамять нескольких видеокарт как единое целое. Также имеет другие возможности для повышения качества изображения.
Потому изначально получается что и Домашняя, и Профессиональная в равных весовых категориях производительности игр. Разница только в нагрузке на систему сторонними процессами. А их чуть больше в версии Windows 10 Pro. Раунд за сборкой Home!
Подводя итоги, можно сказать, что Windows 10 является оптимальной для использования всеми без исключения. Разница в версиях новейшей ОС состоит исключительно в направленности её использования в повседневной жизни. А приведённые выше советы помогут подобрать то, что нужно вам.














