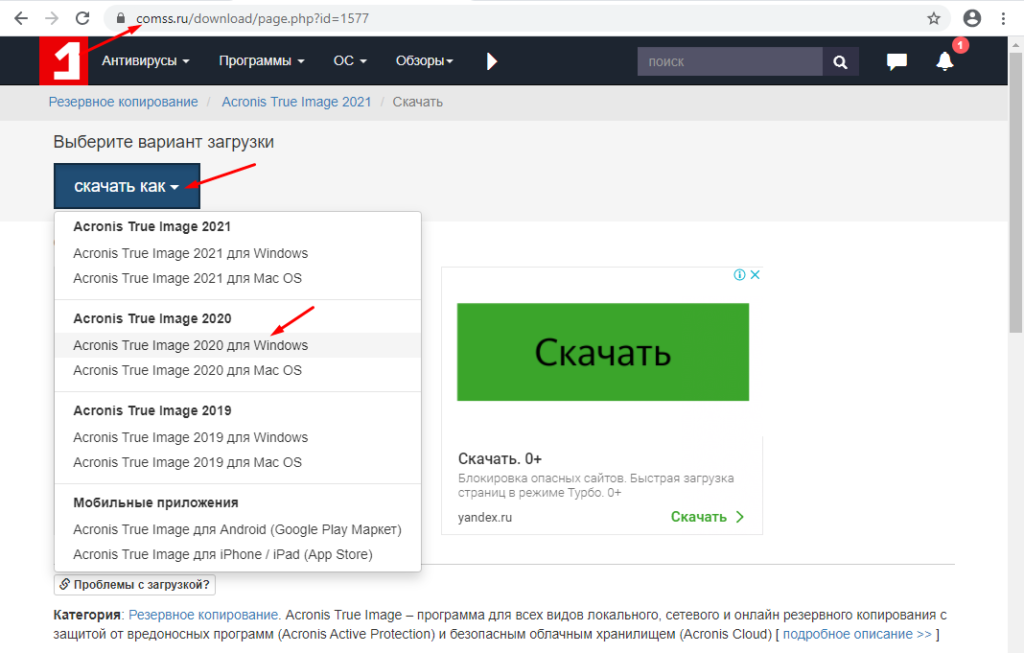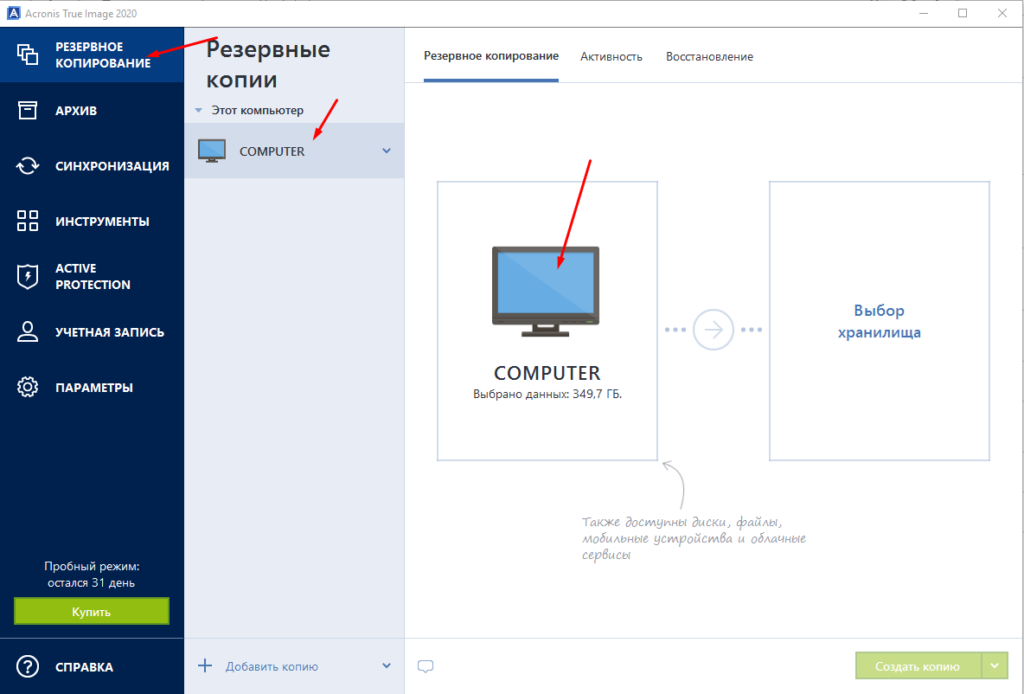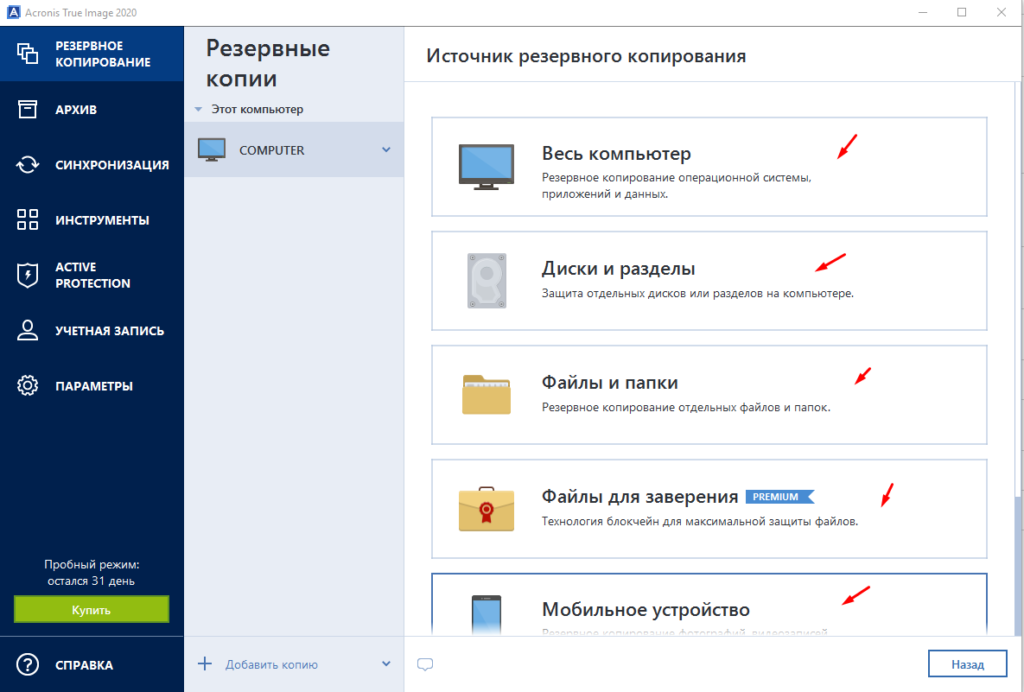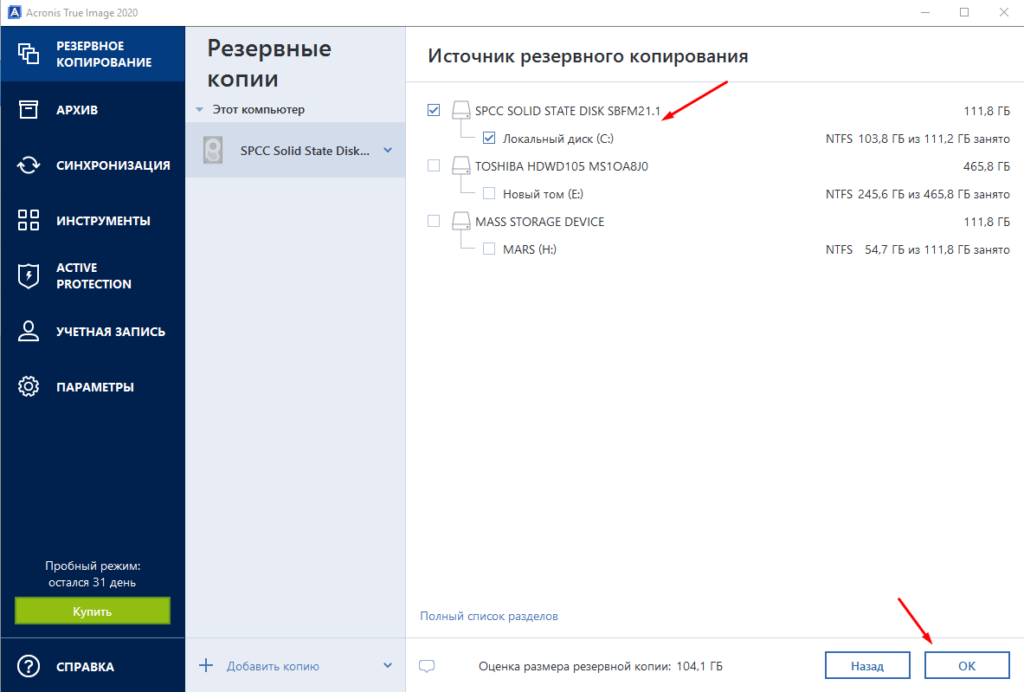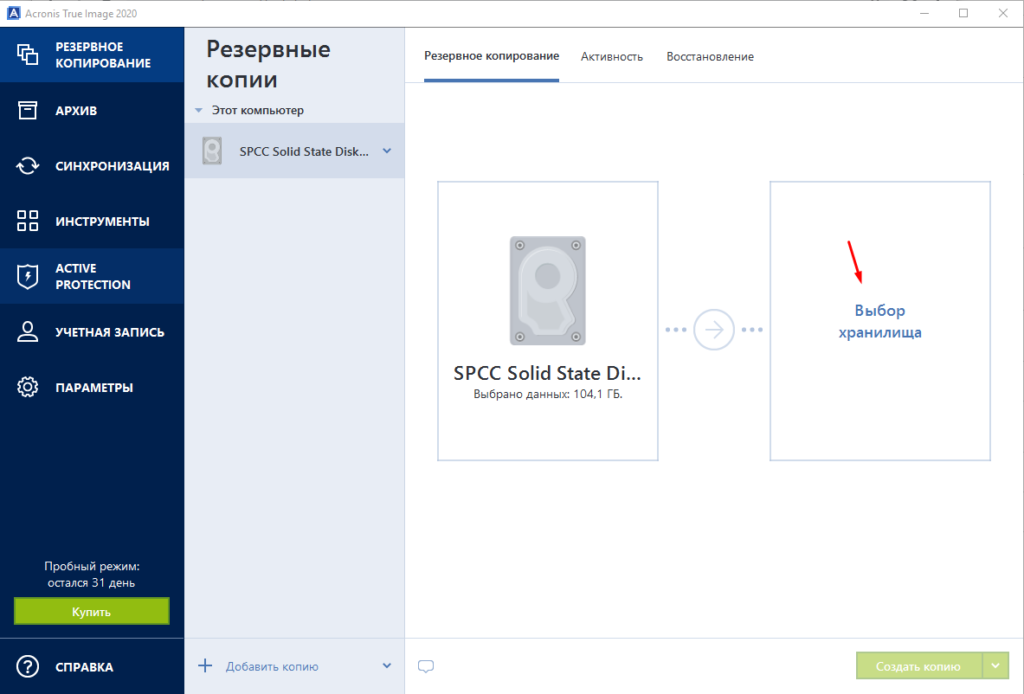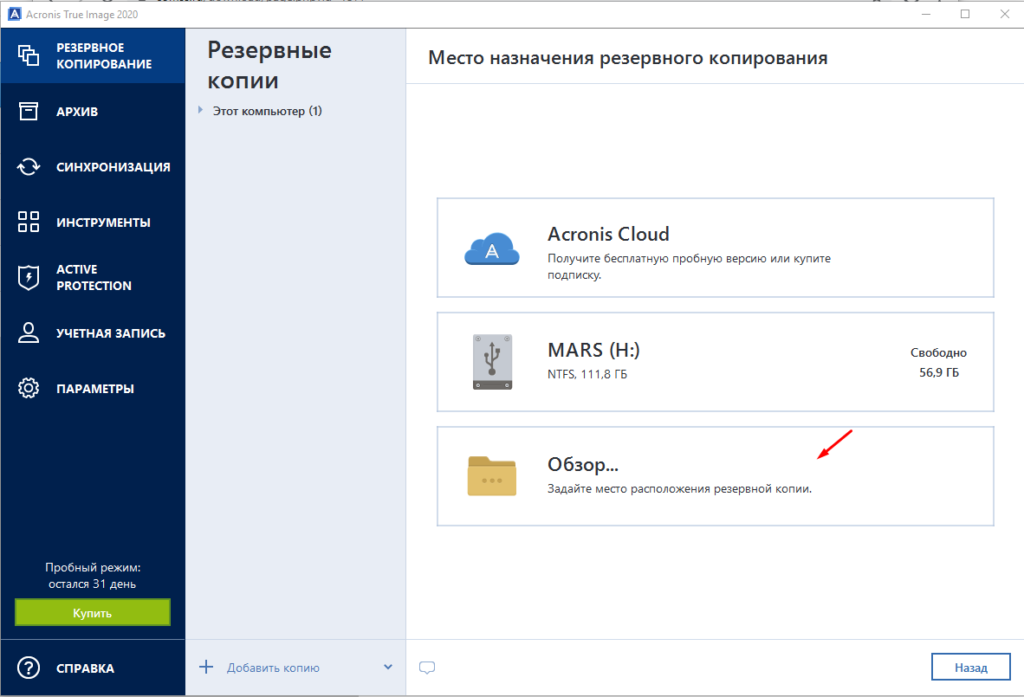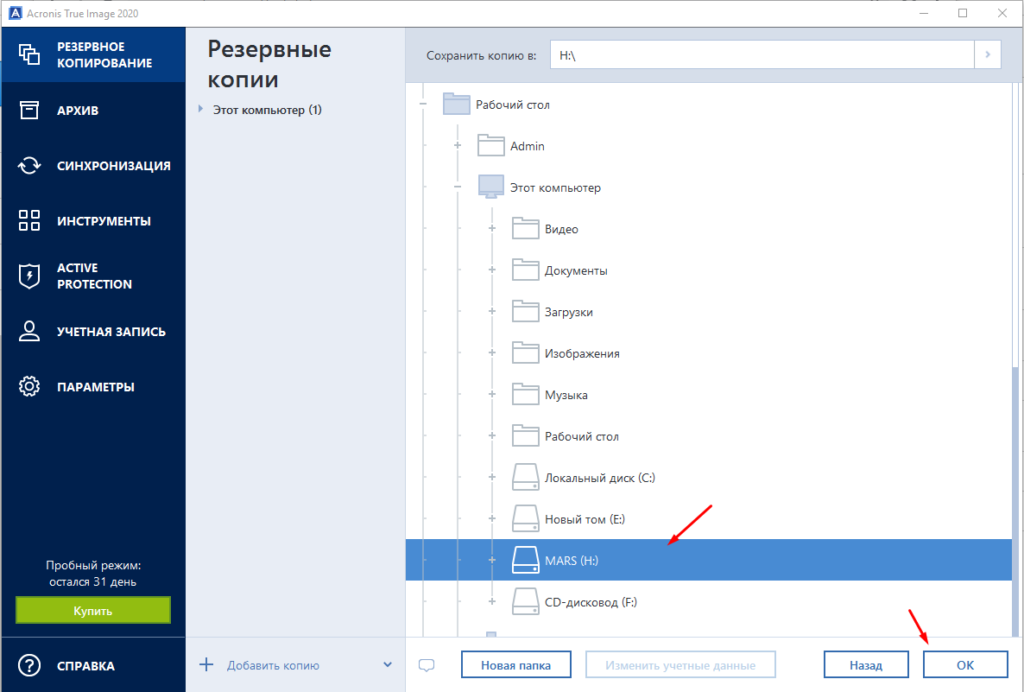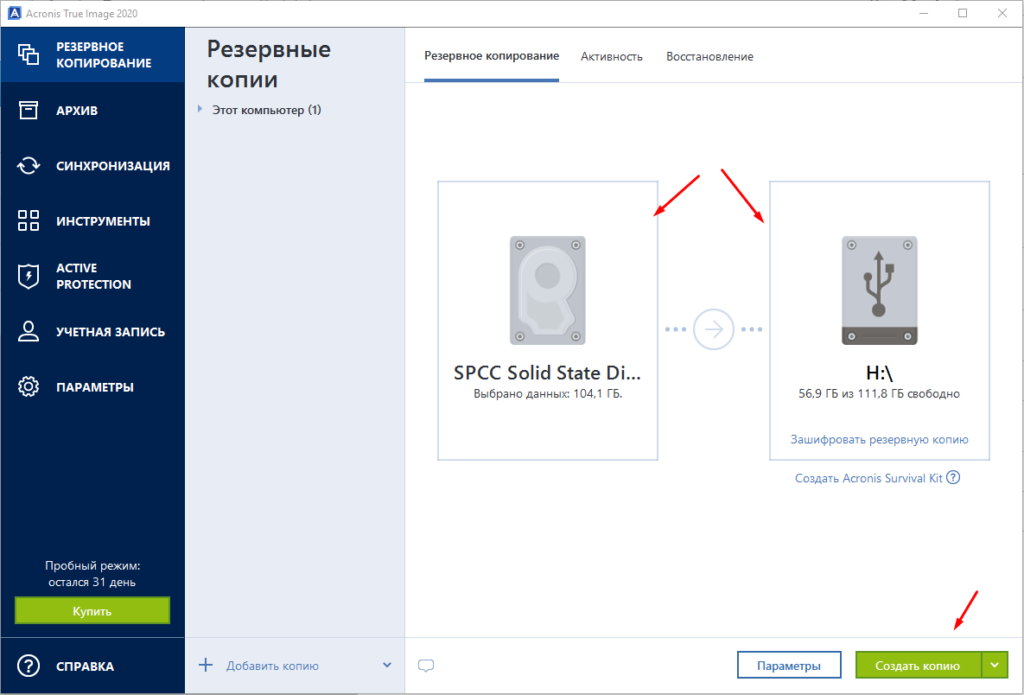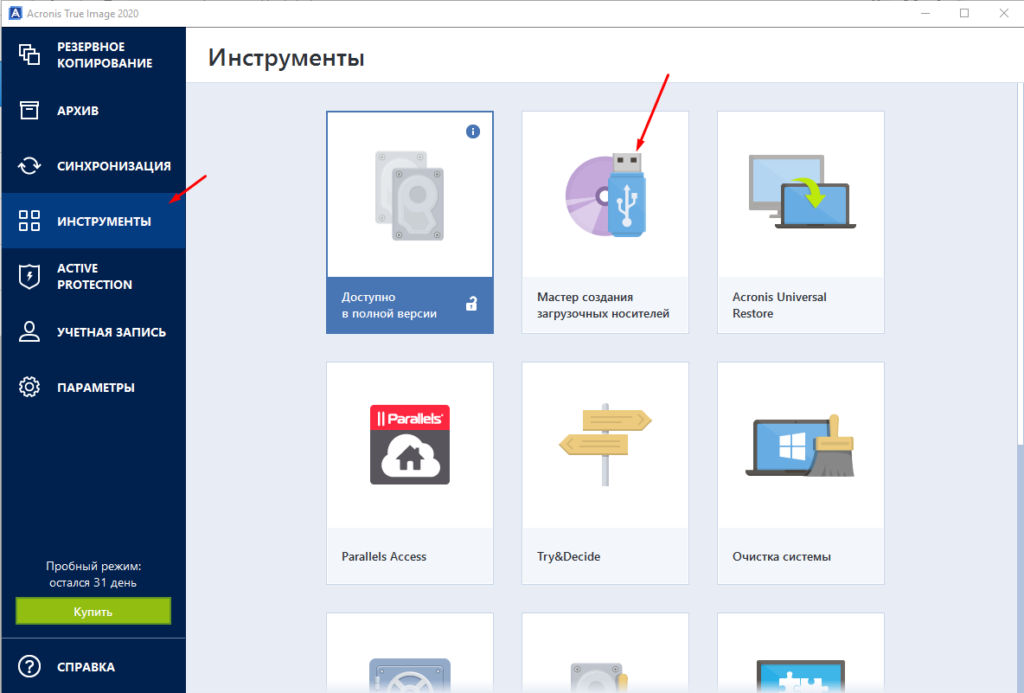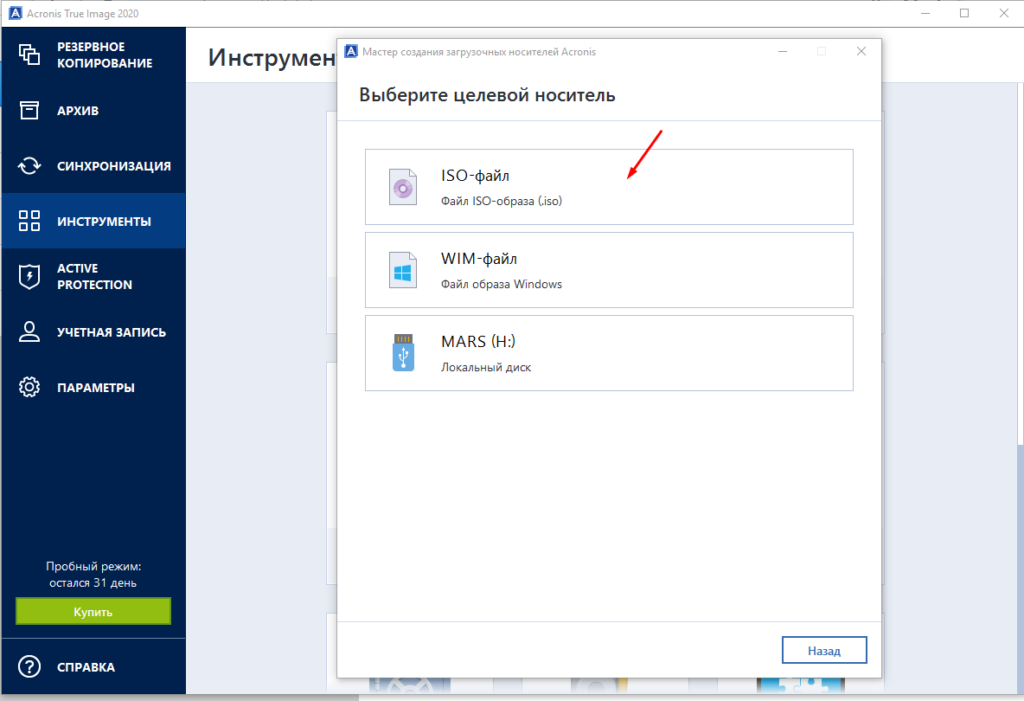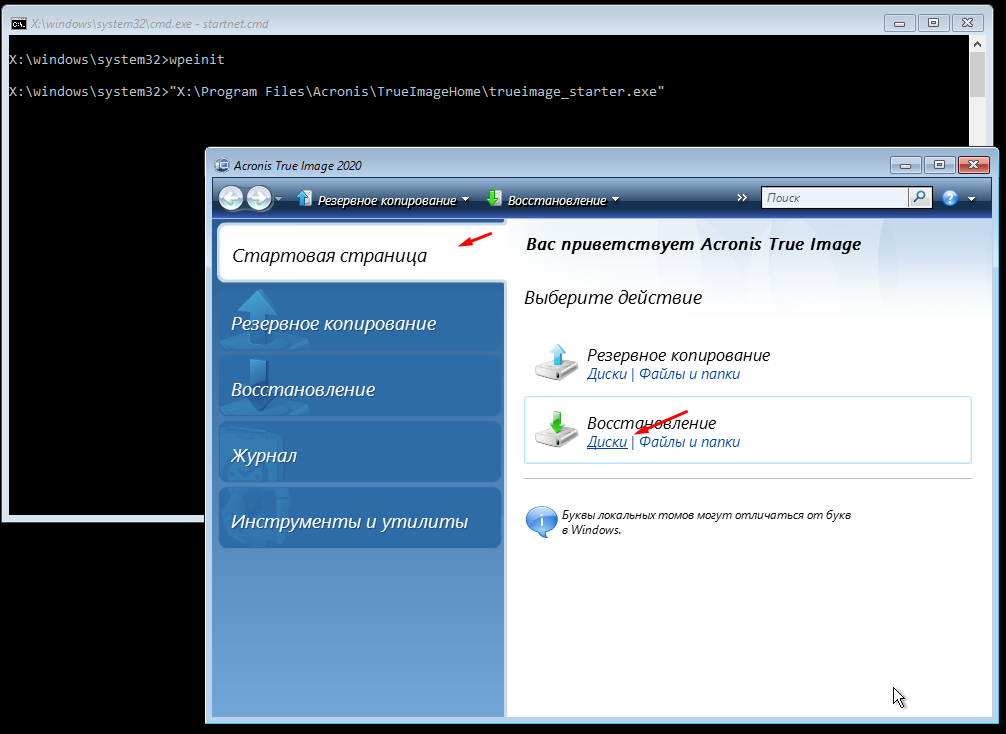Как перенести Windows на другой компьютер
Можно ли перенести операционную систему Windows на другой компьютер? В последнее время очень часто сталкиваюсь с таким вопросом от своих знакомых и друзей. Думаю связано это с тем что у каждого из нас, очень много различной информации, которую мы просто не в силах запомнить, и поэтому храним её на компьютере. Это логины пароли о различных сервисов, закладки просто документы и многое другое. Восстановить которую будет достаточно сложно и долго.
Поэтому когда пользователь покупает себе новый ПК, у него появляется вопрос о переноси своей настроенной операционной системы со всеми данными на новый ПК. Согласитесь это очень удобно. Отвечу вам перенести Windows на другой компьютер можно, и на самом деле не так и сложно. Способов это сделать так же много. Например, перенести ОС можно стандартными средствами и с помощью специальных программа. Я рекомендую использовать Acronis True Image.
Переносим ОС на новое железо
Данная программа платная, но у неё есть пробный период, используя который можно перенести ОС бесплатно. Переходим на официальный сайт скачиваем и устанавливаем.
После запуска заходим в раздел «Резервное копирование» и кликаме на значок компьютера.
Как видите есть различные варианты переноса. Нас интересует второй пункт «Диски и разделы».
Отмечаем жесткий диск на котором установлена операционная система. Если у вас несколько дисков можно отметить и их но в этому случае процесс займет намного больше времени. Поэтому рекомендую копировать только диск с Windows, а остальные просто подключить к новому ПК.
Теперь выбираем место куда будет сохранен сделанный образ системы.
Для копии понадобиться внешний жестки диск либо флешка большого объема. Опят же все зависит от объема диска на котором установлена ОС.
Можно выбрать путь через обзор.
Осталось кликнуть «Создать копию». Скажу сразу процес не быстрый поэтому придется подожать.
Для тоо чтобы развернуть операционную систему на другом компьютере необходимо создать загрузочную флешку. Для этого идем в раздел «Инструменты» и выбираем пункт «Мастер создания загрузочных носителей».
Выбираем носитель, либо создание iso образа с последующей записью его на флешку, либо сразу влешку.
После того как вы записали и сделали загрузочную флешку, подключаем её у другому ПК и загружаемся с неё. В главном окне программы выбираем пункт «Восстановление диски»
В следующем окне выбираем созданную ранее копию и диск на которой её нужно установить. Дожидаемся завершение процесса.
Перезагружаем ПК и пробуем загрузиться. Все на этом закончен процесс переноса операционной системы Windows на другой компьютер.
Чуть не забыл перенести Windows XP не получиться, так как возникнут проблемы драйверами к новому железу. XP их сама не установить а упадет в синий экран. Могут также возникнуть проблемы с Windows 7. А вот Windows 8 и 10 перенесутся без проблем. Это же касается и WIndows Server.
Перенос установленной системы Windows 7 на новый компьютер

Проблема
В статье рассматривается использование утилиты Sysprep для переноса установленной системы Windows 7 на новый компьютер (с сохранением установленных приложений, конфигураций программ и профилей пользователя).
Решение
Если вы купили новый компьютер или планируете заменять оборудование (например, системную плату или видеоплату (графический процессор)), вы можете подготовить свою систему и продолжить использовать ее с новым оборудованием без необходимости переустанавливать ОС и приложения и сохранив свой существующий профиль пользователя.
Перед заменой деталей оборудования запустите Windows в обычном режиме. Закройте все программы и не открывайте их во время этого процесса.
Нажмите кнопку Пуск, введите «cmd», щелкните правой кнопкой мыши cmd.exe и выберите пункт Запуск от имени администратора.
Примечание. Если появляется окно Контроль учетных записей пользователей с вопросом: «Разрешить следующей программе внести изменения на этом компьютере?», выберите Да.
Введите «%windir%\System32\Sysprep\Sysprep.exe» и нажмите клавишу ВВОД для запуска Программы подготовки системы (Sysprep).
В раскрывающемся меню Действие по очистке системы выберите пункт Переход в окно приветствия системы (OOBE), установите флажок Подготовка к использованию и в раскрывающемся меню Параметры завершения работы выберите Завершение работы. Нажмите кнопку ОК.
Sysprep удалит контроллеры оборудования и определенную информацию, связанную с установкой Windows, а также точки восстановления и реестр событий. Т. е. подготовит систему к клонированию посредством образа диска или перезагрузки в качестве новой установки в новой среде. Затем система завершит работу.
Способ 1. Сохранение Windows 7 на том же жестком диске
Этот способ рекомендуется использовать при замене деталей оборудования (например, системной платы или видеоплаты, которые могут влиять на обычный запуск Windows 7), не затрагивающей жесткий диск, или при использовании того же жесткого диска на новом компьютере.
Выполните замену оборудования или установите свой жесткий диск на новом компьютере.
Включите компьютер и запустите Windows 7 в обычном режиме. Программа установки обновит параметры конфигурации реестра, запустит службы, установит устройства, применит параметры конфигурации системы и подготовит компьютер к первому использованию.
После запуска Windows 7 вам потребуется ввести информацию, которая обычно запрашивается при «чистой» установке Windows 7 (т. е. нужно будет выбрать страну, время и денежную единицу, а также раскладку клавиатуры). Нажмите кнопку Далее.
Когда программа запросит имя пользователя, не вводите имя существующего пользователя, поскольку оно уже используется в системе. Вместо него создайте новую временную учетную запись, которую впоследствии сможете удалить.
Укажите легкий для запоминания пароль для временной учетной записи (и помните, что впоследствии вы должны будете удалить эту учетную запись). Нажмите кнопку Далее.
Вы должны будете заново прочитать и принять условия лицензионного соглашения, выбрать параметры обновления, проверить, верны ли дата и время, и выбрать тип сети, к которой подключен ваш компьютер.
По завершении процесса запустите сеанс, используя свою первоначальную учетную запись пользователя, и удалите временную учетную запись. Процедура удаления описана в следующей статье справки: Удаление учетной записи пользователя.
Способ 2. Перемещение Windows 7 на новый жесткий диск
Этот способ рекомендуется использовать при замене жесткого диска или переносе существующей системы Windows 7 на новый компьютер с новым жестким диском.
Установите существующий жесткий диск в качестве загрузочного диска системы на новом компьютере с новым жестким диском.
Включите компьютер и запустите Windows 7 в обычном режиме. Программа установки обновит параметры конфигурации реестра, запустит службы, установит устройства, применит параметры конфигурации системы и подготовит компьютер к первому использованию.
После з апуска Windows 7 потребуется ввести всю информацию, которую обычно вводят при «чистой» установке Windows 7.
Когда программа запросит имя пользователя, не указывайте имя существующего пользователя, поскольку оно уже используется в системе. Вместо него создайте новую временную учетную запись, которую впоследствии сможете удалить.
Укажите легкий для запоминания пароль для временной учетной записи (и помните, что впоследствии вы должны будете удалить эту учетную запись).
Вы должны будете заново прочитать и принять условия лицензионного соглашения, выбрать параметры обновления, проверить, верны ли дата и время, и выбрать тип сети, к которой подключен ваш компьютер.
По завершении процесса запустите сеанс, используя свою первоначальную учетную запись пользователя, и удалите временную учетную запись. Процедура удаления описана в следующей статье справки: Удаление учетной записи пользователя.
Теперь система готова к работе в новой среде. Для ее переноса на новый жесткий диск создайте образ системы. Нажмите кнопку Пуск, введите «архивация и восстановление» и щелкните Архивация и восстановление.
Щелкните Создание образа системы.
Примечание. Нужно будет указать каталог, в который будет сохранен образ диска. Для этого рекомендуется использовать третий жесткий диск, на котором будет храниться образ и с которого он будет считываться при загрузке с нового жесткого диска.
Выберите На жестком диске, а в раскрывающемся меню — жесткий диск, на который сохраняется образ системы. Нажмите кнопку Далее.
По завершении процесса архивации программа спросит вас, хотите ли вы создать диск восстановления системы. Нажмите кнопку Да, чтобы создать его немедленно. Если вы нажмете Нет, то сможете создать диск восстановления потом.
Нажмите кнопку Закрыть.
Выключите компьютер, удалите первоначальный диск и выберите в качестве основного новый диск, на который будет установлена операционная система, и, кроме того, диск с образом системы.
Включите компьютер и запустите Windows 7 с установочного DVD-диска.
Нажмите кнопку Далее.
Щелкните Восстановление системы.
Выберите Восстановление компьютера с помощью созданного ранее образа системы и нажмите кнопку Далее.
Появятся данные ранее созданного образа в качестве последнего доступного образа системы. Нажмите кнопку Далее.
Нажмите кнопку Далее еще раз.
Нажмите кнопку Готово.
Появится предупреждающее сообщение. Выберите Да.
Будет запущен процесс восстановления, по окончании которого система автоматически перезагрузится.
Нас интересует ваше мнение! Мы ждем ваших отзывов по данным статьям; их можно ввести в поле для комментариев в нижней части страницы. Ваши отзывы помогают нам повышать качество контента. Заранее спасибо!