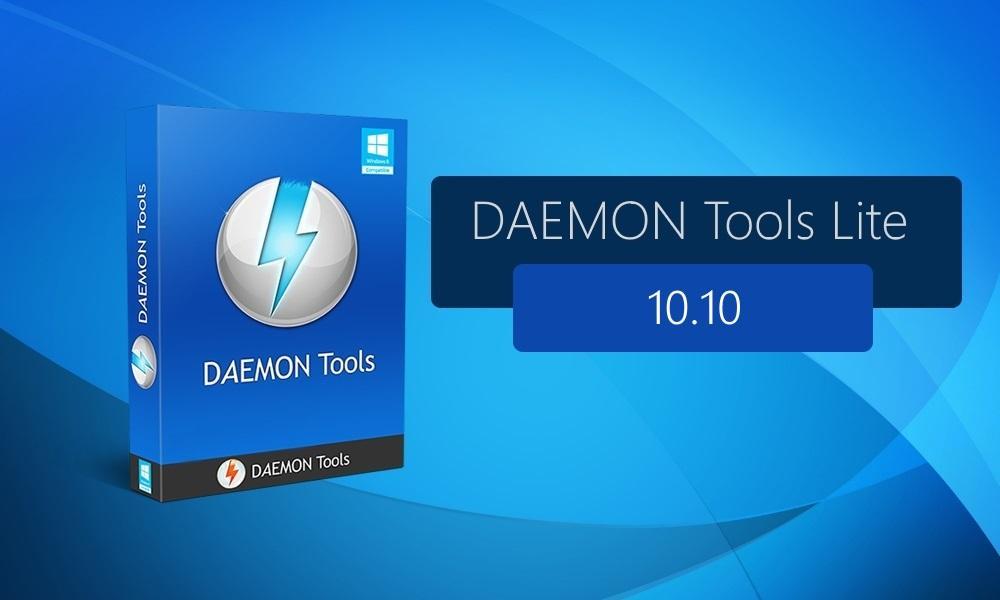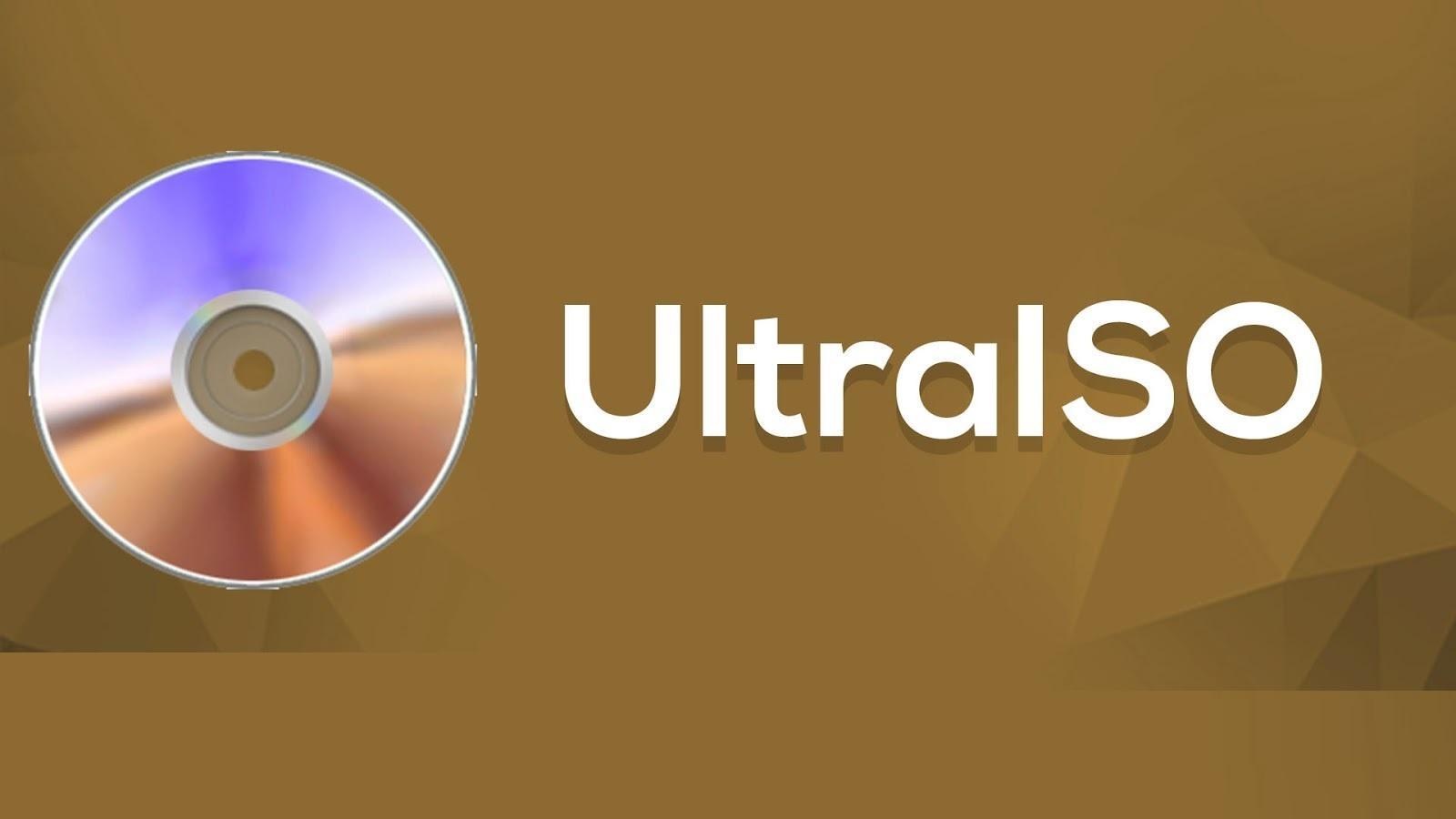- Монтирование ISO образов в Windows 7 с помощью бесплатных инструментов
- Что такое ISO файл и как получить к нему доступ?
- Бесплатные утилиты, которые можно скачать для просмотра ISO файлов
- Как устанавливать бесплатный Daemon Tools Lite в Windows 7
- Заключение
- Как монтировать образы ISO на Windows 10
- Как монтировать образ ISO через проводник
- Двойной клик
- Контекстное меню
- Меню-лента
- Демонтирование образа
- Как монтировать образ ISO при помощи PowerShell
- Монтирование образа ISO в PowerShell
- Демонтирование образа ISO в PowerShell
- Как открыть файл ISO на Windows 7 и других версиях ОС
- Что такое ISO образ и для чего он используется
- Как открыть файл ISO на Windows 7, 8, 10 и XP
- На каких версиях ОС возможно открыть стандартными средствами
- Как смонтировать образ ISO в Windows при помощи сторонних программ
- Daemon Tools
- Ultra ISO
- Alcohol 120 %
- Использование архиваторов для распаковки образов ISO на Windows
Монтирование ISO образов в Windows 7 с помощью бесплатных инструментов





Будучи администраторами Windows, вы должны знать о том, как работать с ISO файлами и как получать к ним доступ. В этой статье я расскажу вам, почему следует внимательнее относиться к ISO файлам и как монтировать их в Windows 7 с помощью бесплатных инструментов. Хотите установить основные программные приложения, операционную систему, или получить доступ к любому виртуальному CD/DVD диску? Если так, вам нужно знать, что собой представляет ISO файл и как получать к нему доступ.
Что такое ISO файл и как получить к нему доступ?
ISO файл – это формат файлов образа диска, определенный международной организацией по стандартизации (International Standards Organization – ISO). Таким образом, данный формат был назван по имени той организации, которая его создала. Велика вероятность того, что во время хранения CD или DVD образа на жестком диске (а не на оптическом носителе), он храниться в формате «ISO». Эти файлы имеют расширение «.iso».
Например, если вы загрузите Windows 7, Windows 2008 R2 или Microsoft Office, все эти файлы будут иметь формат .ISO. Также, ПО для виртуализации на серверах и рабочих станциях способно монтировать эти .ISO файлы на виртуальных DVD приводах виртуальной машины. Если вы используете VMware Workstation или Microsoft Virtual PC, обе этих виртуальных машины способны открывать .ISO файлы для установки операционной системы или приложений. Однако возникают ситуации, когда вам нужен лишь один файл, содержащийся в образе ISO. Или вам нужно монтировать ISO образ на свой локальный компьютер (без виртуальных машин) для установки приложения.
В Windows 7, если вы дважды кликните на .ISO файле, вам будет предложено прожечь его на CD/DVD диск, как показано на рисунке ниже:
Помимо встроенного Windows 7 ПО, приложения для прожига/авторинга CD/DVD от сторонних производителей могут записывать эти образы CD или DVD и создавать для вас физический носитель. Конечно, это не проблема. Однако Windows не может показать вам, что содержит этот образ, а также вы не сможете получить файлы из этого .ISO образа. И хотя такие программы для записи CD/DVD могут записывать образ на оптический накопитель, они не позволяют вам получить файлы из этого.ISO файла. Таким образом, вы лишь можете прожечь этот образ на физический диск, вставить его в привод, а затем посмотреть его содержимое, чтобы получить отдельные файлы, содержащиеся в нем.
Здесь вам нужно приложение для эмуляции.ISO файлов на вашем локальном компьютере, за которое вам не нужно платить.
(Я склоняюсь к тому, что это приложение должно быть включено в набор штатных средств Windows, равно как и ZIP/UNZIP файловые архиваторы, но это тема для другого разговора)
Бесплатные утилиты, которые можно скачать для просмотра ISO файлов
К счастью, существует ряд инструментов для эмуляции .ISO файлов в Windows. Однако не все из них совместимы с Windows 7, так что БУДЬТЕ ОСТОРОЖНЫ. На самом деле, я даже слышал, что если вы совершаете апгрейд своего компьютера до версии Win7, когда такие инструменты у вас установлены, они просто не работают после апгрейда. Обязательно убедитесь в том, что используемые вами инструменты совместимы с Windows 7.
Я всегда полагался на один конкретный инструмент для эмуляции .ISO образов, и этот инструмент называется Daemon Tools (о нем я расскажу в следующем разделе). Во время проведения поиска для этой статьи я обнаружил, что существует ряд других инструментов для работы с ISO, которые совместимы с Windows 7. Одним из понравившихся мне приложений, которое работает, как инструмент сжатия (подобно программе ZIP) и которое не эмулирует ISO файлы в качестве виртуальных дисков, является бесплатная утилита 7-Zip. Я испробовал ее на Windows 7, и она отлично работала:
Вот список некоторых других приложений для эмуляции ISO, которые по данным их производителей, совместимы с Windows 7:
- Magic ISO
- Virtual CloneDrive
- PowerISO (бесплатная версия может осуществлять чтение ISO, но имеет ограничения на создание и редактирование ISO файлов)
Наконец, следует помнить о том, что инструмент «Microsoft Virtual CD-ROM», который можно найти в интернете, не совместим с Vista или Windows 7.
Как устанавливать бесплатный Daemon Tools Lite в Windows 7
Как я говорил выше, моим любимым инструментом для работы с ISO является «Daemon Tools», который существует уже довольно долго. Сегодня, версия, которую я привык использовать, называется «Lite» версией, но также существует платная версия с дополнительными функциями. Но даже Lite версия позволяет вас эмулировать 4 CD, DVD-ROM, HD-DVD или Blu-Ray привода. С помощью этого инструмента вы можете монтировать ISO образы и получать доступ к содержащимся в них файлам. Daemon Tools также позволяет вам создавать ISO образы и даже задавать пароли для этих файлов образов ISO.
В интернете можно найти информацию о том, что «daemon tools не совместим с Windows 7», но это не правда, если вы используете 4.35.5 или более позднюю версию.
Daemon Tools Lite работает путем установки приложения (требует перезагрузки ОС), которое позволяет вам монтировать ISO файлы с меткой тома. Из них вы можете начинать монтирование ISO файлов или создание ISO файлов с помощью инструмента daemon-tools, который появляется в панели задач.
Установка Daemon Tools Lite проста. Загрузите файл размером 8 МБ отсюда (обязательно загрузите продукт с сайта производителя, а не с того сайта, который скопировал старую версию и выгрузил ее под видом новой версии).
Я запустил мастер установки и принял английский язык по умолчанию.
Затем я нажал Далее и принял условия лицензионного соглашения. Далее я выбрал установку Бесплатной версии (Free Version), а не оплаты лицензионной версии.
Вы можете выбирать установку любых компонентов (минимального набора компонентов вполне достаточно), я выбрал опцию создания ярлыка в меню пуск, в боковой панели инструментов (Windows sidebar gadget), и интеграцию в Windows Explorer.
Я решил не менять стартовую страницу своего обозревателя, после чего началась установка. Я принял предупреждение центра безопасности в боковой панели инструментов.
После установки я перезагрузил свой ПК.
После перезагрузки у меня появился новый инструмент в боковой панели инструментов Windows 7, и я также мог запускать daemon-tools из меню Пуск.
Любой из способов позволяет мне монтировать ISO образ и просматривать его. Для этого я нажимаю Виртуальные устройства (Virtual Devices), мой новый Virtual CD привод — «Диск E:» – и затем выбираю опцию Монтировать образ (Mount Image).
Я указываю путь к моему ISO файлу, и ISO файл монтируется на виртуальном CD/DVD приводе «drive E:».
Затем я выбираю Мой компьютер, перехожу к Диск E:, и просматриваю этот DVD образ.
Кстати, Daemon Tools Lite поддерживает многие другие типы образов помимо ISO, как показано на рисунке 9 ниже.
Заключение
Способность монтировать ISO образы является очень важным навыком для любого администратора Windows. Удивительно, но в ОС Windows нет абсолютно никаких средств, чтобы помочь вам в этом. К счастью существует ряд иных приложений, которые делают эту задачу простой, при этом данные приложения бесплатны, и к моим любимым относится daemon-tools Lite. Более того, мне действительно нравится, что оно совместимо с Windows 7!
Как монтировать образы ISO на Windows 10
Образ ISO представляет собой контейнер, созданный для хранения содержимого физических дисков (CD, DVD, Blu-ray). Программные компании обычно используют файлы этого формата как средство распространения приложений и утилит без необходимости поставлять физические носители, что может быть дорого и долго. Например, Microsoft использует контейнеры ISO для распространения предварительных версий Windows 10 среди тестировщиков.
Можно найти множество инструментов для работы с этими образами, а Windows 10 позволяет монтировать файлы ISO без использования дополнительного программного обеспечения. В этой статье мы поговорим о такой возможности при помощи проводника и команд PowerShell.
Как монтировать образ ISO через проводник
При помощи проводника Windows 10 можно получить доступ к содержимому контейнера как минимум тремя способами. Можно дважды кликнуть на файл, использовать контекстное меню или меню-ленту наверху окна проводника.
Двойной клик
- Откройте проводник.
- Откройте папку с образом ISO.
- Дважды кликните на файл формата .iso для его монтирования.
После этого файл откроется как любая другая папка, позволяя извлекать его содержимое.
Контекстное меню
- Откройте проводник.
- Откройте папку с образом ISO.
- Нажмите правой кнопкой мыши на файл формата .iso и выберите команду «Монтировать».
После этого вы сможете получать доступ к содержимому образа, выбрав виртуальный диск в левой панели навигации.
Меню-лента
- Откройте проводник.
- Откройте папку с образом ISO.
- Выделите файл .iso.
- Нажмите на вкладку «Инструменты образа диска».
- Нажмите на кнопку «Монтировать».
Если у вас есть сторонние инструменты открытия сжатых файлов в форматах вроде .zip, .tar, .rar, они могут быть настроены как приложение по умолчанию для открытия файлов ISO. В таком случае вы не увидите опцию «Монтировать образ». Вы можете кликнуть по файлу правой кнопкой мыши, перейти в подменю «Открыть с помощью» и выбрать вариант «Проводник» для монтирования ISO.
Демонтирование образа
Когда вы больше не пользуетесь образом, можно демонтировать его. Правой кнопкой мыши нажмите на виртуальный диск в разделе «Этот компьютер» в проводнике и выберите команду «Демонтировать».
- Откройте проводник.
- Выберите «Этот компьютер» в панели слева.
- Нажмите на виртуальный диск правой кнопкой мыши и выберите команду «Демонтировать».
После этого образ недоступен и нужно будет монтировать его снова, чтобы добраться до хранящихся на нём файлов.
Как монтировать образ ISO при помощи PowerShell
Монтирование образа ISO в PowerShell
- Откройте меню «Пуск».
- Введите в поиск PowerShell, правой кнопкой мыши нажмите на верхний результат и выберите команду «Запуск от имени администратора».
- Наберите следующую команду и нажмите ввод:
Mount-DiskImage -ImagePath «PATH\TO\ISOFILE»
Вместо «PATH\TO\ISOFILE» нужно указать путь к файлу формата .iso.
Например, следующая команда монтирует образ на виртуальном диске «E:\»:
Mount-DiskImage -ImagePath «E:\Windows10.iso»
После выполнения этих действий образ ISO смонтирован и вы сможете получить доступ к его содержимому. Для этого нужно открыть появившийся в разделе «Этот компьютер» новый диск.
Демонтирование образа ISO в PowerShell
- Откройте меню «Пуск».
- Введите в поиск PowerShell, правой кнопкой мыши нажмите на верхний результат и выберите команду «Запуск от имени администратора».
- Наберите следующую команду и нажмите ввод:
Dismount-DiskImage -ImagePath «PATH\TO\ISOFILE»
Вместо «PATH\TO\ISOFILE» нужно указать путь к файлу формата .iso.
Например, следующая команда демонтирует образ на виртуальном диске «E:\»:
Dismount-DiskImage -ImagePath «E:\Windows10.iso»
Как открыть файл ISO на Windows 7 и других версиях ОС
При использовании персонального компьютера пользователи нередко сталкиваются с ситуацией, когда необходимо открыть файл незнакомого формата. А учитывая, что система далеко не всегда способна самостоятельно определить нужную программу, этот процесс может стать настоящим препятствием на пути к конкретным целям. В частности, при скачивании каких-либо программ могут появляться не привычные исполняемые файлы с расширением .exe, а незнакомые ISO архивы. Желательно понимать, как открыть файл ISO на Windows 7 и для чего он нужен.
Что такое ISO образ и для чего он используется
Файл ISO представляет собой заархивированный образ какого-либо физического носителя. В большинстве случаев образы списаны с CD или DVD дисков. В подобном архиве могут находиться любые файлы, включая аудиодорожки, видеоролики, установщики и многое другое.
Появился формат довольно давно, когда Интернет работал крайне медленно, а обмен приложениями происходил при помощи купленных в магазинах дисков. Причем пользователи зачастую передавали подобные носители друг другу. Но производители программного обеспечения начали устанавливать защиту, предусматривающую отказ от запуска программы в том случае, если в дисководе нет физического носителя с установщиком. Это создавало множество проблем, поэтому был создан формат ISO, позволяющий имитировать наличие подобного носителя.
В настоящее время ISO является распространенным способом передачи крупных программ и игр через Интернет. Помимо сохранения необходимых данных, этот формат также может использоваться для создания копии диска.
Обратите внимание! Архивированный образ можно записать на пустой носитель при помощи специализированной программы.
Как открыть файл ISO на Windows 7, 8, 10 и XP
Открыть ISO образ на Windows 7 можно при помощи специализированного программного обеспечения, которое представляет собой традиционный архиватор или полноценный создатель виртуальных образов.
Разные версии Windows
Архиваторы помогают просто получить папку, содержащую все данные образа. К файлам будет открыт свободный доступ из системы.
Обратите внимание! Процесс открытия архива мало чем отличается от работы со стандартными сжатыми папками в формате .zip или .rar.
Для создания полноценного виртуального привода потребуется специальная программа, с помощью которой можно имитировать наличие физического носителя в дисководе и обманывать защитные системы. Чаще всего удобнее пользоваться именно этим софтом, поскольку он позволяет быстро установить нужную программу непосредственно из образа. Современные эмуляторы отличаются простым интерфейсом и прекрасно оптимизированы для работы с начинающими пользователями.
На каких версиях ОС возможно открыть стандартными средствами
Операционная система Windows долгое время не имела необходимых инструментов для открытия файлов ISO напрямую из проводника. Так что пользователям в обязательном порядке приходилось использовать стороннее программное обеспечение в виде эмуляторов или архиваторов.
К сведению! Начиная с версии 8.1, система научилась открывать файлы стандартными средствами. Так что в популярной ОС Windows 10 также имеется встроенная утилита для работы с образами дисков.
Чтобы понять, как открыть ISO файл на Windows 10, необходимо сделать следующее:
- Отыскать соответствующий образ в папке на компьютере.
- Щелкнуть по нему правой кнопкой мыши.
- Из контекстного меню выбрать позицию «Проводник».
В итоге откроется папка, содержащая все файлы образа.
Как смонтировать образ ISO в Windows при помощи сторонних программ
Чтобы открыть образ диска на Windows 7, используются специальные программы, получившие название эмуляторы. Они включают в себя большое количество очень полезных функций, значительно облегчающих процесс монтажа и позволяющих работать одновременно с несколькими цифровыми носителями.
Существует немало подобных программ, каждая из которых отличается своими специфическими особенностями.
Daemon Tools
Пожалуй, наиболее известная программа, которая уже очень давно находится на рынке специализированного софта. Скачать дистрибутив приложения легко можно на официальном сайте разработчика.
Обратите внимание! Есть бесплатная версия, получившая приставку Lite. Она включает в себя все необходимые функции для работы с готовыми образами дисков.
Платная поставка значительно более продвинутая и предлагает пользователям ряд дополнительных возможностей. Она имеет возможность создавать новые виртуальные диски, а также записывать образы на физические носители.
Сразу после установки программа создаст виртуальный привод, который будет обозначаться как пустой дисковод. Затем в него можно монтировать любые образы и получать доступ к необходимым файлам. Причем даже при просмотре доступных дисков в разделе «Мой компьютер» новый привод будет отображаться в виде полноценного дисковода, а после монтажа отсюда же можно запустить установщик с носителя.
Обратите внимание! Разработчики предусмотрели максимально простой и понятный интерфейс, в котором нет слишком большого количества настроек. Все управление сводится к выбору нужного образа и нажатию на «Монтировать».
Подробная инструкция по монтированию образов на виртуальный носитель:
- Установить программу Daemon Tools на компьютер.
- Запустить приложение и нажать на расположенный внизу пункт «Добавить образ».
- Через проводник отыскать нужный образ, который сразу же будет добавлен в общий каталог программы.
- Нажать на файл правой кнопкой мыши и выбрать пункт «Монтировать». Если существует более одного виртуального привода, приложение также попросит уточнить конкретное расположение нового диска.
Процесс занимает несколько секунд, после чего можно получать доступ к виртуальному диску непосредственно через программу или через «Мой компьютер».
Программа Daemon Tools позволяет одновременно создавать несколько виртуальных образов и работать с ними без каких-либо ограничений. Чтобы добавить новый привод, необходимо нажать соответствующую кнопку, предварительно выбрав тип дисковода (DT или SCSI). На деле разница между этими приводами минимальна и касается только некоторых элементов защиты от копирования.
Ultra ISO
Достаточно распространенный инструмент, способный функционировать с большим количеством различных форматов. Всего предусмотрено 30 поддерживаемых расширений, что гораздо больше, чем у аналогов.
Как смонтировать образ ISO в Windows 7 c с помощью Ultra ISO:
- Скачать и установить программу на компьютер.
- В главном окне перейти во вкладку «Файл» и выбрать пункт «Открыть».
- Найти на компьютере нужный образ и два раза щелкнуть по нему.
Теперь в правой части окна можно увидеть все файлы с образа, которые затем удобно переместить в нужное место.
Важно! Важнейшим преимуществом утилиты считается возможность моментально извлечь файлы из образа или запустить запись на физический носитель.
Alcohol 120 %
Alcohol 120 % — достаточно востребованное приложение, которое в отличие от предыдущих аналогов не имеет бесплатной лицензии.
Обратите внимание! Для использования функций потребуется приобрести лицензионную копию, открывающую широкие возможности по работе с виртуальными приводами.
Порядок работы с программой:
- Загрузить и установить приложение на диск. Во время установки сразу будет предложено создать новый виртуальный привод.
- Перезагрузить компьютер. Перезагрузка позволит внедрить новый привод в систему и установить комплект драйверов для правильной работы.
- Отыскать на диске нужный ISO файл и нажать на него правой кнопкой мыши. Из всплывающего меню выбрать пункт «Монтировать».
- Alcohol 120 % автоматически запустится и предложит начать работу с находящимися на виртуальном носителе файлами. Можно будет просматривать информацию, извлекать или редактировать.
Современные программы для работы с ISO файлами — качественные утилиты, значительно упрощающие задачу пользователя.
Важно! Выбирать подходящее приложение желательно под конкретные цели с учетом индивидуальных предпочтений пользователя.
Использование архиваторов для распаковки образов ISO на Windows
Формат ISO представляет собой своеобразный архив, а значит, вполне может открываться при помощи архиваторов. Большая часть таких программ самостоятельно не ассоциируется с образами, однако вполне может с ними работать.
Архиваторы для распаковки образов
Обратите внимание! Для получения доступа к файлам достаточно просто нажать на нужный образ правой кнопкой мыши и выбрать пункт с названием используемого архиватора (7-zip или WinRar). Далее просто нажать на «Извлечь в …». Программа автоматически создаст папку и начнет процесс извлечения всех файлов из образа.
Если пользоваться методом приходится часто, не лишним будет настроить ассоциацию. Это делается через соответствующий пункт настроек в установленном архиваторе. После этого можно легко открывать ISO левой кнопкой мыши, сразу переходя в главное окно программы и получая доступ к образу без распаковки.
Важно! Подобные приложения подойдут исключительно для работы с конкретными данными из образов. Записать файлы на диск или создать загрузочную флешку с их помощью не получится.
Ответить на вопрос, чем открыть ИСО файл в виндовс 7, поможет рассмотрение всех существующих инструментов. Пользователи на современных системах могут не беспокоиться о возможности прочтения подобных архивов, хотя даже им придется воспользоваться дополнительным ПО для записи или эмуляции образов.