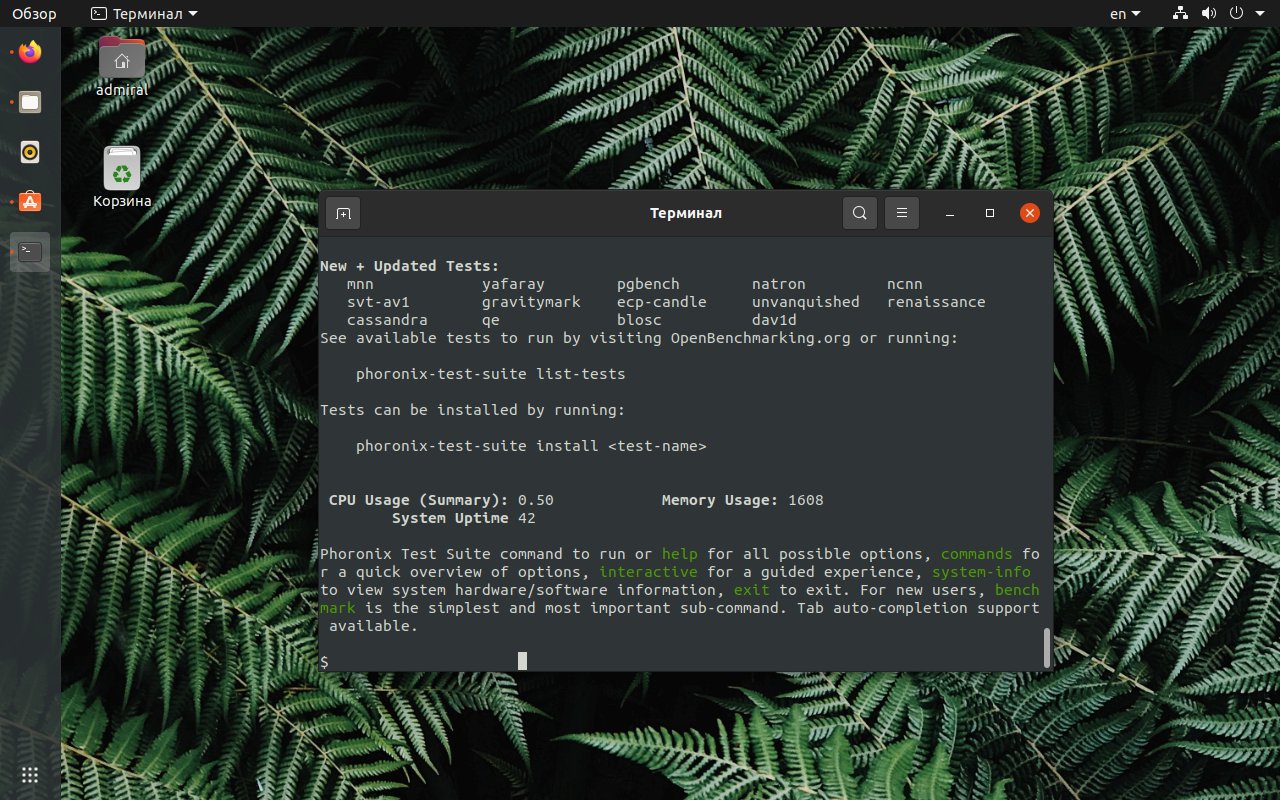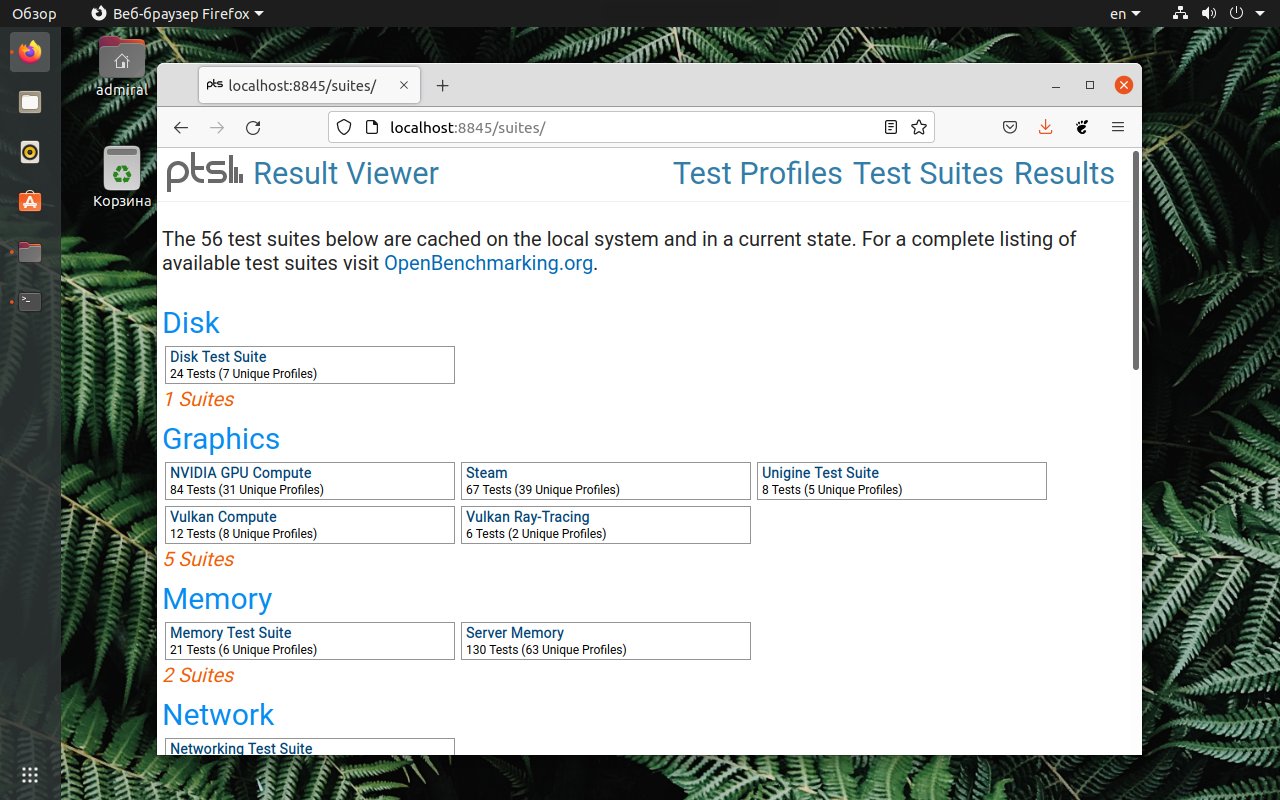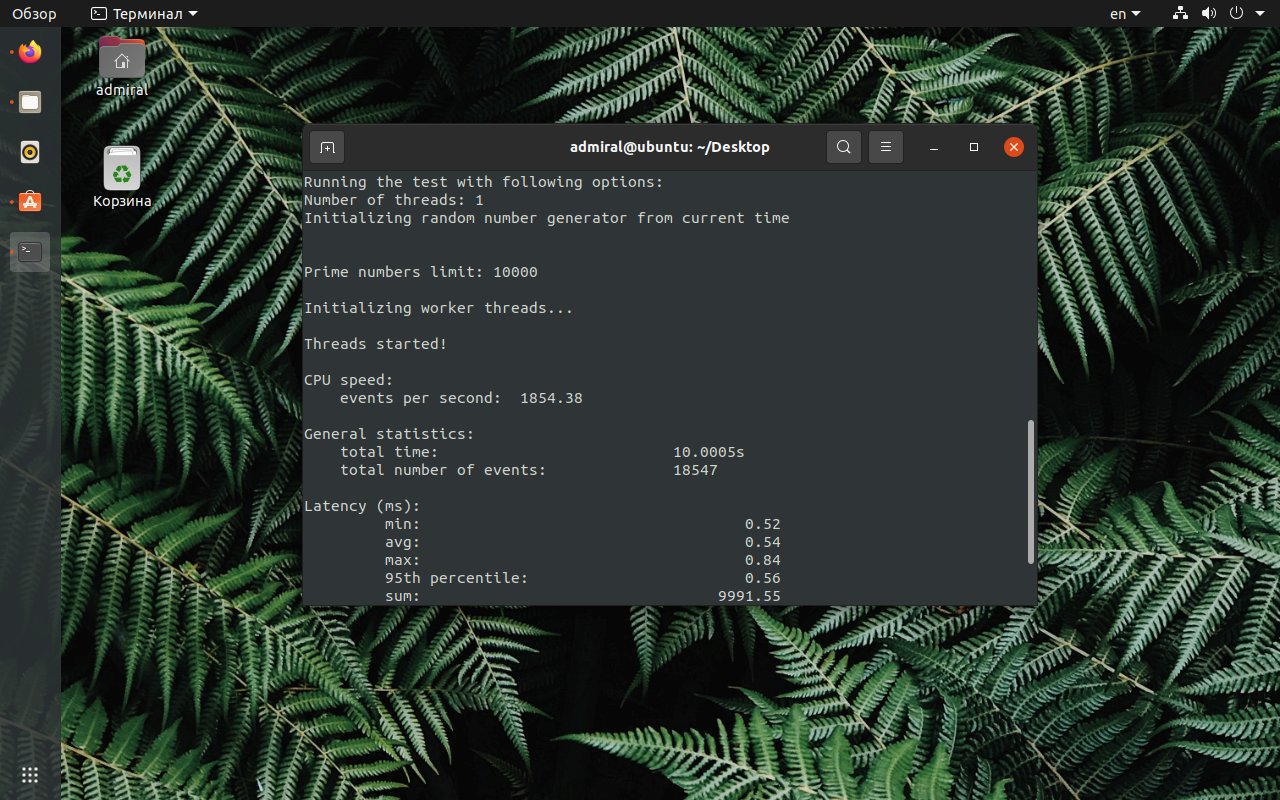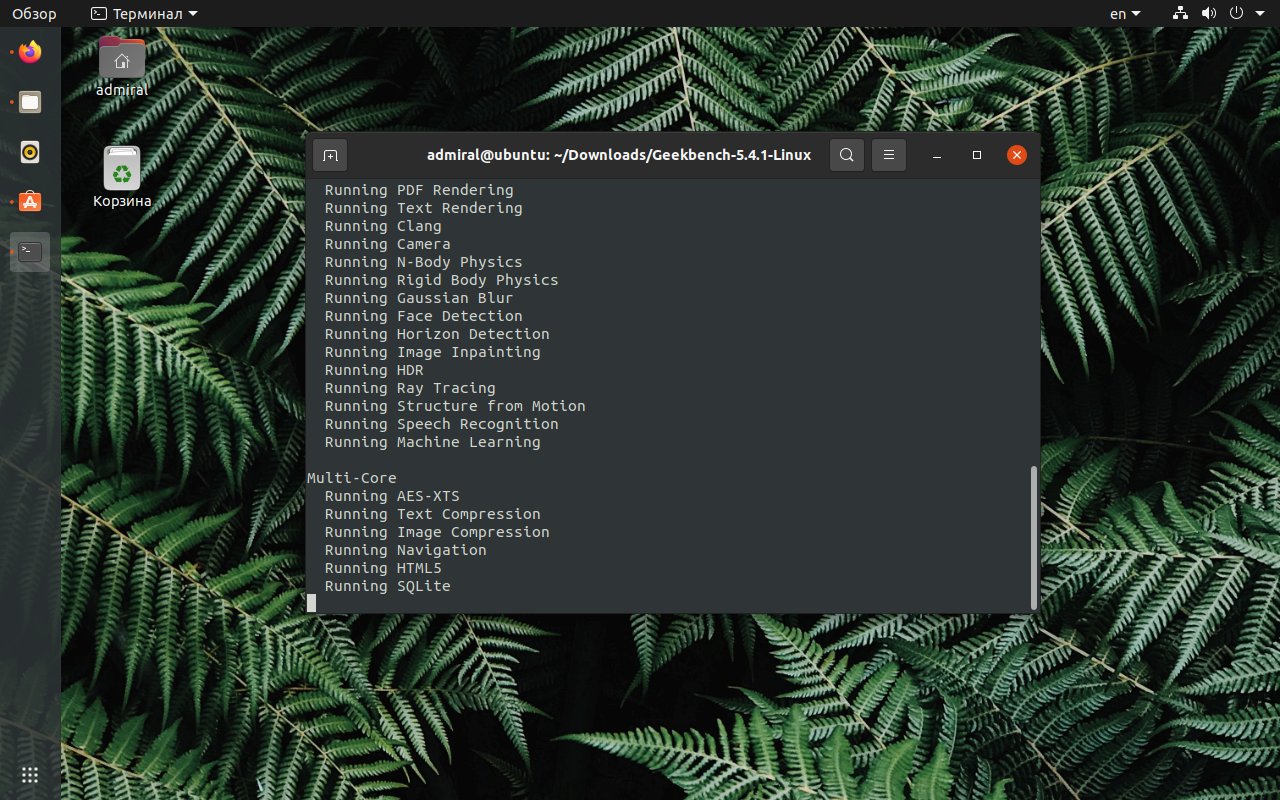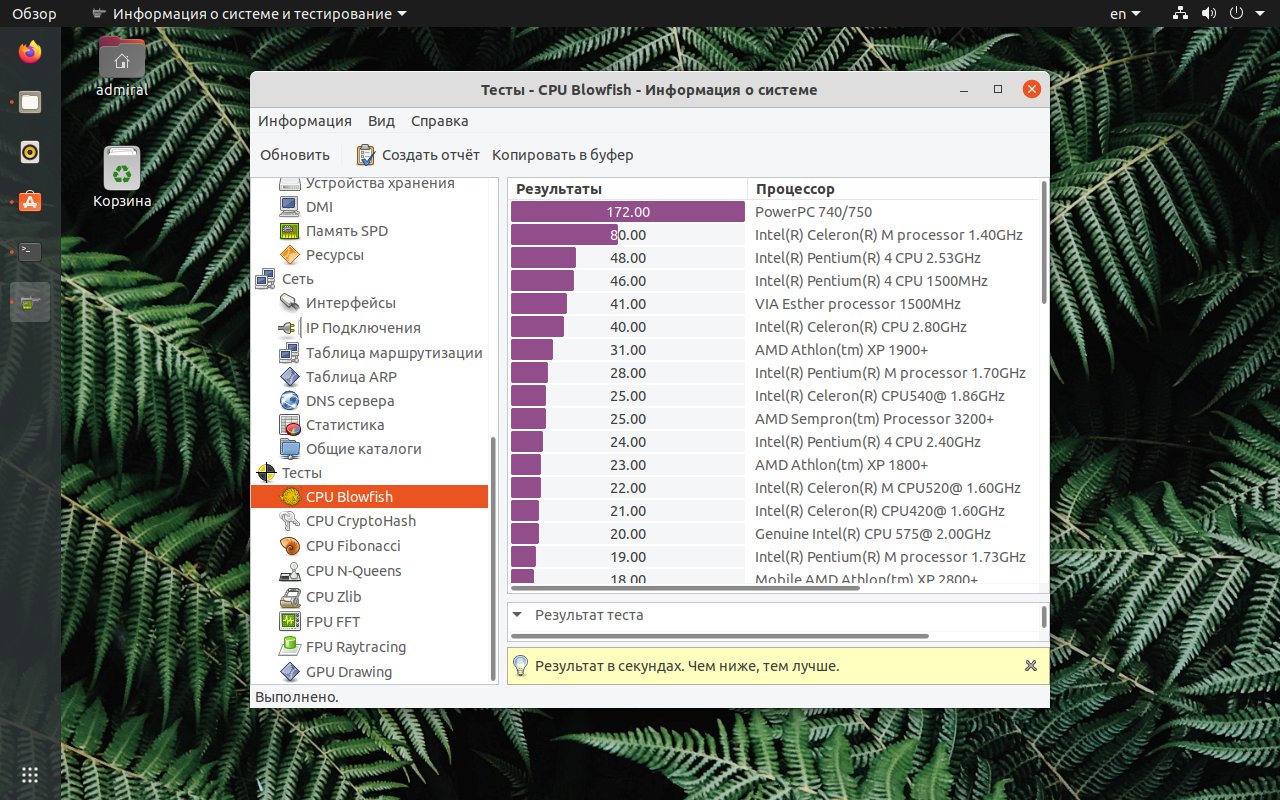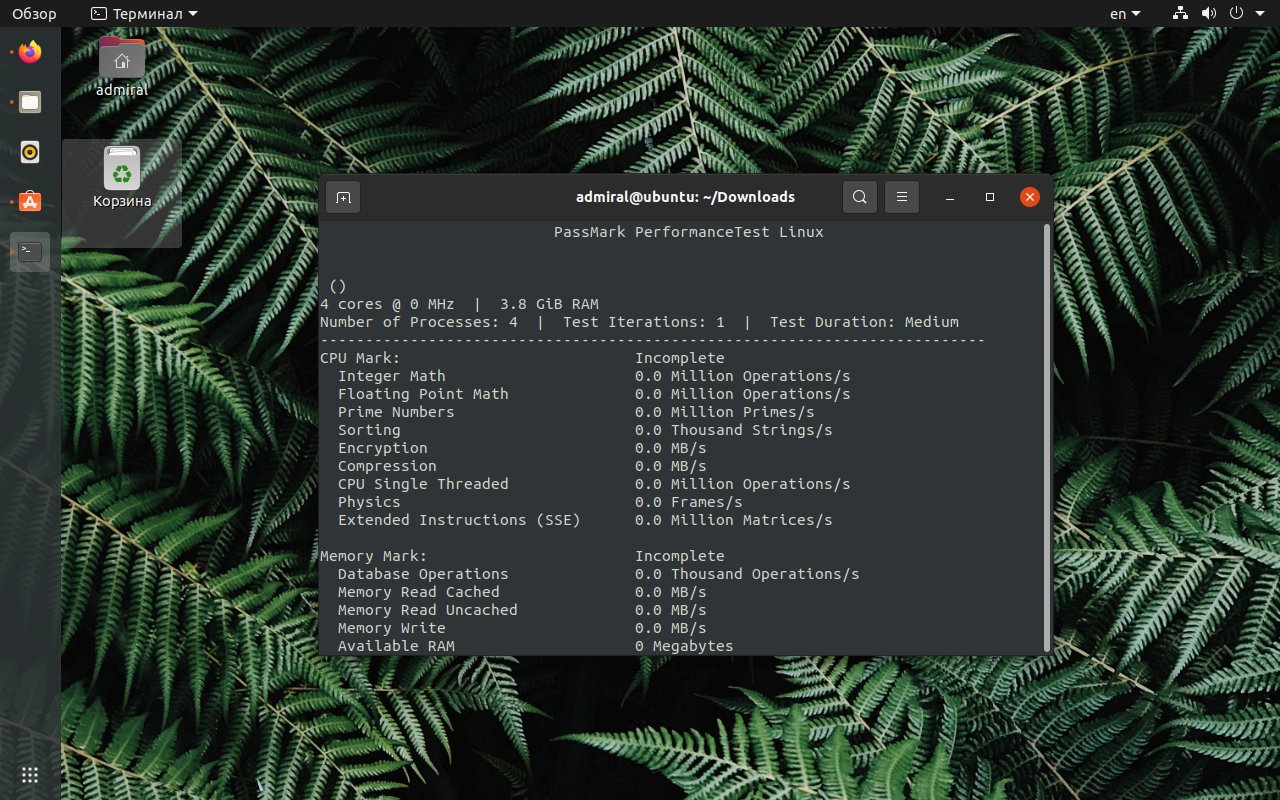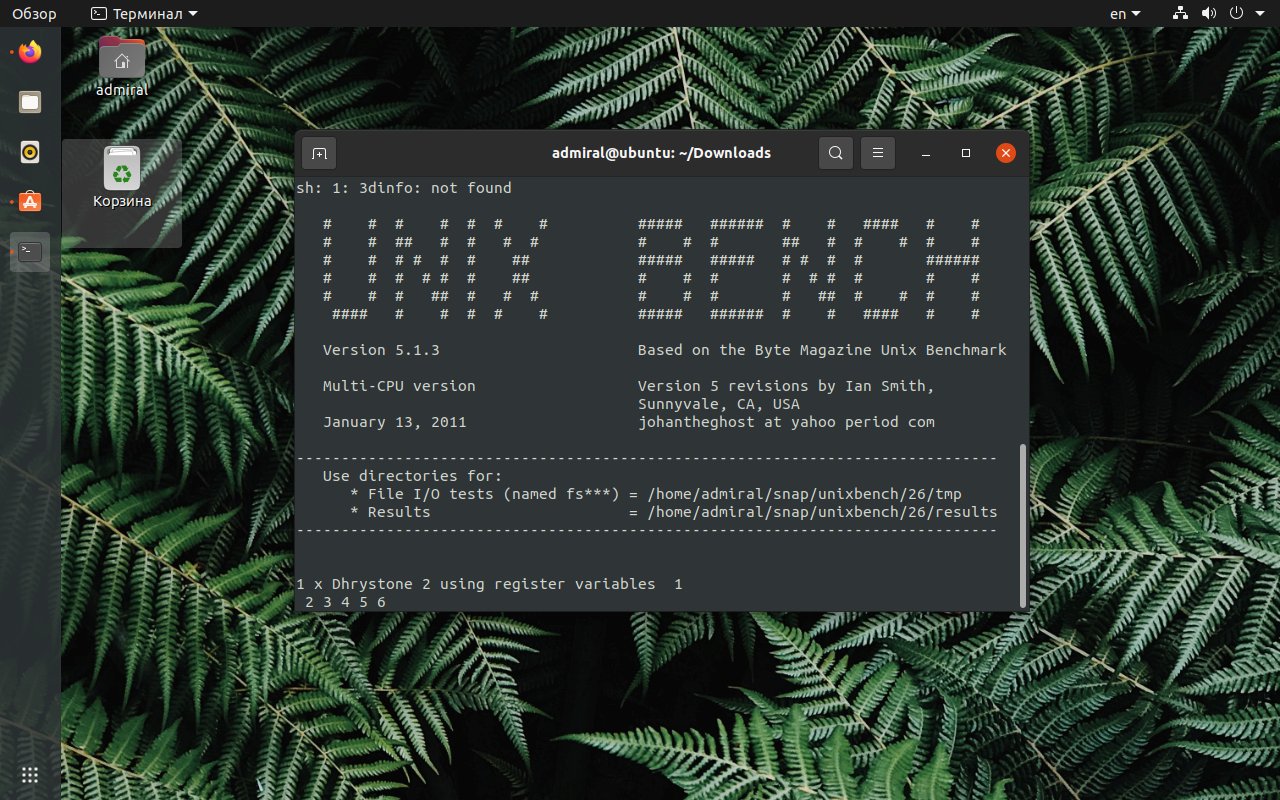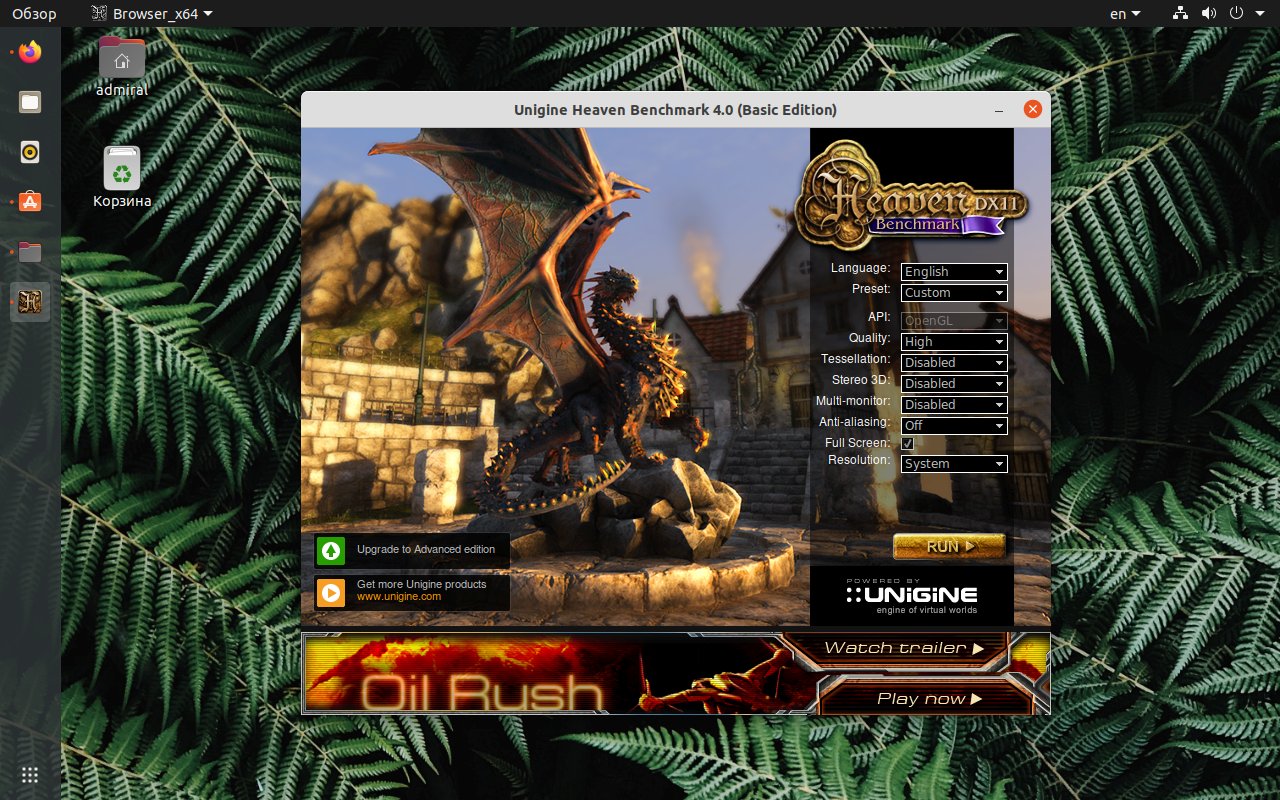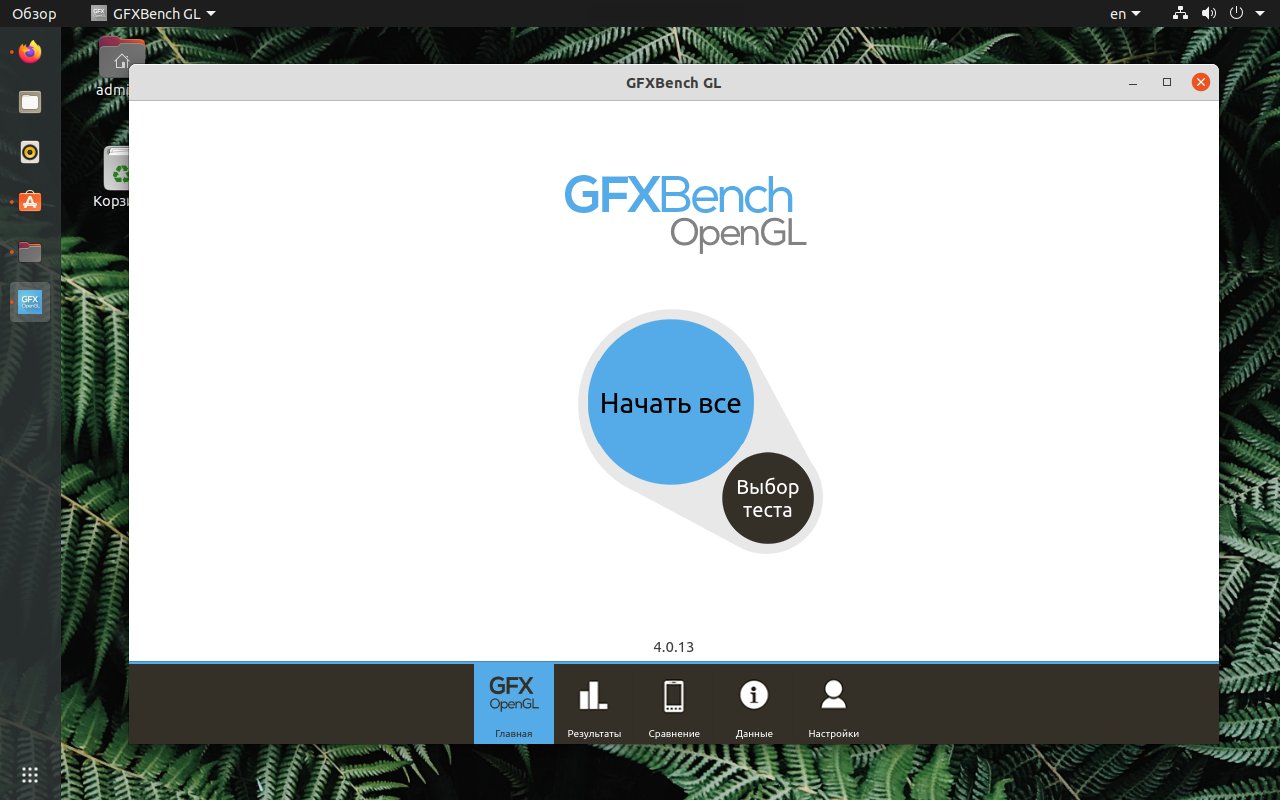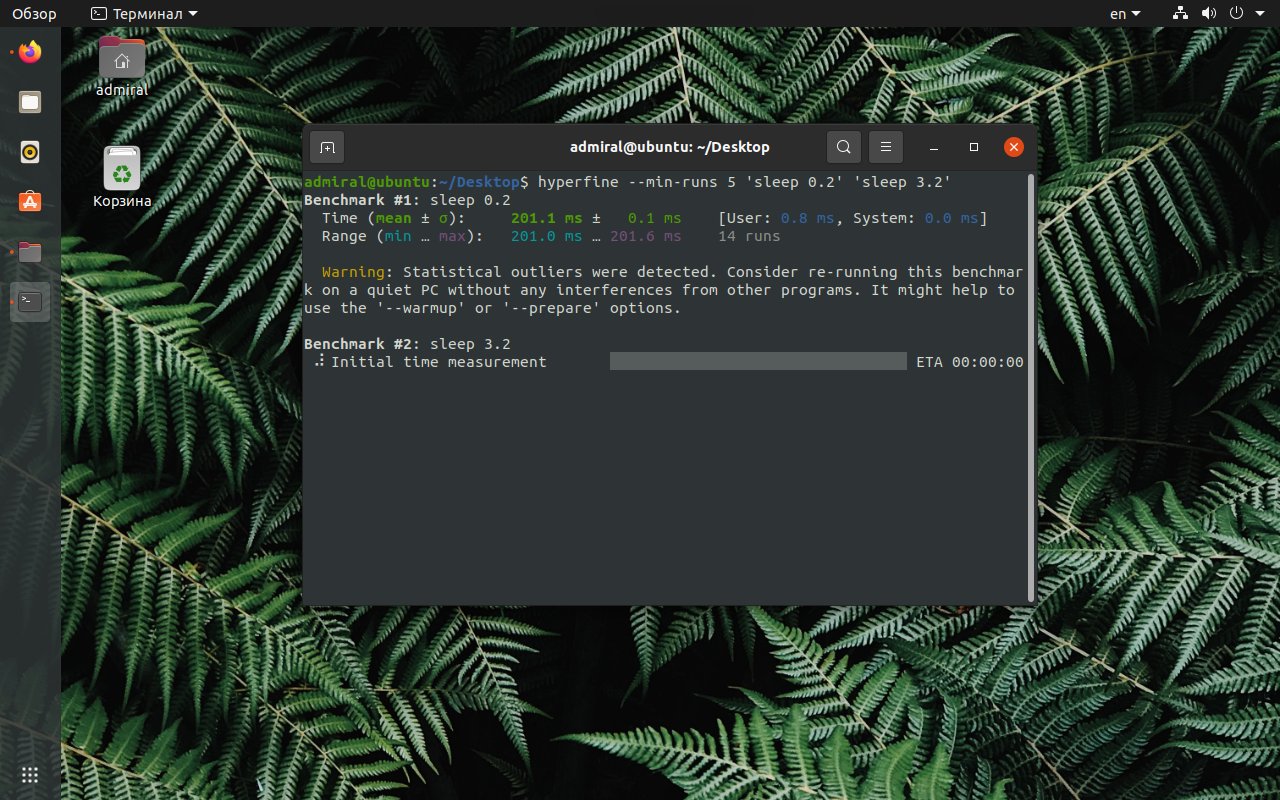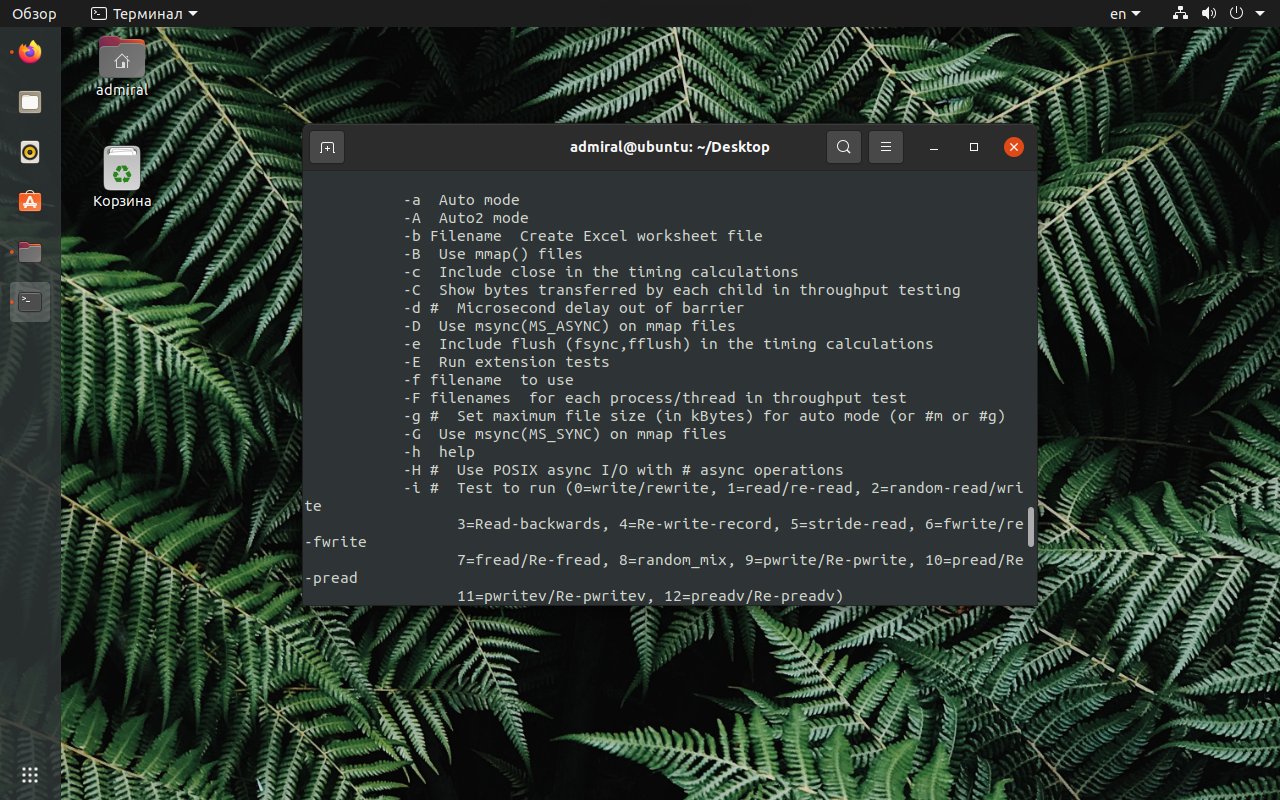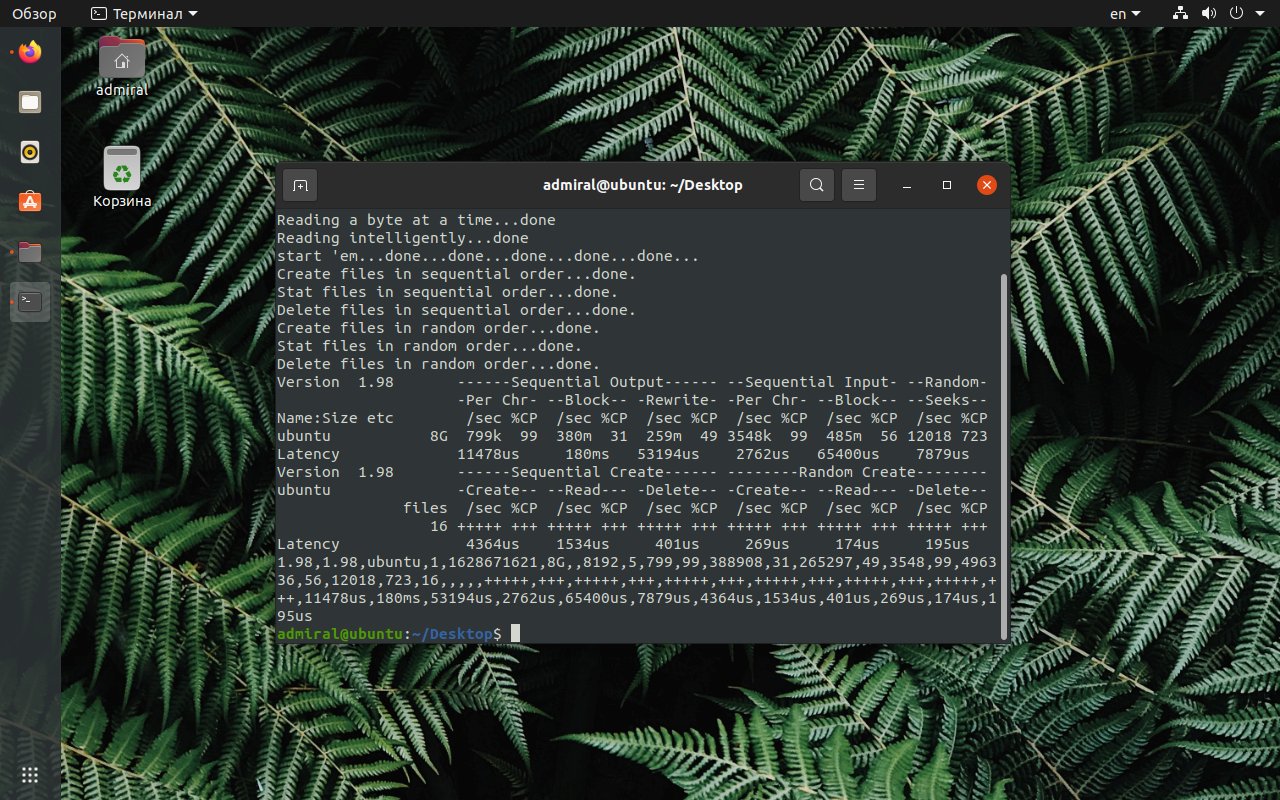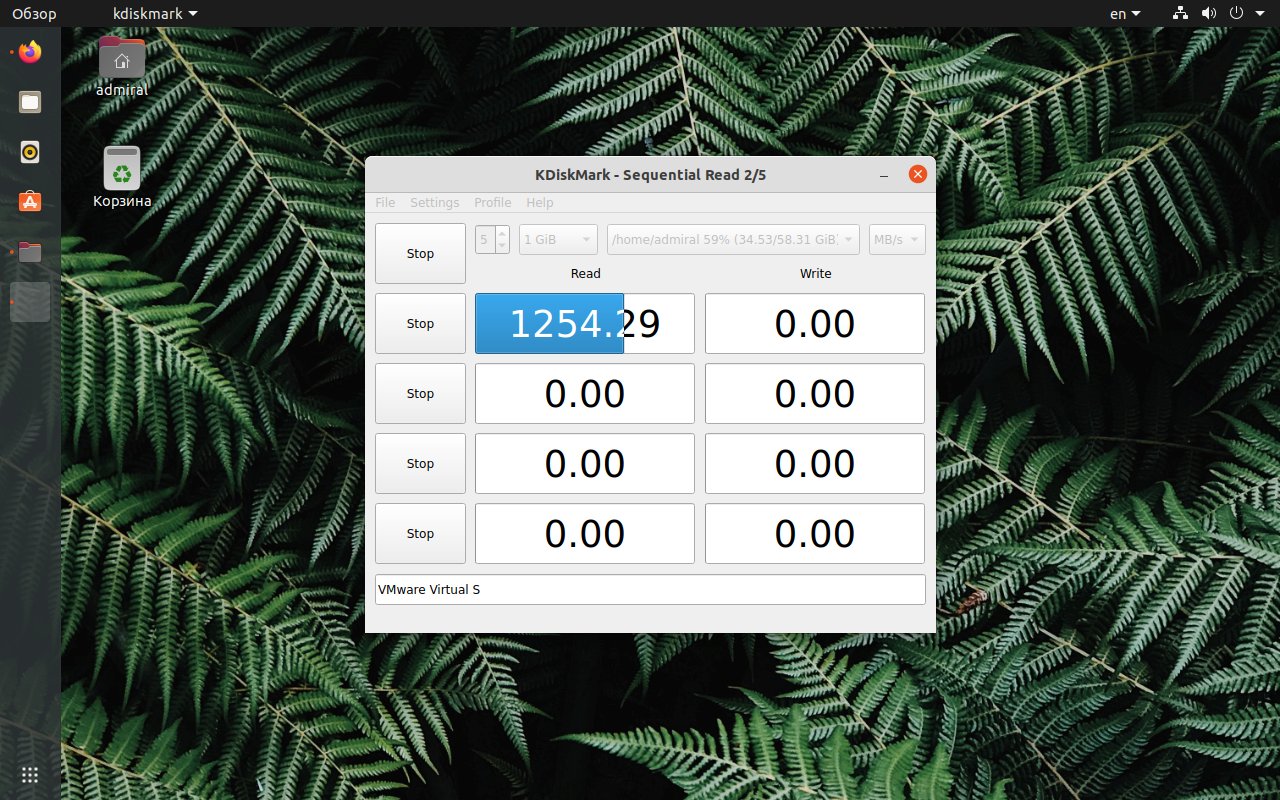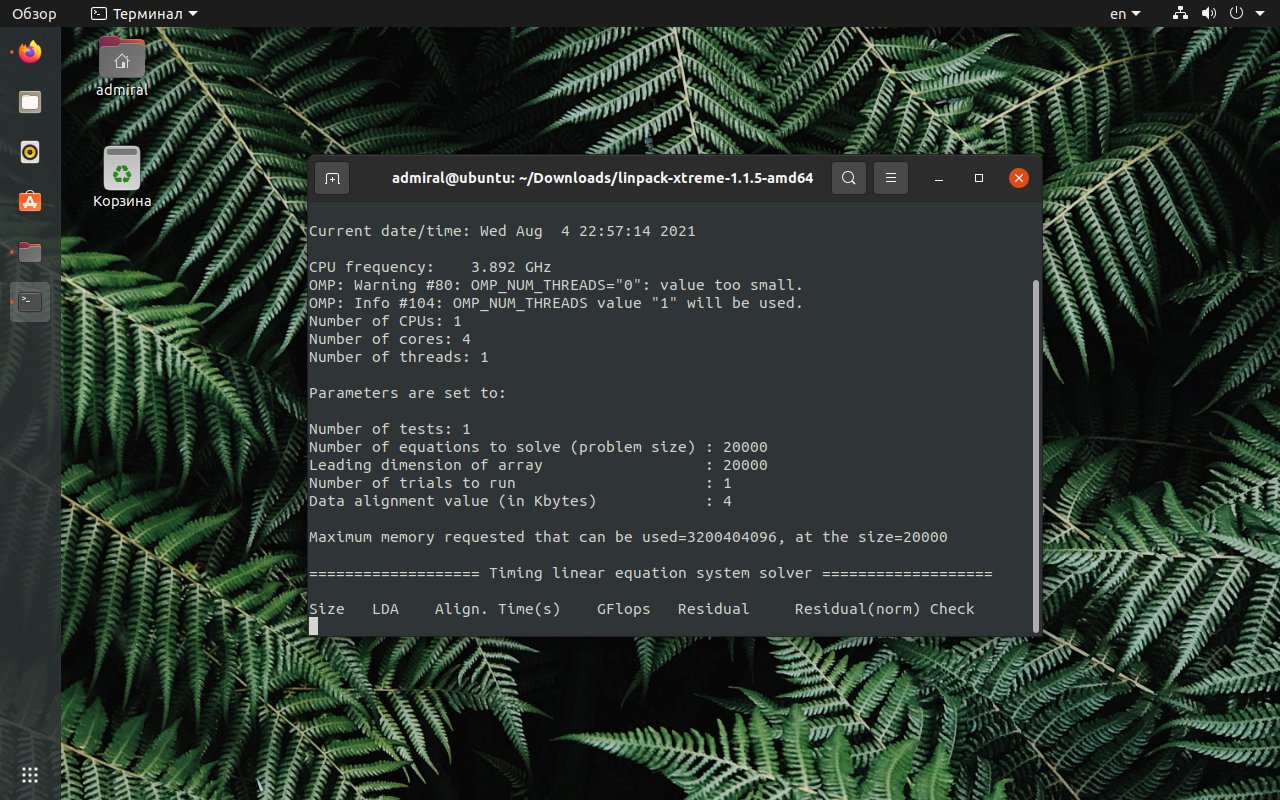- Как создать 100% загрузку процессора в Linux
- Загрузка процессора Linux
- Как посмотреть загрузку процессора в Linux
- 1. Утилита htop
- 2. Файл /proc/loadavg
- 3. Утилита mpstat
- 4. Команда nmon
- 5. CoreFreq
- Выводы
- Программы для тестирования Linux
- Программы для тестирования Linux
- 1. Phoronix Test Suite
- 2. Sysbench
- 3. GeekBench
- 4. Hardinfo
- 5. Passmark PerformanceTest
- 6. UnixBench
- 7. Unigine (Heaven, Valley, Superposition)
- 8. GFXBench 4.0
- 9. hyperfine
- 10. IOzone
- 11. Bonnie++
- 12. KDiskMark
- 13. Linpack Xtreme
- Выводы
Как создать 100% загрузку процессора в Linux
Иногда полезно нагружать процессор. Например, если вы заменили вентилятор процессора или что-то изменили в системе охлаждения, рекомендуется протестировать его под большой нагрузкой. Вот уловка, которую вы можете использовать для перегрузки процессора в Linux.
Один из отличных вариантов операционной системы Linux — это количество полезных инструментов, доступных из коробки даже в базовой системе. Благодаря концепции «все есть файловая система», используемой при разработке Linux, вам не нужны дополнительные инструменты, чтобы нагружать ваш процессор.
Как создать 100 % Загрузки ЦП в Linux
Чтобы создать 100% загрузку ЦП на вашем ПК с Linux, выполните следующие действия.
- Откройте свой любимое приложение терминала. Мой — xfce4-terminal.
- Определите, сколько ядер и потоков у вашего процессора. Вы можете получить подробную информацию о процессоре с помощью следующей команды:
Он распечатывает информацию обо всех процессорах, включая физические и виртуальный.

Обратите внимание на строку «Процессор» в каждом разделе информации. Его значение начинается с 0 и заканчивается количеством ядер/потоков. В моем случае он показывает 4 процессора, что соответствует моему двухъядерному i3 с 2 потоками на ядро.
В качестве альтернативы вы можете использовать что-то вроде утилиты htop, она показывает ту же информацию с помощью полос:
Затем выполните следующую команду от имени пользователя root:
Повторите команду N раз, где N — количество процессоров. В моем случае мне нужно выполнить его четыре раза.
Вуаля, вы загрузили свой процессор на 100%. См. Следующий снимок экрана:
Чтобы остановить его, выполните команду killall yes от имени пользователя root.
Источник
Загрузка процессора Linux
Чтобы узнать хватает ли мощности процессора вашему серверу или компьютеру надо посмотреть загрузку процессора в данный момент или за последнее время. Это значение показывает на сколько процентов используется вычислительная мощность процессора.
В этой статье мы рассмотрим несколько способов решения этой задачи с помощью привычных системных утилит и более сложных инструментов.
Как посмотреть загрузку процессора в Linux
1. Утилита htop
Самый простой способ узнать насколько процессор загружен в данный момент — воспользоваться утилитой htop. Она показывает не только процент загрузки по каждому ядру процессора отдельно, но и позволяет найти процессы, которые нагружают систему больше всего. Для установки htop в Debian или Ubuntu выполните:
sudo apt install htop
А в CentOS или REHL:
sudo yum install htop
Главное окно программы выглядит вот так:
Здесь в верхней части окна выводится загрузка ядер процессора в виде наглядных шкал, а ниже процессы. В данном примере у процессора 12 ядер и каждое из них загружено не больше чем на один процент.
2. Файл /proc/loadavg
Если надо сориентироваться какая была нагрузка на процессор в последнее время, тут htop не поможет. Можно воспользоваться файлом /proc/loadavg. Его создаёт ядро и в нём содержится информация о средней нагрузке за одну, пять и пятнадцать минут. Но обратите внимание, данные, находящиеся в этом файле не такие однозначные. Во первых, это не проценты, во вторых, они отображают не нагрузку на процессор, а нагрузку на систему в целом.
Первые три значения в этом файле означают среднее количество процессов или потоков, которые выполняются, находятся в очереди на выполнение или ждут завершения операций ввода/вывода за 1, 5 и 15 минут. Вот:
Обычно, если значение больше единицы — значит нагрузка уже большая и надо разбираться почему. Если значение за минуту меньше значений за пять и пятнадцать минут — нагрузка падает, если больше — растёт. Таким образом можно немного сориентироваться насколько загружена ваша система. Эти значения можно использовать для общего ориентирования или отправки уведомлений на почту, а для разбора полётов уже применять другие метрики и программы.
Четвертое значение здесь — это количество процессов — выполняемых в данный момент, обычно соответствует количеству процессоров, следующее число через слеш — это общее количество таких процессов в системе. Последнее значение — PID последнего созданного процесса.
3. Утилита mpstat
Утилита mpstat позволяет посмотреть подробную статистику по использованию процессора. Можно посмотреть не только информацию по каждому из ядер, но и куда используются ресурсы — на ввод/вывод, ядро или программы пространства пользователя. Для установки программы в Ubuntu или Debian выполните:
sudo apt install sysstat
В CentOS или REHL:
sudo yum install sysstat
Для просмотра общей информации выполните такую команду:
А для просмотра подробностей по каждому ядру процессора используйте опцию -P с параметром ALL:
Вот значения колонок в выводе этой программы:
- CPU — номер ядра процессора;
- %usr — потребление программами пространства пользователя;
- %nice — потребление ресурсов в процентах программами в пространстве пользователя с повышенным приоритетом;
- %sys — потребление ресурсов процессора ядром;
- %iowait — затраты на ожидание ввода/вывода;
- %irq — ресурсы, потраченные на прерывания для работы с аппаратным обеспечением;
- %soft — ресурсы, потраченные на программные прерывания;
- %steal — украденные процессорные ресурсы, актуально для виртуальных машин;
- %guest — ресурсы, потраченные на работу виртуального процессора;
- %idle — неиспользованные ресурсы.
Как видите, в данном случае нагрузка на процессор не достигает даже трех процента для некоторых ядер.
4. Команда nmon
Утилита nmon позволяет выводить данные, в виде, похожем на htop, но только немного подробнее. Для установки её в Ubuntu и Debian выполните:
sudo apt install nmon
Для установки в CentOS или REHL:
sudo yum install nmon
После запуска надо нажать кнопку c для того чтобы отобразить информацию о нагрузке на ядра процессора:
Здесь кроме наглядной шкалы по каждому ядру выводится информация в процентах по таким показателям:
- User% — ресурсы, потраченные программами в пространстве пользователя;
- Sys% — ресурсы, потраченные ядром;
- Wait% — ресурсы, которые идут на ожидание ввода/вывода;
Здесь уже можно сориентироваться насколько всё загружено и в чём проблема.
5. CoreFreq
Если всей полученной ранее информации о производительности вам мало, можно воспользоваться утилитой CoreFreq. Её нет в официальных репозиториях, поэтому придется собирать программу из исходников. Но зато она имеет свой модуль ядра, который устанавливает свои счетчики производительности в ядре и возвращает утилите наиболее подробные данные. Сначала установите необходимые компоненты. В Ubuntu:
sudo apt install dkms git libpthread-stubs0-dev
В CentOS или REHL:
sudo yum group install ‘Development Tools’
Затем скачайте репозиторий утилиты с GitHub и соберите её:
git clone https://github.com/cyring/CoreFreq.git
Загрузите модуль ядра такой командой:
sudo insmod corefreqk.ko
Запустите её сервис:
Затем запускайте программу:
Вверху программы отображается информация о процессоре, ниже шкалы с загруженностью каждого ядра, а её ниже различные показатели по каждому ядру: частота — Freq, ускорение — Turbo, C0-C7 — значения состояний C-State процессора. В данном примере, большинство ядер процессора работают на минимальной частоте и большую часть времени находятся в состоянии C1. Это состояние означает, что ядро не активно, но может в любой момент перейти к выполнению инструкций. Состояние C0 — означает, что ядро активно и выполняет какие-то действия.
С помощью этой утилиты вы сможете узнать максимально подробную информацию о загрузке процессора и о самом процессоре в целом.
Выводы
В этой небольшой статье мы рассмотрели как определяется загрузка процессора Linux с помощью различных утилит. Как системных, так и сторонних. А какие утилиты для таких целей используете вы? Напишите в комментариях!
Источник
Программы для тестирования Linux
Тестирование компьютера позволяет определить его производительность и сравнить результаты с другими системами. Для Linux существует немало программ для оценки производительности процессора, оперативной памяти, накопителя и графической подсистемы.
Мы рассмотрим наиболее интересные программы для тестирования Linux. Особое внимание уделим тем программам, которые имеют онлайн-базы с результатами актуальных систем, ведь без этого крайне сложно интерпретировать полученные данные.
Программы для тестирования Linux
1. Phoronix Test Suite
Phoronix Test Suite – это один из самых популярных инструментов, позволяющих выполнить тест производительности Linux. В его состав входят не только собственные тесты, но и скрипты для запуска сотен сторонних тестов. Иными словами, для тестирования вам достаточно только этого пакета. С помощью этой программы можно выполнить тест производительности Linux для любого компонента системы, будь то память, диск или процессор.
К сожалению, утилита сильно перегружена и пользоваться ей довольно сложно. Работать с несколькими сотнями строк текста в терминале неудобно, а графический интерфейс для последней версии пакета так и не был написан. Частично поможет веб-интерфейс, с его помощью можно ознакомиться с тестами, но для их запуска придётся вернуться к терминалу.
В любом случае, этот пакет нельзя обходить стороной. Выбрав интерактивный режим, вы можете вывести список доступных тестов и запустить необходимые. Имеются тесты для всех узлов системы: процессора, памяти, графики, накопителя, сети и самой операционной системы. Установочный пакет можно скачать с официального сайта. А для получения более подробной информации о работе с Phoronix Test Suite можете обратиться к нашей статье.
2. Sysbench
Sysbench, как и предыдущий пакет тестов, позволяет оценить производительность Linux при использовании различных компонентов системы. Однако, основным тестом можно считать проверку работы в качестве базы данных. Обширной базы с результатами вы не найдёте, но на Openbenchmarking вы хотя бы примерно можете оценить производительность вашего сервера.
Для установки Sysbench воспользуйтесь командой:
sudo apt install sysbench
3. GeekBench
GeekBench – это один из самых популярных тестов производительности в мире компьютеров. Он был портирован не только на Linux и macOS, но ещё и на Android с iOS, так что имеется возможность сравнить производительность разных платформ. В состав приложения входит множество тестов. Надо понимать, что некоторые из них задействуют аппаратные блоки процессора, вроде того же AES-шифрования. В связи с этим уместно сравнивать результаты процессоров в одном поколении.
Что примечательно, хоть приложение и не имеет графической оболочки для Linux, результаты, как и на других платформах, отображаются на сайте. Там же вы можете сравнить результаты вашей системы со множеством других, в том числе на основе мобильных процессоров ARM. Имеется возможность сравнить системы напрямую, добавив их в список сравнения.
Скачать GeekBench можно с официального сайта.
4. Hardinfo
Hardinfo – это не только набор тестов, но ещё и утилита для сбора информации о системе. К сожалению, её база данных на текущий момент уже устарела. Комплектующие последних лет могут отображаться некорректно или же вовсе пройти незамеченными.
Если говорить о тестах, то они предназначены для оценки различных блоков процессорных ядер, будь то целочисленные вычисления или с плавающей запятой. Для оценки производительности имеется небольшая база результатов, которая, как было сказано ранее, устарела. Вы можете сравнить свой процессор с Core i7 первого поколения и более ранними процессорами.
Для установки Hardinfo используйте команду:
sudo apt install hardinfo
5. Passmark PerformanceTest
Passmark PerformanceTest – это ещё один популярный тест производительности Linux. Он позволяет оценить производительность как процессора, так и оперативной памяти. Что примечательно, на сайте программы имеется рейтинг процессоров. С его помощью вы можете узнать на каком месте расположился ваш процессор, а также найти именно вашу модель и узнать, насколько близкий результат получила ваша система. Это особенно актуально для мобильных процессоров, ведь на конечный результат влияет множество факторов, а не только используемый процессор. Скачать Passmark PerformanceTest можно с официального сайта. Перед установкой не забудьте решить зависимости:
sudo apt install libncurses5 libncurses5:i386
6. UnixBench
UnixBench – это неплохой комплексный пакет позволяющий оценить производительность Linux. Проверку проходит не только процессор, но ещё и оперативная память, а также сама операционная система. К сожалению, разработчики не стали собирать результаты в единую базу, поэтому сравнить производительность с другими компьютерами у вас едва ли получится. Также стоит предупредить о том, что по умолчанию тесты проводятся многократно, а полное тестирование занимает более получаса.
Для установки UnixBench используйте команду:
sudo snap install unixbench
7. Unigine (Heaven, Valley, Superposition)
Перейдём к программам для тестирования графической подсистемы. Тесты Unigine, на основе OpenGL и Vulkan, давно зарекомендовали себя не только на Windows, но и на Linux. Heaven и Valley подойдут для тестирования старых видеокарт и интегрированной графики, в основном ввиду своего почтенного возраста. Относительно свежий Superposition предъявляет серьёзные требования к системе. Этот тест можно использовать не только для оценки производительности, но ещё и в качестве продолжительной нагрузки для стресс-теста, но эта опция станет доступна после приобретения продвинутой версии теста.
Скачать тесты Unigine можно с официального сайта.
8. GFXBench 4.0
GFXBench 4.0 – это кроссплатформенный тест на основе OpenGL, позволяющий выполнить тестирование Linux. Он рассчитан на запуск на относительно слабых смартфонах, поэтому на компьютере с ним справится даже самая простая видеокарта. По этой же причине тест не способен продемонстрировать все возможности графической системы. В пакет входит несколько тестовых сцен, а также тесты для проверки скорости текстурирования, вычислений и так далее.
Не так давно вышла 5 версия GFXBench, но в этот раз разработчики не стали выпускать версию для Linux. Но это не помешает вам сравнить свою систему с сотнями других, протестированных в 4 версии теста. Результаты можно найти в обширной базе на сайте. Скачать GFXBench 4.0 можно с официального сайта.
9. hyperfine
Небольшой benchmark для Linux — hyperfine интересен тем, что тестирует не что-то абстрактное, а замеряет скорость выполнения различных команд, которые вы ему и задаёте. Таким образом вы можете сравнить непосредственно два дистрибутива и выяснить, какой из них более отзывчивый. Во избежание погрешности, тест позволяет провести «холостые» запуски, чтобы система прогрузила все необходимые файлы для выполнения команды. Скачать hyperfine можно со страницы GitHub.
10. IOzone
IOzone – это тест дисковой подсистемы. Он проверяет скорость записи и чтения накопителя с разным размером блоков. Результат можно сохранить в виде таблицы, но на его анализ потребуется время. На сайте разработчика всё выглядит красиво, нам демонстрируют красивые графики. На деле же вы получите только кучу чисел, с которыми вам ещё предстоит что-то сделать.
Для установки IOzone используйте команду:
sudo apt install iozone3
11. Bonnie++
Bonnie++ – это ещё один тест дисковой системы Linux. В этот раз результаты выводятся в более понятном виде. Но и тут не обошлось без проблем. Он категорически не подходит для тестирования накопителей SSD. Если один из тестов прошёл слишком быстро, то вместо результата вы увидите +++. С жёсткими дисками эта особенность тоже прослеживается, но не так явно.
Иными словами, Bonnie++ подходит для тестирования старых систем с медленными жёсткими дисками. Помимо скоростных показателей, вы получите значения задержек и загрузки процессора. Для установки Bonnie++ используйте команду:
sudo apt install bonnie++
12. KDiskMark
Многие пользователи Windows привыкли использовать CrystalDiskMark для определения скоростных показателей накопителя. К счастью, для Linux есть аналогичная программа под названием KDiskMark. Она практически полностью повторяет функциональность именитого собрата.
Вы можете настраивать очередь и количество потоков у каждого из четырёх тестов. Также имеется возможность выбрать объём задачи. Результаты отображаются аналогичным с CrystalDiskMark образом. При желании вы можете навести курсор на значение и увидеть подробную информацию, количество операций в секунду (IOPS) и задержку в микросекундах.
Программа доступна в виде Snap-пакета:
sudo snap install kdiskmark
Но лучше перейти на страницу GitHub, чтобы получить последнюю версию KDiskMark. Разработчиком выступает наш соотечественник, так что решить возникшие проблемы будет совсем несложно.
13. Linpack Xtreme
Закончим нашу подборку популярным тестом. Linpack Xtreme способен создать серьёзную нагрузку на центральный процессор, при этом оперативная память также не будет простаивать. С помощью этого теста вы можете выполнить стресс тест Linux и проверить стабильность системы после комплексного разгона процессора и оперативной памяти. Результаты отображаются в привычных единицах измерения – Gflops, используемых для оценки производительности суперкомпьютеров.
Скачать программу можно с сайта TechPowerUp. Обратите внимание на то, что доступно несколько версий программы, если вы являетесь владельцем процессора Ryzen 3000 и выше, то для него есть оптимизированный тест.
Выводы
В общем случае вам достаточно установить Phoronix Test Suite, через него доступен запуск практически любого теста на Linux. Но, помимо этого, мы рассмотрели ещё и наиболее интересные программы для тестирования в среде Linux.
К сожалению, как вы могли заметить, большая часть тестов не имеет графического интерфейса, так что в этом плане Linux проигрывает Windows. Но оценить производительность компьютера всё-таки получится. Советуем выбрать GeekBench, Passmark PerfomanceTest, Unigine и GFXBench. Все эти программы позволяют сравнить производительность вашего компьютера с другими, так как на их сайтах вы можете найти обширные базы с результатами.
Также стоит отметить тот факт, что мы не стали рассматривать узкоспециализированные тесты для решения определённой задачи: архивация, декодирование, компиляция и так далее. А какими программами для тестирования компьютера пользуетесь вы? Делитесь своим мнением в комментариях.
Источник