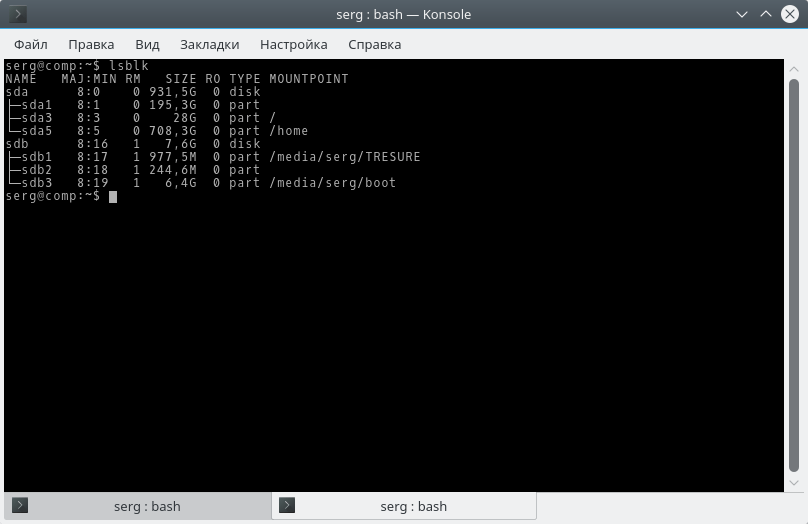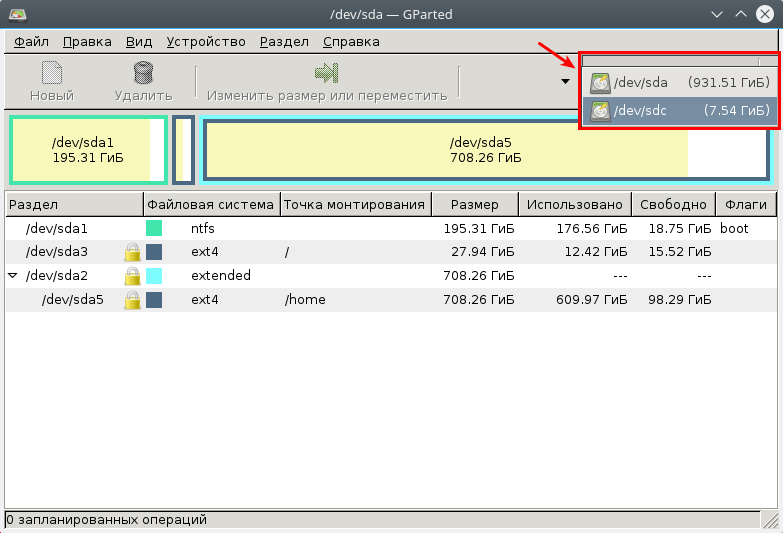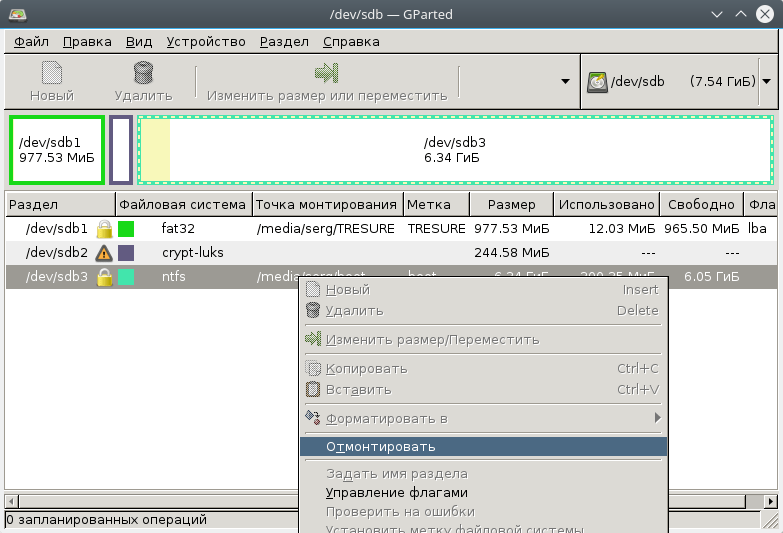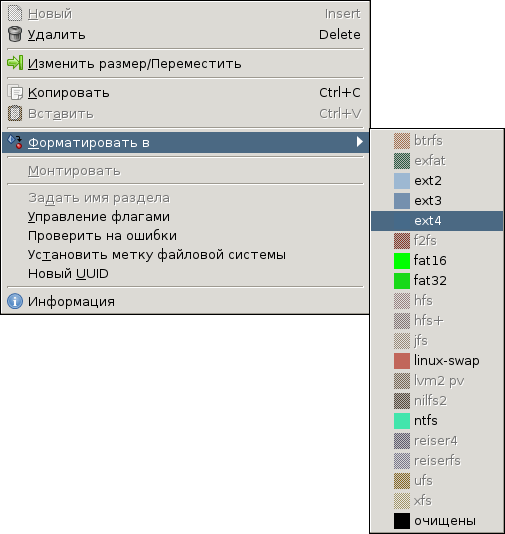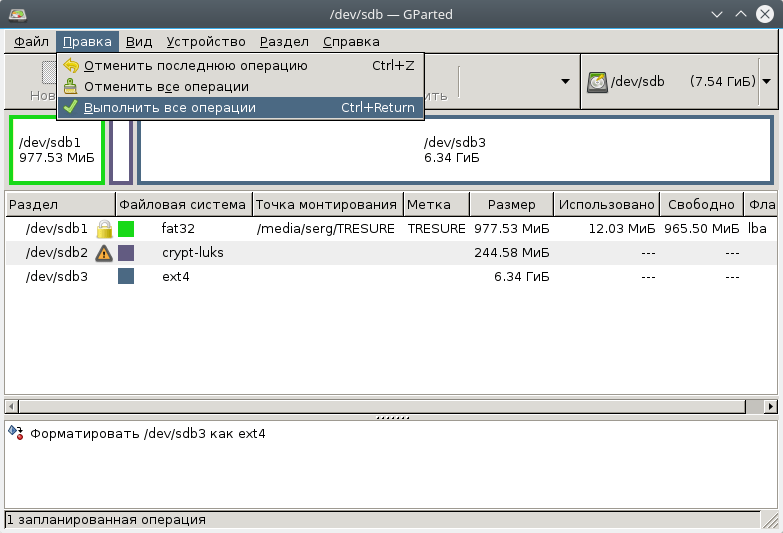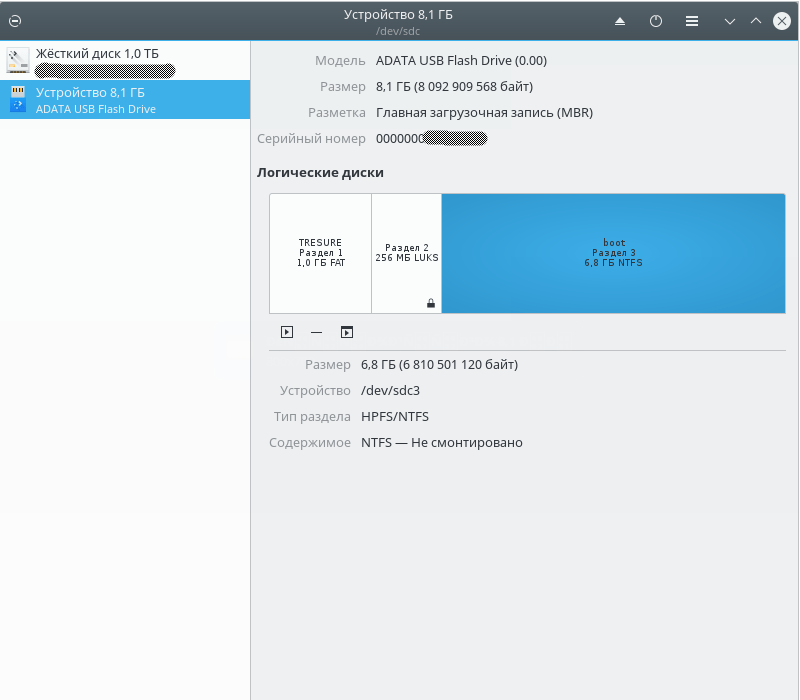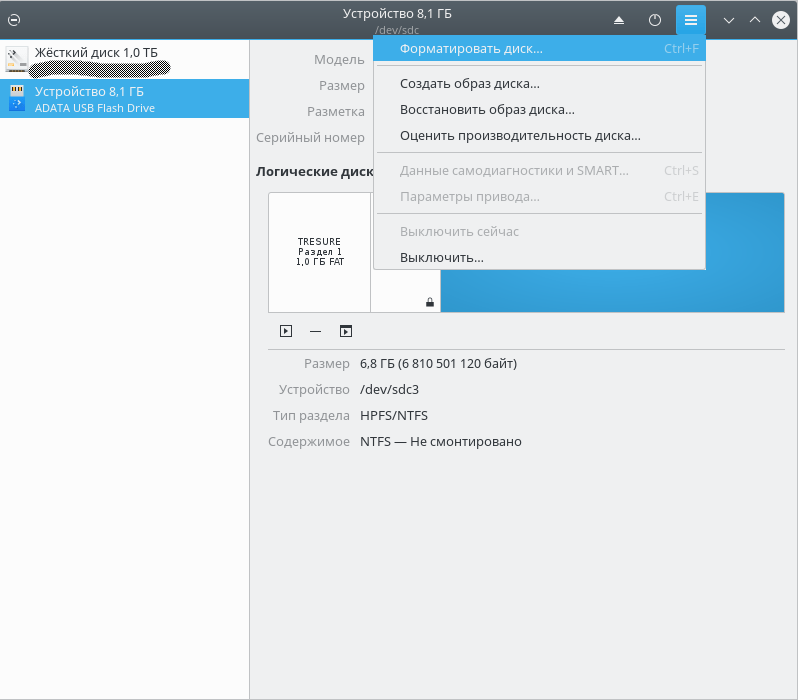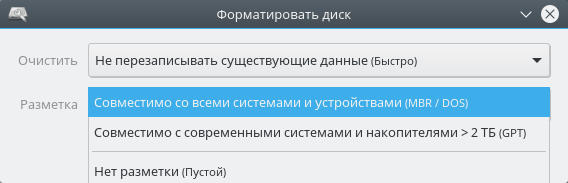- Чем отформатировать диск под линукс
- Как отформатировать накопители в Linux
- Форматирование накопителей с помощью терминала (консоли)
- Форматирование накопителей с помощью Gparted
- Форматирование накопителей с помощью Disk Utility
- ИТ База знаний
- Полезно
- Навигация
- Серверные решения
- Телефония
- Корпоративные сети
- Как отформатировать разделы диска в Linux
- Проверка разделов
- Форматирование раздела диска в Linux
- Форматирование раздела диска с файловой системой ext4
- Форматирование раздела диска с файловой системой FAT32
- Форматирование раздела диска с файловой системой NTFS
- Монтирование раздела диска в Linux
- Понимание файловой системы Linux
Чем отформатировать диск под линукс
Нередко возникает необходимость отформатировать флешку или внешний жесткий диск в удобной файловой системе. Это может быть вызвано тем, что при покупке на этих устройствах по умолчанию стоит файловая система FAT32, которая не позволяет размещать файлы размером более, чем 4 Гб. Поэтому имеет смысл отформатировать внешний диск либо в «родной» для GNU/Linux файловой системе ext2, либо в распространенной на MS Windows-системах NTFS. Нужно только помнить, что для работы в «неродных» операционных системах (например, для чтения и записи файлов в системе ext2 на компьютере с MS Windows) понадобится установка дополнительного драйвера.
Для форматирования в GNU/Linux удобно использовать программу gparted. В дистрибутиве Debian она имеется как на DVD, так и в репозитории. Для ее установки достаточно под рутом дать команду:
После запуска программы (например, через Alt+F2, затем gparted) появляется весьма простой графический интерфейс:
Подключаем флешку или внешний диск к разъему USB, нажимаем Ctrl+R, чтобы обновить список доступных устройств. После этого выбираем справа вверху внешний жесткий диск. Видим, что он отформатирован в файловой системе FAT32:
Кликаем правой клавишей мыши на белой горизонтальной полосе, обозначающей пространство раздела, и выбираем пункт меню «Удалить» — т.к. вначале надо удалить старый раздел, затем создать новый, с другой файловой системой (в нашем примере — ext2):
Операция поставлена в очередь на выполнение, что видно из появившегося внизу информационного окна. Затем повторно кликаем правой клавишью мыши на теперь уже сером пространстве, выбираем «Создать», выбираем соответствующие параметры раздела (обратите внимание на полезный параметр «Метка раздела»):
Нажимаем «Добавить». В информационном окне внизу появилась еще одна задача в очереди на выполнение:
Поскольку никаких действий больше не предполагается, выбираем в меню: «Правка» —> «Применить все операции» и отвечаем положительно на вопрос программы, действительно ли мы хотим начать форматирование («Применить»):
Программа сначала удаляет старый раздел (FAT32), затем создает новый, что занимает несколько минут:
Программа сообщает, что все операции выполнены успешно:
Нажимаем закрыть и видим информацию о разделе на внешнем жестком диске, который теперь отформатирован в ext2:
После этого можно выйти из программы (Ctrl/Q). При работе в графической среде KDE для автоматического подмонтирования внешнего жесткого диска или флешки самый простой способ — вытащить провод или флешку из разъема USB компьютера и через несколько секунд вновь подключить. При работе с Konqueror входим в раздел «Носители данных»:
Наблюдаем в списке устройств наш жесткий диск — ему соответствует та метка, которую мы назначили новой файловой системе — в нашем примере это hdd-ext2 (соответственно, если на диске будет несколько разделов, то будет и несколько меток для каждой файловой системы):
Либо, при работе в Krusader (более предпочтительный вариант, по моему мнению), выбераем в меню (по Alt + стрелка влево или вправо) пункт «Носители» (либо вводим в адресной строке тот же адрес media:/) и видим внешний жесткий диск:
При работе в KDE нужно учитывать, что разделы внешнего жесткого диска автоматически монтируются в директорию /media/ . В нашем примере это будет директория /media/hdd-ext2 . Имеет смысл сделать внешний жесткий диск доступным для чтения и записи для любых пользователей — в таком случае под суперпользователем нужно дать команду в консоли где hdd-ext2 — раздел внешнего жесткого диска.
По окончании работы с флешкой или внешним жестким диском их обязательно надо отмонтировать. Вначале надо прекратить доступ к флешке или внешнему диску из всех программ (в частности, из файл-менеджеров). Затем собственно отмонтировать. В Konqueror это делается через меню, вызываемое нажатием правой клавишей мыши на значке устройства (в директории media:/). В Krusader — более элегантно: через менеджер монтирования, вызываемый по Alt+/. Выбираем строку с нашим жестким диском и вызываем меню (нажатием правой клавиши мыши или правой клавишей на клавиатуре с изображением меню со стрелкой; третья правее от пробела); в меню выбираем пункт «Отмонтировать». Извелекать устройство можно только тогда, когда исчезнет соответствующая строка в списке устройств.
Извелечение без предварительного размонтирования чревато потерей данных на флешке или внешнем диске.
Источник
Как отформатировать накопители в Linux
Обновлено Ноя 6, 2019
Форматирование накопителей в Linux с помощью терминала, Gparted и Disk Utility
Форматирование накопителей в Linux с помощью терминала, Gparted и Disk Utility. Типы накопителей:
- Внешние жёсткие диски;
- USB-флеш-накопители (сленг. флешка);
- Карты памяти.
Форматирование накопителей с помощью терминала (консоли)
Для поиска имени нужного накопителя, введите команду
После определения имени нужного накопителя, его нужно отмонтировать с помощью команды
Далее форматируем накопитель с помощью команды
mkfs – команда создания файловой системы на накопителе
vfat – тип файловой системы FAT32, в которую форматируем накопитель, существуют и другие файловые системы: ext4, ntfs, xfs, btrfs -L Boot – команда создания метки раздела /dev/sdb3 – форматируемый раздел
Форматирование накопителей с помощью Gparted
Работа с программой Gparted:
Открывайте программу и выбирайте нужный накопитель
Выбирайте нужный раздел (если у вас их несколько) и отмонтируйте его, для этого нужно нажать правой клавишей мыши на нужный раздел и выбрать пункт “Отмонтировать”
После отмонтирования раздела, снова нажимаем правой клавишей мыши на раздел и выбираем пункт “Форматировать в”, далее в выпадающем меню выбираем необходимую файловую систему
Далее в верхнем меню выбираем: Правка —> Выполнить все операции
Появиться выпадающее окно с просьбой подтвердить запланированные операции
Ждём завершения форматирования.
Форматирование накопителей с помощью Disk Utility
Работа с программой Disk Utility:
Открывайте программу и выбирайте нужный накопитель (если у вас несколько разделов, то выбирайте нужный)
Потом выбирайте в меню “Форматировать диск”
Потом нужно выбрать тип форматирования: быстрый и частичный или полный и медленный
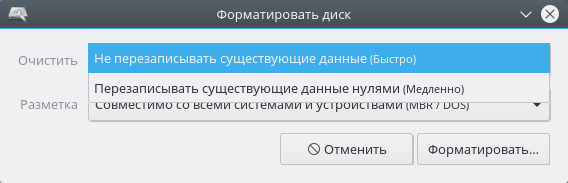
Нажмите кнопку “Форматировать”, чтобы начать процесс форматирования накопителя. Ждём завершения форматирования.
Источник
ИТ База знаний
Курс по Asterisk
Полезно
— Узнать IP — адрес компьютера в интернете
— Онлайн генератор устойчивых паролей
— Онлайн калькулятор подсетей
— Калькулятор инсталляции IP — АТС Asterisk
— Руководство администратора FreePBX на русском языке
— Руководство администратора Cisco UCM/CME на русском языке
— Руководство администратора по Linux/Unix
Навигация
Серверные решения
Телефония
FreePBX и Asterisk
Настройка программных телефонов
Корпоративные сети
Протоколы и стандарты
Как отформатировать разделы диска в Linux
4 минуты чтения
Перед использованием раздел диска необходимо отформатировать и смонтировать. Процесс форматирования также может быть выполнен по ряду других причин, таких как изменение файловой системы, исправление ошибок или удаление всех данных.
Онлайн курс по Linux
Мы собрали концентрат самых востребованных знаний, которые позволят тебе начать карьеру администратора Linux, расширить текущие знания и сделать уверенный шаг к DevOps
В этом руководстве вы узнаете, как форматировать и монтировать разделы диска в Linux с использованием файловой системы ext4, FAT32 или NTFS.

Проверка разделов
Перед форматированием найдите раздел, который хотите отформатировать. Для этого запустите команду lsblk , которая отображает блочные устройства. Блочные устройства — это файлы, которые представляют такие устройства, как жесткие диски, RAM-диски, USB-накопители и CD/ROM.
Терминал покажет список всех блочных устройств, а также информацию о них:
- NAME — имена устройств
- MAJ:MIN — старший или младший номер устройства
- RM — является ли устройство съемным (1, если да, 0, если нет)
- SIZE — размер устройства
- RO — доступно ли устройство только для чтения
- TYPE — тип устройства
- MOUNTPOINT — точка монтирования устройства
В качестве примера мы будем использовать раздел /dev/sdb1 .

Команда lsblk без дополнительных параметров не отображает информацию о файловых системах устройств.
Чтобы отобразить список, содержащий информацию о файловой системе, добавьте параметр -f :
Терминал покажет список всех блочных устройств. Разделы, не содержащие информации об используемой файловой системе, являются неформатированными разделами.

Форматирование раздела диска в Linux
В зависимости от типа файловой системы существует три способа форматирования разделов диска с помощью команды mkfs :
Общий синтаксис форматирования разделов диска в Linux:
Форматирование раздела диска с файловой системой ext4
1. Отформатируйте раздел диска с файловой системой ext4, используя следующую команду:
2. Затем проверьте изменение файловой системы с помощью команды:
Терминал покажет список блочных устройств.
3. Найдите нужный раздел и убедитесь, что он использует файловую систему ext4.

Форматирование раздела диска с файловой системой FAT32
1. Чтобы отформатировать диск в файловой системе FAT32, используйте:
2. Снова запустите команду lsblk , чтобы проверить изменение файловой системы и найти нужный раздел в списке.

Форматирование раздела диска с файловой системой NTFS
1. Запустите команду mkfs и укажите файловую систему NTFS для форматирования диска:
Терминал покажет подтверждающее сообщение, когда процесс форматирования завершится.
2. Затем проверьте изменение файловой системы, используя:
3. Найдите нужный раздел и убедитесь, что он использует файловую систему NFTS.

Монтирование раздела диска в Linux
Перед использованием диска создайте точку монтирования и смонтируйте к ней раздел. Точка монтирования — это каталог, используемый для доступа к данным, хранящимся на дисках.
1. Создайте точку монтирования, введя:
2. После этого смонтируйте раздел с помощью следующей команды:
Примечание. Замените [mountpoint] предпочтительной точкой монтирования (пример: /usr/media ).
Если процесс завершился успешно, вывода нет.

3. Убедитесь, что раздел смонтирован, используя следующую команду:

Понимание файловой системы Linux
Выбор правильной файловой системы перед форматированием диска для хранения имеет решающее значение. Каждый тип файловой системы имеет разные ограничения размера файла или разную совместимость с операционной системой.
Наиболее часто используемые файловые системы: FAT32, NTFS и ext4
Их основные особенности и отличия:
| Файловая система | Поддерживаемый размер файла | Совместимость | Идеальное использование |
| FAT32 | до 4 ГБ | Windows, Mac, Linux | Для максимальной совместимости |
| NTFS | 16 EiB — 1 КB | Windows, Mac (только для чтения), большинство дистрибутивов Linux | Для внутренних дисков и системного файла Windows |
| Ext4 | 16 GiB — 16 TiB | Windows, Mac, Linux (для доступа требуются дополнительные драйверы) | Для файлов размером более 4 ГБ |
Онлайн курс по Linux
Мы собрали концентрат самых востребованных знаний, которые позволят тебе начать карьеру администратора Linux, расширить текущие знания и сделать уверенный шаг к DevOps
Источник