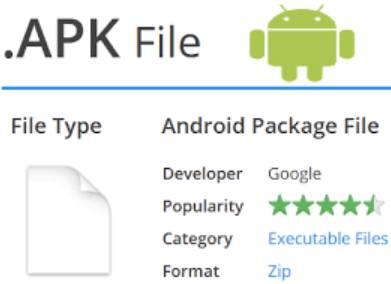- Как использовать APK файлы – запуск, изменение и конвертация
- Как открыть файл APK
- Откройте файл APK на Android
- Откройте файл APK на Windows
- Откройте файл APK на Mac
- Откройте файл APK на iOS
- Как конвертировать файл APK
- Что такое файл APK – как его использовать на Android, Windows и Mac
- Как открыть файл APK
- Откройте файл APK на Android
- Откройте файл APK на Windows
- Откройте файл APK на Mac
- Откройте файл APK на iOS
- Как работать с файлами APK
- Эффективный способ установить APK файл
- Эффективный способ конвертировать APK файл
- Посмотреть содержимое файла APK
- Базовая структура файла APK
- Как запустить Android APK файлы на Mac
- Какое программное обеспечение я должен использовать?
- Разрешить приложения
- Получить эмулятор
- Открытые BlueStacks
- Вход в Google
- Установка приложений вне Google Play
- Играть в игры
- Элементы управления отображением
Как использовать APK файлы – запуск, изменение и конвертация
Файл с расширением APK является пакетом файлов для Android и используется для распространения приложений на Android – мобильной операционной системы от Google.
Файлы APK сохраняются в формате ZIP и, как правило, загружаются непосредственно на устройства Android, обычно через магазин Google Play, но их также можно найти на других веб-сайтах.
Часть содержимого, содержащегося в типичном APK-файле, включает в себя файл AndroidManifest.xml, classes.dex и resources.arsc; а также папку META-INF и res.
Как открыть файл APK
Файлы APK могут быть открыты в ряде операционных систем, но они используются, в основном, на устройствах Android.
Откройте файл APK на Android
Чтобы открыть файл APK на вашем Android-устройстве, вам нужно просто загрузить его, как любой другой файл, а затем открыть. Однако? файлы APK, загруженные из-за пределов магазина Google Play, могут быть установлены не сразу из-за ограничений системы безопасности.
Чтобы обойти это ограничение загрузки и установить APK-файлов из неизвестных источников, перейдите в «Настройки» → «Безопасность» (или воспользуйтесь поиском по настройкам) и установите флажок Устанавливать из неизвестных источников . Возможно, вам придётся подтвердить это действие.
Если файл APK не открывается на вашем Android, попробуйте найти его с помощью файлового менеджера, такого как Astro File Manager или ES File Explorer File Manager.
Откройте файл APK на Windows
Вы можете открыть файл APK на ПК, используя Android Studio или BlueStacks. Например, если вы используете BlueStacks, перейдите на вкладку Мои приложения и выберите Установить apk в правом нижнем углу окна.
Откройте файл APK на Mac
ARC Welder – это расширение Google Chrome, предназначенное для тестирования приложений Android для ОС Chrome, но оно работает на любой ОС. Это означает, что вы можете открыть APK на своем компьютере Mac или Windows, если это приложение установлено в браузере Chrome.
Откройте файл APK на iOS
Вы не cможете открывать или устанавливать файлы APK на устройстве iOS (iPhone, iPad и т.д.), поскольку файл построен совершенно иным образом, чем приложения, используемые на этих устройствах, и две платформы несовместимы друг с другом.
Вы также можете открыть файл APK в Windows, MacOS или любой другой настольной операционной системе с помощью инструмента извлечения файлов. Поскольку файлы APK представляют собой просто архивы из нескольких папок и файлов, вы можете разархивировать их с помощью программы, такой как 7-Zip или PeaZip, чтобы увидеть различные компоненты, составляющие приложение.
Однако, это не позволяет вам использовать APK-файл на компьютере. Для этого требуется эмулятор Android (например, BlueStacks), который по существу запускает ОС Android на компьютере.
Как конвертировать файл APK
Хотя программа или служба преобразования файлов обычно необходимы для преобразования файлов одного типа в другой, они не очень полезны при работе с файлами APK. Это связано с тем, что файл APK представляет собой приложение, предназначенное для работы только на определенных устройствах, в отличие от файлов других типов, таких как MP4 или PDF, которые работают на различных платформах.
Вместо этого, если вы хотите преобразовать файл APK в ZIP, вы должны использовать инструкции, описанные выше. Либо откройте файл APK в инструменте извлечения файлов, а затем упакуйте его в ZIP-файл или просто переименуйте файл .APK в .ZIP.
Переименование файла таким образом, это не конвертация файла. И это работает только в случае файлов APK, потому что формат файла уже использует ZIP, но он просто добавляет другое расширение файла (.APK).
Как уже упоминалось выше, вы не можете конвертировать файл APK в IPA для использования на iOS, а также вы не можете конвертировать APK в EXE, чтобы использовать приложение Android в Windows.
Однако, обычно вы можете найти альтернативу iOS, которая работает вместо приложения для Android, которое вы хотите установить на свой iPhone или iPad. Большинство разработчиков имеют одинаковое приложение, доступное на обеих платформах (как APK для Android, так и IPA для iOS).
Что касается конвертера APK в EXE, просто установите Windows APK и затем используйте его, чтобы открыть приложение Android на вашем компьютере.
Вы можете преобразовать файл APK в BAR для использования с устройством BlackBerry, просто загрузив файл APK в онлайн-конвертер Good e-Reader APK в BAR. Подождите, пока преобразование закончится, а затем загрузите файл BAR обратно на компьютер.
Источник
Что такое файл APK – как его использовать на Android, Windows и Mac
APK-файлы используются операционной системой Android для хранения установочного пакета приложений. В пакете APK хранится агрегированное Android-приложение. Он также содержит все ресурсы, необходимые для запуска приложения. Это может включать в себя упорядоченный код, изображения, контент, записи, декларации и многое другое.
Для получения общих рекомендаций по наиболее эффективному способу открытия файлов APK и просмотра его содержимого следуйте этому руководству. Или вы можете просто изменить расширение файла APK на ZIP или JAR и открыть его с помощью WinZip, 7-Zip или другого разархиватора. Вы почти наверняка увидите внутреннюю структуру файла APK.
Как открыть файл APK
APK-файлы могут быть открыты в нескольких операционных системах, но по большей части они используются в гаджетах на Android.
Откройте файл APK на Android
Чтобы открыть APK-файл на своем Android-гаджете, нужно просто загрузить его так же, как любой другой файл, и после этого открыть по запросу. Однако, файлы APK, установленные из-за пределов магазина Google Play, вероятно, не будут установлены немедленно из-за настроек безопасности.
Чтобы обойти это ограничение загрузки и установить APK файлы из неизвестных источников. Перейдите в «Настройки» → «Безопасность» и после установите флажок Устанавливать из неизвестных источников .
Cуществует вероятность, что файл APK не откроется на вашем андроиде, попробуйте просмотреть его с помощью файлового менеджера, такого как Astro File Manager или ES File Explorer Manager.
Откройте файл APK на Windows
Вы можете открыть файл APK на ПК, используя Android Studio или BlueStacks. Например, в случае использования BlueStacks перейдите на вкладку «Мои приложения» и выберите «Установить apk» в правом нижнем углу окна.
Откройте файл APK на Mac
ARC Welder – это расширение Google Chrome, предназначенное для тестирования приложений Android в ОС Chrome, но оно работает с любой ОС. Это означает, что вы можете открыть APK на вашем Mac или Windows, если это приложение внедрено в программу Chrome.
Откройте файл APK на iOS
Вы не cможете открывать или устанавливать файлы APK на гаджет iOS (iPhone и iPad) в свете того факта, что файл работает совершенно другим образом по сравнению с приложениями, используемыми на этих гаджетах, и эти две платформы не совместимы.
Как работать с файлами APK
- Никогда не открывайте APK файлы с сайтов, которым вы не доверяете. Делая так, вы можете установить вредоносное приложение.
- Конфигурация файла APK получена из файла архива Java или JAR.
- Для сжатия данных APK-файл использует метод, подобный тому, который используется в ZIP-файле.
- APK-файл похож на MSI-файл для Windows, DMG для Mac OS и IPA для iOS.
Чтобы открыть файл APK и просмотреть отдельные файлы из него вы можете использовать приложение, которое относится к отдельной группе файлов. Часть ресурсов, таких как изображения, видео и файлы XML, может быть эффективно просмотрена с помощью ваших стандартных программ для Windows или Mac. Тем не менее, некоторые, такие как компилированный исходный код, библиотеки и сертификаты, потребуют специальных приложений, ориентированных на эти расширения файлов.
Эффективный способ установить APK файл
Чтобы установить APK-файл на ваш Android-гаджет, выполните следующие действия:
- Откройте интернет-браузер на своем гаджете Android.
- Найдите страницу с APK-файлом, который вам нужно установить.
- Нажмите на файл APK, чтобы начать загрузку
- После завершения загрузки вы должны нажать Открыть , чтобы начать процедуру создания.
- Если в вашем гаджете Android отключено создание файлов APK, вы увидите краткое описание, в котором вы можете нажать на «Настройки», чтобы расширить возможности устройства по управлению файлами.
- Нажмите «Установить» в следующем окне, чтобы начать процедуру установки.
Эффективный способ конвертировать APK файл
APK-файлы специально предназначены для запуска в среде гаджетов, работающих под управлением операционной системы Android. По этой причине они не могут быть непосредственно преобразованы в файл, который может быть выполнен в другой рабочей среде. Вы не можете изменить файл APK на EXE для Windows или на файл IPA для iOS.
Вместе с тем, пока ещё возможно запустить файл Android APK на Windows и Mac OS. Для запуска файла APK в Windows и Mac OS вы можете использовать расширение Google Chrome Arc Welder, доступное в Chrome Web Store. Следуйте инструкциям в разделе «Mac OS и Windows OS» нашей статьи «Как установить APK-файл», чтобы запустить APK-файл на Windows или Mac OS.
В случае, если вам нужно запустить определенное приложение Android на гаджете iOS, самый идеальный подход – это найти аналогичное приложения для iOS и загрузить его из Apple App Store. Практически все производители мобильных приложений создают версии своих портативных приложений для Android и iOS.
Можно изменить APK на файлы ZIP или JAR, но это преобразование не является изменением как таковым. На данный момент APK и так представляет собой файл формата JAR/ZIP, и для его «преобразования» вам просто нужно изменить его расширение на JAR или ZIP. Начиная с этого момента, вы можете открыть получившийся файл, используя архиватор WinZip, WinRar, 7-Zip и некоторые другие, пригодные для открытия файла JAR или ZIP.
Посмотреть содержимое файла APK
APK-файл имеет формат, аналогичный ZIP-файлу, и может быть открыт с помощью приложений, которые могут открывать ZIP-файлы. Примеры таких приложений включают WinRAR, WinZIP, 7-Zip.
Если вы извлечёте данные из файла APK с помощью приложения для разархивирования, вы можете увидеть отдельные файлы из пакета APK с помощью приложений, подходящих для просмотра этого конкретного типа файлов.
Базовая структура файла APK
META-INF – это папка, содержащая метаданные о составе файла APK. Эта папка обычно содержит файлы MANIFEST.MF, CERT.RSA и CERT.SF.
MANIFEST.MF – это файл, который содержит основные данные о приложении. Эти данные потребляются рабочей системой Android. Помимо прочего, в нём содержатся: имя пакета приложения, полномочия требуемые приложением от системы, основные характеристики продукта и оборудования, требуемые приложением, и возможности приложения.
Компилированный код приложения помещается в папку «lib». Эта папка может содержать множество подпапок, каждая из которых будет иметь код для конкретных архитектур оборудования.
Ниже приведен список поддерживаемых папок:
- armeabi: код для процессоров на базе ARM
- armeabi-v7a: код для процессоров ARMv7 или выше
- arm64-v8a: код для процессоров ARMv8 arm64 или выше
- x86: код для процессоров x86
- x86_64: код для процессоров x86_64
- mips: код для процессоров MIPS
Источник
Как запустить Android APK файлы на Mac
Android прошел большой путь с момента своего первого появления на рынке более десяти лет назад. Ранние версии операционной системы подвергались критике за их визуальный дизайн и нехватку качественных приложений, при этом iOS часто считали старшим, лучше выглядящим родным братом. Но Android вырос в свое собственное с двумя различными вкусами визуального дизайна. Первый, Holo, был выпущен с Android 4.0 Ice Cream Sandwich (который сам по себе был усовершенствованием Tron— эксклюзивный планшет Android 3.0 Honeycomb). Holo совершенствовался в течение Android 4.x лет, и каждая важная итерация приносила новое, свежее обновление стиля. В 2014 году, наряду с выпуском Android 5.0 Lollipop, Google представила свой новый язык дизайна, Material Design. Материал был использован для всего, что есть во всем пакете программного обеспечения Google, с момента его обнародования, и благодаря руководящим указаниям Google по разработке современного программного обеспечения в Android появилась волна новых, инновационных приложений со свежим дизайном и улучшенной эстетикой.
Так что, если вы являетесь пользователем Android, нет никаких причин не использовать некоторые из этих невероятных приложений на Macbook Pro или Macbook Air. Может быть, вы ищете приложение погоды, чтобы держать его на своем ноутбуке для планирования снаряжения по утрам. Возможно, вы предпочитаете играть в некоторые эксклюзивные игры для Android на большом дисплее или хотите протестировать совершенно новое приложение, не устанавливая его на свой телефон и не занимая ценное место на диске. Какова бы ни была причина, существует простой способ установки приложений Android в Mac OS: эмуляция. Неважно, хотите ли вы играть в игру на своем ПК, изначально купленном на Android, или предпочитаете тратить время на использование Snapchat на своем компьютере вместо телефона, эмуляция — это способ заставить всех ваших любимых приложений для Android, чтобы автоматически начать работать на вашем Mac.
Какое программное обеспечение я должен использовать?
Сегодня на рынке Mac OS существует множество эмуляторов Android, в том числе эмулятор Android, созданный Google, чтобы помочь разработчикам создавать и публиковать свои приложения, но когда дело доходит до игр, на самом деле сегодня доступен только один вариант. Это BlueStacks, теперь уже в его четвертой версии, полнофункциональный эмулятор Android, предназначенный для запуска ваших игр точно так же, как вы запускаете типичные игры для ПК через Steam или другие игровые клиенты, такие как Origin или Battle.net. BlueStacks включает в себя полный магазин приложений, возможность добавлять друзей в свой список для игр и даже социальную сеть под названием Pika World, где вы можете общаться с другими игроками BlueStacks вокруг вас. Мы рассмотрим все это ниже, как только BlueStacks будет настроен на вашем компьютере.
Помимо списка друзей и социальных параметров, наиболее важным аспектом BlueStacks является включение Play Store. В отличие от базовых эмуляторов Android, включение Play Store и Google Play Games означает, что вы можете установить любую игру для Android, которую вы скачали и приобрели в своей учетной записи Google, через программное обеспечение BlueStacks, и все это без ограничений. Если вы приобрели обширную библиотеку игр для Android, но так и не нашли время поиграть в них, BlueStacks — лучший способ перенести их на ваш Mac для более серьезных игр. Это действительно впечатляющее программное обеспечение.
Хотя в нашем тестировании BlueStacks была самым надежным программным обеспечением для эмуляции, которое мы пробовали для Mac OS, оно не одиноко в этой области. Вы можете найти другие эмуляторы на большинстве платформ, включая Энди, близкого конкурента BlueStacks. Энди работает как на Mac, так и на Windows, и идеально подходит как для игр, так и для продуктивных приложений. Интерфейс не совсем соответствует тому, что вы найдете в BlueStacks, но если вы не хотите иметь дело с некоторыми социальными аспектами BlueStacks 4, такими как Bluestacks World, возможно, стоит переключиться. Любой из этих вариантов полезен для игр и обеспечит вам достаточно приличный опыт работы на iMac или MacBook, хотя мы по-прежнему считаем, что BlueStacks — это то, на чем вам следует сосредоточиться.
Разрешить приложения
Во-первых, давайте включим приложения для установки из других мест, кроме Apple App Store. Прежде чем вы сможете скачать и установить эмулятор Android — Энди, вам нужно убедиться, что ваш Mac разрешает установку. Для этого вам нужно перейти в «Системные настройки» на вашем Mac. Затем вы должны нажать «Безопасность и конфиденциальность», прежде чем выбрать вкладку «Общие» (первая вкладка вверху слева в разделе «Безопасность и конфиденциальность»).
Если у вас есть только приложения из магазина приложений Apple, разрешенные для установки на ваш Mac, вам нужно отметить «Разрешить загрузку приложений из:» как в App Store, так и у определенных разработчиков.
Теперь у вас должна быть возможность скачать и установить эмулятор Android без проблем. Вам также может потребоваться принять добавление BlueStacks как принятого разработчика в ваших настройках, чтобы правильно установить приложение.
Получить эмулятор
Пробейтесь к Сайт BlueStacks, Здесь вы собираетесь загрузить самую последнюю версию Bluestacks со страницы, которая позволит вам получить доступ и использовать любое приложение прямо на вашем Mac. После загрузки файла .dmg для установки приложения дважды щелкните образ диска на рабочем столе и дважды щелкните пакет в этой папке установки. Ваш Mac попросит вас нажать и принять установку BlueStacks на ваш Mac, как и в случае с любым приложением или программой, которую вы устанавливаете.
На этом этапе вы захотите выполнить установку программного обеспечения, предоставленного BlueStacks, выбрав нужные параметры для своего эмулятора. Когда вы закончите установку BlueStacks, она теперь будет находиться в папке «Приложения» в файловой системе вашего Mac.
Открытые BlueStacks
Теперь, когда вы установили BlueStacks, вы перейдете в папку «Приложения» на вашем Mac. Дважды щелкните приложение, чтобы открыть его, и вам будет предложено создать имя пользователя и аватар. Первый может быть тем, что вы хотите, хотя он не может быть использован другим игроком BlueStacks. Что касается последнего, вам не нужно тратить слишком много времени на часть аватара, если вы не хотите. Просто нажмите случайную кнопку и перейдите к следующему шагу. Вам будет предложено выбрать некоторые популярные игры, в которые вы хотели бы играть, чтобы общаться с другими пользователями. После того, как вы их опустите, вы можете перейти на карту или вообще пропустить выбор игры.
Вход в Google
Оказавшись внутри BlueStacks, вы можете игнорировать общую информацию об интерфейсе и местоположении, предоставляемую сервисом на данный момент. Вместо того, чтобы смотреть на все это, вам нужно щелкнуть «Мои приложения», а затем нажать на папку «Системные приложения», чтобы ввести свой основной список содержимого. Выберите значок Google Play, как и на другом устройстве Android, чтобы открыть Play Store. Google предложит вам ввести данные для входа в систему на устройстве, используя интерфейс планшета и меню. BlueStacks работает под управлением Android 7.0 Nougat, поэтому все, что мы пытаемся установить в Google Play, будет отлично работать на нашем устройстве.
Когда вы введете данные для входа в Google Play, вы будете перенаправлены обратно в приложение, теперь сможете устанавливать приложения и запускать контент из магазина. В отличие от магазина приложений BlueStacks, Google Play здесь совершенно не изменился. Если вы когда-либо использовали Google Play на планшете, вы будете знать, чего ожидать здесь; Приложение идентично. Вы можете выполнять поиск в приложениях в верхней части браузера, выбирать один из параметров в карусели выделенных приложений и игр в верхней части экрана и просматривать предлагаемые игры ниже.
Более важно, однако, возможность доступа к своей учетной записи. Используйте мышь, чтобы выбрать горизонтальную тройную кнопку меню, которая будет знакома любому давнему пользователю Android, чтобы открыть скользящее меню слева от вашего экрана. Поскольку вы ранее входили в Google Play при первом запуске приложения, вы увидите, что в терминале BlueStacks отображается стандартное количество параметров, включая имя учетной записи, библиотеку приложений и игр, а также возможность просматривать предлагаемые категории, например книги, фильмы и многое другое.
Чтобы установить из предварительно установленной библиотеки приложений Android, вам нужно нажать «Мои приложения и игры» вверху списка. Войдите в список, затем нажмите «Библиотека» в верхней части этой страницы, чтобы перейти от разреженной страницы «Обновления». На странице «Библиотека» отображаются все отдельные приложения или игры, которые вы когда-либо устанавливали или покупали на своем устройстве, и вы можете установить каждое из них, нажав кнопку «Установить» рядом с каждым приложением. Независимо от того, купили ли вы конкретное приложение пять лет назад на Android или просто купили приложение пару недель назад, оно появится в вашей библиотеке. Вы также можете выполнить поиск приложения, чтобы автоматически переустановить его из магазина, и вы можете использовать браузер Play Store в Chrome или других подобных браузерах, чтобы загрузить установку прямо на ваше устройство.
Если вы хотите приобрести или установить новые приложения, это делается так же, как и на любом другом устройстве Android. Найдите приложение с помощью значка поиска в верхнем правом углу экрана и выберите приложение из списка результатов поиска. Затем просто нажмите кнопку «Установить» для бесплатных приложений или кнопку «Купить» для платных приложений, чтобы установить приложение на свое устройство. Если вы покупаете приложение, помните, что всегда есть вероятность несовместимости между вашим приложением и BlueStacks. В Google Play есть опция возврата для большинства платных приложений, которую вы можете использовать, если ваше приложение не запускается должным образом.
Установка приложений вне Google Play
BlueStacks имеет полный доступ к Play Store, и это одна из причин, по которой мы выбираем его на вашем Mac. Это не значит, что вы должны быть заблокированы в магазине Play Store. Вместо этого у вас есть два других варианта установки приложений за пределами Google Play, и оба работают так же хорошо, как и в одобренном Google магазине приложений, поставляемом с BlueStacks. В первом методе используется магазин приложений BlueStacks, ориентированный на само приложение, к которому вы можете обратиться, выбрав вкладку «Центр приложений» в верхней части приложения. В Центре приложений есть практически все, что вы когда-либо хотели заменить в Google Play Store, от Clash Royale в Последняя фантазия XV: Новая империя, позволяя устанавливать приложения непосредственно на ваш компьютер, перемещаясь по опциям, разрешенным для установки на вашем компьютере.
Тем не менее, мы также должны отметить, что многие, если не большинство из этих игр загружаются из Google Play, поэтому вам все равно понадобится учетная запись Play Store для их загрузки. При нажатии на приложение просто загрузится интерфейс Play Store для его установки.
Тем не менее, есть много причин использовать интерфейс App Center поверх Google Play. С одной стороны, он немного плавнее и быстрее, чем эмулированный Play Store, и его немного легче просматривать с помощью мыши и клавиатуры. Существуют отдельные ориентированные на игры топ-чарты, в том числе списки самых популярных, самых кассовых и трендовых игр, основанные на сценариях использования игроков BlueStacks. Перемещение по любому приложению покажет вам, откуда установлено приложение, будь то Google Play или другой внешний источник. Вы можете искать приложения с помощью Центра приложений, хотя он не загружает все возможные игры в магазине. При поиске «Final Fantasy» появятся четыре разных результата, но для просмотра остальных приложений вам нужно будет щелкнуть значок «Посетить Google Play», чтобы загрузить всплывающее окно с вашими результатами. Это не идеальный способ поиска приложений, но Центр приложений — это надежный способ узнать, что другие пользователи BlueStacks играют в свое свободное время.
Другой вариант установки приложений вне сборки Play Store в BlueStacks — использование простых APK, доступных в Интернете из таких источников, как APKMirror. APKMirror содержит бесплатные пакеты приложений или APK, которые могут быть загружены любым пользователем для установки на Android. BlueStacks имеет возможность устанавливать приложения из этих пакетов, и вы найдете эту опцию прямо на своем домашнем дисплее в Моих приложениях. В нижней части страницы нажмите «Установить APK», чтобы открыть окно проводника для вашего компьютера. Выберите APK в папке «Загрузки» или в другом месте, в котором вы сохраняете контент, затем нажмите «Ввод». Вы увидите, что приложение начинает устанавливаться на собственном домашнем экране, и вы можете использовать приложение, как и любое другое. В наших тестах установка с APK поверх установки из Play Store не изменила пользовательский интерфейс.
Играть в игры
Теперь, когда на нашем Mac установлено несколько игр, пришло время научиться играть в них. В большинстве случаев запустить установленную игру так же просто, как щелкнуть ярлык, созданный на вкладке «Мои приложения» на главном экране; оно запустит приложение на собственной вкладке в верхней части BlueStacks, и вы сможете начать играть в игру. Мы не сталкивались с какими-либо серьезными проблемами совместимости при тестировании приложений на одном из наших тестовых компьютеров, но это не значит, что этого не произойдет. Как мы уже упоминали выше, вполне вероятно, что у вас может быть приложение или игра, разработанная для более новых версий Android, которые просто не будут работать с вашим устройством. Если это так, вам, возможно, придется проконсультироваться с разработчиками приложения, чтобы узнать, была ли уменьшена поддержка Android 4.4.2 или ниже. Тем не менее, насколько мы можем судить, новые приложения, которые не будут работать на вашем Mac внутри BlueStacks, похоже, будут скрыты от Play Store на этом устройстве. Например, для работы Google Assistant требуются телефоны с Android 6.0 или более поздней версии, а поиск в BlueStacks возвращает результаты для других приложений Google и Voice Assistant, но не для самого Google Assistant.
Установив игру на своем Mac через Google Play, вернитесь на страницу «Мои приложения», чтобы открыть ее. Каждое приложение открывается в отдельной вкладке в верхней части экрана, что позволяет вам играть более чем в одну игру одновременно. Если вы хотите, чтобы несколько игр открывались одновременно, или вы хотите, чтобы Google Play всегда был открыт на отдельной вкладке, это хороший способ сделать это. Открыв выбранную игру, вы быстро поймете, что не все игры отлично работают с мышью и клавиатурой из коробки. Хотя некоторые игры, такие как Последняя фантазия: Война львов, хорошо переводится на мышь, так как ввод игры производится нажатием вместо мыши или курсора, такие игры, как Своенравные души используйте движущиеся элементы управления для перемещения по экрану. Чтобы провести с помощью мыши, вам нужно нажать и перетащить по экрану. Несмотря на то, что это управляемо, вы поймете, что использование мыши для перемещения означает, что вы не можете использовать правую часть экрана для активации оружия или способностей.
Элементы управления отображением
BlueStacks поставляется с полной схемой сопоставления элементов управления для решения проблемы, описанной выше. Это не идеальное решение, но это хороший способ взять то, что возможно с мышью и клавиатурой в сочетании с тем, что обычно было бы сенсорным управлением, и объединить их вместе, чтобы создать нечто, что может функционировать, полностью разработанное игроком. Это то, что делает BlueStacks одним из лучших эмуляторов Android для Mac, помимо включения в Play Store, и делает его идеальным для игр любого типа на мобильных устройствах. Более конкретно, однако: если вы хотите играть в платформеры, экшн-игры, шутеры от первого лица или MOBA, это, вероятно, способ сделать это.
Чтобы открыть утилиту сопоставления элементов управления, загляните в правый нижний угол BlueStacks. Слева от значков вы увидите маленькую кнопку клавиатуры. Выберите это, чтобы открыть маппер управления для вашего конкретного приложения, который покроет вашу игру синей подсветкой и предоставит вам серию элементов управления в верхней части экрана. Если честно, BlueStacks довольно ужасно объясняет, что делает каждый из этих элементов управления, но вот наше основное руководство по тому, что делает каждый элемент управления, слева направо:
- Ссылка: этот значок является самым сложным из всех, чтобы определить, что он делает, но, похоже, он создает две кнопки быстрого выпуска с определенными настраиваемыми клавишами быстрого доступа, которые позволяют программировать область сенсорного экрана своими собственными командами.
- Щелчок правой кнопкой мыши: позволяет использовать правую кнопку мыши для перемещения вместо левой кнопки. Он используется в основном для MOBA и других подобных приложений, хотя вы можете использовать его для всего, что вы считаете нужным.
- D-Pad: это позволяет вам управлять виртуальным D-Pad или джойстиком с помощью клавиш WASD на клавиатуре, отображая W вверх, A налево, S вниз и D вправо, как в большинстве компьютерных игр. Вы можете перетащить его на D-Pad или джойстик, чтобы использовать, и можете изменить размер круга, чтобы соответствовать устройству, которое вы используете.
- Съемка: если в вашей игре есть определенный набор перекрестий, используемых в игре, чтобы стрелять, стрелять или переключаться на прицел, вы можете установить значок в верхней части этой кнопки, чтобы управлять камерой с помощью мыши.
- Область действия: это ваша кнопка огня, предназначенная для перетаскивания над кнопкой на экране, которая запускает ваше оружие. Он переводится прямо в левый клик, позволяя стрелять быстрее, чем с сенсорным управлением.
- Размах: эта кнопка позволяет вам установить направление, в котором вы проводите на клавиатуре, между левым и правым или вверх и вниз.
- Повернуть: эта кнопка определяет поворот и ориентацию вашего устройства, которое переводится непосредственно на ваш гироскоп.
- Пользовательские жесты. Находясь на синем экране выделения, перетащите указатель мыши на нужный жест, чтобы создать собственный жест, который можно активировать с помощью определенной привязки клавиш.
- Cmd / Mouse Wheel: Этот ярлык позволяет вам увеличивать и уменьшать масштаб вашего экрана.
- Нажатие: щелкните в любом месте синей части экрана, чтобы создать пользовательский щелчок, который можно привязать к любой клавише на клавиатуре.
Неудивительно, что этот метод не идеален. Несомненно, существует некоторая задержка ввода при игре с отображенными элементами управления на вашей мыши и клавиатуре. Переезд в Своенравные душиНапример, до регистрации входных данных имелась задержка примерно на полсекунды. Для чего-то вроде Своенравные душиэто не обязательно самое худшее в мире, так как в этой игре легко привыкнуть. Однако для других приложений, таких как MOBA или онлайн-шутеры, вы можете столкнуться с большим количеством проблем. При программировании элементов управления мы также несколько раз зависали при отображении элементов управления, хотя легко сбросить приложение и быстро перезапустить его на Mac. Это не идеально, но BlueStacks имеет большое значение в управлении элементами управления в эмуляторе.
Как только вы настроите свои элементы управления, вы можете играть в свою игру. Мы не заметили никаких падений частоты кадров во время наших тестовых сессий, хотя стоит отметить, что оба наших тестовых компьютера созданы для игр, с настоящими графическими картами и довольно мощными процессорами, а также с твердотельными накопителями для хранения. В целом, вы должны иметь довольно хороший опыт в игре, как только вы настроите элементы управления и ваше программное обеспечение будет запущено и запущено. Службы Google Play и Google Play Games синхронизируют ваш контент между устройствами и без проблем подключаются к сети, если ваше устройство уже подключено к беспроводной или проводной сети.
Существует очевидная причина, по которой вы предпочитаете играть в игры на своем компьютере, а не играть в игры на устройстве, которое умещается в вашем кармане. В наши дни компьютерные игры пользуются огромным успехом, но трудно обойтись без мощного устройства, которое может стоить кучу денег, которого у некоторых игроков может просто не быть, а в Mac OS вам может не хватить игр, поддерживающих операционную систему. , Если вы предпочитаете играть на ноутбуке или настольном ПК, который у вас уже есть, и BlueStacks может работать на вашем Mac, вы получаете доступ не только к мощному приложению, которое может запускать тысячи бесплатных игр, но и к недорогим играм, которые могут даже дешевле на Android, чем на других операционных системах. Это действительно обеспечивает превосходный игровой опыт, не прерывая необходимость выкладывать тысячи долларов на новое оборудование и игры AAA, сохраняя при этом гладкость и предоставляя пользователям полностью настраиваемый набор программного обеспечения, которым можно управлять прямо с помощью мыши и клавиатуры. ,
Источник