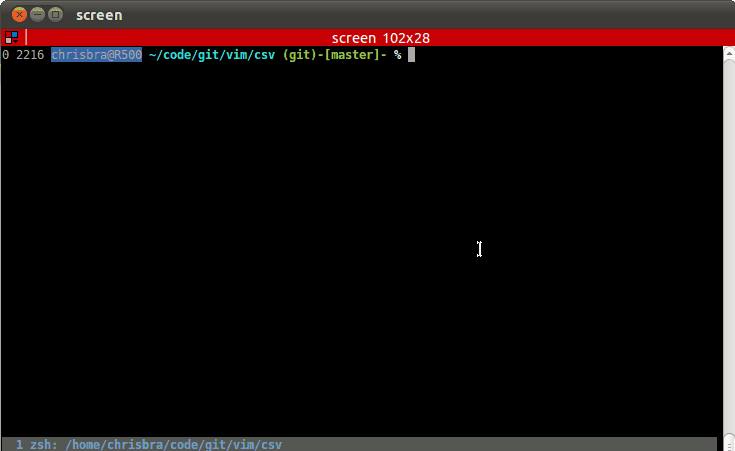- С чего начать
- Документация
- Документация
- Content
- Content
- Что такое CSV-файл
- Пример CSV-файла
- Как создать CSV-файл
- Чем открывать и редактировать CSV-файл
- Как правильно сохранить CSV-файл
- Как проверить формат CSV-файла
- Чем открыть csv linux
- Средство просмотра CSV командной строки Unix
- 5 ответов
- Открываем формат CSV
- Программы для работы с CSV
- Способ 1: Microsoft Excel
- Способ 2: LibreOffice Calc
- Способ 3: OpenOffice Calc
- Способ 4: Блокнот
- Способ 5: Notepad++
- Способ 6: Safari
- Способ 7: Microsoft Outlook
С чего начать
Документация
Документация
Content
Content
Что такое CSV-файл
CSV (от англ. Comma-Separated Values — значения, разделённые запятыми) — текстовый формат, предназначенный для представления табличных данных. Строка таблицы соответствует строке текста, которая содержит одно или несколько полей, разделенных запятыми (wikipedia.org).
Другими словами, это текстовый файл, в котором содержится информация в виде отдельных строк, где каждая строка это отдельная запись (например об одном товаре). Разделителем ( delimiter ) значений колонок (разделитель полей CSV) является символ запятая (,) или точка с запятой (;).
Разделитель текста – значения, содержащие зарезервированные символы (двойная кавычка, запятая, точка с запятой, новая строка) обрамляются двойными кавычками (“). Если в значении встречаются кавычки — они представляются в файле в виде двух кавычек подряд.
Наименование полей CSV – первая строка файла обычно сдержит наименование CSV полей (колонок) для идентификации этих полей (колонок).
Пример CSV-файла
Исходный текст CSV-файла, где каждая строка это одна строка таблицы:
Представление в виде втаблицы если открыть в Apache OpenOffice Calc :
| _ID_ | _NAME_ | _MODEL_ | _PRICE_ |
| 28 | “HTC Touch HD” | “Product 1” | 1750.0000 |
| 29 | “Palm Treo Pro” | “Product 2” | 112.0000 |
| 30 | “Canon EOS 5D” | “Product 3” | 113.0000 |
Что бы посмотреть содержимое CSV-файла его можно открыть в любом текстовом редакторе, например в Notepad++ (Как проверить формат CSV-файла) или в любом другом тестовом редакторе.
Как создать CSV-файл
Наиболее удобный и быстрый способ получить шаблон CSV-файла правильного формата – это сделать экспорт товаров через расширение CSV Price Pro import/export. Для этого в разделе Товары (eng. Products) перейдите на вкладку Экспорт (eng. Export). , выберите справа необходимые поля для экспорта и сделайте экспорт, в результате вы получите готовый для работы CSV-файл
Чем открывать и редактировать CSV-файл
Первое что нужно сделать, это скачать и установить офисный пакет Apache OpenOffice , в составе которого есть Apache OpenOffice Calc , приложение для электронных таблиц, позволяющее работать с файлами в формате CSV.
При открытии CSV-файла в приложении Apache OpenOffice Calc выберите параметры в соответствии с настройками как показано на скриншоте ниже:
- Кодировка файла: Юникод (UTF-8)
- Разделитель значений колонок (разделитель полей CSV): точка с запятой (;)
- Разделитель текста и зарезервированных символов: двойная кавычка (“)
- Поля в кавычках как текст – выбрать
- Меню по правому клику мышки для определения типа колонки (всегда текстовое eng. Text )
Как правильно сохранить CSV-файл
Microsoft Excel умеет открывать CSV-файлы в кодировке Unicode (UTF-8) через импорт данных из файла… и пожалуй на этом можно остановиться!
Microsoft Excel не умеет сохранять CSV-файлы должным образом, при сохранении в Microsoft Excel, вы получите CSV-файл в зависимости от региональных настроек системы, обычно это разделитель табуляция или запятая и кодировка Windows-1251 (для России).
Для того что бы сохранить файл в формате CSV выберите Файл > Сохранить как .
В появившемся окне выбрать тип файла Текст CSV (.csv), установите “галочку” напротив появившегося внизу пункта Изменение настроек фильтра 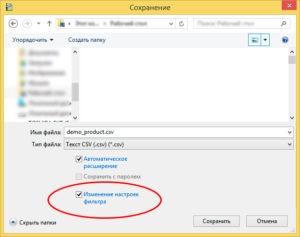
Нажать кнопку Сохранить .
В открывшемся окне выберите вариант Использовать текущий формат

В открывшемся окне Экспорт в текстовый файл выберите:
- Кодировка: Юникод (UTF-8)
- Разделитель поля: точка с запятой (;)
- Разделитель текста: двойная кавычка (“)
- Текстовые значения в кавычках – выбрать
Нажать кнопку OK для сохранения.
Как проверить формат CSV-файла
CSV является простым и распространенным форматом для табличных данных, это простой текстовый файл, который cодержит текст без форматирования и имеет расширение CSV (.csv) вместо традиционного расширения TXT (.txt), такой файл может быть открыт любой программой для работы с текстом.
Вот неполный список приложений для открытия простых текстовых файлов .txt или .csv:
- Microsoft Notepad (Windows)
- Microsoft WordPad (Windows)
- Helios TextPad (Windows)
- Notepad++ (Windows)
- Notepad2 (Windows)
- Geany (Windows, Mac, Linux)
- Apple TextEdit (Mac)
- Apple Pages (iOS)
- Leafpad (Linux)
- gedit (Linux)
- KWrite (Linux)
Источник
Чем открыть csv linux
Странник
Группа: Пользователь
Сообщений: 10
Регистрация: 13.11.2016
Вставить ник
Цитата
Пользователь №: 2895
Страна: Россия
Город: Не указан
Пол: Жен.
Репутация: 


Подскажите пожалуйста, какой именно программой я могу отредактировать формат CSV в Линуксе?
На винде работала с форматом при помощи софта Intuit Quicken, на линуксе у меня он почему-то не идет.
Профессионал
Группа: Глоб. Модератор
Сообщений: 8473
Регистрация: 22.6.2009
Вставить ник
Цитата
Из: Онега
Пользователь №: 1352
Страна: Россия
Город: Не указан
Пол: Муж.
Репутация: 


Странник
Группа: Пользователь
Сообщений: 11
Регистрация: 19.2.2016
Вставить ник
Цитата
Пользователь №: 2853
Страна: Россия
Город: Не указан
Пол: Муж.
Репутация: 


Подскажите пожалуйста, какой именно программой я могу отредактировать формат CSV в Линуксе?
На винде работала с форматом при помощи софта Intuit Quicken, на линуксе у меня он почему-то не идет.
+По Линуксу если что, можно открыть в прогах GenScriber и Apache OpenOffice. В LibreOffice само собой.
Источник
Средство просмотра CSV командной строки Unix
есть ли удобный просмотрщик командной строки csv, возможно, инструмент unix или мод некоторых инструментов (например, vim или python)?
Я считаю, что легко просто редактировать CSV-файлы, написав его вручную (так как все, что вам нужно сделать, это запятая разделяют столбцы), но есть ли способ просмотреть его в немного приятнее UI в командной строке?
5 ответов
sc-это программа для работы с электронными таблицами из командной строки, которая уже давно доступна в диспетчере пакетов. Вот вступительная статья в Linux Journal:
похоже, что этот вопрос перекрывается (по крайней мере частично) с моим аналогичным вопросом о StackOverflow:
верхний ответ на данный момент:
(пожалуйста см. Соединение для больше деталей.)
мощная программа vim есть плагин для .файлы csv в CSV плагин и его скриншот
есть инструмент, CSVfix, что помогает при просмотре CSV-файлов.
CSVfix командной строки редактора поток специально разработан для работы с CSV данные. С его помощью вы можете, среди других вещи:
- конвертировать файлы фиксированного формата, многострочные и DSV в CSV
- изменить порядок, удалить, разделить и объединить поля
- преобразовать регистр, обрезать начальные и конечные пробелы
- Поиск конкретный контент с использованием регулярных выражений
- отфильтровать повторяющиеся данные или данные в списках исключений
- выполнить редактирование стиля sed/perl
- обогащение данными из других источников
- добавить порядковые номера и информацию об источнике файла
- разделить большие CSV-файлы на более мелкие файлы на основе содержимого поля
- выполнение арифметических вычислений по отдельным полям
- проверить данные CSV коллекция правил валидации
- преобразование между CSV и фиксированным форматом, XML, SQL и DSV
- обобщение данных в формате CSV, расчета средних значений, режимов работы, частот и т. д.
простой способ просмотра CSV-файлов в командной строке-передать их по конвейеру .файл csv в column утилита с разделителем столбцов в виде запятой:
Источник
Открываем формат CSV
CSV (Comma-Separated Values) представляет собой файл текстового формата, который предназначен для отображения табличных данных. При этом колонки разделяются запятой и точкой с запятой. Узнаем, с помощью каких приложений можно открыть данный формат.
Программы для работы с CSV
Как правило, для корректного просмотра содержимого CSV используются табличные процессоры, а для их редактирования можно применять и текстовые редакторы. Давайте подробнее рассмотрим алгоритм действий при открытии различными программами данного типа файлов.
Способ 1: Microsoft Excel
Рассмотрим, как запустить CSV в популярном текстовом процессоре Эксель, который входит в пакет Microsoft Office.
- Запустите Excel. Перейдите во вкладку «Файл».
Перейдя в эту вкладку, нажимайте «Открыть».
Вместо этих действий можно прямо находясь на листе применить Ctrl+O.
Существует ещё один метод перехода в «Мастер текстов».
- Переместитесь в раздел «Данные». Нажимайте на объект «Из текста», размещенный в блоке «Получение внешних данных».
Появляется инструмент «Импорт текстового файла». Так же, как и в окошке «Открытие документа», тут требуется перейти в область расположения объекта и отметить его. Выбирать форматы не нужно, так как при использовании этого инструмента объекты, содержащие текст, будут отображаться. Кликайте «Импорт».
Запускается «Мастер текстов». В первом его окошке «Укажите формат данных» ставьте радиокнопку в положение «С разделителями». В области «Формат файла» должен стоять параметр «Юникод (UTF-8)». Нажимайте «Далее».
Поэтому пользователь сам должен установить, служит ли в данном случае конкретный символ разделителем или является обычным знаком пунктуации. Это он может сделать, взглянув на текст, который отображается в области «Образец разбора данных» и основываясь на логике.
После определения пользователем того, какой именно знак является разделителем, в группе «Символом-разделителем является» следует установить флажок около пункта «Точка с запятой» или «Запятая». Со всех остальных пунктов флажки следует убрать. Затем нажимайте «Далее».
- пропустить столбец;
- текстовый;
- дата;
- общий.
После выполнения манипуляций нажимайте «Готово».
Появляется окошко, в котором спрашивается, где именно расположить на листе импортируемые данные. Путем переключения радиокнопки это можете сделать на новом или уже имеющемся листе. В последнем случае также можно задать точные координаты расположения в соответствующем поле. Чтобы не вписывать их вручную, достаточно поставить курсор в это поле, а затем выделить на листе ту ячейку, которая станет левым верхним элементом массива, где будут добавлены данные. После установки координат жмите «OK».
Способ 2: LibreOffice Calc
Запускать CSV умеет и другой табличный процессор – Calc, входящий в сборку LibreOffice.
- Запустите LibreOffice. Щелкайте «Открыть файл» или воспользуйтесь Ctrl+O.
Также можете произвести переход через меню, нажав «Файл» и «Открыть…».
Кроме того, в окно открытия можно попасть и непосредственно через интерфейс Calс. Для этого, находясь в LibreOffice Calc, щелкайте по значку в виде папки или наберите Ctrl+O.
Ещё один вариант предусматривает последовательный переход по пунктам «Файл» и «Открыть…».
Использование любого из множества перечисленных вариантов приведет к появлению окна «Открыть». Переместитесь в нем в место нахождения CSV, отметьте его и жмите «Открыть».
Но можно даже обойтись без запуска окна «Открыть». Для этого следует перетянуть CSV из «Проводника» в ЛибреОфис.
Появляется инструмент «Импорт текста», являющийся аналогом «Мастера текстов» в Экселе. Преимущество состоит в том, что в этом случае не придется перемещаться между различными окнами, выполняя настройки импорта, так как все необходимые параметры расположены в одном окошке.
Сразу перейдите к группе настроек «Импорт». В области «Кодировка» выбирайте значение «Юникод (UTF-8)», если там отображается иное. В области «Язык» выберите язык текста. В области «Со строки» нужно указать, с какой именно строчки следует начинать импорт содержимого. В большинстве случаев в этот параметр изменение вносить не нужно.
Далее переходим к группе «Параметры разделителя». Прежде всего, необходимо установить радиокнопку в позицию «Разделитель». Далее по такому же принципу, который был рассмотрен при использовании Эксель, нужно указать, установив флажок напротив определенного пункта, что именно будет играть роль разделителя: точка с запятой или запятая.
«Другие параметры» оставляем без изменений.
Предварительно увидеть, как именно выглядит импортируемая информация при изменении тех или иных настроек, можно в нижней части окна. После введения всех необходимых параметров нажимайте «OK».
Способ 3: OpenOffice Calc
Просмотреть CSV можете с помощью ещё одного табличного процессора — OpenOffice Calc.
- Запустите ОупенОфис. В главном окне нажимайте «Открыть…» или используйте Ctrl+O.
Также можете использовать меню. Для этого перейдите по пунктам «Файл» и «Открыть…».
Как и при использовании метода с предыдущей программой, добраться до окна открытия объекта можно прямо через интерфейс Кальк. В этом случае нужно нажать на иконку в образе папки или применить все то же Ctrl+O.
Также можете использовать меню, перейдя в нем по позициям «Файл» и «Открыть…».
В появившемся окне открытия перейдите в область размещения CSV, выделите этот объект и жмите «Открыть».
Можно обойтись и без запуска этого окна, просто перетянув CSV из «Проводника» в ОупенОфис.
Любое из множества описанных действий приведет к активации окошка «Импорт текста», которое очень похоже и по внешнему виду, и по функционалу на инструмент с аналогичным наименованием в LibreOffice. Соответственно и действия производите точно такие же. В полях «Кодировка» и «Язык» выставляйте «Юникод (UTF-8)» и язык текущего документа соответственно.
В блоке «Параметра разделителя» ставьте радиокнопку около пункта «Разделитель», после чего отметьте флажком тот пункт («Точка с запятой» или «Запятая»), который соответствует типу разделителя в документе.
После выполнения указанных действий, если данные в отображаемой в нижней части окна форме для предварительного просмотра отображаются корректно, нажимайте «OK».
Способ 4: Блокнот
Для редактирования можно применять обычный Блокнот.
- Запустите Блокнот. В меню щелкайте «Файл» и «Открыть…». Или можете применить Ctrl+O.
Появляется окно открытия. Перейдите в нем в область нахождения CSV. В поле отображения форматов установите значение «Все файлы». Отметьте искомый объект. Затем жмите «Открыть».
Способ 5: Notepad++
Открывать можно и с помощью более продвинутого текстового редактора — Notepad++.
- Включите Notepad++. Щелкните в меню «Файл». Далее выбирайте «Открыть…». Также можете применить Ctrl+O.
Ещё один вариант предполагает нажатие на панели по иконке в виде папки.
Появляется окно открытия. В нем необходимо переместиться в ту область файловой системы, где расположен нужный CSV. После его выделения жмите «Открыть».
Способ 6: Safari
Просмотреть содержимое в текстовом варианте без возможности его редактирования можно в браузере Safari. Большинство других популярных браузеров такую возможность не предоставляют.
- Запустите Сафари. Щелкайте «Файл». Далее жмите на «Открыть файл…».
Появляется окошко открытия. В нем требуется произвести перемещение в то место, где расположен CSV, который пользователь желает просмотреть. В обязательном порядке переключатель форматов в окошке необходимо установить в положение «Все файлы». Затем произведите выделение объекта с расширением CSV и нажимайте «Открыть».
Способ 7: Microsoft Outlook
Некоторые объекты CSV представляют собой экспортированные из почтового клиента электронные письма. Их можно просматривать с помощью программы Microsoft Outlook, произведя процедуру импортирования.
- Запустите Аутлук. После открытия программы перейдите во вкладку «Файл». Затем щелкните «Открыть» в боковом меню. Далее жмите «Импорт».
Запускается «Мастер импорта и экспорта». В представленном перечне выбирайте «Импорт из другой программы или файла». Нажимайте «Далее».
В следующем окне следует выбрать тип объекта для импорта. Если мы собираемся импортировать CSV, то необходимо выбрать позицию «Значения, разделенные запятыми (Windows)». Жмите «Далее».
В следующем окошке жмите «Обзор…».
Появляется окно «Обзор». В нем следует перейти в то место, где находится письмо в формате CSV. Обозначьте этот элемент и нажимайте «OK».
Происходит возврат в окошко «Мастера импорта и экспорта». Как можете заметить, в области «Файл для импорта» был добавлен адрес на место расположения объекта CSV. В блоке «Параметры» настройки можно оставить по умолчанию. Жмите «Далее».
Затем нужно отметить ту папку в почтовом ящике, в которую вы хотите поместить импортируемую корреспонденцию.
В следующем окне отобразится наименование действия, которое будет выполнено программой. Тут достаточно нажать «Готово».
После этого, чтобы просмотреть импортированные данные переместитесь во вкладку «Отправка и получение». В боковой области интерфейса программы выделите ту папку, куда было импортировано письмо. Затем в центральной части программы появится список писем, находящихся в данной папке. Достаточно щелкнуть по нужному письму дважды левой кнопкой мыши.
Стоит, правда, заметить, что данным способом можно запустить далеко не все объекты формата CSV, а только письма, структура которых отвечает определенному стандарту, а именно содержащие поля: тема, текст, адрес отправителя, адрес получателя и др.
Как видим, существует довольно много программ для открытия объектов формата CSV. Как правило, лучше всего просматривать содержимое таких файлов в табличных процессорах. Редактирование можно выполнять в виде текста в текстовых редакторах. Кроме того, существуют отдельные CSV с определенной структурой, с которыми работают специализированные программы, например почтовые клиенты.
Помимо этой статьи, на сайте еще 12315 инструкций.
Добавьте сайт Lumpics.ru в закладки (CTRL+D) и мы точно еще пригодимся вам.
Отблагодарите автора, поделитесь статьей в социальных сетях.
Источник