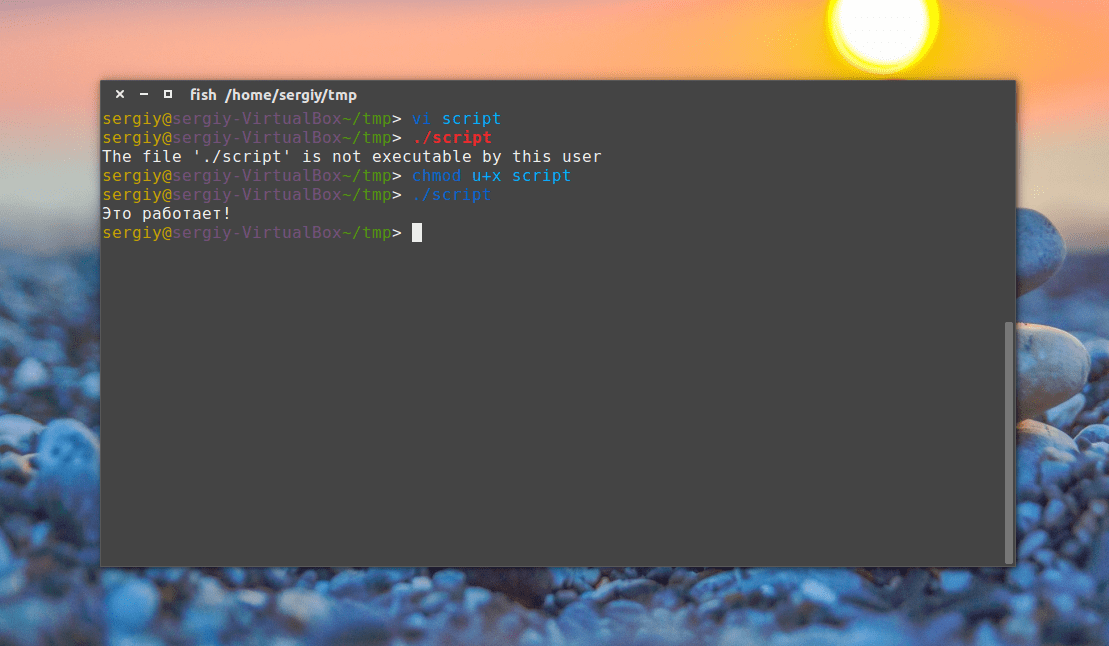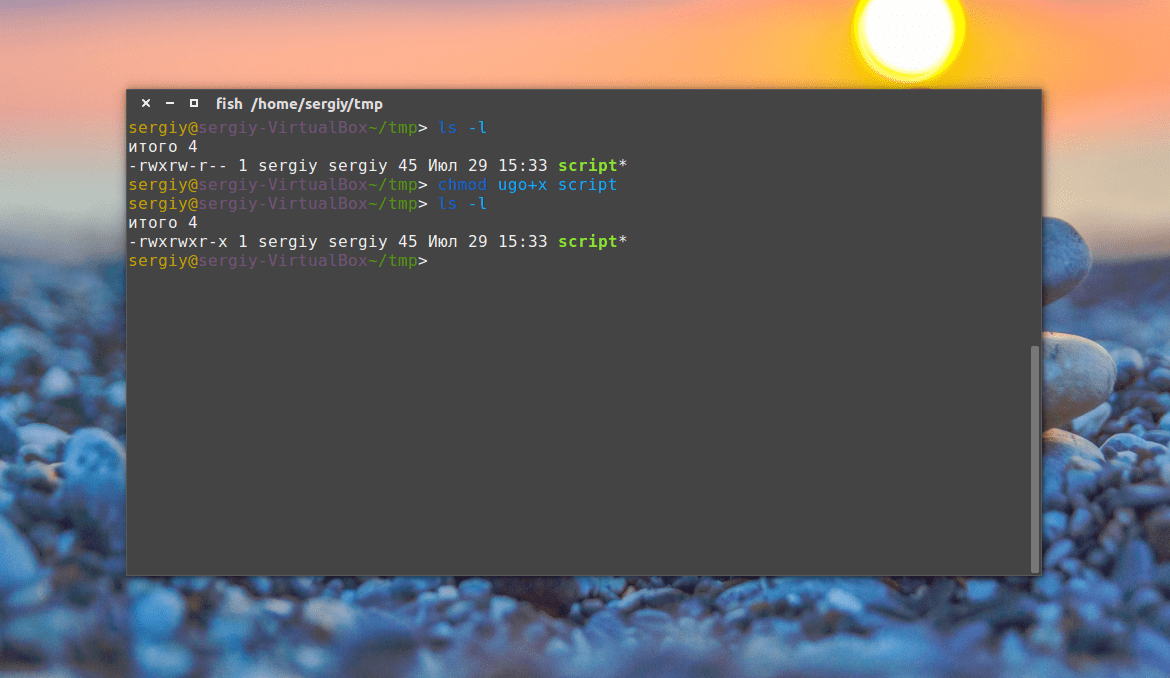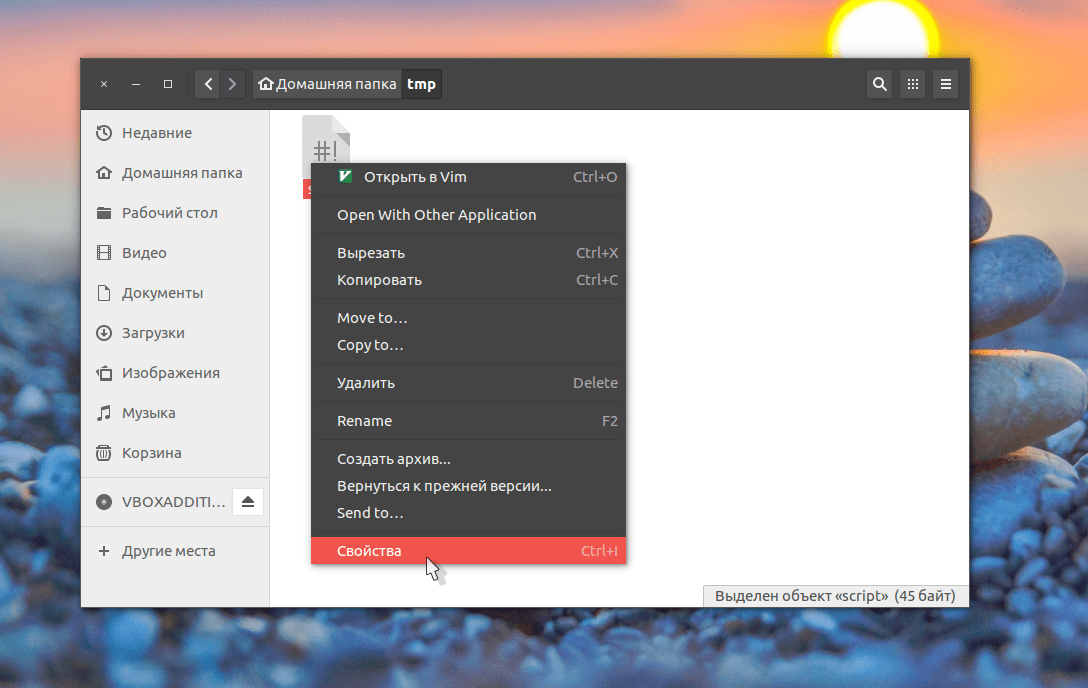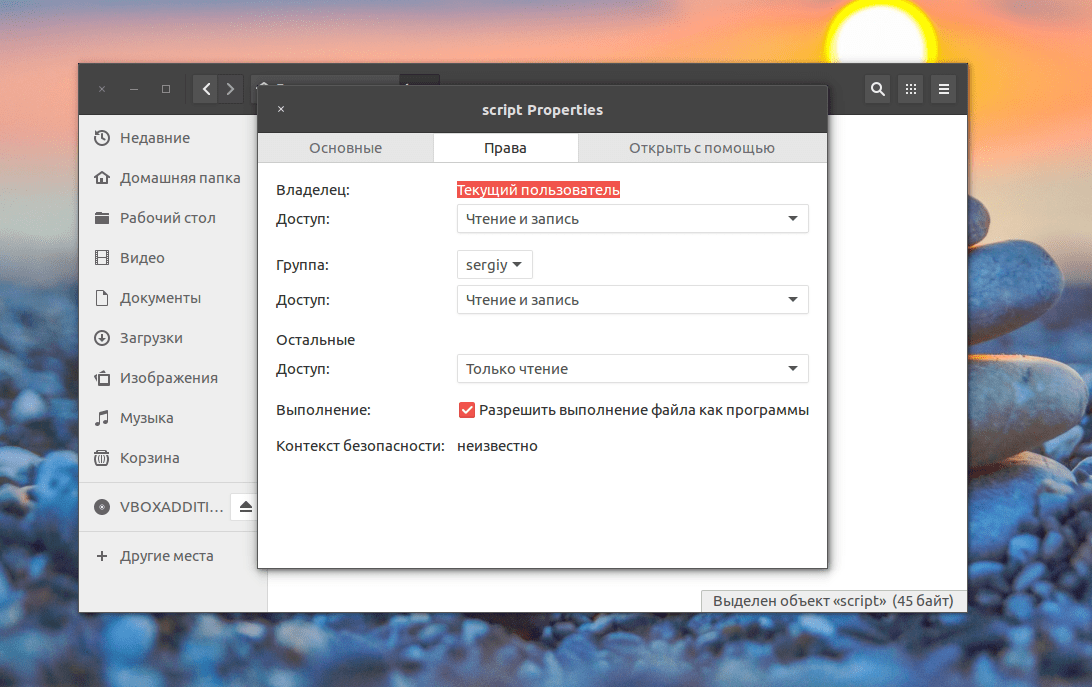- Как запустить .exe из командной строки Linux
- Выполняется под Windows
- Выполнить под Linux
- Делаем файл исполняемым в Linux
- Чем отличается Linux от Windows в плане исполнений файлов, так это тем, что первая система определяет выполняемые файлы программными не по расширению, а по специальному флагу исполняемости. Так у каждого файла есть три режима исполняемости: чтение, исполнение и запись. Именно эти режима определяют, что система может делать с конкретным файлом. Когда пользователь скачивает различные установщики из интернета или создает скрипт, то по умолчанию ему присваиваются следующие режимы – чтение и запись. Одним словом, пользователь не сможет сделать с такой программой ничего, так как с ним нужно сделать кое-что еще.
- Что означает исполняемость?
- Как сделать файл исполняемым
- Как установить флаг исполняемости в GUI
- Блог о системном администрировании. Статьи о Linux, Windows, СХД NetApp и виртуализации.
- Запуск EXE-файлов в Linux
- Шаг 1: Установка Wine
- Шаг 2: Первый запуск и настройка Wine
- Шаг 3: Запуск EXE-файлов через Wine
Как запустить .exe из командной строки Linux
Я новичок в Linux. В настоящее время я пытаюсь написать командную строку, которая должна выполнить * .exe внутри папки abc.
Но ошибка говорит no such file or directory .
но если это действительно программа для Windows, вам нужно установить «wine», затем выполните:
но только некоторые программы Windows будут работать под Wine.
Этот ответ объединяет другие ответы на этот вопрос в один.
Файл info.exe будет выполняться в Linux или Windows, но не в обоих случаях.
Выполняется под Windows
Если файл является файлом Windows, он не будет работать под Linux самостоятельно. Так что, если это так, вы можете попробовать запустить его под эмулятором Windows (WINE). Если он не совместим с Wine, вы не сможете выполнить его под Linux.
Прежде чем начать, вам нужно будет установить Wine. Шаги, необходимые для установки wine, будут зависеть от используемой вами платформы linux. Вы можете, вероятно, гуглить «Ubuntu install wine», если, например, вы устанавливаете Ubuntu.
После того, как вы установили Wine, вы сможете выполнять эти команды.
Выполнить под Linux
если вы знаете, что этот файл запускается под linux, то вы захотите выполнить эти команды:
Перейдите в каталог abc
Тогда вы хотите изменить права доступа , чтобы Л.Л. пользователей электронного х ecute этого файл (а + х). Вы могли бы также позволить только ˙U ГЭЭ е х ecute (и + х)
Запустите программу, ./ заставляет командную строку искать в текущем пути файл для выполнения (если директория ‘current’ отсутствует в переменной окружения $ PATH.
Источник
Делаем файл исполняемым в Linux
Чем отличается Linux от Windows в плане исполнений файлов, так это тем, что первая система определяет выполняемые файлы программными не по расширению, а по специальному флагу исполняемости. Так у каждого файла есть три режима исполняемости: чтение, исполнение и запись. Именно эти режима определяют, что система может делать с конкретным файлом. Когда пользователь скачивает различные установщики из интернета или создает скрипт, то по умолчанию ему присваиваются следующие режимы – чтение и запись. Одним словом, пользователь не сможет сделать с такой программой ничего, так как с ним нужно сделать кое-что еще.
Что означает исполняемость?
Но для начала не будет лишним разобраться с таким вопросом, как: что такое исполняемость и что это вообще означает? Начнем с программы, являющейся набором инструкций, выполняемых процессором над совокупностью данных с целью получения нужного результата. Для процессора не существует разницы между инструкциями и данными.
И первые, и вторые состоят из цифр – байт. То есть, определенное сочетание цифр будет означать для процессора необходимость выполнения конкретного действия. Для процессора нет принципиальной разницы, какой процесс выполнять – файл операционной системы или текстовый файл. И первый, и второй файл будут выполнены, вот только в случае с текстовым файлом необходимость в инструкциях фактически отпадает.
Для понимания системой, какие файлы должны быть выполнены по инструкции, а какие выполнять не нужно, и были придуманы флаги исполняемости. Фактически содержимое файла никак не изменяется в зависимости от установленного флага исполняемости – отличие сводится только к нескольким строчкам. Со скриптами все работает точно так же, только команды из файла выполняет не процессор, а интерпретатор, например, в bash скриптах — сама оболочка bash. Да и в обычных программ тоже есть свой загрузчик — это ld-linux.so.2.
Как сделать файл исполняемым
В системе Linux предусмотрена специальная утилита, которая позволяет управлять флагами файлов, которая получила название chmod. Для вызова этой утилиты необходимо задействовать синтаксис:
$ chmod категория действие флаг адрес_файла
И здесь необходимо учитывать следующее:
- Флаг — один из доступных флагов — r (чтение), w (запись), x (выполнение).
- Категория — флаги могут устанавливаться для трех категорий: владельца файла, группы файла и всех остальных пользователей. В команде они указываются символами u (user) g (group) o (other) соответственно.
- Действие — может быть + (плюс), что будет значить установить флаг или — (минус) снять флаг.
Таким образом, чтобы сделать исполняемым скрипт в Linux, пользователю необходимо выполнить:
Зачастую уже этого достаточно, чтобы сделать файл исполняемым, но если необходимо наделить других пользователей полномочиями исполнять эти файлы, еще необходимо добавить:
Чтобы посмотреть флаги в терминале достаточно воспользоваться утилитой ls:
Флаги включены для всех категорий. Первое rwx — флаги владельца, второе — группы, а третье — для всех остальных. Если флаг не установлен, на его месте будет прочерк.
Снять флаг исполняемого файла очень просто. Используется та же команда только со знаком минус:
Дальше рассмотрим вопрос установки управляемости в GUI.
Как установить флаг исполняемости в GUI
Установка файлов исполняемости доступна не только через терминал, но и файловые менеджеры, одним из которых является GUI. Для новичков, возможно, даже эта инструкция окажется проще и доступней. Рассмотрим на примере файлового менеджера GNOME, Nautilus. Кликните правой кнопкой по нашему файлу программы или скрипта, чтобы открыть контекстное меню, затем выберите свойства:
Переходим на вкладку права и устанавливаем галочку «Разрешить выполнение файла как программы»:
Теперь файл будет запущен системой непосредственно из файлового менеджера. Вот и вся инструкция. Теперь с запуском программы или скрипта из интернета у вас не возникнет трудностей.
Источник
Блог о системном администрировании. Статьи о Linux, Windows, СХД NetApp и виртуализации.

В сегодняшней статье расскажу о том, как работают исполняемые файлы. Из моей прошлой статьи о атрибутах доступа к файлам в Linux думаю Вам будет известно, что такое полномочия выполнения (исполнения). Данное право можно установить для любого файла. Исходя из этого, можно задать вопрос: неужели любой файл можно сделать программой? Да, так и есть. В Linux является ли файл исполняемым или нет, определяется не по его расширению, как в Windows (понятие расширение файла отсутствует в файловой системе Linux), а по правам доступа. Если у файла установлено право x (выполнения), его можно запустить на выполнение.
Что происходит, когда мы пытаемся выполнить файл ? Мы пытаемся набрать имя и, может быть, путь к файлу, который пытаемся запустить в командной строке и нажимаем Enter. (если файл расположен в текущем каталоге, то необходимо набирать ./ program). В первую очередь, оболочка проверяет, а имеет ли пользователь права на исполнение этого файла? Если имеет, тогда система смотрит, а это исполняемый бинарный файл? В Linux все исполняемые бинарные файлы в начале файла имеют заголовок .ELF (Executable and Linkable Format) (напомню, что в Windows в исполняемых файлах заголовок — MZ). Если это исполняемый бинарный файл, тогда, согласно его заголовку, происходит распределение оперативной памяти, и управление передается программе.
Если файл не бинарный, тогда считается, что это текстовый файл — скрипт или сценарий. В первых двух байтах сценария обнаруживается последовательность символов #!. Если символы «#!» присутствуют, тогда всю первую строку сценария, начиная с третьего байта, ядро воспримет как команду обработки. Исполнение сценария, содержащего указанную последовательность приведет к запуску указанной после » #!» команды, последним параметром которой будет имя самого файла сценария. Например, для файлов, написанных на языке shell script, первая строка будет выглядеть так:
#! /bin/sh
Для программ, написанных на perl, так:
#! /bin/perl
Таким образом, можно написать сценарий для любой программы, пример:
Во всех интерпретируемых языках программирования # — это символ комментария. То есть первая строка считается комментарием и программой не выполняется. При указании интерпретатора можно писать аргументы командной строки. Например:
#! /bin/sed -f command
Если в файле в первой строке нет этих символов, тогда все зависит о программы оболочки, в которой запускается программа. Если используется bash, то он считает, что файл содержит программу, написанную на языке shell script, запускает копию себя любимого и передает этой копии файл на интерпретацию. Если в файле действительно находится программа, то он ее выполняет. Если в файле находится «Война и мир» графа Льва Николаевича Толстого, то на экране появляются сообщения об ошибках shell script: «Я не знаю оператор Пьер Безухов. Наташа Ростова — это оператор или функция?»
Если Вы желаете выполнить exe-файл, который запускали в Windows, необходимо воспользоваться таким пакетом, как Wine. Но это уже совсем другая тема.
Источник
Запуск EXE-файлов в Linux
Шаг 1: Установка Wine
Запуск EXE-файлов в Linux — задача несложная, однако небольшие трудности заключаются в поиске инструментов, позволяющих справиться с этим. Популярной программой является Wine, и ее аналогов почти нет, а существующие неизвестны практически никому. Поэтому в сегодняшней статье мы поговорим именно об этом решении. Начать стоит с его добавления в дистрибутив, поскольку по умолчанию Wine отсутствует в любой сборке ОС, основанной на Linux.
Способ 1: Менеджер приложений
Существует несколько доступных вариантов инсталляции Wine. Первый подразумевает использование менеджера приложений, который встроен в популярные дистрибутивы, основанные на Debian или RedHat. В первую очередь рассмотрим именно этот вариант, а осуществляется поставленная цель так:
- Откройте основное меню, кликнув по соответствующей кнопке, и запустите оттуда «Менеджер приложений».
Отыщите кнопку поиска, чтобы открыть строку для ввода названия программы.
Напишите Wine и опуститесь вниз по списку, чтобы найти подходящий вариант.
Для начала этой процедуры придется подтвердить подлинность учетной записи, введя пароль.
Ожидайте завершения инсталляции. Данная операция займет несколько минут, поскольку Wine является объемным приложением.
После нажмите на кнопку «Запустить», чтобы выполнить предварительную конфигурацию.
Сейчас давайте приступим к рассмотрению альтернативного варианта инсталляции, если этот вам не подходит, а о предварительной настройке установленного инструмента поговорим в отдельном шаге данного материала.
Способ 2: Официальные репозитории
Как известно, программы в «Менеджере приложений» находятся в официальных репозиториях, а принцип их установки основан на терминальных командах. Именно их и следует задействовать в тех случаях, когда нет возможности открыть решение с GUI или оно попросту отсутствует в используемом дистрибутиве. Не переживайте, управление консолью не является чем-то сложным, в чем и удостоверимся далее.
- Запустите «Терминал» удобным для вас образом, например, через меню приложений или горячую клавишу Ctrl + Alt + T.
В появившейся строке введите sudo apt install wine-stable . Если вы используете дистрибутив, основанный, например, на RedHat, следует заменить пакетный менеджер APT на установленный в текущей сборке. Это может быть, например, YUM или Pacman.
Подтвердите действие, написав пароль суперпользователя. Учитывайте, что символы, вводимые таким образом, никогда не отображаются в консоли, однако существуют и исключения. В некоторых дистрибутивах при указании символов в строке появляются звездочки.
Вы будете уведомлены об увеличении количества занятого пространства. Подтвердите это сообщение, выбрав вариант Д.
Ожидайте окончания инсталляции. Во время этого не закрывайте «Терминал», иначе весь процесс будет сброшен.
На этом инсталляция завершена. Имеются еще и другие альтернативные методы добавления Wine в операционную систему, но их детальный разбор сейчас не имеет смысла, поэтому перемещаемся к следующему этапу.
Шаг 2: Первый запуск и настройка Wine
К счастью, большинство параметров рассматриваемой программы уже настроены автоматически, а недостающие компоненты так же самостоятельно загружаются. Однако юзеру все-таки придется выполнить несколько действий перед переходом к запуску EXE-файлов.
- Запустите софт, например, через «Менеджер приложений» или введя его название в консоли.
Дождитесь завершения обновления конфигурации. Во время этого на экране будут появляться сообщения о надобности инсталляции дополнительных компонентов, включая .NET Framework и Gecko.
После этого отобразится графическое меню с пользовательской конфигурацией. Здесь присутствуют детальные описания каждого пункта на русском языке, поэтому мы предлагаем разобраться с этим самостоятельно. Связано это и с тем, что все параметры устанавливаются по желанию пользователей.
На этом процедура конфигурации успешно завершена, а значит, можно переходить к непосредственному запуску имеющихся EXE-файлов.
Шаг 3: Запуск EXE-файлов через Wine
Перед началом выполнения поставленной задачи хотим отметить, что не стоит рассматривать Wine как полноценное средство работы с программами для Windows. Конечно, он является эмулятором, но потребление системных ресурсов при запуске софта поднимается в несколько раз, а также могут отсутствовать какие-либо опции, изначально работающие в Windows. Далее мы расскажем о более подходящих решениях для использования ПО в Linux, а сейчас давайте все-таки разберемся с выполнением EXE-объектов.
- Откройте файловый менеджер и переместитесь к расположению необходимого файла.
Щелкните по нему правой кнопкой мыши и в контекстном меню выберите пункт «Открыть в другом приложении».
Появится отдельное окно «Выбрать приложение». Здесь вас интересует пункт «Wine — загрузчик Windows программ».
Если это уже полноценный софт, он откроется в новом окне и им можно управлять. В случае взаимодействия с инсталлятором начните стандартную операцию установки.
Дождитесь окончания этой операции. Она может занять много времени, поскольку процессор в большинстве ситуаций нагружается на максимум.
После этого вы можете запустить программу через значок на рабочем столе, графический интерфейс Wine или меню приложений.
Как уже было сказано ранее, запуск EXE-файлов — не лучший способ взаимодействовать с программами в Linux. Сейчас многие разработчики создают версии, корректно функционирующие в разных дистрибутивах, однако часто их нет в официальных репозиториях, то есть скачать из менеджеров приложений такой софт не получится. Приходится скачивать отдельные DEB или RPM-пакеты либо же вообще вручную распаковывать архивы. Не потрудитесь отыскать сборку требуемого софта для вашего дистрибутива, а затем установите ее, используя инструкции из приведенной далее статьи.
Это было все, что мы хотели рассказать о запуске ПО для Windows в Linux. Как видно, лучшее решение всего одно, поэтому его и задействуют абсолютно все пользователи, желающие реализовать данную цель. Остается только следовать инструкциям, чтобы без каких-либо проблем открыть EXE-элемент и начать взаимодействие с ним.
Помимо этой статьи, на сайте еще 12315 инструкций.
Добавьте сайт Lumpics.ru в закладки (CTRL+D) и мы точно еще пригодимся вам.
Отблагодарите автора, поделитесь статьей в социальных сетях.
Источник