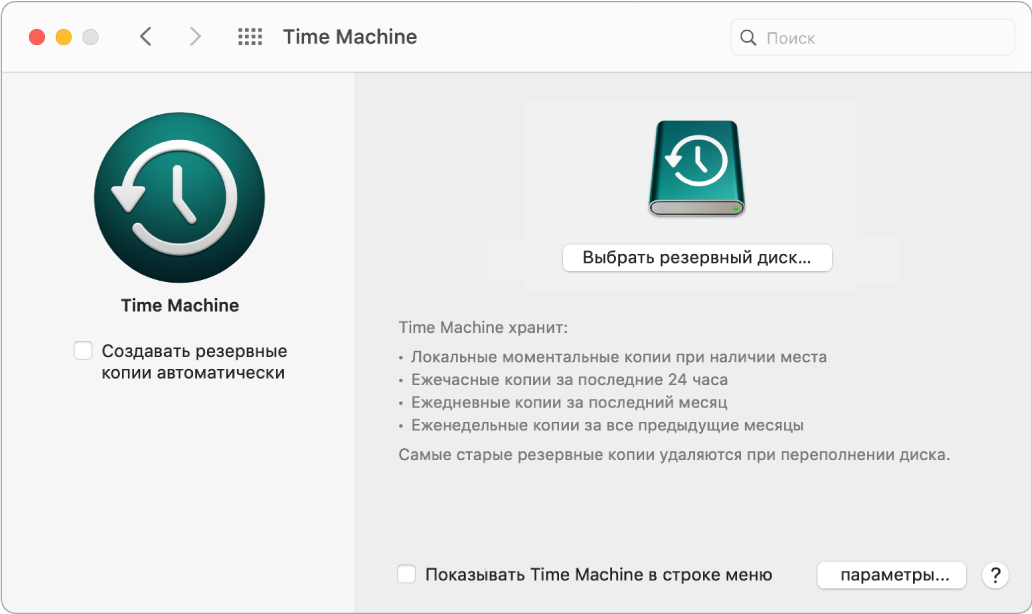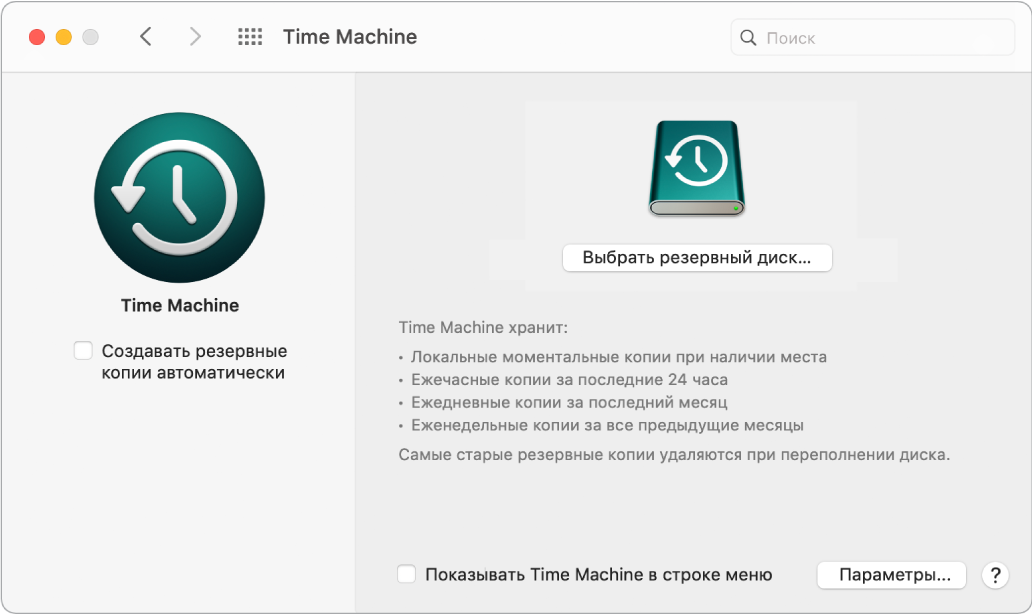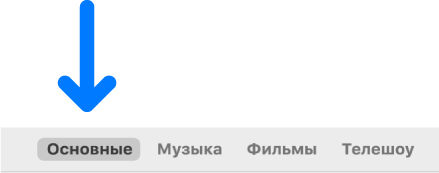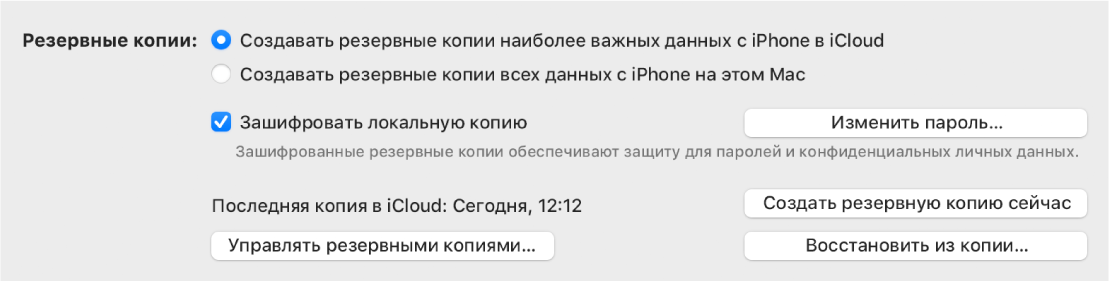- Способы резервного копирования и защиты файлов
- Time Machine
- iCloud Drive
- Фото iCloud
- CD и DVD
- Другие диски
- Дисковая утилита
- Резервное копирование и восстановление Mac
- Резервное копирование и восстановление Mac
- Резервное копирование и восстановление iPhone или iPad с использованием Mac или iCloud
- Резервное копирование данных на устройстве
- Восстановление устройства с помощью резервной копии
- Восстановление заводских настроек на устройстве
Способы резервного копирования и защиты файлов
Важными данными являются фотографии, музыка, документы и ПО. Существует несколько способов защиты файлов.
Time Machine
Time Machine создает копии фотографий, музыки, фильмов и документов, которые хранятся на Mac. После установки необходимых настроек в Time Machine приложение будет регулярно производить резервное копирование информации, хранящейся на Вашем компьютере Mac, без дальнейшего Вашего участия. Подключение нового диска для резервного копирования к компьютеру Mac.
iCloud Drive
iCloud Drive дает возможность безопасно хранить документы в iCloud, извлекать их в нужный момент и получать к ним доступ со всех Ваших компьютеров, а также устройств iPhone, iPad и iPod touch. Если хотите, можно сделать так, чтобы все файлы из папок «Рабочий стол» и «Документы» автоматически сохранялись в iCloud Drive. См. Использование iCloud Drive для хранения документов.
Фото iCloud
Функция «Фото iCloud» дает возможность безопасно хранить все фотографии и видео в медиатеке в iCloud, извлекать их в нужный момент и получать к ним доступ со всех Ваших компьютеров, устройств iOS и iPadOS, Apple TV и сайта iCloud.com. См. раздел Использование Фото iCloud для хранения фотографий в iCloud.
CD и DVD
Можно создать папку записи, содержащую все Ваши важные файлы. Когда Вы захотите создать резервные копии новейших версий этих файлов на CD или DVD, просто откройте эту папку записи и нажмите «Записать». См. раздел Создание и использование папки записи.
Другие диски
Если у Вас есть второй жесткий диск, можно создать резервные копии, скопировав файлы с одного диска на другой. Для экономии места сжимайте объекты, прежде чем копировать их на резервный диск. Для этого выберите объект, затем выберите «Файл» > «Сжать».
Если жесткий диск разбит на разделы, можно создать резервные копии, скопировав файлы из одного раздела на другой. Этот способ резервного копирования не такой надежный, как все предыдущие, т.к. в случае повреждения жесткого диска можно потерять резервные копии вместе с исходными файлами. Информацию о разбиении диска см. в разделе Разбиение на разделы физического диска.
Дисковая утилита
Если количество копируемых файлов превышает емкость одного CD или DVD, можно воспользоваться Дисковой утилитой и создать сжатый образ диска этих файлов.
Источник
Резервное копирование и восстановление Mac
Чтобы защитить свои файлы, регулярно выполняйте резервное копирование данных на iMac. Самый простой способ резервного копирования — с помощью функции Time Machine, встроенной в Mac, создавать резервные копии приложений, учетных записей, настроек, музыки, фотографий, фильмов и документов (Time Machine не создает резервные копии операционной системы macOS). С помощью Time Machine можно создавать резервные копии содержимого на внешнем носителе, подключенном к iMac, или на поддерживаемом сетевом томе. Список устройств, поддерживаемых Time Machine, см. в статье Диски резервного копирования, совместимые с Time Machine на сайте службы поддержки Apple.
Совет. Вы можете использовать Mac, к которому предоставлен общий доступ в той же сети, в которой работает Ваш iMac, как папку для резервного копирования. На другом компьютере Mac откройте панель «Общий доступ» Системных настроек, затем установите флажок «Общий доступ к файлам». Добавьте общую папку, нажмите ее при нажатой клавише Control, выберите «Дополнительные параметры», затем нажмите «Использовать как папку для резервного копирования Time Machine».
Настройка приложения Time Machine. Убедитесь, что iMac и внешнее устройство хранения подключены к одной сети Wi‑Fi, или подсоедините внешнее устройство хранения к iMac. Откройте Системные настройки, нажмите «Time Machine», затем установите флажок «Создавать резервные копии автоматически». Выберите диск для резервного копирования. Настройка завершена.
Файлы, которые хранятся в iCloud Drive, и фотографии из Фото iCloud автоматически переносятся в iCloud, поэтому их необязательно включать в резервные копии. Если Вы все‑таки хотите включить их в резервные копии, выполните следующие действия.
iCloud Drive. Откройте Системные настройки, нажмите «Apple ID», затем нажмите «iCloud» и снимите флажок «Оптимизировать хранилище Mac». Содержимое iCloud Drive будет храниться на Вашем Mac и будет включаться в резервную копию.
Фото iCloud. Откройте Фото, затем выберите «Фото» > «Настройки». В панели iCloud выберите «Загрузить оригиналы на этот компьютер Mac». Версии всех фото из Вашей медиатеки в высоком разрешении будут храниться на Вашем Mac и включаться в резервную копию.
Восстановление файлов. С помощью Time Machine можно восстановить все файлы одновременно. Нажмите значок Time Machine в строке меню, затем выберите «Войти в Time Machine». (Если в строке меню нет значка Time Machine, выберите меню Apple > «Системные настройки», нажмите «Time Machine», затем установите флажок «Показывать Time Machine в строке меню».) Выберите один или несколько объектов, которые нужно восстановить (отдельные папки или весь диск), затем нажмите «Восстановить».
Если Вы пользуетесь Time Machine для резервного копирования Mac, то в случае повреждения операционной системы или загрузочного диска можно восстановить файлы. Для этого необходимо переустановить macOS на Mac перед восстановлением файлов из резервной копии Time Machine. Далее приведена подробная информация.
Переустановка macOS. Файлы операционной системы хранятся отдельно от Ваших личных файлов на зашифрованном системном диске. Однако в некоторых ситуациях, например при стирании или случайном повреждении диска, требуется восстановление iMac. Можно переустановить macOS и затем восстановить личные файлы из резервной копии Time Machine. В macOS Big Sur есть несколько способов восстановления Mac. Возможно, Вам придется установить более новую версию macOS, чем та, с которой продавался Ваш компьютер, или та, которой Вы пользовались до повреждения диска. Подробнее об этих параметрах см. в разделе Восстановление всех файлов из резервной копии Time Machine в Руководстве пользователя macOS и в статье службы поддержки Apple Переустановка macOS.
Важно! Опытные пользователи могут создать загружаемый установщик для переустановки macOS в будущем. Этот вариант удобен, если Вы хотите использовать определенную версию macOS. См. статью службы поддержки Apple Создание загружаемого установщика для macOS.
Источник
Резервное копирование и восстановление Mac
Чтобы защитить свои файлы, регулярно выполняйте резервное копирование данных на Mac mini. Самый простой способ резервного копирования — с помощью функции Time Machine, встроенной в Mac, создавать резервные копии приложений, учетных записей, настроек, музыки, фотографий, фильмов и документов (Time Machine не создает резервные копии операционной системы macOS). С помощью Time Machine можно создавать резервные копии содержимого на внешнем носителе, подключенном к Mac mini, или на поддерживаемом сетевом томе. Список устройств, поддерживаемых Time Machine, см. в статье Диски резервного копирования, совместимые с Time Machine на сайте службы поддержки Apple.
Совет. Вы можете использовать Mac, к которому предоставлен общий доступ в той же сети, в которой работает Ваш Mac mini, как папку для резервного копирования. На другом компьютере Mac откройте панель «Общий доступ» Системных настроек, затем установите флажок «Общий доступ к файлам». Добавьте общую папку, нажмите ее при нажатой клавише Control, выберите «Дополнительные параметры», затем нажмите «Использовать как папку для резервного копирования Time Machine».
Настройка Time Machine. Убедитесь, что Mac mini и внешнее устройство хранения подключены к одной сети Wi‑Fi, или подсоедините внешнее устройство хранения к Mac mini. Откройте Системные настройки, нажмите «Time Machine», затем установите флажок «Создавать резервные копии автоматически». Выберите диск для резервного копирования. Настройка завершена.
Файлы, которые хранятся в iCloud Drive, и фотографии из Фото iCloud автоматически переносятся в iCloud, поэтому их необязательно включать в резервные копии. Если Вы все‑таки хотите включить их в резервные копии, выполните следующие действия.
iCloud Drive. Откройте Системные настройки, нажмите «Apple ID», затем нажмите «iCloud» и снимите флажок «Оптимизировать хранилище Mac». Содержимое iCloud Drive будет храниться на Вашем Mac и будет включаться в резервную копию.
Фото iCloud. Откройте Фото, затем выберите «Фото» > «Настройки». В панели iCloud выберите «Загрузить оригиналы на этот компьютер Mac». Версии всех фото из Вашей медиатеки в высоком разрешении будут храниться на Вашем Mac и включаться в резервную копию.
Восстановление файлов. С помощью Time Machine можно восстановить все файлы одновременно. Нажмите значок Time Machine в строке меню, затем выберите «Войти в Time Machine». (Если в строке меню нет значка Time Machine, выберите меню Apple > «Системные настройки», нажмите «Time Machine», затем установите флажок «Показывать Time Machine в строке меню».) Выберите один или несколько объектов, которые нужно восстановить (отдельные папки или весь диск), затем нажмите «Восстановить».
Если Вы пользуетесь Time Machine для резервного копирования Mac, то в случае повреждения операционной системы или загрузочного диска можно восстановить файлы. Для этого необходимо переустановить macOS на Mac перед восстановлением файлов из резервной копии Time Machine. Далее приведена подробная информация.
Переустановка macOS. Файлы операционной системы хранятся отдельно от Ваших личных файлов на зашифрованном системном диске. Однако в некоторых ситуациях, например при стирании или случайном повреждении диска, требуется восстановление Mac mini. Можно переустановить macOS и затем восстановить личные файлы из резервной копии Time Machine. В macOS Big Sur есть несколько способов восстановления Mac. Возможно, Вам придется установить более новую версию macOS, чем та, с которой продавался Ваш компьютер, или та, которой Вы пользовались до повреждения диска. Подробнее об этих параметрах см. в разделе Восстановление всех файлов из резервной копии Time Machine в Руководстве пользователя macOS и в статье службы поддержки Apple Переустановка macOS из раздела восстановления macOS.
Важно! Опытные пользователи могут создать загружаемый установщик для переустановки macOS в будущем. Этот вариант удобен, если Вы хотите использовать определенную версию macOS. См. статью службы поддержки Apple Создание загружаемого установщика для macOS.
Источник
Резервное копирование и восстановление iPhone или iPad с использованием Mac или iCloud
Один из лучших способов защитить информацию на iPhone или iPad от повреждения или потери — создать резервную копию, или скопировать файлы и настройки на Mac или в iCloud. Наличие резервной копии также полезна, если у Вас появилось новое устройство и Вы хотите перенести на него предыдущие настройки.
Выполнив резервное копирование устройства, можно при необходимости восстановить информацию на устройстве из резервной копии. Если на устройстве возникли неполадки, которые не устраняются при восстановлении из резервной копии, можно попробовать восстановить на устройстве заводские настройки, а затем восстановить недавнюю резервную копию
Резервное копирование данных на устройстве
Подключите устройство к компьютеру Mac.
Устройство можно подключить через кабель USB или USB-C либо через Wi-Fi. О включении синхронизации через Wi-Fi см. в разделе Синхронизация контента с Mac на iPhone или iPad по сети Wi-Fi.
В Finder 
Если устройство подключено к Mac посредством USB‑кабеля, но оно не отображается в боковом меню Finder, см. раздел Если устройство не отображается в боковом меню при синхронизации.
Выберите «Основные» в панели кнопок.
Вы можете выбрать следующие варианты резервного копирования.
Выберите «Создавать резервные копии наиболее важных данных с [устройства] в iCloud», чтобы сохранять резервные копии в iCloud, а не на Mac.
Выберите «Создавать резервные копии всех данных с [устройства] на этом Mac», чтобы сохранять резервные копии на Mac.
Установите флажок «Зашифровать локальную копию», чтобы зашифровать данные резервной копии и защитить ее паролем. Чтобы впоследствии изменить пароль, нажмите «Изменить пароль».
Нажмите «Создать резервную копию сейчас».
Восстановление устройства с помощью резервной копии
Если на устройстве возникли неполадки, можно восстановить информацию на нем из недавней резервной копии.
Подключите устройство к компьютеру Mac.
Устройство можно подключить через кабель USB или USB-C либо через Wi-Fi. О включении синхронизации через Wi-Fi см. в разделе Синхронизация контента с Mac на iPhone или iPad по сети Wi-Fi.
В Finder 
Выберите «Основные» в панели кнопок.
Нажмите «Восстановить из копии».
Выберите резервную копию, которую требуется восстановить на устройстве, во всплывающем меню «Резервная копия», затем нажмите «Восстановить».
Если резервная копия зашифрована, перед восстановлением файлов и настроек необходимо ввести пароль.
Восстановление заводских настроек на устройстве
На устройстве можно заново установить стандартное программное обеспечение и восстановить заводские настройки. Это может быть необходимо, если на устройстве часто возникают проблемы (например, «зависания» и сбои) или Вы готовитесь продать или передать устройство другому пользователю.
Важно! При восстановлении заводских настроек с устройства удаляются все данные и настройки. Однако перед этим Mac создает резервную копию устройства. Из этой резервной копии можно восстановить данные и настройки на устройстве.
Примечание. Прежде чем восстанавливать устройство, необходимо отключить приложение «Локатор» в настройках iCloud.
Подключите устройство Mac через кабель USB или USB-C.
Устройство невозможно восстановить через подключение Wi-Fi.
В Finder 
Выберите «Основные» в панели кнопок.
Нажмите «Восстановить [устройство]», затем следуйте инструкциям на экране.
Источник