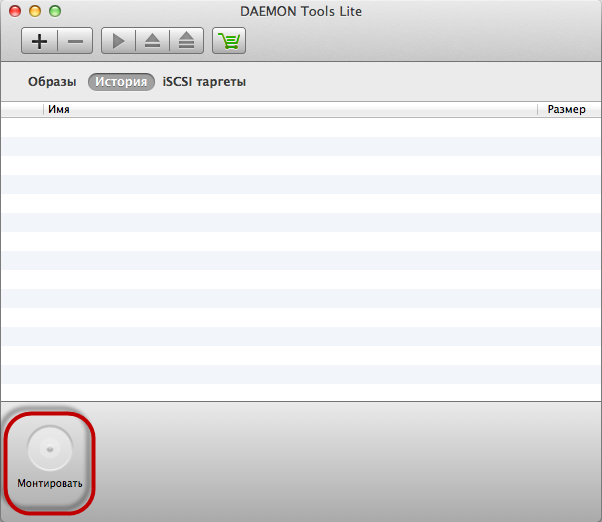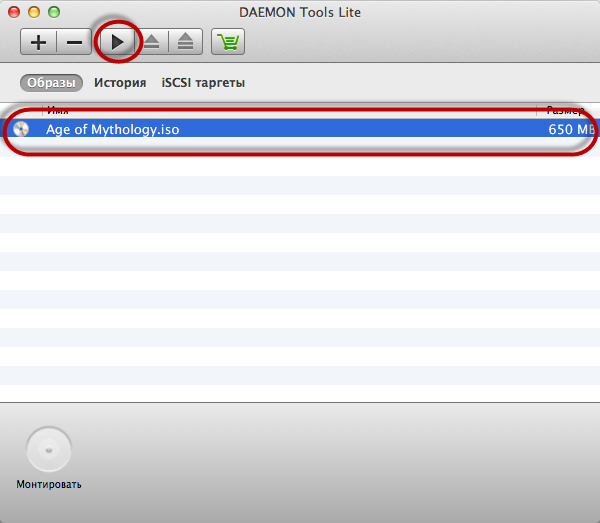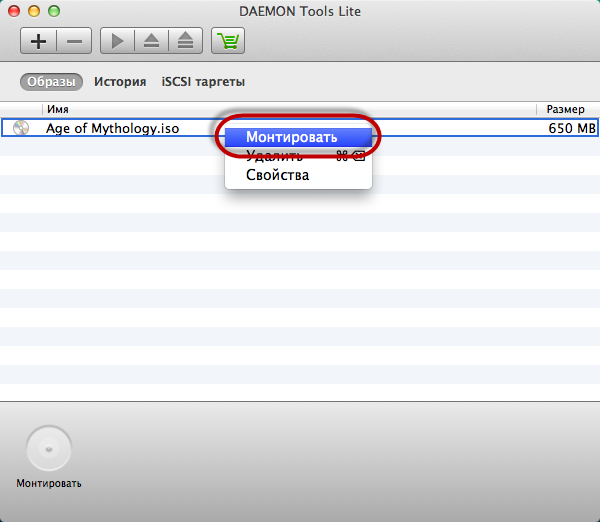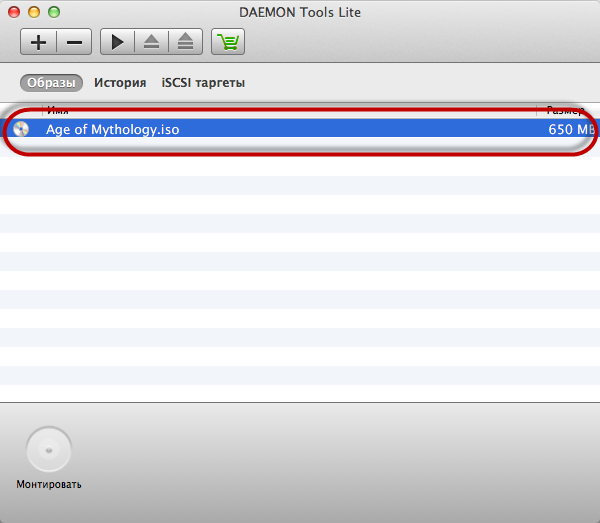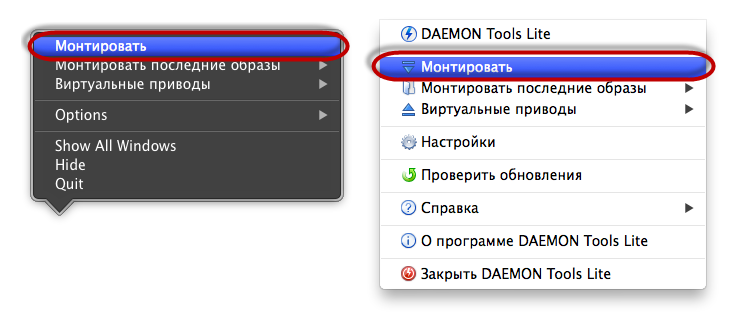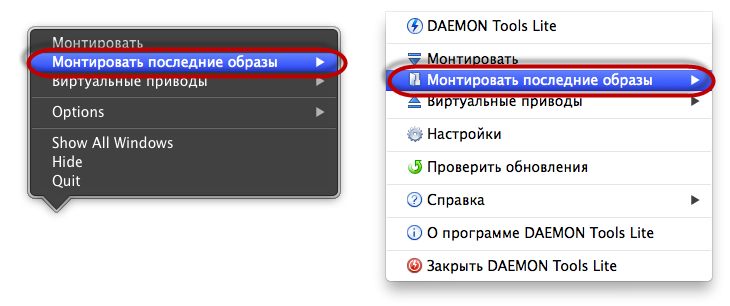- Как открыть ISO на Mac?
- Итак, как с помощью DAEMON Tools для Mac OS открыть ISO-файл?
- Как распаковать ISO-файл на Mac?
- Могу ли я извлечь файл ISO?
- Файлы ISO работают на Mac?
- Что такое файл ISO на Mac?
- Как преобразовать ISO в DMG на Mac?
- Как запустить файл ISO?
- Как мне установить ISO-файл на свой компьютер?
- Как установить Windows 10 из файла ISO на Mac?
- Как воспроизвести файлы ISO на Mac?
- Как запустить EXE-файл на Mac?
- Что такое полная форма ISO-файла?
- Что значит ISO?
- Как преобразовать Windows DMG в ISO?
- Как записать файл DMG на DVD в Windows?
- Создание образа диска с помощью Дисковой утилиты на Mac
- Создание пустого образа диска для хранения
- Создание образа диска из диска или подключенного устройства
- Создание образа диска из папки или подключенного устройства
- Создание защищенного образа диска
Как открыть ISO на Mac?
Монтировать образ ISO совсем несложно, причем в любой операционной системе. Но к сожалению, предустановленные средства MAC OS работают далеко не со всеми образами. Я хочу рассказать о том, что такое виртуальные диски и ISO-образы, а также описать, как открыть ISO на Mac всего за пару кликов.
ISO – один из самых популярных типов образов, а образ – это копия данных и структуры диска, которая вполне может его заменить. Возникает вопрос, зачем вообще нужно файлы с расширением ISO монтировать и использовать, если намного проще работать с обычными дисками? Но у виртуальных образов огромное количество достоинств. Так, с их помощью вы можете организовать целое хранилище данных, которое не будет занимать место на полках. Еще можно пользоваться копией физического диска на компьютере с поврежденным приводом или просто скачивать из Интернета образы и сразу же запускать их, не записывая предварительно на физический носитель. Но чтобы оценить все достоинства ISO-образов, для начала нужно открыть ISO на Mac, о чем я и хочу вам рассказать.
По умолчанию в Mac OS открыть ISO-файл может специальное приложение – Disk Utility. Обычно оно предустановлено на компьютере, так что достаточно его просто запустить. Более того, во многих случаях монтировать образ ISO можно, просто дважды кликнув по необходимому файлу. Но те, кто уже пытался работать с данной утилитой, знают, что она распознает далеко не все типы виртуальных дисков. Кроме того, даже не все образы ISO, монтировать которые я пыталась с помощью Disk Utility, запускаются на Mac. Чтобы избавиться от этой проблемы, предлагаю воспользоваться сторонней программой, которая позволяет открыть ISO на Mac без каких-либо проблем.
Я расскажу, как работать с ISO-образами, на примере DAEMON Tools — простой и понятной программы, которая монтирует виртуальные диски. Для того чтобы начать работать с этим приложением, его нужно скачать и установить. Чтобы использовать программу, необходимо приобрести лицензию. Но у DAEMON Tools есть 20-дневный пробный период, поэтому покупать ее сразу необязательно.
Итак, как с помощью DAEMON Tools для Mac OS открыть ISO-файл?
Если вы уже установили программу, то все образы на компьютере будут ассоциированы с ней. Поэтому теперь, если вам необходимо открыть файл ISO, монтировать его будет уже DAEMON Tools. Вам нужно будет просто дважды кликнуть по файлу. Также монтировать образ ISO можно и из главного окна приложения, причем множеством способов. О них мы и поговорим ниже.
- Для начала объясню, как работать с ISO-образами, которые еще не были добавлены в каталог или никогда не монтировались с помощью DAEMON Tools. Заходим в главное окно программы, нажимаем кнопку Монтировать, находим интересующий нас образ на жестком диске и нажимаем кнопку Открыть:
Заходим в главное окно программы и выбираем образ, который хранится на вкладках Образы или История, а затем нажимаем иконку на панели инструментов, как это показано на скриншоте ниже:
Заходим в главное окно программы, находим требуемый образ на вкладках Образы или История и выбираем опцию Монтировать в его контекстном меню.
Заходим в главное окно программы, выбираем нужный образ и дважды кликаем по нему.
Также в отличие от Windows в Mac OS открыть ISO-файл можно через меню или Dock. Для этого находим опцию Монтировать, затем выбираем требуемый образ на жестком диске и нажимаем кнопку Открыть.
Есть еще один вариант монтирования образов ISO через меню. Для этого находим подменю Монтировать последние образы и выбираем из него нужный нам виртуальный диск. Здесь хранятся только те файлы, которые некоторое время назад уже монтировались с помощью DAEMON Tools.
Как видите, открыть ISO на Mac совсем несложно, если у вас под рукой есть DAEMON Tools. Также эта программа работает с рядом образов других типов. Кроме всего прочего, в блоге вы можете найти подробное описание того, как работать с FLAC-файлами и как монтировать APE.
Источник
Как распаковать ISO-файл на Mac?
Найдите файл ISO и нажмите «Открыть». Перейдите к файлу ISO на вашем компьютере и нажмите «Открыть», чтобы извлечь содержимое файла в образ диска, который представляет собой копию всего содержимого файла ISO, представленного так, как если бы оно было на диске, таком как CD или DVD.
Могу ли я извлечь файл ISO?
Выберите существующий файл образа ISO в диалоговом окне открытия файла, нажмите «Открыть». Дерево файлов должно быть загружено для доступа только для чтения. Нажмите кнопку «Извлечь ISO на панель инструментов» или выберите соответствующую команду в меню «Инструменты».
Файлы ISO работают на Mac?
OSX имеет встроенный в операционную систему программу чтения файлов «. Iso». Она называется DiskImageMounter и является программой по умолчанию для открытия файлов «. Iso».
Что такое файл ISO на Mac?
Файлы ISO представляют собой точные образы CD или DVD. Вы можете создать ISO-образ на вашем Mac с помощью Дисковой утилиты, программы, входящей в состав операционной системы Mac OS X. ISO означает формат образа диска ISO 9660. Это полная копия диска, и компьютеры Mac и ПК могут открывать файлы этого типа.
Как преобразовать ISO в DMG на Mac?
Просто запустите Disk Utility (в / Applications / Utilities). В строке меню вверху экрана выберите «Изображения» -> «Преобразовать». Перейдите к файлу. Файл DMG или ISO, который вы хотите преобразовать, выберите его и нажмите кнопку «Выбрать».
Как запустить файл ISO?
iso на рабочий стол. Если ваш сжатый файл был загружен с веб-сайта, его можно сохранить в папке «Загрузки» в ваших документах или в каталоге пользователя. Запустите WinZip из меню «Пуск» или из ярлыка на рабочем столе. Откройте сжатый файл, щелкнув Файл> Открыть.
Как мне установить ISO-файл на свой компьютер?
Щелкните правой кнопкой мыши файл образа ISO и выберите в меню команду «Подключить». Это откроет файл так же, как DVD. Вы увидите его среди букв дисков в проводнике Windows. Перейдите в папку с установочным файлом и дважды щелкните его, чтобы начать установку.
Как установить Windows 10 из файла ISO на Mac?
После того, как вы загрузили ISO-образ Windows 10, вы можете выполнить следующие шаги.
- Запустите Ассистент Boot Camp из папки «Утилиты» в «Приложениях».
- Щелкните Продолжить. …
- Щелкните и перетащите ползунок в разделе раздела. …
- Щелкните Установить. …
- Введите свой пароль.
- Щелкните ОК. …
- Выберите свой язык.
- Щелкните Установить сейчас.
Как воспроизвести файлы ISO на Mac?
Как воспроизводить файлы ISO с помощью медиаплеера VLC на Mac?
- Щелкните правой кнопкой мыши файл ISO и выберите Открыть с помощью / Disk Utility.
- Щелкните значок, который отображается под ISO в Дисковой утилите.
- Нажмите кнопку «Смонтировать» синего цвета.
- Этот процесс монтирует образ в читаемый формат диска.
- Откройте VLC Media Player.
Как запустить EXE-файл на Mac?
Вы не можете запустить файл .exe в Mac OS. Это файл Windows. .Exe — это исполняемый файл для Windows, поэтому он не работает на Mac. В зависимости от того, для какого типа приложения предназначен этот исполняемый файл, вы даже можете использовать Wine или Winebottler для его запуска на Mac.
Что такое полная форма ISO-файла?
ISO расшифровывается как Международная организация по стандартизации, но это не то, что. iso расширение файла означает. … ISO-образ — это архивный файл оптического диска, тип образа диска, состоящий из содержимого данных из каждого записанного сектора на оптическом диске, включая файловую систему оптического диска.
Что значит ISO?
ISO (Международная организация по стандартизации) — это независимая неправительственная международная организация, которая разрабатывает стандарты для обеспечения качества, безопасности и эффективности продуктов, услуг и систем.
Как преобразовать Windows DMG в ISO?
Действия, которые необходимо выполнить: легко конвертировать файлы ISO в формат DMG: —
- Перейдите в окно Finder> Открыть терминал> Нажмите GO-Terminal.
- Затем введите и введите следующую команду в окне терминала: hdiutil convert / folder / folder / file. iso-format UDRW -o / папка / папка / file.dmg.
Как записать файл DMG на DVD в Windows?
Чтобы записать файл DMG на ПК с Windows, выполните следующие действия:
- Запустите PowerISO и вставьте в дисковод чистый или перезаписываемый оптический диск.
- Нажмите кнопку «Записать» на панели инструментов или выберите меню «Инструменты> Записать».
- PowerISO показывает диалоговое окно «DMG Burner». …
- PowerISO начнет запись файла DMG на диск.
Источник
Создание образа диска с помощью Дисковой утилиты на Mac
С помощью приложения «Дисковая утилита» можно создать образ диска — файл, который содержит в себе другие файлы и папки.
Примечание. Вы можете записать информацию на CD или DVD, используя команду «Записать» в Finder. См. Запись CD- и DVD-дисков.
Создание пустого образа диска для хранения
Можно создать пустой образ диска, добавить в него данные, а затем использовать для создания жестких дисков, CD или DVD.
В приложении «Дисковая утилита» 
Введите имя файла образа диска, при необходимости добавьте теги, после чего укажите, куда его следует сохранить.
Это имя, отображаемое в окне Finder в месте, где сохраняется файл образа диска перед открытием.
В поле «Имя» введите имя образа диска.
Это имя, отображаемое на рабочем столе и в боковом меню Finder после открытия образа диска.
В поле «Размер» введите размер образа диска.
Нажмите всплывающее меню «Формат», после чего выберите формат для диска:
Если образ диска будет использоваться с компьютером Mac с SSD-диском и macOS 10.13 или новее, выберите «APFS» или «APFS (чувствительный к регистру символов)».
Если образ диска будет использоваться с компьютером Mac с macOS 10.12 или более старой версии, выберите «Mac OS Extended (журналируемый)» или «Mac OS Extended (чувствительный к регистру символов, журналируемый)».
Если образ диска будет использоваться на компьютерах Mac или ПК с Windows, а его размер не превышает 32 ГБ, выберите MS-DOS (FAT); если размер превышает 32 ГБ, выберите ExFAT.
Чтобы зашифровать образ диска, нажмите всплывающее меню «Шифрование», после чего выберите вариант шифрования.
Нажмите всплывающее меню «Разделы», после чего выберите схему разделов.
Нажмите всплывающее меню «Формат образа», после чего выберите параметр:
Рассеянный пакетный образ диска: аналогичен растущему образу (ниже), однако данные каталогов для образа хранятся по-другому. Используется расширение файла .sparsebundle.
Растущий образ диска: создание расширяемого файла, который уменьшается и растет по мере необходимости. Дополнительное пространство не требуется. Используется расширение файла .sparseimage.
Образ диска для чтения и записи: после его создания в образ диска можно будет добавлять файлы. Используется расширение файла .dmg.
Мастер DVD/CD: размер образа изменяется на 177 МБ (CD 8 см). Используется расширение файла .cdr.
Нажмите «Сохранить», затем нажмите «Готово».
Дисковая утилита создаст файл образа диска в том месте, в котором Вы его сохранили в Finder, и расположит значок диска на рабочем столе и в боковом меню Finder.
В окне Finder скопируйте файлы на подключенный образ диск, а затем извлеките его.
Дополнительную информацию о типах образов диска см. на man-странице для команды «hdiutil».
Создание образа диска из диска или подключенного устройства
Можно создать образ диска, который будет содержать данные и свободное пространство, имеющиеся на физическом диске или подключенном устройстве — скажем, устройстве USB. Например, если объем устройства USB или тома составляет 80 ГБ, из которых 10 ГБ занимают данные, то размер образа диска будет 80 ГБ, и в него будут входить данные и свободное пространство. Затем этот образ диска можно будет восстановить на другой диск.
В приложении «Дисковая утилита» 
Выберите «Файл» > «Новый образ», после чего выберите «Образ из имя устройства».
Введите имя файла образа диска, при необходимости добавьте теги, после чего укажите, куда его следует сохранить.
Это имя, отображаемое в окне Finder в месте, где сохраняется файл образа диска перед открытием.
Нажмите всплывающее меню «Формат» и выберите нужный вариант:
Только чтение: в образ диска нельзя будет выполнять запись. Такой образ быстрее создается и открывается.
Сжатый: данные сжимаются, поэтому размер образа диска меньше размера исходного диска. Образ диска доступен только для чтения.
Чтение/запись: после его создания в образ диска можно будет добавлять файлы.
Мастер DVD/CD: нельзя использовать со сторонними приложениями. В него входит копия всех секторов образа диска, независимо от того, используются они или нет. Когда с помощью мастер-образа диска создаются диски DVD или CD, все данные копируются в точности.
Чтобы зашифровать образ диска, нажмите всплывающее меню «Шифрование», после чего выберите вариант шифрования.
Нажмите «Сохранить», затем нажмите «Готово».
Дисковая утилита создаст файл образа диска в том месте, в котором Вы его сохранили в Finder, и расположит значок диска на рабочем столе и в боковом меню Finder.
Важно! Не создавайте образ диска, если Вам кажется, что он работает с ошибками или содержит поврежденную информацию. Такой образ диска не сможет стать надежной резервной копией.
Технические сведения о создании образа диска для восстановления см. на странице руководства по Apple Software Restore (ASR).
Создание образа диска из папки или подключенного устройства
Можно создать образ диска, который будет содержать данные из папки или с подключенного устройства, например устройства USB. При использовании этого метода свободное пространство на устройстве не копируется в образ диска. Например, если объем устройства USB или тома составляет 80 ГБ, из которых 10 ГБ занимают данные, то размер образа диска будет 10 ГБ, и в него будут входить только данные, но не свободное пространство. Затем этот образ диска можно будет восстановить на другой диск.
В приложении «Дисковая утилита» 
В открывшемся диалоговом окне выберите папку или подключенное устройство, после чего нажмите «Открыть».
Введите имя файла образа диска, при необходимости добавьте теги, после чего укажите, куда его следует сохранить.
Это имя, отображаемое в окне Finder в месте, где сохраняется файл образа диска перед открытием.
Чтобы зашифровать образ диска, нажмите всплывающее меню «Шифрование», после чего выберите вариант шифрования.
Нажмите всплывающее меню «Формат образа», после чего выберите параметр:
Только чтение: в образ диска нельзя будет выполнять запись. Такой образ быстрее создается и открывается.
Сжатый: данные сжимаются, поэтому размер образа диска меньше размера исходного диска. Образ диска доступен только для чтения.
Чтение/запись: после его создания в образ диска можно будет добавлять файлы.
Мастер DVD/CD: нельзя использовать со сторонними приложениями. В него входит копия всех секторов образа диска, независимо от того, используются они или нет. Когда с помощью мастер-образа диска создаются диски DVD или CD, все данные копируются в точности.
Гибридный образ (HFS+/ISO/UDF): Этот образ диска представляет собой сочетание форматов образов дисков, которые можно использовать с разными стандартами файловых систем, такими как HFS, ISO и UDF.
Нажмите «Сохранить», затем нажмите «Готово».
Дисковая утилита создаст файл образа диска в том месте, в котором Вы его сохранили в Finder, и расположит значок диска на рабочем столе и в боковом меню Finder.
Технические сведения о создании образа диска для восстановления см. на странице руководства по Apple Software Restore (ASR).
Создание защищенного образа диска
Если у Вас есть документы, которые не должны просматривать другие пользователи без Вашего разрешения, Вы можете поместить их в зашифрованный образ диска.
Примечание. Если требуется защитить содержимое системного диска, включите FileVault на панели «Защита и безопасность» в Системных настройках.
В приложении «Дисковая утилита» 
Введите имя файла образа диска, при необходимости добавьте теги, после чего укажите, куда его следует сохранить.
Это имя, отображаемое в окне Finder в месте, где сохраняется файл образа диска перед открытием.
В поле «Имя» введите имя образа диска.
Это имя, отображаемое на рабочем столе и в боковом меню Finder после открытия образа диска.
В поле «Размер» введите размер образа диска.
Нажмите всплывающее меню «Формат», после чего выберите формат:
Если зашифрованный образ диска будет использоваться на компьютере Mac с macOS 10.13 или более новых версий, выберите «APFS» или «APFS (чувствительный к регистру символов)».
Если зашифрованный образ диска будет использоваться на компьютере Mac с macOS 10.12 или более старой версии, выберите «Mac OS Extended (журналируемый)» или «Mac OS Extended (чувствительный к регистру символов, журналируемый)».
Нажмите всплывающее меню «Шифрование», после чего выберите вариант шифрования.
Дважды введите пароль, чтобы разблокировать образ диска, затем нажмите «Выбрать».
ПРЕДУПРЕЖДЕНИЕ. Если Вы забудете этот пароль, то не сможете открыть образ диска и просмотреть хранящиеся в нем файлы.
Для остальных параметров задайте настройки по умолчанию:
Нажмите всплывающее меню «Разделы», после чего выберите «Одиночный раздел — Схема разделов GUID».
Нажмите всплывающее меню «Формат образа», после чего выберите «образ диска для чтения и записи».
Нажмите «Сохранить», затем нажмите «Готово».
Дисковая утилита создаст файл образа диска в том месте, в котором Вы его сохранили в Finder, и расположит значок диска на рабочем столе и в боковом меню Finder.
В окне Finder 
Если Вы хотите стереть оригинальные документы, чтобы их нельзя было восстановить, перетяните их в Корзину и выберите пункт меню «Finder» > «Очистить Корзину».
Завершив работу с документами, хранящимися в защищенном образе диска, обязательно извлеките диск. Пока образ находится на рабочем столе, любой человек, имеющий доступ к Вашему компьютеру, сможет пользоваться хранящимися в нем документами.
Чтобы получить доступ к данным образа диска, дважды нажмите его. Он появится на Рабочем столе, и Вы сможете будет добавлять, удалять и редактировать файлы, как на обычном жестком диске.
Источник