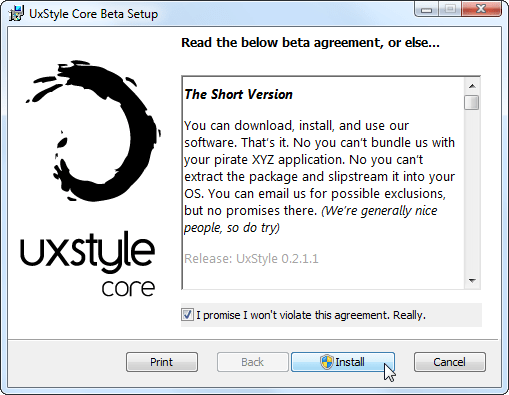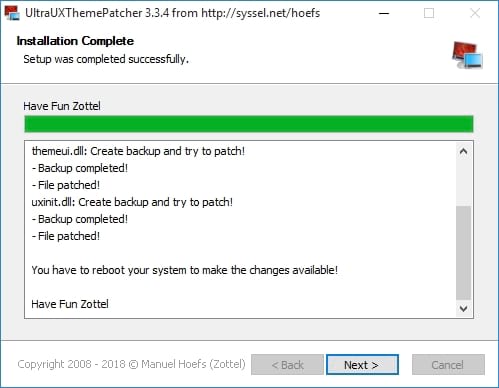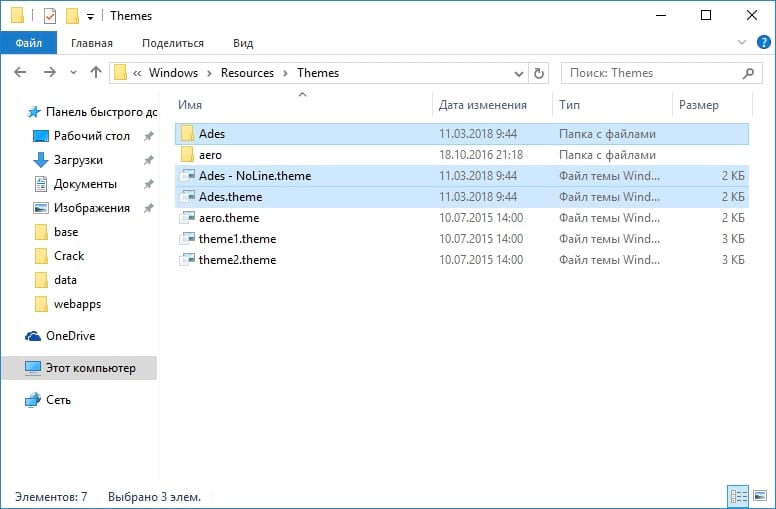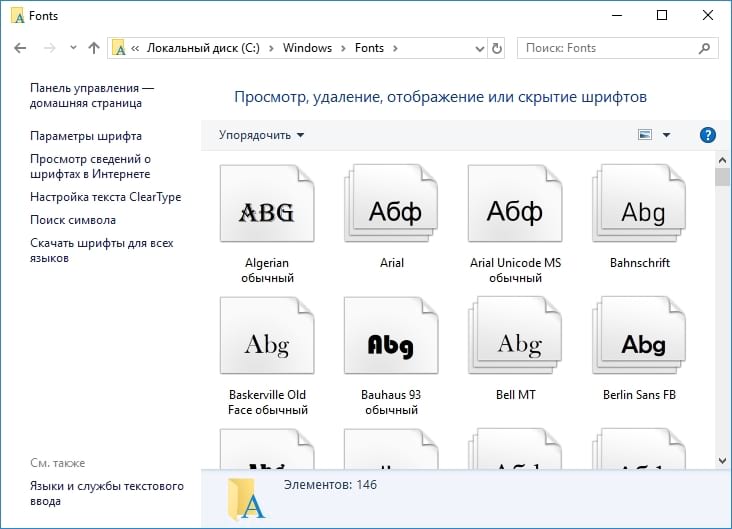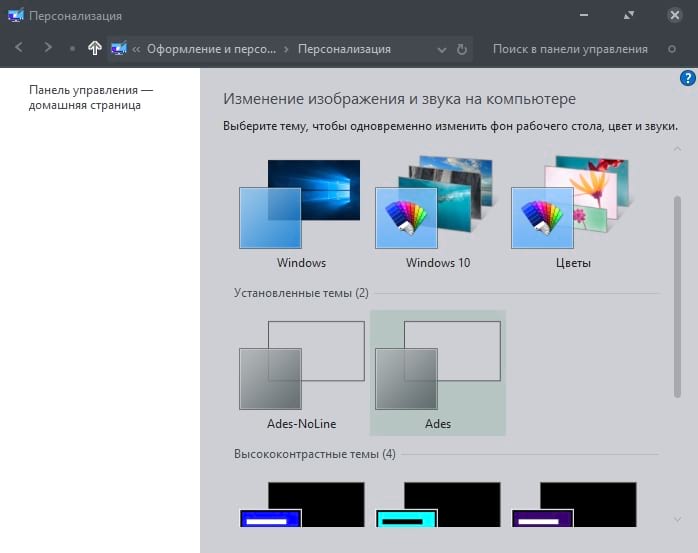- Как установить пользовательские темы и визуальные стили в Windows
- Исправление системных файлов
- Поиск и скачивание сторонних тем
- Установка визуальных стилей
- Включаем «Упрощённый стиль» отображения в Windows 7
- Активация «Упрощённого стиля»
- Пункт «Упрощённый стиль» отсутствует или не работает
- Отключение упрощенного стиля в Windows 7
- Вариант 1: Выбор одной из стандартных тем
- Вариант 2: Изменение настроек визуальных эффектов
- Вариант 3: Использование средства устранения неполадок
- Вариант 4: Запуск оценки производительности компьютера
- Вариант 5: Обновление драйверов видеокарты
- Вариант 6: Включение файла подкачки
- Вариант 7: Отключение средства устранения неполадок
Как установить пользовательские темы и визуальные стили в Windows
W indows поддерживала темы, также известные как «визуальные стили», начиная с Windows XP. По умолчанию Windows загружает только темы, подписанные Microsoft, но Вы можете легко обойти это.
Процветает сообщество разработчиков тем, которые все еще создают темы для Windows 7 и 8. Однако это не стандартные темы Windows — они изменяют внешний вид оконных заголовков, кнопок и других визуальных элементов.
Исправление системных файлов
Windows проверяет, подписаны ли темы Microsoft перед их загрузкой. Если это не так, Windows не загрузит их вообще. Чтобы использовать их, Вам придется изменить системные файлы Windows — uxtheme.dll в частности — и отключить проверку. Раньше для этого требовалась загрузка в безопасном режиме и ручная замена системных файлов. Сегодня есть более простые способы сделать это.
UxStyle — идеальное решение для пользователей Windows 7 (он больше не работает с Windows 10, поэтому, если Вы используете «десятку», то можете использовать UltraUXThemePatcher как альтернативу). UxStyle работает полностью в памяти, отключая проверку без изменения каких-либо системных файлов. Это самый простой и безопасный способ включения сторонних тем. Чтобы использовать UxStyle, загрузите его, извлеките .zip-файл и запустите установщик x64 (если Вы используете 64-разрядную версию Windows) или x86 (если Вы используете 32-разрядную версию Windows). После установки в фоновом режиме будет запущен новый процесс с именем «UnsignedThemesSvc.exe». Перезагрузите компьютер, и Вы сможете устанавливать неподписанные темы.
UltraUXThemePatcher — это простое в использовании приложение, которое модифицирует uxtheme.dll для Вас. Он поддерживает все версии Windows: 32-разрядные и 64-разрядные версии Windows 10, 8, 7, Server 2008, Vista, Server 2003 и XP. Все, что Вам нужно сделать, это загрузить приложение, запустить его и перезагрузить компьютер при появлении запроса — теперь Вы сможете устанавливать сторонние темы.
Поиск и скачивание сторонних тем
Вы найдете пользовательские визуальные стили для Windows на различных веб-сайтах. Одним из лучших мест для поиска визуальных стилей является DeviantArt. Проверьте соответствующую страницу категории для своей версии Windows:
Обратите внимание, что эти файлы обычно представляют собой файлы ZIP или RAR, которые могут содержать вредоносное ПО или ссылки на зараженные сайты. Используйте антивирусный сканер для дополнительной защиты, если у Вас есть какие-либо сомнения. Также обратите внимание, что для определенных обновлений Windows (особенно в Windows 10) могут потребоваться определенные обновления для файлов тем — дважды проверьте информацию на DeviantArt или на других страницах, чтобы убедиться, что загружаемая Вами тема совместима с Вашей сборкой.
Выберите нужную тему и загрузите ее на свой компьютер. Чтобы проиллюстрировать этот процесс, мы будем использовать тему Ades Theme for Windows 10 для Windows 10.
Многие темы распространяются в формате .rar. Если вы хотите открыть их, вам понадобится программа для извлечения файлов, например бесплатный 7-Zip.
Установка визуальных стилей
Темы находятся в следующей папке:
Каждая тема имеет свою собственную подпапку. Чтобы установить новую тему, просто поместите ее файлы в папку «Themes» — Вам может потребоваться подтвердить вставку файла с правами администратора. Файлы .theme должны находиться в корне папки.
Обратите внимание, что некоторые темы могут включать в себя другие дополнения и требуют от Вас следовать дополнительным инструкциям, прежде чем они будут работать по назначению. Например, темы могут включать пользовательские шрифты и значки. Страница загрузки темы или включенный файл readme — обычно содержит информацию о завершении процесса установки.
Если Вам нужно установить шрифты, просто вставьте включенные файлы шрифтов в формате .ttf в следующую папку:
После установки темы Вы можете дважды щелкнуть файл .theme, чтобы переключиться на нее. Вы также найдете его в списке наряду с темами, включенными в Windows, на панели управления персонализацией рабочего стола.
Поскольку Microsoft официально не поддерживает сторонние темы, Вы, вероятно, столкнетесь с случайным графическим сбоем или грубыми краями при использовании пользовательских визуальных стилей со сторонними приложениями. Не так много можно сделать с этим — разработчики обычно не учитывают неофициальные темы Windows при разработке своих приложений.
Включаем «Упрощённый стиль» отображения в Windows 7
Активация «Упрощённого стиля»
Для включения этого варианта отображения интерфейса выполните следующее:
- Откройте «Панель управления», что можно проделать через меню «Пуск», воспользовавшись соответствующим пунктом.
Далее включите «Крупные значки», затем воспользуйтесь пунктом «Персонализация».
Подождите некоторое время, по прошествии которого будет применена выбранная тема.
Как видим, проще некуда.
Пункт «Упрощённый стиль» отсутствует или не работает
Нередки случаи, когда указанный стиль оформления либо вовсе отсутствует, либо недоступен. Рассмотрим алгоритм решения этой проблемы.
- Первое, что стоит проверить – установленную редакцию Виндовс 7. Упрощенный стиль и темы Aero недоступны в Начальной и Домашней базовой.
Подробнее: Узнаем версию Windows 7
Урок:
Проверяем целостность системных файлов в Windows 7
Восстановление системных файлов в Windows 7
Последний вариант, когда все остальные неэффективны – восстановление состояния ОС к заводскому посредством переустановки без потери пользовательских данных.
Мы рассмотрели методику включения «Упрощённого стиля» в Виндовс 7 и ознакомились с решениями возможных проблем. Как видим, этот вариант оформления представляет собой просто очередную тему.
Отключение упрощенного стиля в Windows 7
Вариант 1: Выбор одной из стандартных тем
Самый быстрый и простой вариант отключения упрощенного стиля в Windows 7 — переключение на одну из стандартных тем или ручная настройка персонализации при помощи доступных параметров. Для этого нужно выполнить следующие действия:
- Откройте меню «Пуск» и перейдите в «Панель управления».
Среди присутствующих параметров найдите «Персонализацию» и нажмите по нему для перехода.
В необходимом меню вы увидите, что сейчас активен стиль «Windows 7 — упрощенный стиль». Если это не так, значит, режим уже отключен и в дальнейшей настройке не нуждается.
Можете выбрать одну из доступных тем или самостоятельно редактировать как фон рабочего стола, так и цвет окон, используя стандартные настройки операционной системы.

Если после применения изменений ничего не произошло или же на экране появилось уведомление об ошибке — скорее всего, возникли трудности с Aero, о решении которых мы расскажем в следующих способах нашей статьи.
Вариант 2: Изменение настроек визуальных эффектов
В Windows 7 есть несколько параметров, отвечающих за визуальные эффекты. Обычно их редактируют, когда приходится немного разгрузить процессор и оперативную память, если речь идет о слабом компьютере. Если предыдущий метод оказывается бесполезным/нерабочим, нужно проверить эти настройки и изменить их, отключив тем самым упрощенный стиль.
- Запустите утилиту «Выполнить», воспользовавшись горячей клавишей Win + R. Введите там sysdm.cpl и нажмите Enter для подтверждения.
В появившемся окне перейдите на вкладку «Дополнительно» и в блоке «Быстродействие» кликните по кнопке «Параметры».
Отметьте маркером пункт «Восстановить значения по умолчанию», а если этот параметр и так уже активирован, выберите «Обеспечить наилучший вид».

Вариант 3: Использование средства устранения неполадок
Рассмотрим вариант, который необходимо выполнить в тех ситуациях, когда при попытке изменить параметры персонализации появляется ошибка или на экране вообще ничего не меняется. Часто проблемой выступают отключенные службы Aero, но могут быть и другие причины. Проще всего — использовать средство устранения неполадок, которое автоматически найдет и исправит ошибки, связанные с оформлением.
- В приложении «Панель управления» перейдите к разделу «Центр поддержки».
На этой странице щелкните по строке «Устранение неполадок».
Нужное для использования средство называется «Отображение настольных эффектов Aero» и находится в блоке «Оформление и персонализация».
Запустите его и сразу переходите к следующему шагу, чтобы начать сканирование.
Дождитесь появления отчета и ознакомьтесь с предоставленной информацией. Если требуется, выполните предложенные инструкции, чтобы избавиться от возникшей проблемы.

Можно проверить работу Aero и вручную, самостоятельно запустив службы или активировав компонент через «Командную строку». Об этом рассказывает другой автор в статье по ссылке ниже.
Вариант 4: Запуск оценки производительности компьютера
Как бы это странно ни звучало, но отсутствие итогового результата оценки производительности Windows 7 может влиять на автоматическое переключение в упрощенный стиль, что и не позволяет навсегда отключить его. Связано это с тем, что ОС просто не может определить оптимальные параметры для вашего компьютера и постоянно переводит ПК в режим экономии системных ресурсов.
- Для оценки производительности в «Панели управления» на этот раз выберите раздел «Система».
В нем нажмите по надписи «Оценка системы недоступна». Если же оценка уже производилась, пропустите этот метод и сразу переходите к следующему.
В новом окне щелкните по кнопке «Оценить компьютер», запустив тем самым оценку производительности.
Дождитесь окончания операции, перезагрузите ПК и проверьте возможность отключения упрощенного стиля.

Вариант 5: Обновление драйверов видеокарты
Отсутствие актуальных драйверов для видеокарты может вызывать проблемы с настройками внешнего вида операционной системы, в том числе и приводить к автоматической смене режима на упрощенный. Соответственно, обновление до последней версии должно решить эту неполадку. Вы вправе самостоятельно выбрать оптимальный метод поиска драйверов, о чем говорится в другой статье по следующей ссылке.
Вариант 6: Включение файла подкачки
Файл подкачки — отличное средство улучшения производительности операционной системы в периоды, когда компьютеру не хватает оперативной памяти. Его настройка позволяет немного разгрузить системные ресурсы и не вызывать автоматический переход на упрощенный стиль. О включении файла подкачки и его правильной настройке читайте в материале, перейдя по ссылке ниже.
Вариант 7: Отключение средства устранения неполадок
В качестве последнего способа рассмотрим отключение средства устранения неполадок Windows 7, которое периодически автоматически включает упрощенный стиль, если при запуске сеанса были замечены проблемы в плане производительности.
- В приложении «Панель управления» откройте «Центр поддержки».
Для начала перейдите в раздел «Настройка центра поддержки».
Здесь вы можете отключить уведомления об обслуживании, чтобы они не всплывали при работе с операционной системой.
Вернитесь к предыдущему окну и выберите «Устранение неполадок».
На панели слева кликните по надписи «Настройка».
Отключите обслуживание компьютера и устранение неполадок после запуска. Перезагрузите ПК и проверьте, как это сказалось на изменении внешнего вида. Можете открыть «Персонализацию» и выбрать одну из доступных тем.