- Windows To Go: Создать портативную систему Windows на USB-флешку
- Что такое Windows To Go?
- Различия между Windows To Go и обычной установкой Windows
- Требование к компьютеру
- USB-флешка для Windows to go
- Как создать флешку Windows To Go с любыми версиями Windows
- Windows To Go или portable Windows
- Что такое Windows To Go
- Как создать флешку с Windows To Go
Windows To Go: Создать портативную систему Windows на USB-флешку
Несколько лет назад, после долгого ожидания, была выпущена Windows 8. Реакции были разные на кардинально переработанный внешний вид windows. Независимо от вашего личного мнения, каждый может согласиться, что новая ОС от Microsoft доминирует на долгие годы. Windows 8 получив огромное количества внимания, компания откинула на обочина очень много функций, которые только сейчас в Windows 10 начинают реализоваться. Одним из таких новшеств стала Windows To Go (WTG).
Что такое Windows To Go?
Windows To Go позволяет установить полностью функциональную среду Windows 10/8. Операционная система установленная на внешний жесткий диск или USB-флешку, по примеру ранее создаваемых Live CD. Загрузочная флешка Windows To Go, делает портативную систему по аналогии Linux, который предназначен для запуска с USB дисков или флешек. С WIndows To Go вы можете запустить вашу систему на любом компьютере и в любой точке мира.
Эта функция ориентирована в первую очередь на корпоративных клиентов с идеей, что корпоративная среда может быть взята где угодно. WTG обеспечивает защищенную среду, полного программного обеспечения, когда сотрудник работает удаленно или с общего компьютера. Поскольку Windows To Go была разработана с учетом этого особого использования, Microsoft официально не поддерживает использование НЕ корпоративных версий Windows в среде WTG. Как говорится не поддерживает и это не означает, что это невозможно.
Существует несколько способов установить в USB флешку любую версию Windows 10/8. Просто надо знать, что там сообщается, какие ограничения. Некоторые ограничения включают в себя отсутствие защиты BitLocker, нет доступа к магазину, и невозможность загрузки BIOS и на компьютерах с UEFI.
Различия между Windows To Go и обычной установкой Windows
Windows To Go предназначен для любой работы, как и в обычных версиях Виндовс. Майкрософт отключила ряд функций:
- Внутренние диски работают в автономном режиме (не подключены к сети), чтобы данные случайно небыли раскрыты.
- Модуль доверенной платформы (TPM) не используется. Это связано с тем, что TPM привязан к определенному компьютеру, а диски Windows To Go предназначены для перемещения между компьютерами.
- Гибернация отключена по умолчанию, чтобы сделать простоту для перемещения между компьютерами.
- Среда восстановления Windows недоступна. Если вам нужно восстановить диск с Windows To Go, Microsoft предложит вам перезаписать его на новый.
- Обновление или перезагрузка рабочего пространства Windows для Go не поддерживается. Сброс настроек производителя для компьютеров не применяется при запуске WTG.
- Windows 8 или Windows 8.1 WTG-диски не могут быть обновлены до Windows 10, а также не могут быть обновлены диски Windows 10 WTG до будущих версий Windows 10. Следовательно, для новых версий диск нужно отформатировать.
Кроме того, диски Windows to Go можно загружать на несколько компьютеров. Поэтому, когда диск WTG загружается первым, он обнаруживает все аппаратные средства на главном компьютере. Затем он установит все необходимые драйверы, которые могут потребовать нескольких перезагрузок. Впоследствии, когда Windows to Go USB загружается на этом хост-компьютере, он сможет идентифицировать этот компьютер и автоматически загрузить правильные драйверы.
Требование к компьютеру
Windows to Go будет работать на оборудовании, которое было сертифицировано для использования с Windows 7 или новее. Если вы хотите убедиться, прежде чем начать использование, то вот некоторые характеристики:
- Должна быть возможность загрузки с USB.
- Минимальный 1 ГГц процессор.
- Минимум 2 ГБ ОЗУ.
- Убедитесь, что архитектура образа Windows совместима с процессором. Это означает, что вы не сможете запустить 64-разрядную версию Windows для перехода на 32-разрядный процессор.
- Windows to go с компьютера под управлением Windows RT не поддерживается.
- Windows to go для перехода на Mac не поддерживается.
USB-флешка для Windows to go
Теоретически, любой USB 2.0 или 3.0 диск с 16 ГБ дискового пространства будет работать с Windows для Go, но:
- При этом USB 3.0 будет работать вдвое быстрее, что позволит ускорить копирования файлов и быстродействие.
- Лучше использовать флешку не менее 32 Гб для хранения большего количества файлов и информации.
- Избегайте дешевых USB-накопителей из-за большого количества циклов чтения / записи во время нормальной работы Windows.
- Microsoft выявила некоторые USB-накопители, сертифицированные WTG , в случае, если вам любопытно.
Как создать флешку Windows To Go с любыми версиями Windows
1 способ. Существует несколько способов настройки среды windows. При скачивании программ с сайтов не пугайтесь, сайты на английских языках, а скаченные программы на русском. Рассмотрим некоторые из них. Необходимо иметь флешку, сам образ виндовс 10 или виндовс 8. Скачайте приложение AOMEI Partition Assistant и установите его на компьютер. Вставьте свою флешку или внешний диск в компьютер. Запустите скаченную программу и выполните следующие шаги:
- Нажмите Windows To Go Creator.
- Нажмите Browse, чтобы выбрать iso образ windows.
- Нажмите еще раз Browse и укажите путь к вашему образу windows 10 Pro на компьютере или другой версии виндовс.
2 способ. WinToUSB — еще одна бесплатная утилита, которая имеет простой графический интерфейс. WinToUSB можно создать Windows To Go из любой версии Windows 8.х – 10 ISO. Кроме того, WinToUSB может клонировать существующую установку Windows вашего компьютера для диска WTG.
- Подключите флешку или внешний диск к компьютеру.
- Запустите установленную программу WinToUSB.
- Выберите образ любой версии Windows на вашем компьютере.
- Выберите тип операционной системы и нажмите далее.
3 способ. Rufus (V. 2.0 и выше) – можно создать Windows to go с любым выпуском Windows 10. C Руфусом почти точно так же, как создание загрузочного USB. Просто помните, что вы должны выбрать вариант «Windows To GO» вместо стандартного «загрузочные USB».
Windows To Go или portable Windows
Windows To Go это переносная версия Windows 8, которая может быть установлена на флешку или внешний жесткий диск. Microsoft позиционирует эту версию Windows 8 как операционную систему для предприятия, точнее для работы, ведь Windows To Go можно использовать на работе, дома, в командировке всегда с одним набором программ и настроек.
Системные требования, необходимые для работы Windows To Go, полностью соответствуют Windows 8 . Она не будет загружаться через USB хаб, то есть необходимо подключать USB устройство с Windows To Go напрямую в USB порт компьютера.
Что нужно для создания Windows To Go:
1) USB флешка или USB-HDD, объемом не менее 32 гигабайт. Для лучшей производительности рекомендуются устройства с поддержкой USB 3.0
2) Установленная на компьютер Windows 8 Enterprise (Корпоративная).
3) Образ или диск установочной Windows 8 Enterprise.
Время установки зависит от скорости используемого USB накопителя.
Подсоединяем флешку к компьютеру.
Проверяем, что у нас есть образ WIM Windows 8 Enterprise. Я использовал загрузочную USB флешку с корпоративным дистрибутивом.
Заходим в поиск (Win+W), набираем в появившейся поисковой строке «To Go», выбираем «Параметры» -> «Windows To Go».
Выбираем флешку, на которую необходимо установить Windows To Go.
Я использую USB-HDD 160 гб. Так же в списке видно флешку, с которой был установлен Windows 8 Корпоративная. Для установки Windows To Go на USB флешку, необходима флешка объёмом не менее 32 гб.
Выбираем WIM файл, содержащий образ Windows 8 Enterprise.
Смонтируйте образ с установочной Windows двойным щелчком или вставьте диск. Если мастер-установки не обнаружил файл install.wim, то можете сами указать на него, для этого воспользуйтесь кнопкой «Добавить расположение для поиска». В моём случае (со вставленной установочной USB флешкой) WIM образ подцепило автоматом.
Если нужно, можно установить пароль BitLocker. Что бы пропустить этот шаг, нажимаем кнопку «Пропустить».
В последнем окне нажимаем кнопку «Создать».
Ждём, пока Windows To Go будет установлена на флешку. Процесс может занять более 10 минут.
Далее установщик спросит о выборе варианта загрузки.
Если выбрать «Да», то Windows To Go будет загружаться автоматически без внесения изменений в BIOS.
Вы всегда можете изменить эти настройки, для этого выберите введите как и в первый раз «to go» и нажмите в результатах поиска на «Изменение параметров запуска Windows To Go».
Windows To Go выполняется подобно любой другой установке Windows с несколькими исключениями.
К этим исключениям относятся:
— Режим гибернации и спящий режим отключены по умолчанию. Во избежание случайного повреждения данных Windows с собой в роуминге режим гибернации и спящий режим отключены. Однако их можно включить в параметрах групповой политики.
— Внутренние диски работают автономно. Во избежание случайного нарушения конфиденциальности данных внутренние жесткие диски главного компьютера при загрузке в Windows To Go по умолчанию работают автономно. Аналогично, если диск Windows To Go вставляется в работающую систему, диск Windows с собой не отображается в Проводнике Windows.
— Доверенный платформенный модуль (TPM) не используется. Для обеспечения безопасности при шифровании диска по методу BitLocker вместо TPM используется загрузочный пароль предоперационной системы, поскольку TPM привязан к конкретному компьютеру, в то время как диски Windows To Go перемещаются между компьютерами.
— Среда восстановления Windows недоступна. В тех редких случаях, когда требуется восстановление диска Windows с собой, следует переустановить его из образа, создав новый образ Windows.
— Кнопка «Сброс» недоступна. На практике восстановление заводских установок в Windows с собой не применяется, поэтому данная функция отключена.
Что такое Windows To Go
Windows To Go (сокращенно WTG) – это малоизвестная, но весьма интересная функция, входящая в состав Профессиональной и Корпоративной редакции Windows 10 (также поддерживается на Windows 8 / 8.1), которая позволяет записать полностью функциональную операционную систему на USB-флешку или съемный жесткий диск, а затем использовать ее в паре с любым другим компьютером. В первую очередь Windows To Go рассчитана на корпоративных пользователей Windows для работы с компьютерами, соответствующими спецификациям Windows 7 и новее, вне зависимости от рабочей операционной системы. ОС, на которой работает конечный компьютер, не играет абсолютно никакой роли, поскольку флешка с Windows To Go – это загрузочный носитель, который никаким образом не пересекается с основным накопителем компьютера и данными на нем. Windows To Go удобна тем, что позволяет использовать тот же образ операционной системы, который используется в корпоративной среде и соответственно управляется этими же правилами. Windows To Go не рассчитана на перманентную замену обычного компьютера. Это скорее альтернативный вариант для эффективного временного использования компьютера, который есть в данный момент на руках у пользователя.
Windows To Go работает как обычная установка Windows с несколькими исключениями. Как уже было сказано выше, внутренние диски отключаются при загрузке с Windows To Go. Точно так же носитель с копией Windows To Go не распознается рабочей операционной системой компьютера, к которому он подключен (диску не назначается буква, поэтому в Проводнике он не отображается). Также не работает Trusted Platform Module, отключена по умолчанию гибернация, недоступны механизмы сброса операционной системы, а также обновление с To Go с Windows 8.1 на Windows 10.
Флешка с копией Windows To Go может использоваться на самых разных компьютерах, вне зависимости от их конфигурации. При первом запуске система определяет компоненты хоста и скачивает необходимые драйверы.
Windows TO Go найдет свое применение среди пользователей, которые, к примеру, не имеют постоянного рабочего места, много путешествует или работают из дома. Такой сотрудник получает To Go-флешку с настроенными программами, доступом к сетям компании, настроенными политиками безопасности и другими специфичными для компании параметрами, подключает ее к своему компьютеру и работает.
Как создать флешку с Windows To Go
Внимательные пользователи наверняка знают, что частью панели управления Windows является раздел Windows To Go. Это стандартный мастер создания Windows To Go-накопителей – официальный способ. Проблема в том, что обычному пользователю он абсолютно не нужен от слова «вообще». Этому есть несколько объяснений. Во-первых, стандартный мастер записи флешек Windows To Go работает только со специальными сертифицированными USB-носителями с объемом не меньше 32 Гб, который крайне немного. Обычному пользователю такую флешку не достать – их не продают в переходах или в магазинах потребительской электроники. Во-вторых, через стандартную утилиту можно записать только корпоративные версии Windows 8 / 8.1 и 10. Ни Профессиональная, ни уж тем более Домашняя редакции не поддерживаются. Поэтому мы не станем заострять ваше внимание на использовании встроенных механизмов создания флешки Windows To Go. Если вам очень уж хочется посмотреть, нажмите Win + R, введите команду control, а затем в поиск Панели управления введите To Go.
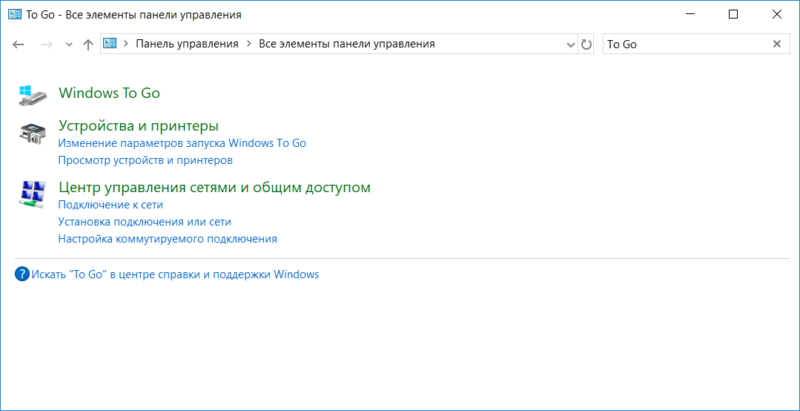
Вообще говоря, полезность функции Windows To Go в той форме, в которой она была изначально создана Microsoft, для обычного пользователя стремится к нулю, поэтому эта статья носит характер по большей части информативно-теоретический. Если же вам очень уж хочется попробовать работу Windows To Go, можете воспользоваться одной из сторонних утилит для создания загрузочных накопителей. Справедливости ради стоит отметить, что в отдельных сценариях Windows To Go-носитель может пригодиться пользователю в аварийной ситуации. К примеру, вышел из строя накопитель в компьютере. Можно создать себе такую флешку и держать ее на всякий случай.
Многие из сторонних приложений поддерживают создание аналогов Windows To Go-носителей в обход многих правил компании Microsoft. К примеру, WinToUSB для работы с разделами диска вашего компьютера умеет создавать диски Windows To Go с любой редакцией Windows (даже Windows 10 Домашняя или Windows 7, если хотите), а некоторые умеют даже записывать образы даже на носители с 16 Гб. Вам понадобится диск с минимум 32 Гб свободного пространства и желательно стандарта USB 3.0. Подойдет и 2.0, но скорость работы будет заметно ниже. Есть также другие приложения, вроде AOMEI Partition Assistant (именно она умеет писать на 16 Гб), но эта требует покупку лицензии для создания Windows To Go носителя, поэтому ее рассматривать не будем.
- Скачайте WinToUSB на официальном сайте. Приложение бесплатное. Установите его и запустите. Кстати, программа поддерживает русский язык.
- Интерфейс приложения максимально примитивен, но свое дело оно делает, поэтому не обращайте внимания. В поле Файл образа выберите путь к ISO-файлу операционной системы, которую вы хотите записать.
- Приложение автоматически определит редакции, которые доступны внутри образа. Выберите нужную вам и нажмите Далее.
- На следующем этапе выберите из выпадающего списка Пожалуйста, выберите целевой диск ваш накопитель. Если вы используете носитель стандарта USB2.0, приложение предупредит, что производительности может быть недостаточно для создания среды Windows To Go.
- Выберите систему разделов. Выбор зависит от того, поддерживает ли конечный компьютер UEFI. Можно выбрать MBR только для Legacy BIOS, только GPT для UEFI или MBR для BIOS и UEFI. Подробности о том, в чем разница между MBR и GPT мы рассказали в отдельной статье.
- Подождите, пока приложение отформатирует вашу флешку. Затем нажмите Далее и дождитесь завершения процедуры. Это дело может занять несколько часов, поэтому запаситесь терпением или просто займитесь чем-нибудь другим.
- После завершения записи перезагрузитесь, зайдите в Boot Menu вашего компьютера и выберите флешку, на которую только что записали Windows. Система начнет запускаться, после чего предложит пройти первичную настройку.
Теперь у вас есть очень медленно, но полноценно работающая с USB-диска операционная система, которую можно использовать для своих нужд, какими бы они у вас не были.















