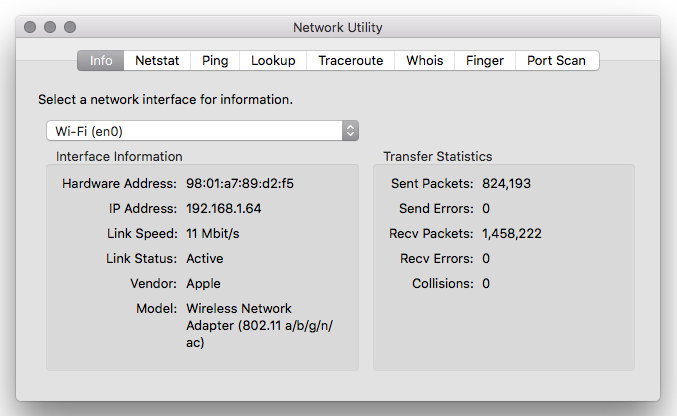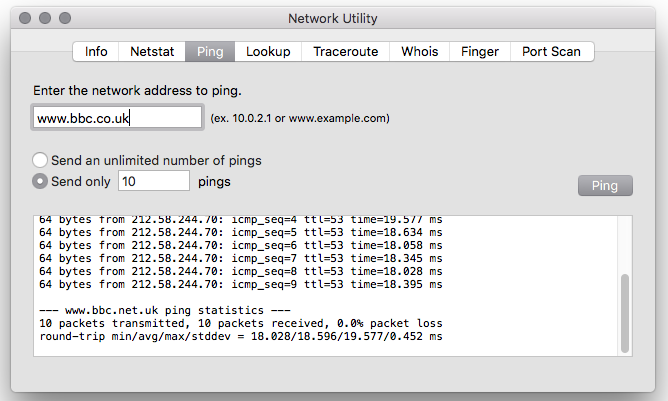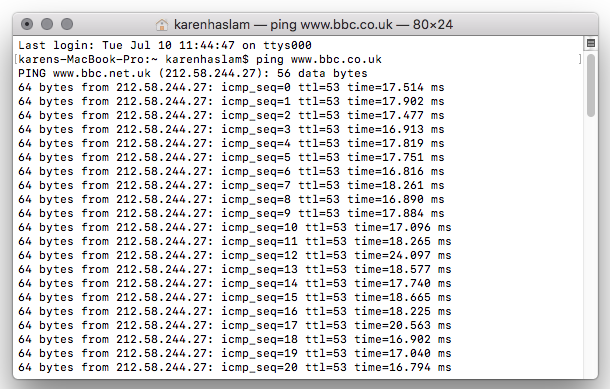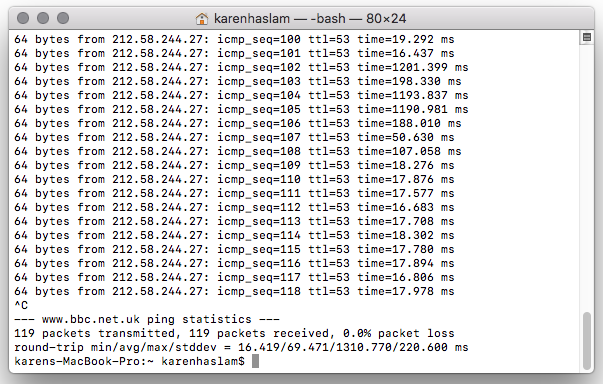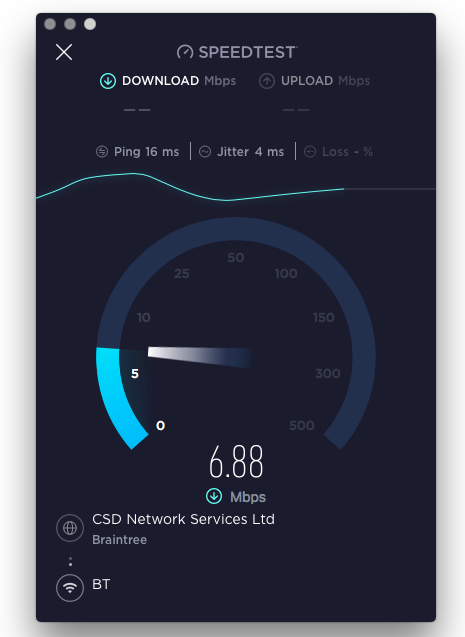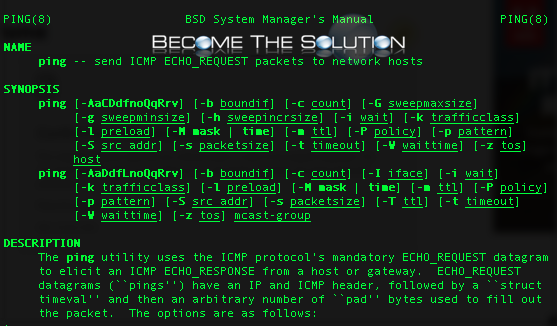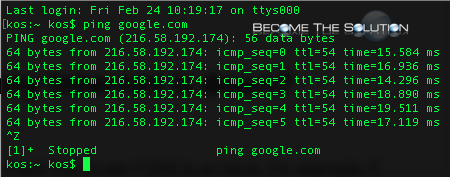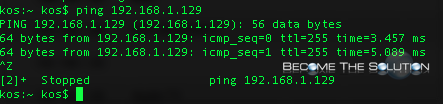- Как пинговать на Mac
- Для чего нужен тест ping на Mac?
- Как пинговать с помощью сетевой утилиты
- Как Пинг с Терминалом
- Тестовый пинг на вашем Mac с приложением
- How To: Ping in Mac OS X Terminal
- Ping an Internet Address in Mac OS Terminal
- Ping a Local Network Address in Mac OS Terminal
- Как сделать Mac OS Ping-терминал
- 1. Как пинговать через терминал на Mac
- 2. Как пинговать с помощью сетевой утилиты на Mac
- 3. Как пинговать с помощью Speedtest на Mac
Как пинговать на Mac

Пинг используется для проверки скорости и качества вашего интернета. В этой функции мы рассмотрим тестирование ping-сети и тестирование ping с вашего Apple Mac.
Ping — это метод, используемый компьютерами для проверки, реагирует ли на него другой компьютер в сети. Один компьютер отправляет сообщение (пинг) другому, а второй компьютер отвечает. Как только соединение между двумя компьютерами установлено, многократно выполняется тест ping для проверки задержки (задержки) между двумя компьютерами.
Если у вас медленное интернет-соединение, вам также могут пригодиться эти учебники: как улучшить Wi-Fi и как исправить проблемы Mac WiFi.
Для чего нужен тест ping на Mac?
Если вы работаете в сети, вы можете использовать тест ping для проверки соединения между несколькими компьютерами. Это хорошо для устранения проблем с общим доступом к файлам и других проблем со связью.
Поскольку тест ping измеряет задержку (задержку), которая является скоростью между двумя компьютерами, вы можете использовать онлайновый тест ping для измерения задержки (задержки) между вашим компьютером и другим сервером в Интернете.
По этой причине геймеры часто используют тест Ping для измерения задержки (также известной как лаг). Это также может быть использовано для измерения качества интернет-провайдера (ISP) для любых функций, которые требуют хорошего интернет-соединения.
Стоит отметить, что пинг отличается от грубой скорости. Ваш Интернет-провайдер может предложить очень быстрое обслуживание, но качество пинга может быть низким. Вот почему иногда у вас будет отличная скорость интернета, но вы все равно найдете качество потоковых онлайн-сервисов (таких как BBC iPlayer) нестабильным и что онлайн-игры заикаются. Часто проблемы связаны с качеством связи вашей сети.
Вот три способа проверить ping на вашем Mac:
Как пинговать с помощью сетевой утилиты
Проверить Ping на вашем Mac можно с помощью приложения Network Utility. До 2014 года это было в разделе «Приложения»> «Утилиты», но с тех пор, как Apple выпустила Mac OS X Yosemite, она была перемещена.
Вы найдете это в System> Library> Core Service. В качестве альтернативы вы можете найти его, нажав «Меню Apple»> «Об этом Mac»> «Системный отчет»> «Окно»> «Сетевая утилита».
Или просто введите Network Utility в Spotlight и откройте его таким образом.
Вот как использовать Network Utility для проверки связи:
- Откройте сетевую утилиту.
- Нажмите Пинг.
- Заполните поле «Введите сеть, которую вы хотите пропинговать». Вы можете ввести IP-адрес или веб-URL. Например, зайдите на сайт www.bbc.co.uk, чтобы проверить пинг с этого сайта.
- Нажмите Пинг.
Теперь, когда Network Utility запущена, она возвращает результаты ping для сайта BBC. Каждый тест сообщает размер пакета (например, «64 байта») и перечисляет ISP, а в конце — время пинга, измеренное в мс. В отличие от онлайн-сервиса, вам придется самостоятельно определять уровень дрожания и оценки, но чем меньше значение в мс, тем лучше.
Как Пинг с Терминалом
Вы также можете проверить ping на Mac прямо в приложении Terminal. Вот как проверить пинг в Терминале:
- Откройте новое окно терминала (оно находится в меню «Приложения»> «Утилиты», или вы можете просто начать набирать его в Spotlight).
- Введите «ping», а затем IP-адрес или веб-адрес. Для Ping BBC введите ping 81.200.64.50 или ping www.bbc.co.uk.
- Нажмите Return.
- Запустите программу ping. Терминал многократно проверяет пинг сети — он будет продолжать работать до тех пор, пока вы его не остановите, поэтому нажмите Ctrl + C, когда вы закончите, чтобы выйти из процесса проверки пинга терминала.
Тестовый пинг на вашем Mac с приложением
Другой способ проверить пинг — использовать приложение, такое как Speedtest от Ookla.
- Загрузите Speedtest для Mac из Mac App Store здесь.
- Открытый Speedtest.
- Вы увидите предупреждение, что «Speedtest» хотел бы использовать ваше текущее местоположение. Нажмите Разрешить.
- Нажмите Go.
- Начнется ваш Speedtest — он сообщит вам скорость загрузки и выгрузки, а также измерит потери пакетов, Ping и джиттер. Вот что они имеют в виду:
- Потеря пакетов: данные отправляются через сеть короткими блоками (обычно 64 байта), известными как «пакеты». Вы не должны терять какие-либо пакеты. Любое, кроме 0%, должно вызывать беспокойство.
- Ping: измеряется в мс (миллисекундах), и чем ниже значение, тем быстрее пакеты будут доставляться по сети.
- Джиттер: это разница между измерениями пинга. Это показывает, насколько стабильна сумма Ping. Как и ping, он измеряется в мс, и чем ниже значение, тем лучше.
Источник
How To: Ping in Mac OS X Terminal
Ping is a quick test of network connectivity between one host and another. Use ping to troubleshoot basic network connectivity issues. Ping allows you to send a network packet to another device in an attempt to solicit a response to confirm if a device is online or not. Use Terminal in Mac OS X to ping any network device, website, or anything with a network address on the Internet or your local area network.
Ping an Internet Address in Mac OS Terminal
Note: You should never expect to ping a network device address and assume it will reply back. Web servers, computers, and network devices sometimes block ping as a security measure. So, just because a network device does not respond to a ping never means the host is offline. In practical cases, pinging local devices on your network will almost always respond to ping unless your using a firewall.
1. Open Terminal (Applications -> Utilities -> Terminal)
2. Type the following command
3. This will ping Google based on your Mac DNS servers. In this example. Ping responds back after resolving google.com to 216.58.192.174. Look like Google is online!
4. Type ctrl + z to kill the ping command in Terminal.
Ping a Local Network Address in Mac OS Terminal
If you are trying to troubleshoot network connectivity with a device on your local network, ping it. In this example, we ping the IP Address of our printer from our Mac to ensure it responds back and confirm network connectivity.
1. Open Terminal (Applications -> Utilities -> Terminal)
2. Type the following command (This is the IP Address of our printer)
3. The printer responds back pictured below. We can safely assume our printer is online on our local network!
4. Type ctrl + z to kill the ping command in Terminal.
Источник
Как сделать Mac OS Ping-терминал
Поддержка сети — это один из самых сложных процессов, с которыми мы, как администраторы или ИТ-специалисты, должны справляться из-за большого количества ситуаций и сценариев, которые могут возникнуть. Кроме того, причина ошибки может присутствовать локально, удаленно или на любом из устройств, через которые передается информация, что может стать действительно чувствительным для обнаружения.
Одной из основных команд, которые мы должны определить для состояния устройства, является команда ping, и Solvetic подробно объяснит, как использовать эту команду в macOS, в данном случае macOS Mojave, но процедура идентична для других версий macOS.,
Что такое команда ping?
Ping — это команда, которая была разработана в основном для выполнения прослеживаемости между локальным и удаленным компьютером, она действует путем отправки серии пакетов с запросами ICMP (Internet Control Message Protocol). Цель состоит в том, чтобы оценить, сколько из этих пакетов возвращается к отправляющему их оборудованию и сколько времени занимает этот процесс, это будет полезно для определения не только состояния сети, но и ее целостности.
Основной синтаксис использования команды ping, которая применяется ко всем операционным системам, выглядит следующим образом:
Его параметры использования:
- -t: эта опция позволяет нам пинговать пункт назначения непрерывно, пока мы не остановим его результат клавишами Ctrl-C.
- -a: с помощью этой опции мы можем разрешить, если применимо, имя хоста назначения IP-адреса.
- -n (-c): этот параметр позволяет установить количество эхо-запросов ICMP, которые должны быть отправлены, и диапазон их использования составляет от 1 до 4294967295.
- -l (размер): благодаря этой опции мы можем установить размер в байтах пакета запроса эха от 32 до 65 527. По умолчанию команда ping отправит 32-байтовый запрос эха
- -f: использование этой опции предотвращает фрагментацию эхо-запросов ICMP маршрутизаторами между локальным компьютером и местом назначения.
- -i TTL: с помощью этой опции мы можем определить значение времени жизни (TTL — время жизни), максимальное значение которого равно 255.
- -v TOS: позволяет установить значение типа службы.
- -r count: если мы используем эту опцию, можно будет указать количество переходов между исходным устройством и устройством назначения или устройством, которое должно быть зарегистрировано и видимо.
- -s: эта опция позволяет вам отображать время в формате метки времени в Интернете, в котором каждый эхо-запрос получен, а эхо-ответ отправлен с помощью команды ping.
- -w: позволяет указать значение тайм-аута при выполнении команды ping, время в миллисекундах, с помощью которого ping будет ожидать каждого ответа от целевого устройства.
- -R: с этой опцией команда ping будет отслеживать прохождение пакетов в обоих направлениях.
- -S: эта опция позволяет вам указать адрес источника.
- -4: эта опция заставляет команду ping использовать только IPv4-адресацию, но она будет полезна только в том случае, если местом назначения является имя хоста, а не IP-адрес.
- -6: эта опция заставляет команду ping использовать только IPv6-адреса, когда местом назначения является имя хоста.
- target: целевое устройство, на которое мы будем пинговать.
Теперь мы будем изучать различные методы для проверки связи с macOS.
1. Как пинговать через терминал на Mac
Шаг 1
Для доступа к терминалу у нас есть следующие опции:
- По маршруту Finder «Go / Utilities / Terminal»
- Используя следующую комбинацию клавиш:
Шаг 2
Оказавшись в терминале, мы выполним следующую строку. Эта команда для проверки связи с хостом solvetic.com
Шаг 3
По умолчанию в macOS команда будет выполняться до тех пор, пока мы не остановим ее с помощью следующих клавиш:
Шаг 4
В результате мы находим:
- Количество отправленных посылок
- Количество полученных пакетов
- Процент потерянных пакетов
- Время отклика
Шаг 5
Другой способ, которым мы располагаем в macOS Mojave, — это определить количество пакетов, которые будут отправлены, для этого мы будем использовать параметр -c, указывающий количество пакетов, которые должны быть отправлены, в данном случае 3. Для проблем с поддержкой результат, отображаемый ping, является жизненно важным, поскольку каждая возвращаемая строка представляет пакетную передачу. Указанное время в миллисекундах, которое необходимо для определения оптимальности связи с устройством и, таким образом, для точного определения типа поддержки.
$config[ads_text5] not found
2. Как пинговать с помощью сетевой утилиты на Mac
Шаг 1
Сетевая утилита в macOS — это еще одна опция, позволяющая узнать параметры сети и выполнить с ней определенные действия. Чтобы получить к нему доступ, мы можем нажать на логотип Apple и там выбрать опцию «Об этом Mac», затем в появившемся окне нажать кнопку «Системный отчет»:
Шаг 2
Теперь в отображаемом окне мы идем в меню «Окно» и там выбираем «Network Utility»:
Мы также можем получить доступ к утилите через Spotlight.
Шаг 3
Появится следующее окно, где мы найдем подробные аспекты сети, такие как:
- MAC-адрес интерфейса
- Назначенный IP
- Скорость сети
- Статус ссылки
- производитель
- модель
- Пакеты, которые были отправлены и получены
- Количество ошибок и более
Шаг 4
Теперь, чтобы выполнить пинг из этой утилиты, мы перейдем на вкладку «Пинг» и там мы введем IP-адрес или домен, в котором мы выполним пинг. Внизу мы можем определить количество отправляемых ICMP-запросов (по умолчанию 10) или установить флажок для неограниченной отправки запросов:
Шаг 5
Нажмите на кнопку «Пинг», чтобы начать процесс. Таким образом, Network Utility является еще одним практическим вариантом запуска ping и, таким образом, оценки состояния сети.
3. Как пинговать с помощью Speedtest на Mac
Шаг 1
Speedtest, которое мы можем бесплатно скачать по следующей ссылке, является одним из самых популярных приложений для запуска ping и доступа к информации о состоянии сети.
Шаг 2
Там мы нажимаем кнопку «Установить», и как только она будет загружена и откроем приложение, мы увидим следующее:
Шаг 3
Там мы нажимаем «Пуск», и процесс выполнения команды ping начнет определять текущую скорость загрузки и загрузки:
Шаг 4
После завершения мы увидим результаты наверху:
Шаг 5
Там мы находим следующие детали:
$config[ads_text6] not found
$config[ads_text5] not found
Он отображается в мс (миллисекундах), и на основании этого результата, чем он меньше, пакеты будут отправлены и получены за меньшее время.
Это параметр, который измеряет количество вариаций между различными измерениями пинга, поэтому он позволяет нам определить, насколько стабильным является количество отправленного пинга.
Это пакеты, которые были потеряны во время выполнения и измеряются в процентах.
Благодаря команде ping станет возможным узнать состояние сети и, основываясь на этом, работать гораздо более полно и прямо.
Источник