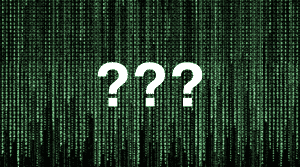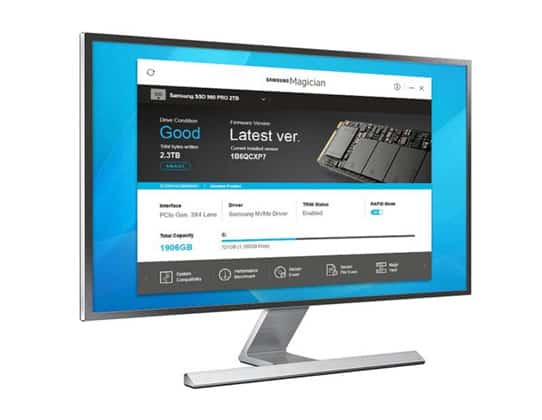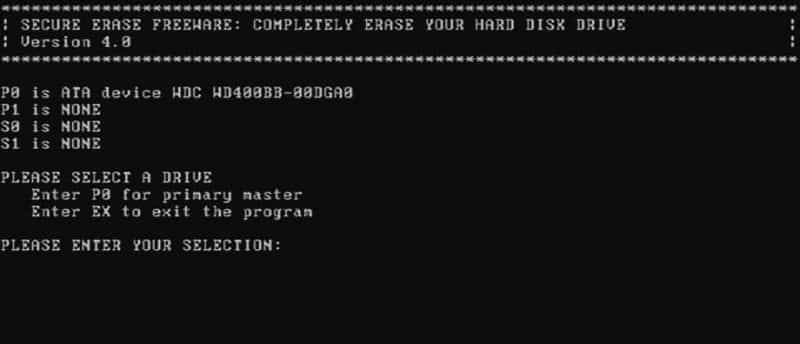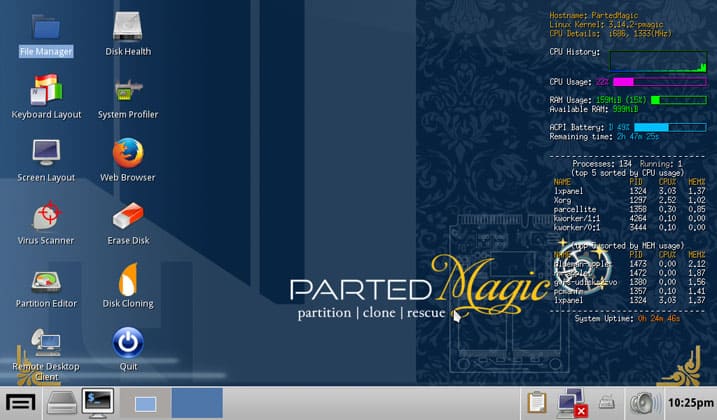- Как безопасно стереть SSD диск в Windows 10
- Твердотельный жесткий диск в Windows 10. Как безопасно стереть жесткий диск ssd для ноутбука или SSD накопитель в компьютере?
- Как безопасно стереть SSD диск в Windows 10?
- Утилита Secure Erase от производителя SSD
- Примеры утилит безопасного стирания включают Samsung Magician, Intel Solid State Drive Toolbox и Kingston SSD Toolbox.
- Стереть HDD
- Удобные сторонние утилиты
- Окончательный кустарный метод
- DiskPart: Удаление разделов и сброс SSD
- Откройте командную строку от имени Администратора
- Запуск DiskPart
- Устранение неисправностей
- Как очистить системный диск «C» в Windows 7-10 и об SSD
- Для чего необходимо очищать диск С?
- Очистка ненужных файлов на Windows 7
- Очистка ненужных файлов на Windows 10
- Очистка ненужных файлов вручную
- Очистка диска «С» с помощью сторонних программ
- CCleaner
- Kaspersky Cleaner
- Дефрагментация диска в Windows 7-10
- Особенности очистки и работы с SSD
- Советы по сохранению места на небольших SSD
- Дополнительные материалы по использованию SSD дисков
- Настройка SSD под Windows 7-10
- Видео инструкции по теме, полезные гайды
- Очистка диска и оптимизация Windows 10, МАКСИМАЛЬНАЯ ОЧИСТКА диска С от ХЛАМА
- Оптимизируем SSD диск, продлеваем жизнь и ускоряем его!
Как безопасно стереть SSD диск в Windows 10
Твердотельный жесткий диск в Windows 10. Как безопасно стереть
жесткий диск ssd для ноутбука или SSD накопитель в компьютере?
Независимо от того, стираете ли вы твердотельный накопитель SSD диск для перепродажи или удаляете старые данные для нового пользователя, его правильное стирание является обязательным условием. Необходимо убедиться, что ваша конфиденциальная информация не может быть извлечена.
К сожалению, традиционные методы очистки дисков, зарезервированные для жестких дисков, не работают для твердотельных накопителей. Из-за различий в способах хранения данных. Это связано с флэш-памятью NAND, используемой в этих типах жестких дисков.
По сути, использование утилиты «Управление дисками» в Windows для форматирования SSD оставит следы данных. Они могут быть восстановлены и потенциально использованы для злонамеренных целей.
Как безопасно стереть SSD диск в Windows 10?
Как всегда, когда дело доходит до возни с жесткими дисками, пожалуйста, сделайте резервную копию любых данных. Которые вам нужны, прежде чем продолжить. Данные, удаленные с использованием описанных ниже методов, ни при каких обстоятельствах не могут быть восстановлены.
Утилита Secure Erase от производителя SSD
Большинство, если не все, производители SSD предоставляют так называемый набор инструментов. Или утилиту с различными инструментами, специфичными для SSD. Включая функцию безопасного стирания. Безопасное стирание считается наиболее эффективным способом стирания SSD-диска.
Безопасное стирание полностью очищает SSD от любых данных. Возвращает его к заводским настройкам или как «из коробки». Программы восстановления данных не смогут получить данные позже.
Каждый инструментарий работает по-своему. И поэтому мы рекомендуем поискать на веб-сайте производителя вашего жесткого диска не только саму утилиту, но и как выполнить удаление. Во многих случаях инструментарий загружается на сам SSD.
Примеры утилит безопасного стирания включают Samsung Magician, Intel Solid State Drive Toolbox и Kingston SSD Toolbox.
Для справки, давайте возьмем Samsung Magician:
- Загрузите утилиту здесь с сайта Samsung.
- Дважды щелкните исполняемый файл и следуйте инструкциям мастера установки.
- Откройте Samsung Magician и нажмите «Безопасное стирание» в меню. Оно расположено в нижней части окна программы.
- Следуйте инструкциям для запуска утилиты безопасного удаления. В большинстве случаев вам потребуется создать загрузочный USB-накопитель, чтобы утилита работала. Как всегда, помните, что процесс полностью стирает диск, включая Windows 10.
Стереть HDD
Второй наиболее широко используемый метод — использование непритязательной программы под названием «Очистка жесткого диска». Она в свое время получила благословение АНБ как метод номер один для безопасного стирания дисков. Основные преимущества HDD Erase заключаются:
- он на 100% бесплатен
- работает на всех жестких дисках SSD независимо от производителя.
С другой стороны, HDD Erase работает только в DOS и не так удобен для пользователя, как другие методы в нашем руководстве.
- Скачать HDD Erase здесь .
- Создайте загрузочный диск USB DOS с помощью такой утилиты, как Rufus.
- Скопируйте исполняемый файл Erase HDD на USB-накопитель.
- Перезагрузите компьютер и измените приоритетный порядок загрузки в BIOS системы, чтобы загрузить USB-накопитель.
- Введите » hdderase » в командной строке DOS и нажмите Enter.
- Когда будет предложено продолжить, нажмите «Y» и введите.
- Нажмите любую клавишу для продолжения. После заявления об отказе нажмите «Y», чтобы согласиться.
- Нажмите «Y» еще раз, когда получите предупреждение о питании ПК от розетки, а не от батареи.
- Затем найдите диск, который вы хотите стереть среди списка, и запишите буквы и цифры слева от указанного диска (например, » PO »). Тройная проверка, вы выбираете правильный диск.
- Введите букву и числовое значение и нажмите «Enter».
- Перейдите в меню параметров, введя «Y» и введите.
- Введите «1» и нажмите Enter, чтобы выполнить безопасное стирание.
- Нажмите «Y» и введите еще раз, чтобы запустить процесс безопасного стирания.
- Когда процесс завершится (это может занять от нескольких минут до нескольких часов в зависимости от размера SSD), введите «N» и нажмите «Enter», затем вернитесь в меню параметров и выйдите из программы.
Удобные сторонние утилиты
Третий метод включает использование сторонней утилиты, отличной от Erase HDD. Эти программы часто создают удобные для пользователя среды, напоминающие Windows 10, для удобства использования. Примеры включают в себя популярные Parted Magic и Blancco Drive Eraser.
Эти утилиты функционируют почти так же, как и инструментарий производителя. Но, к сожалению, чаще всего к ним прикрепляется ценник. Они, однако, делают процесс намного проще для неопытного пользователя.
Окончательный кустарный метод
SSD действительно удаляет данные только тогда, когда перезаписывает их. Имея это в виду, вы можете вручную стереть конфиденциальную информацию на жестком диске, удалив все данные на диске в проводнике Windows. Заполните медиа-файлами, такими как фильмы или музыка.
После заполнения все старые данные будут уничтожены, что сделает их невосстановимыми. После удалите медиа файлы, и у вас будет чистый SSD. SSD будет пустым. И будут восстановлены только случайные медиа-файлы.
Этот метод работает только для твердотельных накопителей, на которых нет файлов ОС Windows 10.
DiskPart: Удаление разделов и сброс SSD
Узнайте, как использовать команду Windows DiskPart Clean для быстрого удаления любых разделов на SSD и его сброса в неинициализированное состояние. Следуйте описанным здесь шагам, чтобы повторно инициализировать ваш диск после его сброса с помощью Windows DiskPart Clean.
Обратите внимание, что сами по себе эти действия не приводят к фактическому удалению данных из ячеек на SSD. Выполнение команды приводит к удалению всех созданных разделов, а это означает, что вы больше не сможете получить доступ к данным, а диск будет отображаться как неинициализированный. Этот вариант подходит, если вы установили неправильный раздел или выбрали GPT вместо MBR, или в любой другой ситуации, когда вам нужно сбросить настройки диска до их первоначального состояния, как при покупке.
Откройте командную строку от имени Администратора
Для того чтобы запустить команду DiskPart, вам нужно открыть командную строку от имени Администратора.
Действия для Windows 8 и более поздних версий:
1. Перейдите к поиску и введите CMD
2. Слева появится командная строка, щелкните ее правой кнопкой мыши и выберите Запуск от имени администратора
После того, как командная строка будет успешно запущена от имени Администратора, она отобразит путь C:\Windows\System32
Действия для Windows 7:
- Нажмите Пуск и введите cmd в строке поиска
2. Вверху появится Cmd.exe, щелкните по нему правой кнопкой мыши и выберите Запуск от имени Администратора
Запуск DiskPart
1. Введите diskpart в командной строке и нажмите Enter
2. Введите list disk и нажмите Enter, чтобы увидеть все прилагаемые диски
3. Убедитесь, что вы знаете, какой диск вы хотите сбросить, прежде чем продолжить! (Если вы не уверены, вы можете проверить это в Управлении дисками.)
Для того чтобы проверить номер диска в Управлении дисками:
- Введите Управление компьютером в строке поиска и откройте утилиту Управления компьютером
- Выберите Управление дисками в нижней части меню слева
- Загрузится список всех подключенных дисков, которые отображаются как диск 0, диск 1 и т. д.
- Эти цифры соответствуют номерам в списке дисков.
- Этот список должен позволять легко определить, какой диск является основным, а какой диск вы хотите сбросить.
4. Введите select disk # и нажмите Enter (# — это номер диска, который вы хотите сбросить)
5. Введите clean , чтобы удалить все разделы и сбросить диск
6. После этого диск будет отображаться так же, как после его покупки.
7. Введите exit и нажмите Enter, чтобы выйти из DiskPart
8. Введите exit еще раз и нажмите Enter, либо нажмите X вверху, чтобы закрыть командную строку
Устранение неисправностей
Если вы сталкиваетесь с какими-либо ошибками касательно разрешений при попытке запуска DiskPart, убедитесь, что у вас есть права администратора на этом компьютере и что командная строка открыта от имени администратора. В строке заголовка появится «Administrator», а путь по умолчанию будет C:\Windows\system32>.
Если вы получили сообщение о том, что на диск невозможно записать или он недоступен, проверьте подключение вашего SSD. Например, если вы используете внешнее устройство, попробуйте использовать альтернативное соединение, например, кабель USB-SATA.
© Корпорация Micron Technology, Inc., 2019. Все права защищены. Продукты, их технические характеристики, а также информация о них могут быть изменены без уведомления. Crucial и Micron Technology, Inc. не несут ответственности за ошибки и неточности в текстовых или фотографических материалах. Micron, логотип Micron, Crucial и логотип Crucial являются товарными знаками или зарегистрированными товарными знаками компании Micron Technology, Inc. Windows является зарегистрированным товарным знаком корпорации Microsoft в США и/или других странах. Все другие товарные знаки и знаки обслуживания являются собственностью их правообладателей.
Как очистить системный диск «C» в Windows 7-10 и об SSD
Для чего необходимо очищать диск С?
Диск «С» – системный виртуальный раздел жесткого диска или SSD, который предназначен для операционной системы и набора базовых программ и утилит. Windows имеет особенность «разрастаться» в объеме в процессе использования, за счет создания системных файлов, которые не очищаются самостоятельно.
И если для пользователей, чьи компьютеры оснащены накопителями большого объема это не является проблемой, то владельцы бюджетных устройств и небольших SSD, предназначенных специально для ОС могут столкнуться с проблемами.
Маленький объем свободного места на накопителе вызывает замедление работы операционной системы, особенно сильно от этого страдают SSD, поскольку из-за их архитектуры, максимальная скорость чтения и записи достигается при свободном накопителе.
Очистка ненужных файлов на Windows 7
Встроенная в Windows утилита для очистки накопителей не является самым эффективным способом, однако, доступна на любом компьютере под управлением этой ОС и не требуется установки дополнительных программ, а также особых навыков.
Чтобы приступить к очистке через «Очистку диска» необходимо открыть окно «Мой компьютер». Среди представленных списков виртуальных разделов накопителя и доступных съемных устройств следует найти Диск «С», либо диск с иконкой «Windows» — это значит система установлена на нем.
Правой кнопкой мыши сделать клик, и в открывшемся диалоговом меню в самом низу выбрать пункт «Свойства».
Стандартно открывается пункт «Общие», который и нужен. Рядом с круговой диаграммой, на которой отображается текущее соотношение свободного и занятого места, расположена кнопка «Очистка диска».
После этого Windows произведет оценку файлов, которые расположены на диске. В зависимости от технических характеристик компьютера и его текущего состояния, а также от вида установленного накопителя, этот процесс может занимать от пары минут до часа.
После этого, откроется еще одно диалоговое окно, в котором будет отображены доступные для очистки файлы. Их удаление не повлияет на работу операционной системы, но могут быть затронуты такие данные, как кэши браузеров и сохраненные пароли.
Стоит самостоятельно просмотреть предложенные к очистке файлы и выбрать ненужные. К примеру в нашем случае мы можем освободить 155 Мегабайт, но это потому что диск недавно уже чистился, причем другим способом, о котором чуть ниже.
Обычно, такой способ удаления файлов позволяет освободить от нескольких мегабайт до десятка гигабайт ненужной информации. Больше всего места может занять корзина, особенно в случаях, когда до этого удалялись, к примеру, фильмы или папки с музыкой и фотографиями.
К примеру можно очистить пункты: Пользовательские архивы, Пользовательские очереди отчетов или Системные очереди отчетов, при этом мы сможем освободить уже 431 Мегабайт, вместо 155 как ранее.
Очистка ненужных файлов на Windows 10
Весной 2018 года в одном из обновлений Windows 10 также появилась возможность быстрой очистки временных файлов.
Для этого следует зайти в «Параметры». Это можно сделать через строку поиска, введя соответствующий поисковый запрос, либо через «Центр уведомлений», который расположен в правом углу панели задач.
Далее в «Параметрах» следует выбрать пункт «Система», слева найти строчку «Хранилище».
Сверху появиться список всех дисков, выберете к примеру диск «C»:
Далее вы можете выбрать раздел и отчистить все необходимое:
Windows самостоятельно проанализирует файлы и удалит ненужные. Это позволит освободить еще несколько десятков свободных мегабайт на накопителе.
Очистка ненужных файлов вручную
Прежде всего, при необходимости освободить место на диске «С» стоит посмотреть список установленных на компьютер программ и приложений и удалить ненужные.
Для этого стоит воспользоваться стандартной функцией Windows «Установка и удаление программ». Найти ее проще всего через поисковую строку, введя первые несколько символов названия системной утилиты.
Альтернативный способ – зайти в «Панель управления», которая также может быть найдена через поиск. Либо, в списке программ в меню «Пуск» найти «Средства администрирования Windows» — «Панель управления». В открывшемся меню следует выбрать пункт «Программы», а в нем строку «Удаление программ».
В появившемся окне можно просмотреть список установленных приложений, выбрать ненужные и удалить их с персонального компьютера. Это позволит освободить достаточно много места на диске, т.к. многие игры занимают от пары сотен мегабайт до десятков гигабайт.
Размер приложений в «Удалении программ» не всегда отображается, либо отображается некорректно.
Чтобы удалить программы, объем которых посмотреть не получается, стоит вручную просмотреть содержимое диска «С». Приложения чаще всего находятся в папках Program Files и Program Files (x86).
Не стоит трогать те папки и программы, названия которых неизвестны, или назначение которых не ясно.
Очистка диска «С» с помощью сторонних программ
CCleaner
Наиболее известной программой для очистки персонального компьютера от ненужных файлов и объемных кэшей является CCleaner. Она платная, но бесплатная версия содержит в себя пакет основных необходимых опций, которые и будут использоваться. Скачать программу можно с официального сайта утилиты.
Основным преимуществом CCleaner перед стандартной утилитой Windows для очистки диска является возможность удалять временные файлы других приложений, тогда как «Очистка диска» взаимодействует только с собственными данными операционной системы.
Кэши программ, особенно браузеров, при постоянной работе в них могут достигать объемом нескольких десятков гигабайт. Очищать диск таким способом нужно не спеша, т.к. CCleaner очищает и персональные данные, такие как сохраненные пароли, истории браузеров, Cookie-файлы.
Дополнительной приятной опцией является возможность исправлять ошибки в записях в реестр. Это улучшает общее быстродействие компьютера за счет оптимизации работы операционной системы.
Kaspersky Cleaner
Kaspersky Cleaner – утилита от известного производителя антивирусного программного обеспечения. Она очищает системные разделы от лишних файлов, которые засоряют объем накопителя.
Загрузить ее можно с официального сайта «Лаборатории Касперского». Kaspersky Cleaner абсолютно бесплатная программа и хорошо подходит для начинающих пользователей компьютера за счет своего простого и понятного интерфейса.
После запуска утилиты необходимо нажать на кнопку «Начать проверку». Диск «С» после завершения работы Kaspersky Cleaner немного освободится. В случае, если произошедшие изменения затронули какие-то нужные файлы, либо работа операционной системы была нарушена, следует нажать на кнопку «Отменить изменения», результаты последней очистки откатятся.
Дефрагментация диска в Windows 7-10
Дефрагментация диска – «сбор» разбросанных по жесткому диску данных в более упорядоченный вид, за счет чего повышается скорость компьютера, а дубли файлов удаляются (это не касается файлов пользователя).
Важный момент: эту процедуру вручную стоит запускать только, если виртуальный диск «С» это часть физического жесткого диска.
Дефрагментация SSD может привести к скорому выходу из строя, особенно в случае использования недорогих накопителей малоизвестных брендов.
Windows 10 после серии обновлений отлично оптимизирует процессы, чтобы срок службы и скорость твердотельных накопителей были максимальными. Подробнее об особенностях SSD будет сказано ниже.
Чтобы запустить дефрагментацию диска необходимо через поиск, либо через панель управления найти пункт «Дефрагментация диска» (в Windows 8.1 и старше), либо «Дефрагментация и оптимизация ваших дисков» (в Windows 10).
В открывшемся меню следует выбрать необходимый для фрагментации виртуальный диск (в данном случае «С») и нажать кнопку «Анализировать». Это действие может попросить подтверждение от имени Администратора или ввод пароля от учетной записи Администратора компьютера.
По завершению анализа утилита либо предложит провести оптимизацию диска, либо скажет, что оптимизация не требуется. При желании, этот процесс можно запустить самостоятельно.
Так же, дефрагментация может быть проведена с помощью сторонних программ. Ее поддерживает CCleaner, Wise Disk Cleaner и прочие. Однако, стандартные инструменты операционной системы Windows хорошо самостоятельно справляются с этой задачей.
Особенности очистки и работы с SSD
SSD (Soft Solid Drive) кардинально отличается от привычных жестких дисков (HDD), но все больше входят в обиход за счет постоянно снижающейся на них цены и увеличения объема за приемлемые деньги.
Главным преимуществом твердотельных накопителей является скорость процессов чтения и записи, которая может превышать в 5-10 раз скорость хороших жестких дисков. А появившиеся недавно NVMe SSD «обгоняют» HDD в десятки раз.
Основой таких отличий является архитектура – жесткий диск представляет собой механическое устройство, информация с которого считывается за счет оборотов небольшого диска. Она ограничена законами физики и не может превышать определенные значения, при этом у SSD нет механических частей, все данные хранятся в цифровом виде, за счет чего и скорость процессов выше.
Но у SSD есть максимальный ресурс циклов записи, после которого ячейка памяти не сможет функционировать и весь накопитель в один момент может выйти из строя. Пользователю, по этой причине, стоит реже прибегать к операциям записи, чтобы продлить срок службы SSD.
Советы по сохранению места на небольших SSD
Прежде всего, при использовании небольших SSD необходимо дополнительно приобрести жесткий диск. Фотографии, аудиозаписи и видео нет смысла хранить на быстрых твердотельных накопителях, т.к. скорость их открытия и воспроизведения зависит больше от процессора, объема и частоты оперативной памяти, чем от быстроты накопителей.
Пользователям Windows 10 стоит отключить функцию гибернации. Это системная утилита, которая сжимает системные файлы и уменьшает объем потребления оперативной памяти. В случае, если нет недостатка в производительности компьютера, эта опция не даст прироста, но при этом занимает пространство на SSD.
Ее отключение происходит через командную строку, которая может быть найдена в строке поиска.
В появившемся темном окне следует ввести команду: «compact /compactos:query»
Это позволит освободить около 2 гб занимаемого пространства.
Дополнительные материалы по использованию SSD дисков
При установке новых программ и приложений следует определять, необходима ли им повышенная скорость загрузки, либо их можно оставить на жестком диске. С SSD удобно запускать массивные рабочие программы (Adobe Photoshop, Sony Vegas) и требовательные игры.
Помимо этого, как грамотно и правильно очистить SSD диск, описано в статье ниже:
Настройка SSD под Windows 7-10
Видео инструкции по теме, полезные гайды
Помимо письменных инструкций, в моду вошли видео-гайды, поэтому и мы мимо не прошли и решили собрать актуальные и полезные видео инструкции от грамотных Youtube пользователей на наш взгляд: